Deschideți filele Google Chrome închise. Cum să restabiliți filele Chrome după o oprire de urgență? Instalarea unei noi versiuni
Când navigați pe site-uri web într-un browser, se deschid adesea multe marcaje. Uneori închizi una dintre ele, iar după un minut îți dai seama că s-a făcut degeaba și ar trebui să o deschizi din nou. Cum să faci asta în Chrome?
Există mai multe moduri, dar toate sunt foarte incomode. Vă voi spune despre fiecare dintre ele, apoi vă voi împărtăși soluția mea la problemă, pe care o folosesc de mulți ani.
Metoda 1 (cea mai incomod)
În bara de file a browserului, faceți clic dreapta și selectați „Deschide fila închisă” din meniul care se deschide.
În acest fel, veți deschide cea mai recent filă închisă. Repetați acest proces pentru a redeschide alte file în ordinea în care le-ați închis, reluând istoricul de navigare.
Comandă rapidă de la tastatură pentru această metodă: Ctrl+Shift+T
Metoda 2 (pe termen lung)
Faceți clic pe cele trei puncte verticale din colțul din dreapta sus al Chrome și plasați cursorul peste opțiunea Istoric.

După aceea, selectați pagina dorită din lista „Închisă recent”. Sunt doar opt dintre ei pe listă. Pentru a vedea restul, trebuie să accesați istoricul complet Chrome utilizând comanda rapidă Ctrl+H.

De acord, este incomod - trebuie să faci prea multe mișcări ale corpului.
Metoda 3 (eficientă)
Dacă instrumentele standard ale browserului nu vă permit să lucrați eficient cu file, va trebui să utilizați magazinul de aplicații Chrome. La un moment dat am încercat o mulțime de plugin-uri și l-am ales, după părerea mea, pe cel mai bun. Îl poți instala folosind acest link.
După instalarea acestuia, veți găsi o pictogramă cu o săgeată albastră în panoul de pluginuri (poate fi plasat oriunde, dar cel mai convenabil loc este imediat după fereastra de adrese). Faceți clic pe el și veți vedea o listă mare de file închise.

Această extensie are chiar și câteva setări:

Puteți modifica dimensiunea fontului, puteți seta taste rapide, puteți configura căutarea și sincronizarea.
S-ar putea sublinia pe bună dreptate că există și alte aplicații similare în Magazinul Chrome, așa că de ce este aceasta mai bună decât celelalte? Există o diferență și este fundamentală, cel puțin pentru mine.
Să presupunem că ați vizionat un videoclip YouTube, apoi ați urmat linkul către Video2, Video3, Video4 și ați închis fila. Când îl restabiliți folosind Chrome însuși, se va deschide doar ultimul videoclip deschis în filă (Clip4), fără posibilitatea de a reveni la toate cele anterioare.
Dar extensia descrisă mai sus vă permite să deschideți orice filă închisă și să utilizați săgețile Înainte și Înapoi pentru a naviga prin toate paginile vizualizate în ea, reproducând istoricul de navigare. De acord, foarte comod și util!
Folosesc această extensie de mulți ani, nu se defectează sau îngheață niciodată. În general, îl recomand cu căldură tuturor celor care apreciază munca confortabilă pe Internet.
23.03.2018
Fiecare persoană, când lucrează într-un browser de internet, se poate confrunta cu situații neprevăzute care sunt foarte neplăcute la prima vedere. De exemplu, ați găsit o pagină interesantă pe World Wide Web, ați urmat linkul către alta și ați închis din greșeală prima filă. Enervant? Dar nu este nevoie să vă faceți griji și să disperați. Totul se poate repara cu ușurință.
Restaurarea filelor în Google Chrome
Dacă browserul dvs. este Google Chrome, atunci puteți restaura pagina pierdută în mai multe moduri simple.
Metoda 1: Restaurare prin meniul Tab
Dacă o anumită filă a fost închisă din greșeală în timpul sesiunii curente, utilizatorul o poate restaura rapid. Pentru a face acest lucru, trebuie doar să utilizați meniul contextual al filei, care este același pentru toate paginile deschise în browser.

Metoda 2: Comandă rapidă de la tastatură
O altă modalitate simplă de a restabili o filă este să utilizați o combinație de mai multe taste de pe tastatură. Potrivit pentru utilizatorii care preferă să folosească taste rapide în loc de clicuri de mouse.

Metoda 3: Recuperați filele închise recent
Google Chrome, ca și alte browsere, are un instrument încorporat care afișează istoricul ultimelor site-uri vizitate sub forma unei liste ordonate. Este convenabil de utilizat dacă fila a fost închisă nu cu mult timp în urmă, dar căutarea acesteia folosind metodele alternative anterioare este lungă și incomodă.

Metoda 4: Istoricul de navigare
Dacă trebuie să vă uitați la toate filele închise, atunci accesați pagina cu istoricul de navigare. Spre deosebire de cele trei metode anterioare, vă permite să găsiți și să restaurați pagini care au fost închise nu numai în timpul ultimei sesiuni de browser de Internet, ci în orice perioadă de timp înainte de ultima dată când istoricul de navigare a fost șters.

Metoda 5: Salvarea sesiunii de browser
Pentru a nu căuta file atunci când închideți Google Chrome din greșeală, trebuie să faceți modificarea corespunzătoare a setărilor browserului. Datorită acestui lucru, ultima sesiune de browser va fi salvată până la următoarea deschidere. În consecință, toate filele care erau deschise la închiderea Chrome se vor redeschide data viitoare când porniți programul.

Așadar, căutarea și restaurarea filelor în Google Chrome este o sarcină complet fezabilă pentru fiecare utilizator. Păstraţi-vă calmul. O pagină web nu este un ac într-un car de fân. După cum spuneau cei din vechime, „cine caută va găsi întotdeauna”.
În timp ce lucrează cu Chrome, utilizatorii deschid un număr mare de file, comutând între ele, creând altele noi și închizându-le pe cele inutile. Prin urmare, nu este neobișnuit ca unul sau mai multe site-uri încă necesare să fie închise accidental. Astăzi ne vom uita la ce metode există pentru a restabili filele în browser de la Google.
Google Chrome este un browser web în care fiecare element este gândit până la cel mai mic detaliu. Lucrul cu file aici este destul de convenabil, iar dacă le închideți accidental, există mai multe opțiuni pentru restaurarea lor.
Să clarificăm imediat că, dacă paginile dvs. deschise dispar de fiecare dată când închideți browserul, trebuie doar să configurați modul în care lansați Chrome. Pentru a face acest lucru, accesați „Setări”.

Derulați la bloc „Pornirea Chrome”și mutați punctul opus articolului „File deschise anterior”.

Acum sesiunea va fi salvată când browserul este închis și va apărea când este deschis din nou. În continuare, ne vom uita la alte opțiuni despre cum să deschideți filele închise.
Metoda 1: Comandă rapidă de la tastatură
Cea mai simplă și mai accesibilă metodă care vă permite să deschideți o filă închisă în Chrome. Combinație cu o singură apăsare Ctrl + Shift + T va deschide ultima filă închisă, apăsând din nou se va deschide penultima filă etc. Nu contează ce aspect este utilizat în prezent în Windows și dacă Caps Lock este activ.
Vă rugăm să rețineți că această metodă este universală și este potrivită nu numai pentru Google Chrome, ci și pentru alte browsere.
Metoda 2: Meniul contextual Chrome
O opțiune care funcționează în același mod ca cel discutat mai sus, dar implică utilizarea nu a unei comenzi rapide de la tastatură, ci a meniului contextual al browserului însuși. Faceți clic dreapta pe bara de file și în fereastra care apare, selectați „Redeschideți fila închisă”. Apelați fereastra și selectați acest element până când toate paginile necesare au fost restaurate.

Metoda 3: Butonul Înapoi
O alternativă la opțiunile anterioare este butonul "Înapoi", care se află în partea stângă a barei de adrese. Apăsați lung, astfel încât să apară un meniu contextual cu toate filele care au fost deschise anterior. Acum îl puteți selecta pe cel de care aveți nevoie și mergeți la el, dar rețineți că se va deschide în aceeași filă în care ați apelat acest meniu contextual.

Metoda 4: Istoricul browserului
Dacă site-ul care vă interesează a fost închis nu cu mult timp în urmă, utilizați secțiunea de meniu care afișează mai multe site-uri închise recent. Pentru a face acest lucru, accesați "Meniul" > "Poveste"și vizualizați o listă cu toate paginile deschise cel mai recent.

Dacă nu obțineți rezultatul dorit, accesați "Istorie".

Pentru o tranziție rapidă la "Istorie" răspunde și comanda rapidă de la tastatură Ctrl+H.
Aici filele sunt sortate după dată de la cea mai nouă la cea mai veche, precum și după ora de la ultima deschidere la prima. Pentru a căuta rapid dacă aveți nevoie de o opțiune, cum ar fi fila veche, utilizați câmpul de căutare.

Este suficient să introduceți numele site-ului sau cuvântul cheie care era în titlul paginii. De exemplu, dacă ați deschis site-uri meteo, introduceți cuvântul „meteo” și căutarea va afișa toate filele care sunt legate de acesta.

Dacă aveți sincronizarea activată, veți putea vedea, de asemenea, istoricul de navigare pentru toate dispozitivele pe care sunteți autorizat în contul dvs.
Metoda 5: Activați sincronizarea
Deoarece am menționat subiectul sincronizării chiar mai sus, merită să vorbim despre el separat. Dacă doriți doar să vedeți ce este deschis pe diferite dispozitive, să zicem, pe un laptop și un smartphone pe lângă computerul pe care îl utilizați acum, puteți utiliza sincronizarea. Dacă aveți un cont Google, va trebui să vă conectați la el. Dacă nu aveți un cont, va trebui să creați unul.
- Conectați-vă făcând clic pe pictograma de profil situată în stânga butonului "Meniul". În fereastra care se deschide, introduceți adresa dvs. de e-mail și faceți clic "Mai departe". Următorul pas este să vă introduceți parola.
- Browserul va oferi imediat să activeze sincronizarea, de acord cu butonul "BINE".
- Vor fi transferate toate datele (marcaje, extensii, parole) și, bineînțeles, filele de pe dispozitivul anterior pe care v-ați conectat anterior la același cont Google.
- Pentru a afla ce file au fost deschise pe alte dispozitive, accesați "Istorie", așa cum s-a arătat în Metoda 4- principiul nu este diferit. Dezavantajul de până acum este că totul din jurnal este amestecat și nu este clar pe ce dispozitiv a fost deschisă această filă sau aceea. Un mic indiciu este bara verticală de împărțire, care indică faptul că sesiunile de activitate nu sunt legate între ele (adică o parte a istoricului, de exemplu, de pe un smartphone și o parte din un computer).
- În plus, puteți afla ce pagini sunt deschise în prezent pe alte dispozitive. Pentru a face acest lucru, faceți clic pe butonul "Meniul" sub forma a trei dungi orizontale.
- În el, selectați elementul „File de pe alte dispozitive”.
- Vor fi afișate filele de pe acele dispozitive pe care sunteți conectat la contul dvs. Google și sincronizarea este activată. Puteți deschide cu ușurință orice pagini de interes de pe dispozitivul dvs. actual cu un simplu clic de mouse. Dacă există mai multe dispozitive, există o funcție pentru a trimite file către alte dispozitive făcând clic dreapta pe o anumită pagină și selectând „Trimite linkul către dispozitiv”.
- Să presupunem că, dacă trimiterea se face către un smartphone, aceasta va veni sub forma unei notificări push, făcând clic pe care utilizatorul o va deschide într-o nouă filă de Chrome mobil.


Filele apar o singură dată — prima dată când vă conectați la contul dvs. În viitor, veți putea pur și simplu să observați ce site-uri sunt deschise în prezent pe ce dispozitive, precum și istoricul acestora. Filele de pe alt dispozitiv nu vor fi restaurate de fiecare dată când lansați browserul pe computer.




Metoda 6: Restaurați ultima sesiune
Schimbând numele anumitor fișiere din folderul de date utilizator, puteți restaura file din ultima sesiune care s-au pierdut din cauza unei blocări. Adesea, utilizatorii se confruntă cu această problemă: Chrome s-a blocat, ceea ce a făcut ca întreaga sesiune, inclusiv filele fixate, să dispară. Din cauza faptului că multe pagini au fost deschise cu mult timp în urmă, nu este posibilă restaurarea lor prin istorie. Cu toate acestea, în fișierele browserului există fișiere care sunt responsabile pentru salvarea ultimei sesiuni și datorită lor putem returna file-urile pierdute.
Important! Astfel, se va putea întoarce ultima sesiune numai dacă, după ce ați văzut browserul „gol”, nu ați mai deschis nicio filă! În caz contrar, va fi considerată ultima sesiune, și nu cea care a fost pierdută.

Utilizați oricare dintre metodele pe care le-am discutat pentru a restabili cu ușurință filele închise accidental în browser.
Prin restaurarea Google Chrome, utilizatorii pot însemna multe acțiuni diferite. Adesea vorbim despre restaurarea datelor și a file-urilor închise accidental, uneori acest lucru înseamnă eliminarea problemelor și defecțiunilor din program cauzate de scripturi rău intenționate sau reinstalarea browserului după dezinstalare. Acest articol descrie cum să restabiliți browserul Google Chrome.
Dacă ați închis accidental fila dorită, Google Chrome are instrumente speciale care pot fi folosite pentru a o restaura. Cea mai rapidă metodă este să utilizați combinația de taste rapide Control + Shift + T (în aspectul tastaturii rusești, acesta este „E”). Astfel, veți redeschide ultima pagină închisă. Făcând clic din nou, veți ajunge la pagina anterioară.
A doua modalitate de a relua sesiunea este utilizarea istoricului Google Chrome:
Puteți deschide oricare dintre ele cu un simplu clic.
Fișierul ultimei sesiuni
Dacă programul se blochează în timp ce lucrați în Google Chrome, este posibil ca informațiile să nu aibă timp să fie salvate în istoricul dvs. de navigare. În acest caz, puteți restabili manual o sesiune terminată incorect, ocolind interfețele standard Google. În niciun caz nu trebuie să reporniți Chrome după un astfel de accident! Dacă deschideți un browser, această metodă nu vă va mai fi disponibilă. Doar urmați câțiva pași indicați în instrucțiuni:

Nu vă fie teamă să deteriorați nimic în acest fel - aceste fișiere de serviciu sunt restaurate automat după ștergere.
Sincronizare
Dacă doriți să vă restaurați toate datele personale după ștergerea și reinstalarea Google Chrome, ar trebui să utilizați funcția de sincronizare a serverului.
Esența serviciului este destul de simplă - vă înregistrați și vă conectați la sistem, după care toate setările sunt salvate pe serverul Google. După reinstalarea browserului web, datele de pe server vor fi descărcate automat pe computerul personal, ceea ce va restabili complet funcționalitatea și aspectul browserului.
Pentru a utiliza serviciul, va trebui să înregistrați o căsuță poștală Google. Pentru a face acest lucru, urmați instrucțiunile:

Acum, dacă browserul dvs. este deteriorat de programe viruși, puteți recupera cu ușurință toate informațiile personale pierdute de pe computer.
Se elimină Google Chrome incorect
Dacă, ca urmare a defecțiunilor sistemului sau după ce a fost infectat cu viruși, browserul dumneavoastră începe să funcționeze prost (se îngheață, se oprește spontan, produce frecvent erori, durează mult să se încarce), ar trebui să îl reinstalați.
În primul rând, trebuie să eliminați versiunea infectată sau ruptă:

Așteptați un moment în timp ce Windows Install Wizard șterge aplicația de pe computer.
Instalarea unei noi versiuni
După eliminarea cu succes a aplicației deteriorate, puteți continua instalarea versiunii curente. Această secțiune a ghidului va fi utilă și utilizatorilor al căror browser pur și simplu a dispărut de pe computer.
Probabil că toată lumea a avut astfel de cazuri când lucrau pe internet și apoi, după noroc, lumina a fost stinsă sau altceva, ceea ce a dus la o blocare a browserului.
Nu disperați, există mai multe opțiuni pentru a vă proteja de astfel de probleme sau pentru a le rezolva dacă s-au întâmplat deja.
Cum să restabiliți filele închise în Chrome pe computer
Unul dintre browserele pe care le folosim frecvent este Chrome. Și în acest articol vom vorbi despre el. Deci, cea mai ușoară soluție la problemă este o combinație de taste rapide Ctrl + Shift + T .
De fiecare dată când apăsați aceste butoane, veți deschide o filă în ordinea în care au fost închise. Da, apropo, trebuie să spun că în Chrome sunt salvate doar ultimele 10 file deschise. Dar cred că nimeni altcineva nu are nevoie de el.
A doua metodă este ca în setările browserului să mergi la istoric, unde poți vedea toate site-urile pe care le-ai vizitat anterior. Cu un singur clic poți merge la oricine vrei.
Chrome oferă și deschiderea mai multor file dacă faceți clic pe elementul „Închis recent” din „Istoric”. De asemenea, puteți apela istoricul de navigare scriind Chrome://history în bara de adrese sau folosind combinația Ctrl+H .

Dacă doriți să deschideți mai multe file simultan, atunci în „Istoric” faceți clic pe linia care spune „File: 5”.
În loc de 5, poate exista un alt număr care indică numărul de ferestre care trebuie deschise. 
De asemenea, puteți rezolva problema care a apărut prin meniul contextual. Faceți clic dreapta pe un spațiu gol din panoul cu file. Va apărea o listă în care ar trebui să selectați funcția „Deschideți fila închisă”.

Creatorii Chrome au venit și cu diverse suplimente care ajută la rezolvarea problemelor asociate cu închiderile neașteptate ale browserului. În magazinul Chrome, căutați Session Buddy și instalați gratuit extensia propusă.
Se salvează ultima sesiune cu două clicuri: 1 – pictograma din panoul de sus, 2 – butonul Salvare. Totul este ușor și simplu.

Printre altele, puteți ajusta procesul de recuperare în setările browserului. Pentru a face acest lucru, în secțiunea „Setări”, găsiți inscripția „Deschide la pornire” și bifați opțiunea „File deschise anterior”.
După ce ați finalizat această operațiune, puteți fi liniștit, deoarece acum data viitoare când vă conectați la Google Chrome, toate site-urile pe care le-ați vizitat înainte de a închide browserul se vor deschide.
Când computerul se blochează, există posibilitatea ca vizitele dvs. recente să nu fie salvate în istoricul Google Chrome. În acest caz, va trebui să restaurați filele manual. Principalul lucru este să nu intrați în browser până la finalizarea operațiunii de recuperare. Deci, mai întâi, mergeți la „Computerul meu”, unde în panoul de sus facem clic pe elementul „Aranja”.
Următoarele acțiuni: Opțiuni folder → Vizualizare → Fișiere și foldere ascunse → Afișare. După aceea, accesați unitatea C și deschideți următoarele directoare în ordine: Utilizatori → Utilizator (sau numele computerului dvs.) → Date aplicație → Local → Google → Chrome → Implicit.
Aici veți găsi fișierul Sesiunea curentă, pe care ar trebui să-l ștergeți, înlocuindu-l cu o copie a folderului Ultima sesiune, redenumit anterior Sesiunea curentă.
Recuperarea filelor Chrome de pe telefon
Există o metodă de a restaura instantaneu o filă Google Chrome, dar numai ultima. Pentru a face acest lucru, închideți una dintre ferestrele existente. Când dispare, vei vedea inscripția „Anulează”, făcând clic pe care se va redeschide site-ul pe care tocmai ai fost localizat.

Pentru a restabili ultimele vizite, sunt necesare alte metode:
- Accesați pagina de pornire Chrome, unde facem clic pe imaginea ceas aflată mai jos. Ca urmare, vom vedea toate sesiunile.
- Faceți clic pe butonul sub forma a trei puncte situate unul deasupra celuilalt. În lista care apare, faceți clic pe „File recente”. Avantajul acestei metode este că este posibilă restaurarea filelor închise de pe computer. Acest lucru este posibil dacă sincronizarea contului Google este activată.
- Folosind aceeași listă pop-up, puteți accesa jurnalul de vizite. Acolo puteți restaura un site din orice moment în urmă, cu excepția cazului în care, desigur, a fost curățat.
Iată, în principiu, toate instrucțiunile necesare pentru cei care nu știu să restabilească filele închise în Chrome. De asemenea, profitați de caracteristica de sincronizare a profilului. Acest lucru vă va ajuta să salvați toate datele Chrome, astfel încât să nu aveți niciodată probleme cu pierderea informațiilor necesare.
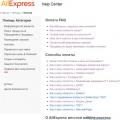 Pentru a finaliza tranzacția, trebuie să furnizați documente prin apelurile mele pentru verificare ulterioară
Pentru a finaliza tranzacția, trebuie să furnizați documente prin apelurile mele pentru verificare ulterioară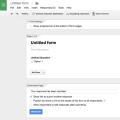 Creați formulare de completat sau imprimat în Word
Creați formulare de completat sau imprimat în Word Să faci un Smart TV dacă nu ai unul
Să faci un Smart TV dacă nu ai unul