Înseamnă scanarea și repararea unității. Îndepărtarea reparației sistemului
Comanda chkdsk va fi executată automat ori de câte ori nu închideți corect computerul. Un ecran umbrit albastru va apărea în Windows XP sau un ecran umbrit negru pentru Windows 7, Windows 8 și Windows 8.1 la pornire. Simpla apăsare a oricărei taste va opri chkdsk să verifice hard disk-ul, dar când reporniți computerul, veți primi din nou acest mesaj, deoarece MS Windows încă crede că unitatea trebuie scanată și vă va afișa întotdeauna mesajul Scanning a repairing drive (C:): 0 % finalizat până când discul de verificare (comanda chkdsk) scanează computerul complet. Sau uneori poate fi de mai multe ori să verificați hard diskul pentru a verifica toate unitățile. Deci, dezactivarea chkdsk este cea mai bună opțiune.
Metodă: 1 folosind utilitarul chkntfs
Instrumentul chkntfs este un utilitar lansat de Microsoft pentru a dezactiva verificarea discului (comanda chkdsk) pe anumite unități atunci când Windows pornește. Pentru a utiliza acest utilitar, faceți clic pe Start —> Run —> cmd în bara de execuție. Asigurați-vă că comanda PROMT (UMK) este Open Run ca Administrator.
Dacă doriți să aflați cum să dezactivați discul de verificare (comanda chkdsk) pe unitatea C: utilizați următoarele comenzi la promptul de comandă.
chkntfs /XC:
În cazul în care trebuie să dezactivați verificarea (comanda chkdsk) pentru două sau mai multe unități, continuați să includeți unitățile:
chkntfs /X C:D:E:F:
Această comandă va dezactiva verificarea - comanda chkdsk) pe unitățile C, D, E și F.
Dacă doriți să restaurați ceea ce ați făcut a fost să activați verificarea automată a discului, rulați următoarea comandă.
chkntfs /D
Aceasta va restabili toate unitățile pentru verificarea automată a hard diskului.
Metoda: 2 prin registru
Pentru a dezactiva verificarea automată a discului când Windows pornește prin registry, accesați registry:
Utilizați comenzile rapide de la tastatură pentru a deschide editorul de registry -> apăsați tastele de pe tastatură: Windows + R și introduceți comanda regedit
În editorul de registry, secțiunea Hkey_local_machine -> system -> currentcontrolset -> control -> session Manager
În partea dreaptă a ferestrei, faceți clic pe Bootexecute.
În mod implicit, cheia va fi raportată către autochk *
* implică că fiecare unitate este verificată pentru integritate. Includeți doar /K:S End before *. Comutatorul /K va dezactiva verificarea automată pe unitatea C: când Windows pornește. Deci valorile arată așa.
autocheck autochk /k:C *
Dacă trebuie să porniți mai multe unități, cheia ar trebui să fie așa: (dezactivați C, D, E, F și drive)
autocheck autochk /k:C /k:D */k:E /k:F *
Dacă trebuie să restaurați totul la implicit, trebuie doar să schimbați cheia implicită, de exemplu
autoverificare autochk *
Daca ai orice alta solicitare legata de aceeasi tema, anunta-ma si iti voi raspunde.
scanarea și repararea unității c Windows 10: ce să faci? Dacă la pornire Windows scrie: scanarea și repararea unității și litera unității cu care funcționează, atunci s-a strecurat o eroare în volumul logic. Nesemnificativ și, cel mai probabil, eliminat, sau poate discul a început să se prăbușească, atunci e mai rău.
În orice caz, dacă o astfel de problemă s-a întâmplat o dată, trebuie doar să așteptați până când sistemul finalizează remedierea și asta este tot. Puteți sări, desigur, apăsând orice tastă atunci când apare o astfel de inscripție (sărire), dar atunci sistemul nu va încerca să corecteze erorile și acest lucru nu va rezolva problema. Trebuie să sari doar dacă computerul îngheață strâns în timpul verificării. Dacă verificarea apare des sau constant, atunci Winda nu poate face față și trebuie să urci cu mâinile.
Principal. Este imposibil să dezactivați verificarea chkdsk (acesta este ceea ce funcționează, scanează și încearcă să restaureze) - acest lucru va elimina simptomul, dar problema va rămâne, va exista în continuare ceva în neregulă cu discul. Prin urmare, decidem.
Uită-te la litera de unitate pe care sistemul încearcă să o repare. Dacă acesta nu este cel pe care este instalat Windows, atunci pur și simplu urmați pașii de mai jos în secvență până când una dintre metode vă ajută. Dacă există probleme pe discul de sistem, preporniți în modul sigur (am filmat deja un videoclip despre cum să faceți acest lucru).
Acum moduri. Prima este elementară.
1. Deschideți File Explorer (Win+E).
2. Găsiți unitatea de care se plânge sistemul și faceți clic dreapta pe ea.
3. În meniul contextual care se deschide, selectați Proprietăți.
4. Faceți clic pe fila Instrumente și faceți clic pe butonul Verificare zone Verificare erori.
5. În fereastra care apare, faceți clic pe butonul Verificați disc, sau chiar pe Verificați și reparați discul și așteptați.
6. Când totul este terminat, faceți clic pe butonul Închidere.
Dacă nu ajută, al doilea este puțin mai dificil.
1. Deschideți un prompt de comandă ca Administrator.
2. În fereastra care se deschide, introduceți comanda chkdsk (drive_letter_with_colon, de exemplu, C:), spațiu /F /R și apăsați Enter.
3. Dacă aceasta este o partiție de sistem, apoi apăsați Y și Enter, apoi verificarea discului va fi efectuată la următoarea repornire.
Mod alternativ.
1. Deschideți ca administrator PowerShell.
2. În fereastra care se deschide, introduceți comanda Repair-Volume –DriveLetter Drive letter (de exemplu, C, notă, fără două puncte la sfârșit)) și apăsați Enter.
3. Așteptați ca procesul și rezultatele să se termine, apoi tastați Exit și apăsați Enter pentru a părăsi consola.
Dacă toate acestea nu ajută, puteți conecta hard disk-ul la un alt computer și verificați-l acolo ca volum non-primar, puteți, desigur, să încercați unități flash multi-boot cu software terță parte, cum ar fi Victoria sau mHDD, puteți sparge utilitățile proprietare, dar personal am reușit să repar în mod fiabil partiția de sistem într-un singur mod.
1. Creați o unitate flash USB bootabilă sau un disc de pornire Windows 10. Este Windows 10, cu versiunile anterioare totul pare să fie la fel, dar nu a funcționat.
2. Porniți de pe unitatea flash sau discul creat, ca și cum ați fi de gând să reinstalați Shindu.
3. Pe primul ecran, faceți clic pe Următorul.
4. În următorul clic pe Restaurare sistem.
5. Depanare.
6. Introduceți aceeași comandă: chkdsk drive letter cu două puncte /F /R (am chkdsk c: /F /R.
7. Apăsați Enter și așteptați. Poate că trebuie să așteptați mult, dar ar trebui să vă ajute. Pentru a ieși din linia de comandă, tastați Ieșire și apăsați Enter.
Sper că v-a fost de folos, piese de schimb eterne!
Unii dintre utilizatorii Windows 10 se pot confrunta cu incapacitatea de a-și porni sistemul de operare și un mesaj „Scanare și reparare a unității”. După aceea, nimic nu se poate întâmpla mult timp, inscripția indicată se poate bloca fără nicio modificare, iar repornirea sistemului îl readuce exact în aceeași stare. În acest articol, vă voi spune cum să remediați Scanarea și repararea unității, să explic esența acestui mesaj și, de asemenea, să enumerez pașii care trebuie să fie luați pentru a corecta situația.
Ce este Scanarea și repararea unității
Pentru a înțelege ce este această unitate de scanare și reparare, trebuie mai întâi să consultați traducerea acestui mesaj. După cum puteți vedea, vorbim despre scanarea și repararea hard disk-ului” (sau oricare dintre subsecțiunile sale) pe care sistemul a detectat erori. Acestea din urmă apar din diverse motive - de la „vărsarea” treptată a hard disk-ului din cauza uzurii fizice până la o defecțiune banală și acțiunea rău intenționată a unor programe (inclusiv a celor viruși).

Prin urmare, la începutul pornirii, sistemul lansează un set de instrumente pentru verificarea erorilor pe hard disk, ceea ce poate dura o perioadă considerabilă de timp, în timp ce utilizatorul poate presupune că sistemul pur și simplu s-a blocat, deși nu este deloc așa. .
Cum să remediați Scanarea și repararea unității pe Windows 10
Deci, cum să remediați Scanarea și repararea unității? Trebuie să faceți următoarele:

Pentru a face acest lucru, la promptul de comandă, rulați ca administrator, executați comanda:
chkdsk C: /f /r (dacă unitatea cu problemă este C). Așteptați ca procesul de verificare să se termine și reporniți computerul, sistemul ar trebui să pornească fără probleme;

O altă modalitate - dezactivați verificarea CHKDSK
O opțiune despre cum să remediați unitatea de scanare și reparare este să dezactivați verificarea CHKDSK la pornirea sistemului. Dacă ați reușit să intrați în sistemul de operare, faceți următoarele:
- Accesați registrul de sistem (faceți clic pe butonul „Start”, introduceți regedit în bara de căutare și apăsați enter);
- Accesați calea HKEY_LOCAL_MACHINE\SYSTEM\CurrentControlSet\Control\Session Manager și setați valoarea parametrului BootExecute la „autocheck autochk /k:C /k:D *” (fără ghilimele), amintindu-vă să confirmați modificările;
- Acum, utilitarul CHKDSK nu va verifica unitățile C și D pentru erori la pornirea sistemului (dacă aveți doar unitatea C, atunci parametrul ar trebui să fie „autocheck autochk /k:C *”).

Dacă nu vă puteți conecta la sistem, utilizați discul de instalare Windows când porniți sistemul. Algoritmul este:
- Introduceți discul în DVD (puteți folosi și o unitate flash bootabilă cu versiunea de instalare a Windows 10);
- Reporniți computerul;
- Accesați BIOS și instalați boot-ul de pe DVD (sau unitatea flash) acolo;
- Porniți de pe discul nostru, selectați „” în meniul de instalare care apare, apoi accesați „Diagnosticare” - „Opțiuni avansate” - „Linie de comandă”;
- Acolo apăsăm regedit, se deschide registrul mediului de instalare;
- Faceți clic pe HKEY_LOCAL_MACHINE, apoi mergeți în sus și faceți clic pe „Fișier” - „Încărcați stupul”;
- În hard disk-ul deschis, accesați directorul Windows și mergeți acolo la directorul System32\config. Selectați fișierul SISTEM, faceți clic pe „Deschide”, în plăcuța apărută „Nume secțiune” introduceți orice nume (de exemplu, nume);
- Facem clic pe ControlSet001, apoi pe Control, cautam subsectiunea Session Manager, in care gasim parametrul BootExecute si scriem acolo valoarea “autocheck autochk /k:C /k:D *” (fara ghilimele);
- Faceți clic pe „OK”, selectați numele subsecțiunii pe care am creat-o, faceți clic pe „Fișier”, apoi „Descărcați stupul” și confirmați făcând clic pe „Da”;
- Ne repornim computerul, gata poate ajuta eficient în problema „cum se remediază Scanarea și repararea unității” de pe computer”.
Cum arată vizual poate fi văzut în videoclip:
Concluzie
Mai sus, am răspuns la întrebarea ce să fac cu Scanarea și repararea unității pe Windows 10, am descris motivele apariției acestui mesaj și, de asemenea, am explicat cum să remediați această disfuncție. În cele mai multe cazuri, inițiatorii apariției mesajului indicat sunt orice defecțiuni de pe hard disk și, pentru a scăpa de acestea din urmă, trebuie să lucrați pe hard disk cu utilitarul CHKDSK sau să dezactivați complet verificarea discului la pornirea sistemului. . În același timp, vă atrag atenția asupra faptului că activarea CHKDKS nu se întâmplă chiar așa, prin urmare vă recomand să lăsați utilitarul să-și rezolve singur și să efectuați o verificare completă a hard disk-ului, acest lucru vă poate asigura stabil și fiabil. funcționarea sistemului dumneavoastră în viitor.
Astăzi vom vorbi despre rănile noului Windows 10. Deși, ce înseamnă rănile. De fapt, dacă ați întâlnit vreodată un mesaj de eroare de scanare și reparare a unității, atunci cel mai probabil hard diskul dumneavoastră are răni. Cert este că orice hard disk este o bucată de fier care poate suferi nu numai fizic, ci și programatic. Astfel, este necesar să se trateze periodic hard disk-ul pentru a-l scăpa de răni software. Pentru a spune că hard disk-ul nu poate fi lovit, cred că ar fi redundant.
Această problemă arată așa. Porniți computerul și, la o anumită etapă de încărcare a Windows 10, vă dă un mesaj pe care ei spune: Scanare și reparare unitate. Dacă este tradus, semnificația este cam așa: scanarea sectoarelor cu probleme ale hard diskului. Sistemul de operare scanează hard disk-ul pentru diverse probleme. Cert este că uneori sistemul se poate opri la un anumit procent și se poate bloca. De fapt, sistemul a dat peste un sector problematic și încearcă să-i facă față, dar nu este atât de ușor și trebuie să se joace de mult cu acest sector. după ce sistemul este, de asemenea, brusc, poate rapid, în câteva secunde, de la, de exemplu, 19% să ajungă la 99%. Cred că înțelegeți sensul: dacă sistemul pare să fie înghețat, atunci nu vă grăbiți să opriți computerul, așteptați câteva ore, poate totul va funcționa.
Cu alte cuvinte, aveți o problemă cu hard disk-ul, fie ca urmare a defecțiunilor software, fie a uzurii fizice. Dar ce să faci?
Să înțelegem problema și să încercăm să înțelegem cum să scăpăm de ea.
Cel mai bun mod de a scăpa de problemă este să verificați hard diskul. Cel mai bun pariu este să scoateți hard disk-ul, să îl conectați ca secundar la un alt computer și să căutați defecte. Există multe pachete software pentru acest tip de verificare. Puteți utiliza utilitarul încorporat în sistemul de operare Windows în sine sau puteți descărca ceva mai serios.
De asemenea, puteți lăsa computerul activat în mesajul Scanare și reparare a unității și așteptați finalizarea scanării. Acest lucru poate dura până la 24 de ore, așa că vă rugăm să aveți răbdare.
Există un alt mod interesant. Pentru a vă conecta, apăsați rapid tastele F8 și Ștergere. Doriți să apară mesajul To skip disk checking, apăsați orice tastă în (număr) secunde. Apoi apăsați Enter. Cu toate acestea, rețineți că data viitoare când porniți computerul, scanarea poate reapărea. Astfel, nu rezolvi problema, ci amâni totul.
După autentificare, puteți începe să verificați unitatea C, după ce bifați caseta pentru verificarea sectoarelor de hard disk. Astfel, sistemul de operare va verifica hard diskul nu numai pentru erori de software, ci și pentru prezența / absența erorilor de sector și va încerca să scape de ele.
Oricum ar fi, vă recomandăm să vă ocupați de înlocuirea hard disk-ului în avans. Cumpărați un hard disk nou și transferați-i toate informațiile importante. Sau utilizați orice suport amovibil disponibil pentru a crea o copie de rezervă a informațiilor de care aveți nevoie. De asemenea, poți apela la stocarea în cloud pentru ca moartea hard disk-ului tău să nu te ia prin surprindere.
Astăzi am analizat problema cu eroarea de scanare și reparare a unității și am aflat, de asemenea, cauza acestei erori și cum o remediam. Dacă articolul ți-a fost de folos, suntem foarte fericiți! Nu uitați să vizitați periodic site-ul nostru, deoarece publicăm articole noi în fiecare zi. Aceasta este o modalitate excelentă de a învăța lucruri noi și de a învăța să vă înțelegeți computerul.
Când porniți sistemul de operare, în cazul nostru este Windows 8, poate apărea un mesaj de avertizare Scanare și reparare unitate (C:): 0% complet. După o lungă așteptare, uneori chiar și câteva ore, procesul poate atinge o anumită valoare %, iar computerul va reporni. Apoi apare inscripția „Depanare”, apoi după ceva timp totul se repetă din nou. Pentru a depana, încercați mai întâi să traduceți „Scanarea și repararea unității (C:): 0% finalizată” - scanarea și repararea unității C este 0% finalizată. Devine imediat clar că defecțiunea se referă la hard disk. Prin urmare, vom încerca să o sortăm în ordine cu ajutorul unor acțiuni simple:
1) Mai întâi, încercați să porniți în modul sigur cu suport pentru linia de comandă. De obicei, tasta F8 sau Shift+F8 este folosită pentru aceasta, dar uneori va trebui să utilizați discul de recuperare a sistemului. Dacă ați reușit să intrați în modul sigur, atunci la linia de comandă introducem chkdsk X: / f / r, unde X este litera care va fi atribuită discului conectat, f- remediați erorile de pe disc, r- căutați bad sectoare și restabilirea conținutului acestora;
2) Apoi ne amintim ce programe sau actualizări au fost instalate înainte ca eroarea să apară. La linia de comandă, introduceți Explorer și încercați să le eliminați sau anulați cele mai recente actualizări, dacă este posibil;
3) Puteți încerca să introduceți un hard disk defect într-un alt computer și să îl verificați cu programe speciale pentru erori, viruși și să încercați să le remediați, de exemplu, MHDD sau Victoria;
4) Dacă primele 3 puncte nu au ajutat, atunci cel mai probabil problema constă în driverul actualizat al controlerului de hard disk. Dacă utilizați încărcarea UEFI, atunci dezactivați Boot-ul de securitate pentru UEFI în setările BIOS, deoarece problema poate fi că driverul controlerului de hard disk a fost actualizat, care fie nu este semnat digital, fie pur și simplu nu trece verificarea UEFI. Securitate UEFI Boot la nivel hardware poate bloca lansarea unui driver neverificat, iar dacă este un driver de controler de hard disk, atunci sistemul de operare nu va putea porni.
În acest articol, am încercat să rezolv problema „Scanarea și repararea unității (C:): 0% finalizată”. Mi se pare că, în cele mai multe cazuri, se întâmplă din cauza actualizărilor la driverul controlerului de hard disk, așa că va trebui fie să anulați actualizările driverului, fie să dezactivați boot-ul de securitate din setările BIOS. Dacă știți alte modalități de a rezolva această problemă, vă rugăm să lăsați un comentariu.
Dacă articolul „Scanarea și repararea unității (C:): 0% complet - rezolvarea problemelor” v-a fost util, vă rugăm să-l împărtășiți prietenilor dvs.
 Cum să înveți cum să tastați rapid tastarea fără a folosi solo pe tastatură și unde să verificați viteza de tastare (online)
Cum să înveți cum să tastați rapid tastarea fără a folosi solo pe tastatură și unde să verificați viteza de tastare (online)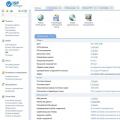 Deci de ce anume Handyhost
Deci de ce anume Handyhost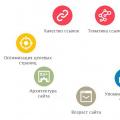 Nuanțele filtrului pe care fiecare webmaster ar trebui să le cunoască
Nuanțele filtrului pe care fiecare webmaster ar trebui să le cunoască