Panou de navigare (panou de navigare). Setarea panoului de navigare Setarea panoului de navigare a formularului nu este activă
La nivel global, interfața 1c: rola de documente este o totalitate panouriFiecare dintre acestea reflectă anumite informații. Locația panourilor Fiecare utilizator poate configura (prin meniu Vizualizare -\u003e Configurare panoul). De asemenea, locația panourilor poate fi întotdeauna returnată la tipul de titlu Standard:
Pe panouri secționale (Implicit mai sus) există o panglică; Compoziția elementelor sale poate fi setată de utilizator prin meniu View -\u003e Setarea panoului de partiție. De asemenea, puteți specifica modul de afișare a unei secțiuni - pictogramă sau text sau ambele opțiuni simultan:
Setările manuale sunt întotdeauna posibile pentru a reseta la inițial:
Deschiderea unui element de partiție, utilizatorul vedenavigareÎn interiorul IT - adică elementele de meniu din această secțiune:
Elementele afișate în panoul de navigare, precum și comenzile pot fi configurate ca parte a configurației propuse din meniu. Configurarea navigațieiși Setarea acțiunii:
Selectați modul dorit pentru a afișa comanda pentru a naviga:
Obiectele de configurare Ferestrele sunt configurate de dezvoltator și sunt tunificate de către utilizator ca toate formele gestionate de aplicații 1C.
Întrebarea 13.19 Examen 1C: Profesionist pe fluxul de documente. Interfața 1C: Lucrarea de documente constă în:
- panoul secțiunii
- panou de navigare
- panou Action
- verpels 1 și 2 sunt adevărate.
- verpels 1, 2 și 3 sunt adevărate.
Întrebarea 13.04 Examen 1C: Profesionist pe fluxul de documente. În orice secțiune a programului există:
- spațiul de lucru.
- lista obiectelor care reflectă comanda curentă din panoul de navigare.
- panou de echipă.
- verpels 1 și 2 sunt adevărate.
- verpels 1, 2 și 3 sunt adevărate.
Întrebarea 13.32 Examen 1C: Profesionist pe fluxul de documente. Panoul de secțiune poate fi afișat pe marcaje:
- doar text.
- doar o imagine.
- doar o imagine și un text.
- verpels 1 și 2 sunt adevărate.
- verpels 1, 2 și 3 sunt adevărate.
Întrebarea 13.31 Examen 1C: Profesionist profesionist de conducere. Panoul de navigare poate fi:
- personalizate de utilizator independent.
- ascuns deloc.
- administratorul poate efectua o singură setare pentru întregul program.
- verpels 1 și 2 sunt adevărate.
- verpels 1, 2 și 3 sunt adevărate.
(irelevant) Întrebarea 14.31 Examen 1C: Profesionist pe fluxul de documente. Pentru a configura panoul de acțiune, trebuie să apelați meniul contextual:
- pe panoul de partiție.
- pe panoul de navigare.
- pe panoul de acțiune.
- verpels 1 și 3 sunt adevărate.
- verpels 1, 2 și 3 sunt adevărate.
Întrebarea 13.51 Examene 1C: Profesionist pe fluxul de documente. Pentru a reveni la compoziția standard a oricărui panou de care aveți nevoie:
- În formularul de formular, executați comanda "Setați setările standard".
- pe acest panou, executați comanda meniului contextual "Setați setările standard".
- efectuați ajustarea prin eșantion, de exemplu, de Demobaz, care este inclusă în livrare.
- rulați comanda "Instalați setările standard" în "Setări și administrare".
- opțiuni vergioase 1 și 4.
Întrebarea 13.44 Examen 1C: Profesionist pe fluxul de documente. Spațiul de lucru poate conține:
- formular de dialog.
- link-ul echipei.
- casete de dialog multiple.
- verpels 1 și 3 sunt adevărate.
- verpels 1, 2 și 3 sunt adevărate.
Întrebarea 13.36 Examen 1C: Profesionist pe fluxul de documente. Utilizator cu privire la dimensiunea panourilor pentru a influența:
- poate trecerea limitelor zonelor.
- nu pot, zonele ocupă zona minimă.
- administratorul poate configura dimensiunea panourilor / prin setarea valorii exacte a dimensiunii.
- utilizatorul nu poate afecta dimensiunea panoului de partiție.
- opțiuni vergioase 1 și 4.
Forma gestionată este configurată:
- este întrebat rigid de către dezvoltatori.
- utilizator independent.
- numai de către administrator.
- opțiunile vergioase 2 și 3.
- verpels 1 și 3 sunt adevărate.
Întrebarea 13.50 Examen 1C: Profesional în documente. Forma oricărui obiect este configurată utilizând:
- administrator.
- comenzi "Setați formularul" în meniul "Mai mult".
- comenzi "Setați formularul" în panoul de navigare.
Întrebarea 13.40 Examen 1C: Profesionist în fluxul de documente. Când setați formularul de listă în formularul gestionat, puteți seta:
- triere.
- gruparea.
- selecție și design.
- verpels 1 și 2 sunt adevărate.
- verpels 1, 2 și 3 sunt adevărate.
Întrebarea 13.01 Examen 1C: Profesionist pe fluxul de documente. În valorile de grupare Când se configurează formularul de listă, puteți selecta:
- doar o valoare a difuzorului din listă.
- mai multe difuzoare din listă.
- mai multe valori ale oricăror detalii ale obiectului, chiar și cele care, în principiu, nu sunt prezentate în listă.
Întrebarea 13.38 Examen 1C: Profesionist profesionist de conducere. Când configurați o cartelă de orice obiect de configurare, puteți:
- activați / dezactivați vizibilitatea oricărui element al formularului de dialog.
- deplasați orice element al formularului de dialog în formular.
- grouplează un element arbitrar al unei forme de dialog.
- verpels 1 și 2 sunt adevărate.
- verpels 1, 2 și 3 sunt adevărate.
Întrebarea 13.10 Examen 1C: Profesionist pe fluxul de documente. Pentru a personaliza cardul de care aveți nevoie:
- rulați comanda "Schimbați forma" din meniul "Mai mult"..
- rulați comanda "Schimbați forma" din panoul de navigare.
- contactați administratorul, deoarece utilizatorul obișnuit nu are drepturi de configurare a formularelor de dialog.
- verpels 1 și 2 sunt adevărate.
- verpels 1, 2 și 3 sunt adevărate.
Întrebarea 13.27 Examen 1C: Profesionist pe fluxul de documente. Setări card de documente:
- puteți copia un alt utilizator din secțiunea "Configurare și administrare".
- copia altor utilizatori nu poate.
- puteți efectua imediat pentru toți utilizatorii sistemului.
- verpels 1 și 3 sunt adevărate.
- opțiunile vergioase 2 și 3.
Aceasta este a doua parte a articolului privind înființarea interfeței "taxi", care a apărut în apendicele "1c: întreprindere 8.3". Am vorbit despre cum să adăugați panouri noi la interfață și să schimbăm locația lor în conformitate cu preferințele dvs. În a doua parte, vă voi învăța să gestionați secțiunile de aplicare și conținutul acestora, precum și să schimbați parametrii paginii inițiale a interfeței.
Pe screenshot-ul de mai jos se pare că am făcut-o să privească la ocupația trecută. Pentru mine, o astfel de formă de lucru nu este foarte convenabilă. Prefer când panoul de partiție este situat în partea stângă, așa cum se face implicit. Și nu este doar un obicei. Doar când toate secțiunile sunt colectate compact pe de o parte, ele pot fi acoperite cu o privire, pe care nu o puteți spune despre meniul întins din partea de sus a interfeței.
Dar, deoarece, pe capturile de ecran din meniul lateral, este prea mult spațiu, voi părăsi secțiunile în locul unde le-am transferat. Deși vă recomand să părăsiți acest meniu în care au fost plasați dezvoltatorii înșiși.
În continuare, screenshot-urile create folosind "1c: salariu și resurse umane 3.0" sunt utilizate, dar după cum am spus în articolul precedent, aceste setări sunt relevante pentru toate configurațiile noi, deoarece interfața "Taxi" este utilizată și în ele.
Deci, următoarea funcție pe care vreau să o spun este să configurați panourile de partiții. Vă permite să ștergeți secțiunile individuale din interfață.
Este posibil să existe o întrebare despre motivul pentru care poate fi nevoie de cineva pentru a șterge întreaga secțiune de operațiuni din program. De fapt, totul este foarte simplu. Să presupunem că aveți o firmă mică în care un singur angajat este angajat în personal și salarii. Desigur, în acest caz, este imposibil să ștergeți nimic, deoarece din când în când va folosi toate instrumentele disponibile.
Dar să presupunem că aveți un specialist în personalul personalului dvs. și contabilul de salarizare. Personalul nu are nevoie de un calcul salarial, precum și operațiunile de contabilitate - personal. Prin urmare, fiecare dintre acești specialiști poate fi lăsat numai de acele secțiuni pe care le au nevoie de ele, astfel încât elementele suplimentare să nu distragă angajații dvs. de la locul de muncă.
Desigur, unele obiecte sunt folosite ca parte a puterilor și personalului lor și contabili. De exemplu, concediu medical sau vacanță. Dar, de regulă, accesul la astfel de obiecte este duplicat în secțiunile relevante.
Pentru a șterge sau adăuga o partiție la distanță anterioară, trebuie să selectați funcția "Setări panou de setări" în secțiunea "Vizualizare setări" subsecțiunea.
În fereastra care se deschide, este ușor să eliminați niciun element din interfață și să le returnați înapoi. Acest lucru se poate face în mai multe moduri.
În primul rând, puteți utiliza butoanele "Adăugați", "Adăugați toate", "Ștergeți" și "Ștergeți totul". Dacă nu utilizați butonul Scoaterea sau adăugarea tuturor obiectelor posibile, acțiunea va afecta numai obiectele selectate.
Pentru a evidenția câteva elemente de meniu care rulează, trebuie să evidențiezi partea superioară a acestora cu mouse-ul și apoi să strângeți schimbarea, faceți clic pe obiectul inferior al grupului alocat.
Pentru a selecta mai multe obiecte în orice ordine, trebuie să le marcați cu mouse-ul menținând tasta CTRL.
În al doilea rând, adăugați sau ștergeți obiectele poate fi pur și simplu glisarea mouse-ului.
Dar mai aproape de a treia cale. Urmați-o, trebuie doar să faceți dublu clic pe mouse-ul peste obiectul dorit. Dacă este localizată printre obiectele disponibile, acesta va deveni imediat selectat și mutat în alt mod din cele selectate la cele disponibile.
Chiar în partea de sus vedeți doi shooters albastru. Sunt necesare pentru a schimba ordinea elementelor din meniu.
Acum, folosind cunoștințele dobândite, să ștergem de la punctele de partiție "salariu", "plăți" și "impozite și contribuții", iar secțiunea "Administrație" se va ridica pe partea de sus a listei secțiunilor selectate.
Acum faceți o schimbare și vedeți ce fel de meniu a fost luat.
Totul sa dovedit ca și cum am plotat. Pentru a reveni rapid totul înapoi, trebuie să reveniți la setarea panoului de partiție, faceți clic pe butonul "Setare", selectați opțiunea "Instalați setările standard" și luați modificările.
Nu am petrecut accidental atât de mult timp pe descrierea acestor acțiuni, deoarece acestea sunt utilizate în mod universal în toate configurațiile "1c: întreprindere 8.3" și vor avea nevoie deja deja în următoarele exemple.
Următorul lucru pe care vreau să-l spun este să configurați pagina inițială. Acum, atârnă o invitație de a configura sistemul de la zero sau de transfer de date de la alte configurații, dar în viitor, când programul este configurat, vor fi afișate alte date acolo. De exemplu, dacă vorbim despre configurația "1c: Managementul salariilor și personalului 3.0", atunci acesta poate fi un program regulat și istoria acumulărilor.
Pentru a gestiona setările paginii de pornire, trebuie să mergeți la "Vizualizare", "Setarea pornirii".
După cum puteți vedea, aici este același lucru ca în setările panoului de partiții. Singura diferență este că a doua coloană este, de asemenea, prevăzută pentru pagina inițială, care poate fi activată prin adăugarea unor formulare disponibile acolo. Dar merită să faceți acest lucru numai dacă aveți un afiș suficient de mare. În caz contrar, a doua coloană va interfera numai cu eliminarea spațiului de lucru.
Puteți experimenta în mod specific configurația ecranului inițial. Puteți returna totul la setările implicite în același mod ca și după ce am dat setarea panoului de partiții.
Spațiul de lucru al fiecărei secțiuni este împărțit în panoul de navigare și în bara de acțiune. Din punct de vedere vizual, ele nu diferă unul de celălalt, așa că am notat panoul de navigare pentru claritate la următoarea screenshot a accidentului roșu.
Prin panoul de navigare, utilizatorul primește acces la liste de rapoarte, documente și așa mai departe. Și cu ajutorul panoului Acțiuni, acesta poate crea imediat un document, raportul și același "așa mai departe".
Pentru claritate, ne vom uita la ecranul anterior, ilustrând secțiunea "Salariu". După cum puteți vedea, în panoul de navigare, pe care l-am căptușit cu un cadru roșu, există o secțiune "Foi de spital". Dacă faceți clic pe acesta, se va deschide o listă cu toate foile de spital, pe care suntem încă goale. Aici puteți crea o nouă listă de spital făcând clic pe butonul "Creare".
Dar, în aceeași secțiune a "salariului", în meniul de acțiune, există, de asemenea, un element "Foaia de spital", situată sub titlul elocvent "Creați". Prin alegerea acestuia, veți crea exact același concediu medical ca în exemplul anterior, dar pentru aceasta nu trebuie să mergeți la lista lor partajată și apăsați suplimentar butonul.
Conținutul panourilor de navigație și de acțiune poate fi, de asemenea, controlat. Prin urmare, dacă sunteți sigur că o anumită funcție ar trebui să fie într-o secțiune specifică, dar nu este acolo, poate că pur și simplu nu a fost adăugată la listă. Puteți să o faceți singur folosind funcțiile "Setup de navigare" și "Configurare". Acest lucru se face în mod similar cu setările secțiunilor și ecranul inițial.
Vedeți cum a început aceeași secțiune să aibă grijă de am activat toate funcțiile disponibile pentru acesta.
Doar un fel de terci, nu-i așa? Toate acțiunile nu sunt plasate pe ecran, chiar dacă îl implementați și pentru a le vedea pe toate, trebuie să utilizați bara de defilare. Prin urmare, este recomandabil să activați în meniul de acțiune numai acele funcții care sunt într-adevăr necesare destul de des. Aceleași documente care vă cer mult mai rar, este mai bine să creați, să vă deplasați la ele prin bara de navigare și să nu le includeți în panoul Acțiuni.
Nu se va reaminti aici că accesul la orice obiect "1c: întreprindere 8.3" în interfața "Taxi" poate fi obținută prin opțiunea "Toate funcțiile", pe care am scris-o în prima parte a articolului.
În colțul din dreapta sus al interfeței "Taxi" există un panou cu butoane care duplică anumite funcții de aplicație. Voi puteți alege ce butoane vor fi afișate în acest panou. Pentru a face acest lucru, utilizați caracteristica "Adăugați sau ștergeți butoanele" și marcați păsările pe care aveți nevoie cel mai adesea, așa cum se arată în ecranul de mai jos.
Pe acest articol despre tinctura interfeței "Taxi" se apropie de sfârșit. Data viitoare când vă voi spune cum să începeți să lucrați în configurația "1c: salariul și gestionarea unei întreprinderi 3.0".
În platforma "1c: întreprindere", este implementat un tip (mod) al interfeței "Taxi" (tipul principal al sistemului Avibus: gestionarea stației de autobuz). Descrierea interfeței corespunde documentației de pe site-ul său web.
În "1c: întreprindere", utilizatorul funcționează cu sistemul de ferestre. Există două tipuri de ferestre: de bază și auxiliare.
Fereastra principală a aplicației este destinată navigării aplicației, apelați la diferite comenzi, pentru a lucra cu obiecte specifice ale bazei de informații (de exemplu, cu elemente de documente sau liste). Funcțiile de sistem auxiliare deschise (cum ar fi calendarul, calculatorul etc.)
Pentru a deschide una sau altă formă, utilizatorul trebuie găsit în interfața comenzii dorite (deschiderea unei liste, introducerea documentelor etc.) și executați-o (selectați-o cu mouse-ul sau introduceți tasta).
În forma completă a câmpului, obligatoriu să se umple, sunt subliniate de o linie roșie punctată.
Când începe sistemul, se deschide fereastra principală a programului. Fereastra este concepută pentru a naviga în program, apelați diferite comenzi, lucrați cu date. Acesta conține întreaga structură a soluției aplicate. Principala separare a funcționalității este prezentată sub forma unui panou de partiție.
Fereastra este aranjată astfel încât să vă permite să navigați cu ușurință în program, să mutați între diferite zone, comutați între formularele deschise și ferestrele.
Este posibil să schimbați dimensiunea ferestrei principale folosind mouse-ul.
Domeniul de aplicare al echipelor de sistem
În câmpul comenzilor sistemului, meniul principal este localizat în fereastra de program sau în programul auxiliar.

Meniul principal este unul dintre elementele interfeței de comandă a programului. Conține numai comenzi generale pentru a lucra cu fișiere, comenzi legate de căutare și editare a textului, comenzi de interfață, comenzi de control Windows, echipe de service etc.
Separat, merită să spunem despre echipă Toate funcțiile. Această comandă vă permite să mergeți la lista tuturor obiectelor de configurare și la caracteristicile standard furnizate de platformă: gestionarea rezultatelor, căutării de text integrale, a documentelor efectuate etc.
De regulă, în mod implicit, această comandă nu este afișată. Acest lucru se datorează faptului că funcțiile enumerate nu sunt destinate unui utilizator sau administratorului de sistem. Aceste funcții sunt concepute pentru dezvoltatori și pot fi utilizate în mod activ în stadiul de dezvoltare sau implementare a unei soluții aplicate.
Cu toate acestea, dacă este necesar, utilizatorul poate activa afișarea comenzii Toate funcțiile. Pentru a face acest lucru, setați steagul Afișați comanda Toate funcțiile În parametrii sistemului sistemului de sistem de sistem ( Meniu principal - Service - Parametri ).
Bacsis:
Când lucrați de la o tastatură pentru a accesa meniul principal al ferestrei curente, apăsați tasta F10.
În partea dreaptă a comenzilor sistemului, valorile implicite sunt comenzi auxiliare: comenzi de tipărire, salvare, vizualizare document, lucrul cu link-uri, calculator, calendar, echipa de lucru cu clipboard și informații despre program și multe altele.

A susținut capacitatea de a naviga în program utilizând tastatura. Tabelele combină cheile pentru navigație sunt conținute în ajutorul încorporat.
Închiderea ferestrei principale și a ieșirii din program se efectuează la apelarea unei comenzi Fișier - ieșire Meniul principal sau apăsați butonul Închide Fereastra principala.

Bara de instrumente
Bara de instrumente implicită este situată în partea dreaptă a spațiului de lucru principal și este după cum urmează:

Bara de instrumente conține comenzile de deschidere ale următoarelor formulare:
Meniu de funcții pentru partiția curentă (acțiuni);
Forma preferată (favorite);
Formă de istorie (istorie);
Formularul de căutare (căutare).
Panoul secțiunii
Panoul de partiție conține o listă de partiții din care constă programul.

Este posibilă personalizarea panoului de partiție. Pentru a deschide dialogul de configurare a panoului de partiție, utilizați comanda de meniu principală Vizualizare - Setare panoul de partiție .
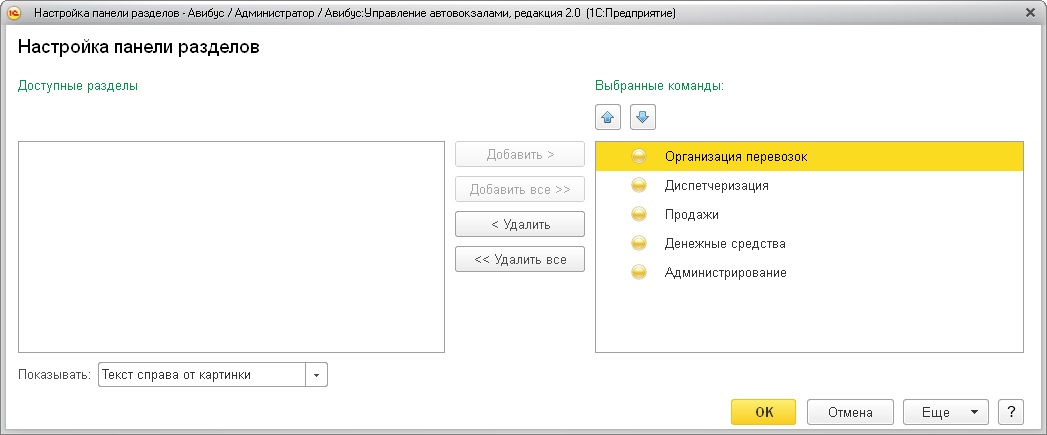
Panoul funcțional al secțiunii curente
Când selectați o partiție, se deschide panoul curent al partiției - o listă a tuturor comenzilor partiției selectate.
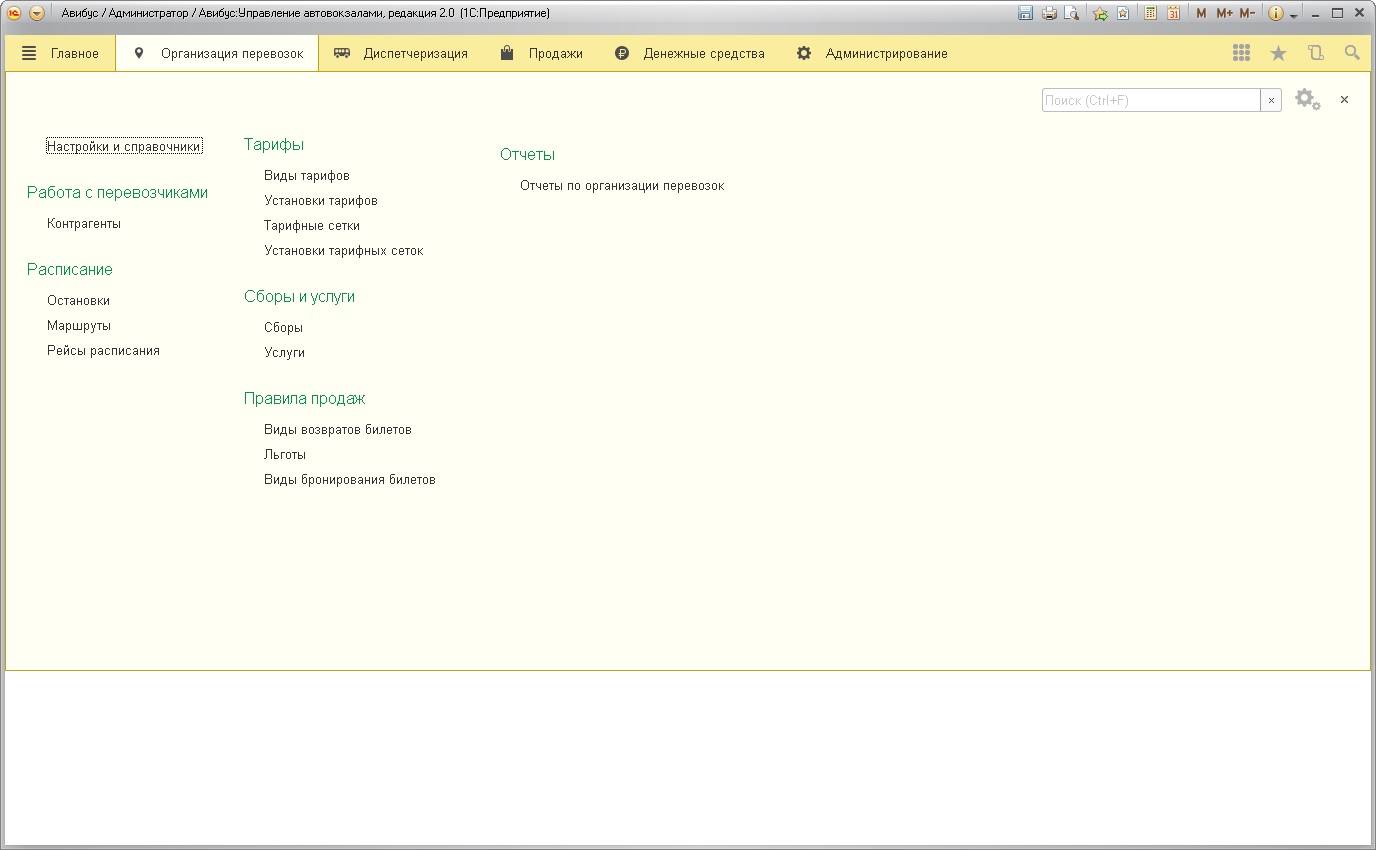
Comenzile din panoul Funcții sunt împărțite în comenzi de navigație și echipe de acțiune (subsecțiuni, tarife etc.). Când faceți clic pe hyperlink, comanda corespunzătoare va fi executată (deschiderea formularului de listă, crearea unui obiect nou, porniți raportul).
Este posibil să adăugați rapid comenzi din lista de meniuri listă Favorite Pentru apelul de comandă operațional ulterior. Pentru a face acest lucru, faceți clic pe asterisc, situat în partea stângă a echipei.

Comenzi de navigare
Lista comenzilor de navigare din panoul Funcții reflectă structura partiției curente. Dacă secțiunea are subsecțiuni, acestea vor fi afișate ca grupuri separate.

Comenzile de navigare sunt împărțite în trei grupe:
"Important" 1 - Comenzi de tranziție la domenii importante de date în contextul secțiunii actuale,
"Normal" 2 - Comenzi de tranziție la datele din secțiunea curentă,
Compoziția comenzilor și a echipei aparținând grupului sunt stabilite de dezvoltator.
Bacsis:
Când lucrați cu tastatura, pentru a accesa panoul de navigare al partiției curente, faceți clic pe Alt + 2
Este posibilă configurarea listei comenzilor de navigare. Pentru a deschide dialogul de configurare a listei, utilizați comanda. Configurarea navigației În meniul funcției secțiunii.

Comenzi de acțiune
Panoul de comandă actual al partiției conține cele mai populare și frecvent utilizate comenzi care vă permit să vizualizați informații despre liste, să creați rapid obiecte noi, să efectuați procesarea tipică sau formați rapoartele cele mai solicitate. Astfel de comenzi se numesc comenzile acțiunilor, deoarece apelul lor duce la deschiderea unei ferestre noi de aplicații auxiliare și pentru o perioadă de timp comută utilizatorul pentru a executa o altă sarcină.
Comenzile secțiunilor sunt grupate prin numire. Dacă nu există nicio comandă în grup, nu este afișată.
Când depuneți cursorul, numele de comandă este afișat, care poate conține informații suplimentare despre acțiunea sau legătura cu acesta.
Echipele secțiunilor sunt combinate în următoarele grupuri: CCM, casier și bancă și rapoarte
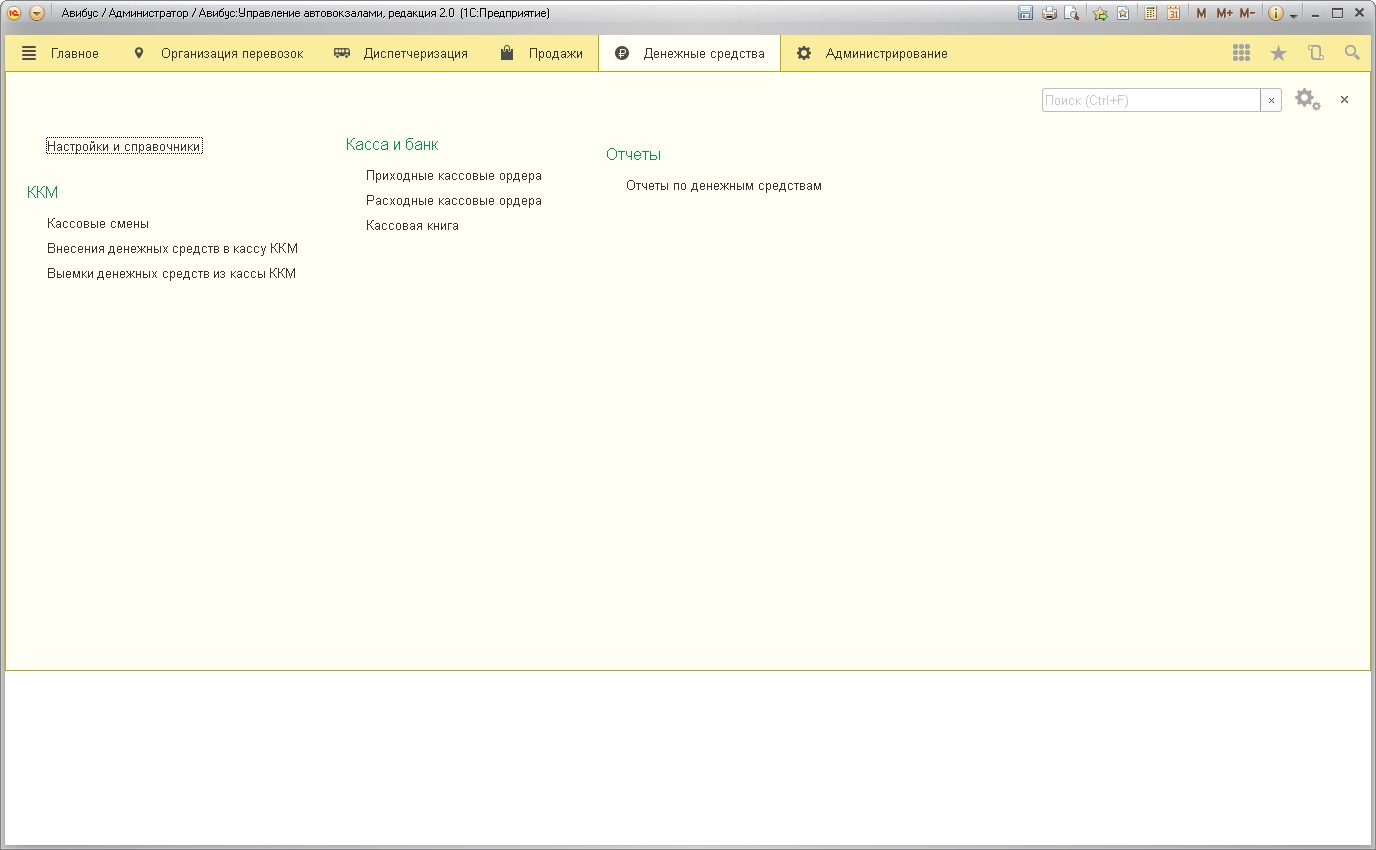
Bacsis:
Când lucrați cu tastatura, pentru a accesa panoul de secțiune curent, trebuie apăsat Alt + 3.
Există o oportunitate de a schimba compoziția și ordinea echipelor de acțiune în grupuri. Pentru a deschide dialogul de comandă a comenzii de comandă, utilizați comanda Setarea acțiunii Meniul funcțiilor.

Desemnarea spațiului de lucru
Utilizatorul poate proiecta în mod independent spațiul de lucru, plasând panouri în diferite zone de câmp. Pentru a face acest lucru, trebuie să executați comanda Vizualizare - Setarea panourilor ... Meniu principal.

Forma obiectului
Antetul afișează butoanele de tranziție între formele deschise.

Pentru a reveni la formularul Active anterior, faceți clic pe butonul Înapoi.
Pentru a merge la formularul care a fost activ după curent, faceți clic pe Redirecţiona. Dacă formularul a fost activat de acesta din urmă, butonul de tranziție nu este disponibil.
Pentru a adăuga o formă deschisă în lista de favorite sau pentru a le șterge din listă, utilizați un comutator în formă de pinioane (dacă "asteriscul" este activ, aceasta înseamnă că legătura cu elementul este în lista Favorite).

Pentru a închide forma, faceți clic pe buton Închide.

Panoul de navigare format
Dacă panoul de navigare este implementat pentru formular, acesta este afișat orizontal sub poziția de formă.

Panoul vă permite să treceți la vizualizarea informațiilor referitoare la diferite informații care afișează forma principală a obiectului.
Comanda curentă a formularului din panou este evidențiată în culori. Când faceți clic pe link lucrul principal Forma principală a obiectului curent va fi activată. Când faceți clic pe linkul din panoul de navigare formular, este activată o formă auxiliară a unui obiect.
Când apăsați butonul O.K. Datele curente vor fi salvate, iar trecerea la zona de date selectată va fi executată. Când apăsați butonul Anulare Salvarea și tranziția nu sunt executate și puteți continua editarea datelor curente.

Formularul panoului de comandă
Panoul de comandă a formei conține comenzi direct legate de obiect, care este afișat în forma principală. Comenzile sunt afișate pe panou sub formă de butoane. Butonul implicit (și când apăsați pe Enter), este evidențiat în panoul cutiei din textul și culoarea îndrăzneață.
Butonul implicit este butonul de înregistrare și închidere

Lucrați cu documente
Documentele sunt destinate să stocheze informații despre evenimentele care apar la întreprindere. De exemplu, un document al instalării rețelelor tarifare, comandarea biletelor și serviciilor, o carte de numerar etc. Pentru ca documentul să înceapă acțiunea, este necesar să o cheltuiți. Documentul este disponibil prin formularul de editare a acestui document. De asemenea, puteți deține și închide documentul imediat după crearea sa. Documentul efectuat este notat în lista generală a unui marcaj verde de verificare.
Configurarea rapoartelor
La generarea de rapoarte, este posibil să salvați și să utilizați mai multe opțiuni pentru același raport. Puteți crea propriile opțiuni, schimbând setările de formare și apariția rapoartelor existente (compoziția câmpurilor, sortare, grupare, design condiționat).

În antetul raportului, de regulă, setările cele mai importante sunt de ieșire, dintre care unele pot fi obligatorii pentru umplere. Unul dintre parametrii frecvent utilizați este perioada. Introduceți manual începutul și sfârșitul unei perioade arbitrare sau selectați din calendar. Folosind linkul. Azi Puteți instala data curentă în calendar. Când apăsați butonul În forma unui punct, puteți alege o lună, un trimestru sau un an, precum și perioada standard. De asemenea, puteți utiliza link-ul pentru a afișa perioade standard, după aceea puteți selecta o perioadă relativă utilizând butoanele corespunzătoare, de exemplu, Zi.

Pentru a configura raportul, faceți clic pe buton Setări..

Utilizarea butoanelor câmpului Vedere Puteți traduce setările la unul dintre moduri:
Simplu - Puteți modifica numai parametrii disponibili, utilizând casetele de selectare Activare sau dezactivare (instalate în mod implicit);
Avansat - Puteți controla setările: Adăugați parametri, modificați câmpurile, structura de raport.
Fereastra de setări în funcție de complexitatea raportului este formată din mai multe file:
Selectați - Condiții de selecții și parametrii raportului;
Câmpuri și sortare - Cu ajutorul steagurilor, puteți adăuga la raportul câmpului sau le puteți elimina, adăuga sau dezactiva diferite sortare după câmpurile dorite;
Înregistrare - gestionarea raportării raportului (este posibilă alocarea prin culoare, limitele celulelor individuale sau a șirurilor în funcție de anumite condiții). Citiți mai multe pe site-ul său web;
Structura - gestionarea rapoartelor raportului.
Selectați
Pe tab-ul Selectați Puteți schimba parametrii selecțiilor.
Folosind steagul, selecția prin parametru (de exemplu, purtătorul) poate fi efectuată activă sau dezactivată.
Raportul poate fi configurat prin mai multe selecții în diverși parametri.
În raportul deja generat, condițiile de selecție configurate pot fi modificate rapid fără a deschide setările opțiunii de raportare utilizând comanda Modificați condițiile de selecție meniul Inca .
Pentru fiecare câmp individual destinat selecției în antetul raportului, puteți Schimbați condițiile de selecție Cu comanda meniului context corespunzător pe butonul din dreapta al mouse-ului.
Utilizați butonul Avansat Puteți continua să stabiliți toți parametrii raportului furnizat.

Pentru a modifica setările de selecție ale raportului în modul extins, se utilizează un tabel format din cinci coloane:
Camp - câmpul de raport pentru care este selectată selecția;
Condiție - Alegerea unui tip de comparație pentru selecție pentru fiecare câmp. Condiții In aceeasi masura, Nu este egal, Într-un grup, Nu în grup sugerează alegerea unei valori. Folosind condiții In aceeasi masura sau Într-un grup Programul va selecta numai înregistrările care vor respecta pe deplin o valoare specificată. Pentru a selecta pentru mai multe valori, trebuie să selectați condițiile În listă, Nu în listă, În grupul din listă, Nu în grupul din listă. Condiții Nu este egal, Nu în grup, Nu în listă, Nu în grupul din listă sunt negare a condițiilor anterioare. Pentru condiții Umplut și Nu este completat Nici o alegere nu este necesară;
Valoare - Puteți specifica una sau mai multe valori ale fiecărui câmp de selecție, în funcție de condiție. Metoda de specificare a valorii (selectați din listă, intrare manuală etc. depinde de câmpul selectat.
Cazare (Asterisk) - Vizibilitatea parametrului sau selecției din fereastra de raport.
Titlu - Puteți schimba antetul câmpului în setări (atribuit de programul implicit, coincide cu numele câmpului).
Pentru a modifica vizibilitatea selecției în coloană Cazare (Asterisk) Folosind un dublu clic pe mouse, puteți selecta una din mai multe valori:

În antetul raportului - parametrul sau selecția este afișat în antetul raportului și în capacul setărilor de raportare;
În setările de raport - Parametrul sau selecția este afișat sub formă de setări. Utilizat în mod implicit;
Nu arata - Parametrul sau selecția este afișat numai în modul de setări avansate de raportare.
Câmpuri și sortare
Tablo Câmpuri și sortare constă din două părți:
În partea dreaptă, folosind steaguri, puteți activa sau dezactiva câmpurile de raport. Această setare modifică tipul de raport;
În partea stângă, puteți selecta câmpurile de sortare și setați ordinea de sortare pentru fiecare câmp.

Folosind butoanele, puteți adăuga sau șterge câmpurile pe care să le sortați.
Dacă există mai multe sortare, atunci, dacă este necesar, puteți ridica sau reduce prioritatea de sortare.
În modul avansat, puteți:
utilizați butonul Adăuga să raporteze alte domenii ale documentelor și listelor programului;
utilizarea butonului corespunzător Adăuga Sortați după câmp. Trebuie să selectați un câmp de sortare din lista listei.
Dacă există câmpuri și sortimente investit în raport, programul afișează un mesaj despre acesta, în acest caz, configurația câmpului poate fi suplimentată sau înlocuită pentru fiecare partiție de raport în modul avansat de pe fila Structura .
Structura
Raportul poate consta din mai multe secțiuni. Configurarea partițiilor se efectuează în modul avansat din fila. Structura .

Folosind butoanele corespunzătoare, puteți adăuga elemente noi în structura de raport, grupați elementele de raport, mutați elementele de structură sub sau mai mari, modificați secțiunile de raport în locuri.
descărcați versiunea rapoarte salvată anterior utilizând comanda corespunzătoare din listă;
cu ajutorul comenzii corespunzătoare, mergeți la alte opțiuni pentru un conținut apropiat.

Versiunea curentă a raportului este notată în lista de pavilion.
Comenzile standard ale formularului sunt plasate automat în panoul de comandă de comandă. Acesta include întotdeauna toate comenzile furnizate de extinderea formularului, precum și de echipa. referinţăfurnizate de formular.
Panoul de comandă se îndoaie automat
1C8: Panoul de comandă al formularului este umplut automat
Schimbați forma ...
Permiteți modificarea formularului. Proprietatea implicită AdevăratȘi comanda este inclusă în panoul de comandă.
Echipa de configurare a mucegaiului
1C8: Comandă de setări din formular
Activați panoul de comandă Salvați parametrii ... și Restaurați parametrii ...determinată de valoarea proprietăților formei Salvarea datelor în setări. În mod implicit, această proprietate contează Nu folosiIar comenzile nu sunt incluse în panoul de comandă.
Salvați și recuperarea comenzilor
1C8: Comenzi de conservare și recuperare
NOTĂ
Partea comenzilor este afișată direct în panoul de comandă și în meniul Toate acțiunile și o parte numai în meniul Toate acțiunile.
Dacă există tabele sub formă de elemente de formă, atunci panoul de comandă este, de asemenea, utilizat pentru a găzdui comenzi de date de tabel. În arborele elementelor de formă, acesta este situat imediat sub elementul tabular corespunzător.
Comenzi de prelucrare a datelor de tabel
1C8: Comenzi de prelucrare a datelor tabletei
NOTĂ
Cu formarea automată a setului de comenzi set, formularul are un panou de comandă combinat, care este amplasat ambele comenzi de formă și comenzi de masă.
Echipele globale parametrizate
Cu formarea automată a compoziției comenzilor, numai acele comenzi parametrizabile globale sunt incluse în formă, care, ca parametru, poate primi o referință la principalele recuzită ale formularului sau la detaliile detaliilor principale ale formularului. Plasarea comenzilor globale de parametri globale este determinată de categoria și grupul lor.
Categoriile de comenzi standard sunt predeterminate și nu pot fi modificate. Dar grupul (în interiorul categoriei), în care comanda va fi postată, dezvoltatorul se poate schimba. Categoria și grupul de comenzi arbitrare (ambele partajate și subordonate) sunt determinate de dezvoltator selectând valoarea din proprietate. grupaceastă echipă.
Dezvoltatorul poate configura vizibilitatea inclusă automat sub formă de comenzi globale parametrizate. Dar eliminarea sistemului lor nu va permite.
Comenzile globale de acțiune parametrizate sunt plasate în panoul de comandă de comandă. În editorul de formular, aceste comenzi sunt afișate în fila. Interfața de comandă Editor de echipă.
Echipa globală de acțiune parametrizată
1C8: Echipa globală de acțiune parametrizată
Pentru a permite o comandă parametrizată globală arbitrară la panoul de comandă formular, un grup de comenzi cu o categorie ar trebui selectat în proprietatea Grupului. Formularul panoului de comandă.
De exemplu, în forma creată de noi, o comandă este activată la panoul de comandă, care creează documentul adecvat bazat pe documentul de debit frivol (vezi figura de mai sus)
Pentru comandă, o referire la documentul care este procesată este transmisă ca parametru (din proprietățile legăturii principalelor detalii ale formularului). Comenzile globale de navigare parametrizate sunt plasate în panoul de navigare din formular. În editorul de formular, aceste comenzi sunt afișate pe interfața de comandă a comenzii comenzilor.
Echipa globală de navigare parametrizată în formă
1C8: Echipa globală de navigație globală în formă
Pentru a activa o comandă parametrizată globală arbitrară în panoul de navigare din formular din proprietate grup Un grup de echipe cu categorie ar trebui să fie selectat această comandă. Panoul de navigare format.
NOTĂ
Implicit, aceste comenzi invizibile și panou de navigare
nu sunt afișate. Afișarea panoului de navigare din formular pe care l-am configurat
în modul utilizator.
De exemplu, în forma creată de noi în panoul de navigare de formă cHEN Echipa de vânzări de vânzări, care deschide o listă de înregistrări de înregistrarevânzările formate de documentul procesat.
Pentru comandă, o referire la documentul care este procesată este transmisă ca parametru (din proprietățile legăturii principalelor detalii ale formularului).
ATENŢIE!
Dacă formularul (de exemplu, formularul de listă de documente) se deschide în fereastra principală a aplicației, bara de navigare a formei nu este afișată (indiferent de vizibilitatea comenzilor de navigație), iar comenzile plasate în acesta nu sunt disponibile.
Disponibilitatea comenzilor de comandă a comenzii
La crearea unui formular pentru o soluție aplicată de utilizator, sistemul ia în considerare drepturile sale definite de rol și valorile opțiunilor funcționale. Din aceasta rezultă că un set de comenzi de comandă la dispoziția unui anumit utilizator poate fi diferit de echipele incluse în formularul din faza de dezvoltare.
Ca și în cazul vizibilității, pentru comenzi din diferite surse, sistemul utilizează reguli diferite pentru a determina automat disponibilitatea acestora:
- disponibilitatea comenzilor standard furnizate de formular nu depinde de stabilirea rolurilor drepturilor și valorilor opțiunilor funcționale.
- disponibilitatea comenzilor standard furnizate de extinderea detaliilor principale a formularului depinde de stabilirea rolului drepturilor utilizatorului, iar valorile opțiunilor funcționale privind disponibilitatea comenzilor nu afectează
- disponibilitatea comenzilor globale depinde de configurația rolului drepturilor utilizatorului și de valorile opțiunilor funcționale.
Pentru a demonstra efectul drepturilor de rol de rol la utilizatorul accesibil comenzii, veți porni documentul. Consumul de bunuri în subsistemul Prețuri.
Pentru rolul managerului de preț, setați dreptul de a citi și vizualiza documentul. Pentru un document subordonat al unei comenzi arbitrare, furnizarea de facturi de cheltuieli dreptul de vedere va fi eliminată.
NOTĂ
Pentru a elimina erorile managerului de timp de execuție la prețuri, vom instala dreptul de a citi pe cărțile de referință, organizațiile și monedele.
Pentru utilizator, administratorul are toate drepturile consumului de produse. La construirea unui formular de documente (și forma listei de documente), sunt incluse toate comenzile standard incluse în faza de dezvoltare.
Comenzi standard disponibile pentru utilizatorii cu roluri diferite
1C8: Comenzi standard disponibile pentru utilizatorii cu roluri diferite
Pentru utilizator, cu rolul, managerul de preț este permis doar să vizualizeze documentele. Atunci când construim un formular de documente (și forme ale listei de documente) pentru acest utilizator, sistemul exclus din compoziția comenzilor de înțelegere disponibile ale principalelor detalii care execută operațiunea care urmează să fie interzisă de către utilizator cu documentul - crearea, ștergerea, efectuarea unui document etc.
Disponibilitatea comenzilor globale în formular este determinată de disponibilitatea acestora în interfața globală de comandă, care se formează atunci când sistemul începe în numele unui utilizator.
Subsistem în 1c 8.3 - Obiectul copacului de metadate, care este responsabil pentru construirea interfeței de comandă de configurare.
Mai jos în articol vom vorbi despre subsisteme începând cu versiunea 8.2.
Faptul este că în versiunea 8.1 (în ceea ce privește aplicația obișnuită 8.2), subsistemele au fost, de asemenea, subsisteme, dar au servit complet în alte scopuri, mai degrabă, pentru dezvoltator decât pentru utilizator. Folosind subsisteme în 8.1, diverse funcționalități au fost de obicei separate. De asemenea, subsistemele au ajutat la combinarea diferitelor configurații 1C - a fost posibilă specificarea care sistem de transfer.
Subsisteme 1C și interfață pentru un programator
În versiunile de 8.3 și 8.2 subsisteme sunt instrumentul principal pentru construirea unei interfețe de comandă a utilizatorului. Obiectele metadatelor "subsistemului" au o structură ierarhică pentru a configura "submeniul" în interfață, este necesar să se adauge un subsistem subordonat:

Proprietăți și setări
Luați în considerare setările și proprietățile subsistemelor din configurator:

Obțineți 267 Tutoriale video pentru 1C gratuit:
Activați interfața de comandă - Dacă ați uitat să instalați acest steag, subsistemul nu va fi afișat în interfață.
Butonul deschide panoul Setări interfață unde puteți configura interfețele în funcție de rolul utilizatorului curent:

Imagine - Imaginea atribuită subsistemului este afișată în modul întreprinderii. Puteți selecta o imagine standard și puteți adăuga propria dvs., după ce ați creat-o ca obiect de configurare Imagine:

Pe tab-ul Opțiuni funcționale Lista opțiunilor funcționale este specificată în care se utilizează acest subsistem.
Tablo Structura Determină setul de obiecte de metadate implicate în acest subsistem.
Pe tab-ul Alte Puteți descrie ajutorul subsistemului și specificați setarea Includeți în conținutul referinței - Includeți această secțiune a ajutorului în informațiile de configurare generală.
Dacă raportul sau procesarea în interfața controlată nu este afișată
Această problemă apare adesea de la dezvoltatorii începători - cum ar fi un raport sau un tratament a fost adăugat la subsistem și nu este vizibil.
Primul motiv pentru acest lucru poate fi faptul că obiectul nu specifică forma gestionată.
Cel de-al doilea motiv - pe fila comenzilor obiectului "Utilizați comenzile standard". Acest lucru se datorează faptului că, pentru a deschide procesarea, poate fi descrisă ca procedură, precum și standardul:
 Serviciul de stat Contul personal
Serviciul de stat Contul personal Cabinetul de supraveghere de stat - intrarea pe Snils și Telefon
Cabinetul de supraveghere de stat - intrarea pe Snils și Telefon Serviciul de salvare prin telefon în Federația Rusă
Serviciul de salvare prin telefon în Federația Rusă