Plugin WP Mega Meniu: Funcționalitate, Instalare, Configurare. Meniu derulant orizontal Super Plugin WordPress vertical mega mega wordpress
Este cunoscut faptul că suportul meniurilor arbitrare (meniu personalizat) a fost adăugat la WordPress 3.0. Lucrul din opinia mea este extrem de confortabil și util. De fapt, de aici și de acest articol.
Comoditatea este că acum puteți crea și configura meniul direct de la admin, adăugând linkuri cu clicuri pe casetele de selectare și schimbarea ordinii de link-uri la simple tragere. Puteți adăuga linkuri către pagini, categorii și postări individuale din meniu. Puteți crea un meniu multi-nivel, puteți adăuga, de asemenea, legăturile arbitrare la care nu știe WordPress. În general, libertatea completă de acțiune.
Cu toate acestea, astfel încât astfel de "libertate" este disponibilă, trebuie să spuneți acest lucru, cu o ușoară mișcare a mouse-ului, configurați ieșirea din meniul arbitrar în șablon.
Utilizarea unui astfel de meniu va fi extrem de convenabil dacă utilizați funcția WordPress Multisaytable, deoarece pentru site-uri diferite puteți configura meniuri diferite și șablonul pentru a le utiliza unul.
Notă: Meniul funcționează prin taxonomie (NAV_MENU) WordPress și referințele arbitrare (externe) sunt înregistrate în baza de date principală a postărilor. Această abordare este mai flexibilă și mai dinamică, dar necesită o generație constantă a unor astfel de meniuri.
Register_nav_Menus (matrice ("top" \u003d\u003e "Meniu de sus", // meniu Nume locatie din "Fundul" Tesmlate \u003d\u003e "Meniul inferior" // Numele unei alte locații din meniul din șablon));
Acum am înregistrat 2 meniuri cu identificatori de "vârf" și "de jos" cu numele corespunzătoare. Sunt necesare identificatori pentru a le folosi în subiect, pentru a specifica locul unde, prin funcția de ieșire WP_NAV_MENU (), se va afișa meniul creat în administrator. Vom vedea numele locațiilor înregistrate când mă duc la secțiunea Aspect -\u003e Meniu.
După înregistrarea meniului, mergem la admin și creați propriile meniuri (în acest exemplu 2 meniuri):
- Selectați unde se află meniul, de când am înregistrat 2 meniuri, vom avea 2 opțiuni: "Meniu de sus" și "Meniul de jos".
Specificăm numele meniului (meniul din șablon poate fi afișat pe numele specificat, funcția WP_NAV_MENU ()
Creați elemente de meniu. Utilizați blocul din stânga: linkuri de pagină, rubrici

Suportul pentru meniurile arbitrare în WordPress se aprinde pentru fiecare subiect separat, o astfel de linie în funcții.php add_theme_support fișier ("meniuri"); Cu toate acestea, în această linie nu este nevoie dacă înregistram meniul. În acest caz, suportul va fi activat automat.
Afișați meniurile arbitrare prin funcția WP_NAV_MENU
Meniul este înregistrat și creat, rămâne să le adăugați la șablon. Acest lucru se face prin funcția WP_NAV_MENU (), care poate lua următorii parametri:
Wp_nav_menu (matrice ("Meniu" \u003d\u003e "", // (șir) Numele meniului afișat (este specificat în administrator atunci când creați un meniu, prioritate // modul în care este indicată locația specificată a temei_loocalizării, apoi parametrul Select_lococalizare este ignorat) "Container" \u003d\u003e Meniul containerului "DIV", // (șir). Tagul de container este specificat (în mod implicit în tag-ul div) "container_class" \u003d\u003e ", // (string) Container (Tag DIV) "container_id" \u003d\u003e ", // (șir) ID-ul containerului (DIV)" MENU_Class "\u003d\u003e" Meniu ", // (string) Clasa meniului în sine (ul)" Menu_id " \u003d\u003e "", // (șir) Meniu ID (etichetă UL) "Echo" \u003d\u003e True, // (boolean) Afișați pe ecran sau returnați procesul "FALLACK_CB" \u003d\u003e "WP_PAGE_MENU", // (șir) Funcția utilizată (Backup), dacă meniul nu există (nu a reușit să obțină) "înainte de" \u003d\u003e ", // (șir) text înainte Fiecare referință "după" \u003d\u003e "", // (string) după text după Fiecare link "Link_before" \u003d\u003e ", // (șir) înainte de ancoră (text) link-uri" link_after "\u003d\u003e" ", // (string) text după anunțurile ANCOR (text)" adâncime "\u003d\u003e 0, / / (Integer) Ness Adâncime (0 - Unlimited, 2 - Meniu cu două niveluri) "Walker" \u003d\u003e "", // (obiect) clasa de clasă. Implicit: New walker_nav_menu "Theme_Location" \u003d\u003e "" // (string) Locația meniului din șablon. (cheia este specificată de meniul din funcția Register_nav_Menus)));
În acest exemplu, în șablonul trebuie să introduceți aproximativ (depinde de parametrii de care aveți nevoie), astfel, 2 cod:
#unu. Meniu de localizare ieșire
Meniul de sus.Introducem în antetul șablonului (header.php), unde se va afișa meniul de sus (de sus):
"Meniu", "temă_locație" \u003d\u003e "TOP", "Afterter" \u003d\u003e "/")); ?\u003e
Retrageți meniul creat în administrator, atașat la locația "Meniu de sus" cu o structură similară:
Meniul inferior.Introducem în subsolul șablonului (Fooder.php), unde se va afișa meniul de jos (partea de jos):
Retrageți meniul creat în administratorul atașat la locația "Meniul inferior". Structura va fi mai întâi identică.
Notă, în primul exemplu de realizare, parametrii au fost transmise printr-o matrice (matrice). În al doilea prin șir. Ambele opțiuni sunt corecte. Acesta este un caz comun pentru funcțiile WordPress - parametrii pot fi transmise atât de o matrice, cât și de șir (șirul este transformat într-o matrice).
Meniu de afișare # 2 după nume
Pentru a afișa meniul după numele său, puteți utiliza argumentul "Meniu". Numele este indicat, care a fost specificat la crearea unui meniu în administrator. În exemplul nostru (vezi imaginea) "Meniul principal". Argumentul meniu are o prioritate excelentă decât tema_localizarea, ceea ce înseamnă dacă suntem afișați după nume, atunci parametrul tematic va fi ignorat.
Puteți specifica ID-ul de meniu, nu numele. Deci, atunci când schimbați numele meniului, codul va rămâne de lucru. ID-ul meniului poate fi vizualizat în URL în timp ce editați meniul:
Notează
Scoateți ambalajul div
Probabil că ați observat că meniul "se transformă", adesea, DIG inutil. Acesta poate fi șters prin specificarea în argumente pentru funcția wp_nav_menu () parametru gol "container" \u003d\u003e "".
Modificați setările implicite
Pentru a nu specifica în mod constant același parametru pentru meniul inserat, le puteți suprascrie în funcții.php. Se face prin filtrul WP_NAV_MENU_ARGS:
Register_Nav_Menus (matrice ("TOP" \u003d\u003e "Meniu de sus", "partea de jos" \u003d\u003e "Meniul inferior")); Add_filter ("wp_nav_menu_args", "my_wp_nav_menu_args"); Funcția my_wp_nav_menu_args ($ args \u003d "") ($ args ["container"] \u003d ""; returnă $ args;)
Prin analogie, puteți crea argumentele dvs. implicite: $ args ["argument"] \u003d "valoare".
Verificați dacă meniul este înregistrat
În WordPress există, de asemenea, o funcție: has_nav_menu ("top") - verifică dacă locația meniului de sus a fost înregistrată. Dacă meniul nu este specificat, atunci funcția WP_NAV_MENU () va funcționa ca wp_list_pages (), dar "Robber" DIV va rămâne, în ciuda faptului că l-am scos în argumente. Puteți rezolva această problemă ca aceasta:
Dacă ("HAS_NAV_MENU (" TOP ") (WP_NAV_MENU (matrice (" container "\u003d\u003e", "Theme_Location" \u003d\u003e "TOP", "MENU_Class" \u003d\u003e "Meniu"));) altceva (Echo "
"; }Site-ul de pe site facilitează mișcarea vizitatorilor pe site. Site-urile web cu o cantitate mare de conținut nu pot funcționa numai cu meniul obișnuit. Cea mai mare parte a conținutului acestui site este puțin probabil să se potrivească în ele. În acest caz, mega-meniul intră. Funcțiile de aspect și meniu sunt în mare măsură dependente de tehnologia pe care o utilizați. Multe pluginuri WordPress pentru mega-meniul vă promit atât de multe funcții pe care cele mai bune pentru mine sunt dificil pentru dvs. în această listă.
Din acest număr mare de plugin-uri mega-meniu există una potrivită pentru majoritatea utilizatorilor. Acesta este un meniu plugin WP Mega. Acesta oferă toate funcțiile de bază și funcționalitatea și este gratuit.
În articol, vom analiza funcția principală a pluginului Meniu WP Mega, cum să îl instalați și să îl configuram.
Caracteristicile meniului WP Mega
O gamă largă de caracteristici de meniu WP Mega include:
- Drag și drop meniul.
- Construcția meniului vizual.
- Widget-uri în elementele de meniu.
- O variantă a mai multor subiecte.
- Exportați / importați teme de meniu.
- Branding cu logo-uri și icoane sociale.
- Meniu meniu / pictograme.
- Suport icoane.
- Meniu întins și imagine în fundalul meniului.
- Adaptive și MOBILE MENU.
- Culori nelimitate și fonturi Google.
Luați în considerare unele dintre funcțiile puternice în detaliu.
Funcționalitate Construirea meniului de drag și drop
După ce Pluginul Meniu WP Mega este instalat pe site-ul dvs., puteți crea un meniu folosind funcții de tragere. Adăugați șiruri de caractere, apoi glisați widget-urile din coloanele acestor linii. Acest plugin WordPress salvează automat modificările la editarea layout-urilor de meniu. Nu aveți nevoie să scrieți cod sau ceva de programat. Un mediu puternic de drag și de picătură WP MEGA face posibilă crearea celor mai bune meniuri cu un efort minim.
Meniul complet adaptiv și mobil

Meniul creat utilizând meniul WP Mega va fi 100% adaptiv și mobil. Indiferent de dimensiunea dispozitivelor pe care funcționează site-ul dvs., nu va avea probleme cu afișajul. Puteți controla adaptarea la rezoluția ecranului pentru a comuta automat între versiunile desktop și mobile. Meniul dvs. de site-ul dvs. va funcționa perfect în toate sistemele de operare.
Integrarea cu WOOCOMMERCE

Dacă aveți produse pentru afișarea și vânzarea pe site-ul dvs., meniul WP Mega vă oferă o modalitate fantastică de a accesa direct vizitatorii la detaliile produsului chiar din meniu. Aveți un sistem pentru a afișa produsele electronice în elementele de meniu. Transformați site-ul dvs. pe site-ul cu navigație electronică de comerț organizată utilizând mega mega.
Meniul derulant multi-nivel

Creați atât de multe elemente de meniu după cum doriți. Puteți crea un meniu derulant cu mai multe niveluri și vor arăta la fel de frumoase. Îmbogățiți elementele din meniul principal utilizând submeniul cu o listă derulantă. Vă va oferi mai multe caracteristici de navigație. Construirea unor astfel de meniuri derulante multi-nivel este mult mai ușoară cu acest plug-in de editor.
Funcții extinse

Utilizați orice cod scurt din meniu. Împreună cu aceasta, aveți posibilitatea de a utiliza două widget pre-instalate: Adăugați fotografii, titluri și piese mici care urmează să fie afișate în timpul închiderii peste ele.
Icoanele sociale și opțiunea de căutare din meniu
![]()
Aveți direct sistemul de căutare WordPress implicit direct în meniul dvs. Cu un meniu plugin WP Mega, îl puteți face în doar câteva clicuri.
Plin de setări

Meniul WP Mega vă permite să configurați complet meniul. Setarea acestui meniu și realizarea modificărilor necesare sunt destul de simple. Instalați linii și câmpurile de orice element din meniu. Controlați vizibilitatea meniului în conformitate cu dispozitivele pe care va funcționa meniul. De asemenea, puteți aplica efecte pe elementele de meniu. Utilizați o varietate de articole, cum ar fi pictogramele, opțiunile de fundal la configurarea meniului.
Multilingv: compatibil cu WPML

Indiferent de limbajul dvs. site-ul dvs. va funcționa, mediul WP Mega nu va avea probleme cu nicio limbă. Este pe deplin compatibil cu WPML. Faceți conținutul meniului în orice limbă, iar meniul va funcționa.
Cum de a construi un mega-meniu pe site-ul WordPress
1. Instalați pluginul Meniu WP Mega
La fel ca orice alt plugin WordPress, îl puteți instala pe site-ul dvs. în două moduri diferite. Mai întâi mergeți la contul dvs. personal -\u003e Plugins -\u003e Adăugați Nou. Specificați în șirul de căutare "Meniu WP Mega" și faceți clic pe "set acum". Apoi activați pluginul când apare butonul Activare.

De asemenea, puteți descărca plugin WP MEGA MENU Din catalogul WordPress. Apoi deschideți bara de instrumente WordPress. Du-te la plugin-uri -\u003e Adăugare nou -\u003e descărcare plugin. Încărcați un fișier zip cu un plugin și faceți clic pe "set acum".
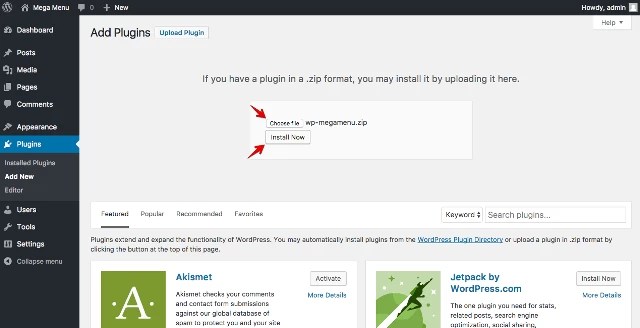
Activați pluginul după un mesaj de instalare de succes. De fapt, sistemul în sine o va cere să activeze.
2. Creați un meniu
Mai întâi de toate, creați un meniu făcând clic pe bara de instrumente WordPress -\u003e Aspect -\u003e Meniu. Apoi creați un meniu nou. Deci WordPress vă permite să creați meniul implicit.
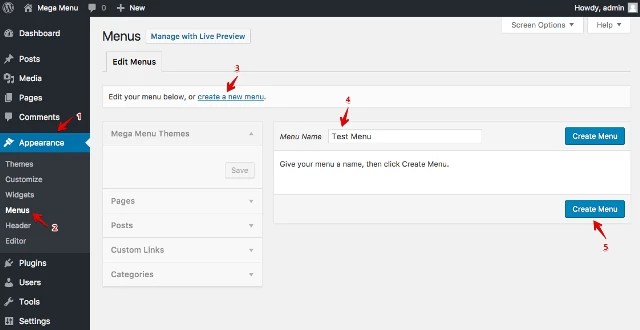
3. Setări globale Meniu WP Mega
Găsiți fila Meniu WP Mega din bara laterală din stânga și faceți clic pe acesta.

4. Creați un subiect pentru meniu
Temele de meniu Definiți stilurile și comportamentul panourilor de navigare din meniu. Pentru a crea tema Meniu, Deschideți Meniu WP Mega -\u003e Teme. Puteți crea un nou subiect, fie importați-l. Faceți clic pe "Tema Import" sau "Creați un subiect nou" pentru a efectua o acțiune.

5. Setări Elemente mega mega
Vizitați bara de instrumente WordPress -\u003e Aspect -\u003e Meniu. Parametrul Meniu WP Mega va apărea atunci când depuneți cursorul mouse-ului pe elementele de meniu.

Faceți clic pe acesta pentru a face instalarea. Setați parametrul megiei mega la "Da" și faceți clic pe "Adăugați un șir" pentru a selecta rândurile și coloanele. De asemenea, selectați tema Meniu din partea stângă.
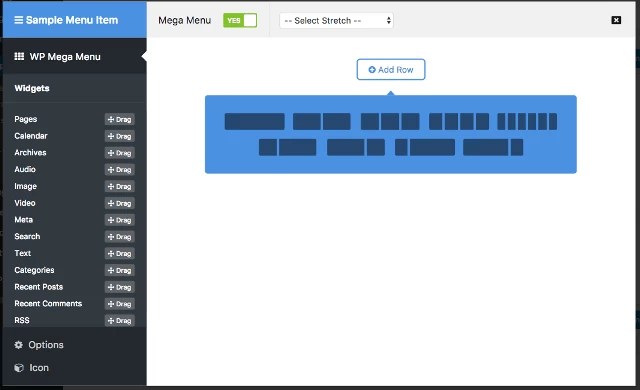
Magazin în mega-meni
În partea stângă veți vedea widget-uri utile cu care puteți adăuga funcții extinse. Glisați Widget WPMM Grid Woocommerce și plasați-l în coloană.

Editați widgetul WPMM GRID WOOCOMMERCE. Plasați produsele cu imagini și informații, așa cum doriți ca cumpărătorii să le vadă. Puteți specifica numele și selectați o anumită categorie sau toate categoriile pentru a afișa produse din toate categoriile.

Ați terminat crearea primului mega-meniu pentru site-ul WordPress. Cu acest designer revoluționar Wordpress pentru meniul pe care îl puteți face foarte mult. Pentru a afla ce altceva poate face și cum să facă acest lucru, citiți detaliile documentație La plugin.
Doriți să configurați meniul de navigare WordPress pentru a-și schimba culoarea sau aspectul? Subiectul dvs. WordPress procesează aspectul meniului de navigare de pe site-ul dvs. Puteți configura cu ușurință utilizarea CSS pentru a vă satisface cerințele. În acest articol vă vom arăta cum să configurați stilul WordPress din meniul de navigare.
Metoda 1: Utilizați Meniu de navigare în stil de schimbare manuală în WordPress
Această metodă vă cere să editați fișierele temă WordPress. Trebuie să o utilizați numai dacă sunteți convenabil să editați codul și să înțelegeți cum funcționează.
Cea mai bună modalitate de a face setări personalizate în tema WordPress este. Dacă schimbați numai CSS, atunci puteți vedea ghidul nostru despre cum fără a schimba fișierele tematice.
Meniul de navigare din WordPress este afișat ca o listă neordonată (etichetă).
Dacă tocmai ați folosit eticheta următoare, aceasta va afișa lista fără clase CSS asociate cu acesta.
Lista dvs. dezordonată va avea numele clasei "Meniu" cu fiecare element al listei care are propria clasă.
Poate funcționa dacă aveți un singur meniu de locație. Cu toate acestea, majoritatea subiectelor au mai multe locuri unde puteți afișa meniul de navigare.
Utilizați numai clasele CSS în mod implicit pot duce la un conflict din meniul din alte locuri.
De aceea, trebuie să determinați clasa CSS și locația meniului. Cel mai probabil, tema WordPress este deja realizată prin adăugarea unui meniu de navigare utilizând codul, despre acest lucru:
"Primar", "Menu_class" \u003d\u003e "meniu primar",)); ?\u003e
Acest cod raportează WordPress că acest subiect afișează meniul inițial. De asemenea, va adăuga clasa CSS primară-meniță la navigarea din meniu.
Acum puteți configura stilul meniului dvs. de navigare utilizând această structură CSS.
#Header .prime-Meniu () // Clasa containerului #Header-Meniu UL () // Clasa de containere Primul listă neordonată #Header .prime-Menu UL UL () // Listă neordonată într-o listă neordonată . Meniu Li Li () // Fiecare element de navigare Drop Down #Header .prime-Meniu Li Li A () // Fiecare ancoră de navigare DRAP DOWN
Înlocuiți #Header la clasa containerului sau ID-ul utilizat de tema WordPress.
Această structură vă va ajuta să modificați complet aspectul meniului de navigare.
Cu toate acestea, există și alte clase care sunt adăugate automat utilizând WordPress pentru fiecare element de meniu și meniu. Aceste clase vă permit să configurați și mai mult meniul de navigare.
Current_page_item () // Clasa pentru pagina curentă .Current-Cat () // Clasa pentru categoria curentă .Current-meniu-element () // clasă pentru orice alt meniu curentă item .menu-element-tip-taxonomie () // Clasa pentru o categorie .menu-element-tip-post_type () // clasă pentru pagini Pentru legătura de domiciliu
WordPress vă permite, de asemenea, să adăugați clase CSS pentru a separa elementele de meniu din zona Administratorului.
Puteți utiliza această caracteristică pentru stilurile elementelor de meniu ca adăugarea unei imagini cu un meniu sau pur și simplu schimbarea culorii pentru a evidenția elementul de meniu.
Du-te la pagină Aspect »Meniuri. Și faceți clic pe buton.
După ce ați verificat aceste setări, veți vedea că va fi adăugat un câmp suplimentar când editați fiecare element de meniu individual.
Acum puteți utiliza această clasă CSS în foaia de stil pentru a adăuga un CSS personalizat. Acesta va afecta numai elementul de meniu folosind clasa CSS pe care ați adăugat-o.
Metoda 2: Configurați stilul meniului în WordPress cu pluginuri
Tema WordPress utilizează stilul pentru meniul de navigare. Mulți începători nu sunt foarte convenabili de a edita fișierele sau de a scrie CSS independent.
Atunci când Plugin WordPress Menu Styling este utilă. El vă elimină de la editarea fișierelor sau scrierea fișierelor.
Mai întâi trebuie să instalați și să activați pluginul CSS Hero. Pentru mai multe informații, consultați pasul nostru cu pas un ghid despre.
CSS Hero este un plugin premium în WordPress, care vă permite să vă proiectați propria temă WordPress fără a scrie un cod de cod (fără HTML sau CSS).
După activare, veți fi redirecționat pentru a obține cheia de erou CSS. Doar urmați instrucțiunile de pe ecran și veți fi redirecționat înapoi la site-ul dvs. în mai multe clicuri.
Acum trebuie să faceți clic pe butonul CSS Hero din panoul de administrare WordPress.
CSS Hero oferă editor WYSIWYG (ceea ce vedeți și obțineți). Apăsarea butonului vă va face pe site-ul dvs. cu o bară de instrumente CSS plutitoare vizibilă pe ecran.
Trebuie să faceți clic pe pictograma albastră din partea de sus pentru a începe editarea.
Direcționați mouse-ul în meniul de navigare și eroul CSS evidențiați-l, arătând frontierele din jurul acestuia. Când faceți clic pe meniul de navigare evidențiat, acesta vă va arăta elementele pe care le puteți edita.
Screenshot-ul de mai sus ne arată elementul de meniu, navigarea din meniu, recipientul de navigare din meniu etc.
Să presupunem că vrem să schimbăm culoarea textului tuturor articolelor din meniul de navigare. În acest caz, vom alege meniul de navigare care afectează toate meniurile.
Acum, CSS Hero vă va arăta diferite proprietăți care pot fi editate ca text, fundal, frontiere, câmpuri, liniuțe etc.
Puteți face clic pe orice proprietate pe care doriți să o modificați. CSS HERO vă va arăta o interfață simplă în care vă puteți face schimbările.
În ecranul de mai sus, am ales textul și ne-a arătat o bună interfață pentru selectarea fonturilor, schimbând culoarea textului, dimensiunii și alte proprietăți.
După cum se fac modificările, veți putea să le vedeți în viață în subiectul de previzualizare.
După ce sunteți mulțumit de modificări, faceți clic pe butonul Salvare din bara de instrumente CSS Hero pentru a salva modificările.
Cel mai bine este să utilizați această metodă pe care o puteți anula cu ușurință orice modificări pe care le faceți. CSS Hero salvează istoria completă a tuturor schimbărilor dvs. și puteți merge înainte și înapoi între aceste schimbări.
Sperăm că acest articol a ajutat să aflați cum să creați un meniu de stil de navigare în WordPress.
Acest lucru se poate face cu stiluri.
Dar trebuie să înțelegeți că aveți meniul, atunci trebuie să vă deplasați de sus în bara laterală, pe care nu o aveți încă.
Ei bine, adică dacă acest subiect vă permite să conectați bara laterală din partea dreaptă și să transferați meniul la acesta.
Și astfel încât a fost verticală, este suficient să adăugați / modificați CSS
Navigație principală UL Li, .Secondary-navigare ul Li (afișaj: bloc! Important;)
Ei bine, acolo chiar și după aceea trebuie să schimbați liniștele și alte proprietăți.
Poate că v-am înțeles greșit, dar Meniul Max Mega este deja în câmpul coloanei din stânga (este negru, a căzut în 2 linii datorită inversării regiunii, și astfel este implicit în plugin orizontal), adăugat Acolo prin widget-uri, în partea de sus am un meniu standard de subiecte și amândoi au nevoie de ele, acum voi încerca CSS, mulțumesc
Este posibil ca și eu să nu înțeleg corect.
Am vorbit despre meniul pe care îl aveți pe screenshot în blocul de top orizontal al unei culori de salată "dulciuri de ceai ..."
Dar recidând răspunsul dvs., înțeleg că vorbim despre meniuri diferite.
Pe ecran, vedeți cel mai max mega mega din partea stângă, dar nu o văd pe site în funcție de link-ul dvs.
BC. Nu l-am văzut și ieri, apoi nu m-am uitat la ecran.
Acum, de asemenea, nu observ.
Încerc să fac ceva în mod constant, am pus-o diferit și am curățat, până când înțeleg cum se face acest meniu vertical, căutând un alt potrivit. Pentru acest meniu, aceeași soluție utilizând CSS poate fi aplicată așa cum ați scris? Nu ați putut spune, care parte din cod introduce datele liniei în pluginul în sine? Locația este materia?
Meniul Mega Max Mega Plug-in-Editare, apoi există astfel de secțiuni:
Css.
Megamenu.scs.
Resetare.scrs.
Comutați blocuri
Admin.
Mixin.scrs.
Nici unul dintre ei nu a găsit astfel de linii pentru a repara
Eu doar absolut noob și nu am înțeles de ce aveți nevoie să fie afișat, aparent să priviți și să spuneți codul. Găsit în mediul de suport Max Mega, răspunsul administratorului, care este vertical numai în versiunea (plătit), deci va trebui să o abandoneze. Puteți să vă informați orice plugin similar, astfel de criterii:
- Abilitatea de a instala în Sidbar
- meniul ar trebui să scadă
- Când treceți la oricare dintre categorii, astfel încât acesta să rămână deschis în această etapă și nu este complet închis cu actualizarea paginii
Exact.
Fără a vedea acest meniu - este imposibil să oferiți sfaturi și recomandări. Este posibil ca acolo să existe suficiente perechi de linii în CSS. Dar nu un fapt.
Deși, dacă intenționați cu adevărat să utilizați acest meniu Max Mega, care dezvăluie toate capabilitățile sale, atunci pentru un astfel de produs 23 de dolari - nu prea mult. Se merită.
 Serviciul de stat Contul personal
Serviciul de stat Contul personal Cabinetul de supraveghere de stat - intrarea pe Snils și Telefon
Cabinetul de supraveghere de stat - intrarea pe Snils și Telefon Serviciul de salvare prin telefon în Federația Rusă
Serviciul de salvare prin telefon în Federația Rusă