Lucrări practice în informatică. Lucrări practice în informatică Dna
PROCESOR DE TEXTE MICROSOFT WORD
Scop: Să insufle elevilor abilitățile de lucru în procesorul de text Microsoft Word. Ca urmare a finalizării acestui set de lucrări de laborator, studenții ar trebui să învețe să folosească diferite metode de editare și formatare a elementelor de text individuale, să lucreze cu tabele și obiecte grafice, precum și să folosească instrumente suplimentare de procesare a documentelor.
Lucrarea practică nr. 1
Lucrul în editorul de text MS Word. Formatarea și editarea unui document MS Word.
Lucrarea practică nr. 2
Utilizarea listelor automate în documentele Word.
Liste cu marcatori, numerotate, cu mai multe niveluri. Crearea de formule matematice.
PROCESOR DE TABĂ MICROSOFT EXCEL
Scop: Să insufle elevilor abilitățile de lucru în procesorul de foi de calcul Microsoft Excel. Ca rezultat al finalizării acestui set de lucrări de laborator, studenții ar trebui să învețe să folosească diferite metode de editare și formatare a elementelor individuale ale tabelelor, să lucreze cu baze de date și diagrame, precum și să utilizeze instrumente suplimentare pentru procesarea formularelor tabelare.
Lucrarea practică nr. 3
MS Excel. Tipuri de date, adresare absolută și relativă. Funcții standard Excel.
Lucrarea practică nr. 4
Format de celule. Borduri și umbrire. Format numeric, procentual, monetar. Formatați data și ora. Aplicarea funcțiilor logice IF, AND, OR, NOT în calcule.
Lucrarea practică nr. 5
Funcții statistice, financiare, logice. Sortare, modificare baze de date, organizare interogări simple. Filtru automat, filtru avansat. Rezumând rezultate intermediare.
Lucrarea practică nr. 6
Conectarea foilor de lucru, consolidarea tabelelor. Crearea, editarea, formatarea unui tabel pivot.
MICROSOFT ACCESS DBMS
Scop: Să insufle studenților abilitățile de a lucra în sistemul de gestionare a bazelor de date Microsoft Access. Ca rezultat al finalizării acestui set de lucrări de laborator, studenții ar trebui să învețe cum să creeze baze de date relaționale, să creeze relații între tabele, să completeze tabele, să creeze formulare, rapoarte și interogări bazate pe tabele.
Lucrarea practică nr. 7
Crearea de tabele. Modul de masă. Modul design. Legătura de tabele. Crearea si modificarea formularelor. Crearea si modificarea rapoartelor. Formulare în SGBD. Crearea și modificarea formularelor.\\
Lucrarea practică nr. 8
Crearea de interogări de diferite tipuri. Cerere de mostra. Solicitare cu un parametru. Cerere încrucișată. Cerere finală.
FUNDAMENTELE MATEMATICII DISCRETE
Lucrarea practică nr. 9
algebră booleană. Operații logice. Formulele și transformarea lor.
CONCEPTE DE BAZĂ ALE ARHITECTURII CALCULATELOR
Lucrarea practică nr. 10
Arhitectura calculatorului. Stocare a datelor. Sisteme numerice.
REZOLVAREA PROBLEMELOR ALGORITMICE, ANALIZA COMPLEXITĂȚII ALGORITMICE
Lucrarea practică nr. 11-12
Construcție algoritmică liniară. Proiectare algoritmică ramificată. Algoritm recursiv
Diagrame bloc (elementele diagramei bloc, tipuri de blocuri).
FUNDAMENTELE SISTEMELOR DE OPERARE SI RETELELOR
Lucrarea practică nr. 13
Operații de bază cu fișiere și directoare în Explorer. Cauta fișiere. Optiuni de cautare. Opțiuni de căutare suplimentare.
GRAFICA SI INTERNET
Scop: Să-i învețe pe elevi să folosească resursele Internetului global ca mijloc de procesare a informațiilor, mijloc de comunicare între oameni, pentru a sistematiza cunoștințele existente și pentru a consolida abilitățile practice. Insuflați abilități în căutarea independentă a informațiilor necesare pentru a rezolva diverse probleme.
Lucrarea practică nr. 14
Configurarea Rețelei. Configurarea accesului la fișiere și foldere, conectarea unei unități de rețea și căutarea informațiilor despre aceasta.
Lucrarea practică nr. 15
Stăpânirea lucrării în editorul grafic PhotoShop.
Bazele compoziției. Efecte de text. Simularea volumului în PhotoShop. Fotomontaj.
//în interiorul sarcinii și material de instruire scurt pentru îndeplinirea fiecărei sarcini.
LISTA REFERINȚELOR UTILIZATE
1 Informatica: Atelier de tehnologie informatica: Manual pentru universitati / Ed. N.V. Makarova. – M.: Finanțe și Statistică, 1997
2 Informatica: Manual pentru Universitati / Ed. N.V. Makarova. – Ed. a II-a. – M.: Finanțe și Statistică, 1998
3 Alferov A.P. Informatică pentru începători: un ghid de studiu. – Rostov pe Don: Phoenix, 1996
4 Mogilev A.V. şi altele.Informatica: Manual pentru studenţi pedagogi. universități / A.V. Mogilev, N.I. Pak - M.: Academia, 1999
5 Informatica: Manual / Ed. N.V. Makarova. – ed. a 3-a. – M.: Finanțe și Statistică, 1999
6 Ostreykovsky V.A. Informatică: manual pentru tehnică. Universități - M.: Superior. scoala, 1999
7 Informatica: Curs de baza / Editat de S.V. Simonovici - Sankt Petersburg: Peter, 2000
8 Informatica: Curs de baza: Manual pentru colegii / Editat de S.V. Simonovici - Sankt Petersburg: Peter, 2001
9 Informatică: Curs de bază: Manual pentru colegii / Editat de S.V. Simonovici - Sankt Petersburg: Peter, 2003
10 Kozyrev A.A. Yudin A.P. Informatică: Note de curs. – Sankt Petersburg: Editura Mihailov V.A., 2000
11 Bogatov D.F. și altele.Informatică și matematică pentru avocați: un scurt curs de tabele și diagrame: Manual pentru Ministerul Afacerilor Interne al Federației Ruse / Bogatov D.F., Bogatov F.G., Minaev V.A. – M.: Anterior, 1998
12 Voroisky F.S. Informatică. Noul dicționar explicativ sistematic despre informatică: un curs introductiv despre informatică și tehnologia computerelor în termeni. – Ed. a II-a, revizuită. Și suplimentar – M.: Liberia, 2004
13 Alferov A.P. Informatică pentru începători: un ghid de studiu. – Rostov-pe-Don, 1996
14 Khokhlova N.V. si altele.Informatica: Manual pentru universitati / N.V. Khokhlova, A.I. Istemenko, B.V. Petrenko. – Mn.: Mai sus. scoala, 1990
15 Veretennikova E.G. și altele.Informatică: Manual pentru universități / Veretennikova E.G., Patrushina S.M., Savelyeva N.G. – Rostov pe Don: martie 2002
16 Pasko V. Word 2000: versiunea rusificată. – Kiev: BHV, 1999
17 Marchenko A.I., Pasko V.P. Word 7.0 pentru Windows 95. – Kiev: BHV, 1996
18 Kamlish K Word 7.0 Windows 95 pentru cei ocupați / Trans. din engleza Iu. Leontiev. – Sankt Petersburg: Peter, 1997
19 Kamlish K Word 7.0 pentru cei ocupați / Trans. din engleza Iu. Leontiev. – Sankt Petersburg: Peter, 1997
20 Kolesnikov A. Excel 2000: (versiunea rusificată) – Kiev: Editura. Grupul BHV, 1999
21 Lavrenov S.M. Excel: Culegere de exemple și sarcini. - M.: Finanțe și Statistică, 2000
22 Lavrenov S.M. Excel: Culegere de exemple și sarcini. - M.: Finanțe și Statistică, 2002
23 Rychkov V. Excel 2002: Manual de autoinstruire. - Sankt Petersburg: Peter, 2003
24 Litvin P. et al.Access 2002: Dezvoltarea aplicaţiilor corporative: Pentru profesionişti / P. Litvin, K. Goetz, M. Gundeloy; Traducere din engleză A. Padalki - Sankt Petersburg: Peter, 2003
25 Litvin P. et al. Access 2002: Dezvoltarea aplicaţiilor corporative: Pentru profesionişti / P. Litvin, K. Goetz, M. Gundeloy; Traducere din engleză O. Zdir - Sankt Petersburg: Peter, 2002
26 Rybakov V.E., Azov S.V. Norton Commander (3.0) Norton Integration (4.5). – M.: MP „Malip”, 1992
27 Kozlovsky E.A. Norton Commander 4.0: Un ghid de acțiune pentru utilizatorii rece, fierți moale și aproape cruzi. – M.: ABF, 1993
28 Kreinak D, Hebraken D. Internet. Enciclopedie. – Sankt Petersburg: Peter, 2000
29 Kotecha H. Windows 95: Pas cu pas / Tradus din engleză. Editat de V. Koshelev. –M.: BIOM, 1997
30 Akhmetov K.S. Windows 95 pentru toată lumea. – Ed. a II-a. M.: ComputerPress, 1996
31 Kenin A.M., Pechenkina N.S. Windows 95/NT pentru utilizatori sau cum să înveți să folosești un computer. – Ekaterinburg: Planet, 1998
32 Kozlovsky E.A. Windows 95 sau o plimbare neînsoțită prin Chicago noaptea. – M.: ABF, 1995
33 Figurnov V.E. PC IBM pentru utilizator. Curs scurt. – M.: INFRA-M, 1998
34 Figurnov V.E. PC IBM pentru utilizator. Curs scurt. – M.: INFRA-M, 1997
35 Figurnov V.E. PC IBM pentru utilizator. Curs scurt. – M.: INFRA-M, 1996
36 Figurnov V.E. PC IBM pentru utilizator. Curs scurt, ed. a VII-a, revizuită. si suplimentare – M.: INFRA-M, 2002
37 Aladiev V.E. și altele. Fundamentele informaticii: manual pentru universități / Aladyev V.E., Khunt Yu.Ya., Shishkov M.L. – Ed. a II-a, revizuită. și suplimentar., M.: Filin, 1999
38 Khunt Yu.Ya., Aladyev V.E. Fundamentele informaticii: manual pentru universități. – Ed. a II-a, revizuită. și suplimentar., M.: Filin, 1999
39 Miklyaev A. Manual pentru utilizatorii de PC IBM - ed. a 3-a, revizuită. si suplimentare – M.: Solon-R, 1995
40 Franken T., Molyavko S. MS DOS 6.0 ... pentru utilizator. – Kiev: Comerț și editură. Biroul VNU, 1993
Lucrarea practică nr. 1
Subiect: Resurse de informații educaționale . Instalarea software-ului.
Obiective: studiați resursele educaționale publicate pe internet, faceți cunoștință cu resurse populare pentru căutarea informațiilor educaționale pe o anumită temă.
Studentul trebuie
stiu:
despre principalele resurse educaționale și scopul acestora;
a fi capabil să:
căutați informații educaționale pe o anumită temă într-o resursă distribuită pe Internet.
Context teoretic.
Etapa actuală de dezvoltare a educației este asociată cu utilizarea pe scară largă a tehnologiilor moderne de informare și comunicare (TIC) și cu oportunitățile oferite de internetul global. În acest sens, accesul de la distanță la resursele educaționale publicate pe internet și posibilitatea unei comunicări prompte între toți participanții la procesul educațional devin cruciale.
Ce spun statisticile?
Să ne întoarcem din nou la experiența celor care folosesc deja internetul în activitățile lor. Una dintre resursele rețelei, specializată în realizarea de sondaje pe baza comenzilor utilizatorilor (aceeași resursă vă poate fi utilă dacă vă decideți vreodată să efectuați singur un sondaj), a realizat un studiu pentru a afla informații în ce domenii caută cel mai des utilizatorii pe internetul ? Răspunsurile sunt date în ordine alfabetică și vizavi de fiecare dintre ele este indicat procentul de participanți (din total de 100%) care au notat această direcție.
Rezultatele unui sondaj realizat de server despre ce informații de pe Internet sunt cele mai interesante pentru utilizatori.
Afaceri
Acasă, familie
Internet
Calculatoare
Cultură și artă
Medicina si sanatate
Știință și educație
Societate
Divertisment, recreere
Informații de referință (vreme, cursuri de schimb, orare de tren și avion etc.)
Alte
De mai jos Sunt furnizate statistici ale vizitelor la unul dintre motoarele de căutare populare în limba rusă Hoinar - evaluarea popularității resurselor, unde informațiile despre traficul către secțiunile relevante sunt colectate și procesate automat.
Capitol
Popularitate, %
Divertisment
12,90
Mass-media și periodice
11,29
Afaceri și finanțe
5,95
Servicii
4,97
Clasificatori
4,13
Sport
3,58
Jocuri
3,40
MP3 (înregistrări muzicale pe computer)
2,86
Politică
2,76
Calculatoare
2,70
Statisticile prezentate mai sus vă oferă o oportunitate de a înțelege gama de interese și evaluări ale preferințelor utilizatorilor de internet.
Astfel, vezi că indiferent de întrebarea pe care o pui, cu siguranță poți obține un răspuns la aceasta prin internet într-o măsură sau alta. Și dacă considerați că în spatele fiecărei resurse se află specialiști specifici, atunci aveți și posibilitatea de a le contacta cu o întrebare (de exemplu, folosind e-mailul).
Așadar, pe internet poți găsi fie un răspuns gata făcut la orice întrebare care te interesează, fie măcar specialiști care ți-ar putea răspunde (și cel mai adesea, ambele).
Posibilități de utilizare a resurselor de internet în educație
Utilizarea semnificativă a resurselor educaționale de internet este o oportunitate de a:
- prezentați propriile idei și dezvoltări interesante unui public larg;
- faceți cunoștință cu o mulțime de materiale interesante de la colegi;
- se angajează într-o muncă comună pentru a studia o problemă și a discuta rezultatele;
- găsește prieteni și oameni cu gânduri asemănătoare printre colegi din diferite orașe și țări;
- și poate călători în alte orașe și țări pentru a dezvolta idei comune și a rezuma rezultatele;
- îmbunătăți sau învață o limbă străină;
- în procesul de lucru în echipă, ajunge la o mai mare înțelegere cu colegii nu numai din școala ta, ci și din alte orașe și țări.
Progres:
1. Explorați rațiunea teoretică.
2. Finalizați sarcini practice.
3. Răspundeți la întrebările de testare conform instrucțiunilor profesorului.
4. Pregătiți un raport.
Sarcini practice.
Sarcina 1) Olimpiade și competiții
Vă rugăm să furnizați o descriere a resursei la următoarele adrese:
http://www.vspu.ac.ru/de/index.htm
http://www.eidos.ru/olymp/index.htm
http://school.holm.ru/olimpia
http://www.mccme.ru/olympiads
http://www.vkids.ru
Sarcina 2) Concurs de pagini web
Găsiți adresele următoarelor competiții internaționale:
ThinkQuest
Sala de clasă virtuală
Sarcina 3) Proiecte de rețea
Vă rugăm să descrieți proiectele aflate la următoarele adrese:
http://www.edu.yar.ru/russian/projects/index.htmlhttp://www.botik.ru/ICCC/NewPage/ICCCpageRus/Projectshttp://www.websib.ru/noos/projects/index.html
http://school-sector.relarn.ru
http://www. eu câștig. spb. ru
http://www.eun.org
Sarcina 4) Proiecte creative
1. Analizați site-ul web specificat al proiectului creativ „My Pushkin” al Centrului Eidos ( http://www.eidos.ru)
2. Găsiți încă 2-3 site-uri pe Internet unde se află proiecte creative
Sarcina 5) Utilizarea tehnologiei Web 2.0 (WikiWiki) în scopuri educaționale
Ø Găsiți online o descriere a tehnologiei Web 2.0 (WikiWiki).Ø Analizați exemple de site-uri wiki:
http://ru.wikipedia.org – Wikipedia în rusă
http://www.letopisi.ru – Proiect wiki educațional „Letopisi.ru”
Întrebări de control:
1. Ce este informația, prin ce proprietăți este caracterizată?
2. Enumerați și descrieți schimbările radicale din domeniul informațional de care cunoașteți, care pot fi numite revoluții informaționale.
3. Enumerați principalele tipuri de amenințări informaționale.
4. Enumerați metodele de protecție a informațiilor.
5. Nume posibilități de utilizare a resurselor de internet în educație.
6. Numiți ce informații de pe Internet sunt cele mai interesante pentru utilizatori.
7. Numiți resursele populare pe baza statisticilor privind vizitatorii motorului de căutare Hoinar.
1. Subiect, scop.
2. Răspunsuri la sarcini practice.
3. Concluzie.
Literatură
1. Beshenkov S.A., Rakitina E.A. Informatică. Manual clasa a X-a. – M., 2010.
2. Mikheeva E.V. Atelier de informare: manual. indemnizatie. – M., 2014.
3. Mikheeva E.V., Titova O.I. Informatica: manual. – M., 2010.
4. Ugrinovich N.D. Informatica si tehnologia informatiei. Manual clasele 10-11. – M., 2010.
Lucrare practică Nr. 3,4
Subiect: Traducerea numerelor și a operațiilor aritmetice în sisteme numerice poziționale.
Scopul lucrării: învață să reprezinte numere în diferite sisteme de numere, învață să efectueze operații aritmetice în diferite sisteme de numere.
Studentul trebuie
stiu:
principii de reprezentare a numerelor în sisteme numerice poziționale și nepoziționale;
reguli pentru efectuarea operațiilor aritmetice în sisteme de numere poziționale;
a fi capabil să:
converti numerele dintr-un sistem numeric în altul.
Context teoretic .
1. Sistemul numeric.
Notaţie - acesta este un set de tehnici și reguli prin care numerele sunt scrise și citite.
Există sisteme numerice poziționale și nepoziționale.
În sistemele numerice nepoziționalegreutatea unei cifre (adică, contribuția pe care o aduce la valoarea numărului)nu depinde de pozitia eiîn scris numărul. Astfel, în sistemul numeric roman în numărul XXXII (treizeci și doi), ponderea numărului X în orice poziție este pur și simplu zece.
În sistemele numerice poziționalegreutatea fiecărei cifre variază în funcţie de poziţia (poziţia) acesteia în succesiunea cifrelor reprezentând numărul. De exemplu, în numărul 757,7, primul șapte înseamnă 7 sute, al doilea - 7 unități, iar al treilea - 7 zecimi de unitate.
Orice sistem de numere pozițional este caracterizat de acesta bază.
Baza sistemului numeric pozițional
- numărul de cifre diferite utilizate pentru a reprezenta numere într-un sistem de numere dat.
În fiecare sistem numeric, cifrele sunt ordonate în funcție de semnificațiile lor:
1 este mai mare decât 0, 2 este mai mare decât 1 etc.
Promovare numerele numesc înlocuitorul său următorul ca mărime.
Numerele întregi din orice sistem numeric sunt generate folosind regula de numărare.
Pentru a forma numărul întreg care urmează oricărui număr întreg dat, cifra din dreapta numărului trebuie să fie avansată; dacă orice cifră devine zero după promovare, atunci trebuie să promovați cifra din stânga acesteia.
Aplicând această regulă, notăm primele zece numere întregi
în binar: 0, 1, 10, 11, 100, 101, 110, 111, 1000, 1001;
în sistem octal: 0, 1, 2, 3, 4, 5, 6, 7, 10, 11.
2. Sisteme numerice utilizate de specialiști pentru a comunica cu un computer
Pe lângă zecimal, sistemele cu o bază care este o putere întreagă de 2 sunt utilizate pe scară largă, și anume:
binar (se folosesc cifrele 0, 1);
octal (se folosesc cifrele 0, 1, ..., 7);
hexazecimal(pentru primele numere întregi de la zero la nouă se folosesc cifrele 0, 1, ..., 9, iar pentru următoarele numere - de la zece la cincisprezece - se folosesc simbolurile A, B, C, D, E, F ca cifre).
Este util să ne amintim notația din aceste sisteme de numere pentru primele două zeci de numere întregi:
al 10-lea
al 2-lea
al 8-lea
al 16-lea
1000
1001
al 10-lea
al 2-lea
al 8-lea
al 16-lea
1010
1011
1100
1101
1110
1111
10000
10001
10010
10011
Dintre toate sistemele numerice mai ales simplu şi deci Sistemul de numere binare este interesant pentru implementarea tehnică în computere.
Conversia numerelor din sistemul zecimal în sistemul binar și invers este efectuată de o mașină. Cu toate acestea, pentru a folosi un computer în mod profesional, trebuie să înveți să înțelegi cuvântul mașină. Acesta este motivul pentru care au fost dezvoltate sistemele octal și hexazecimal.
Numerele din aceste sisteme sunt aproape la fel de ușor de citit ca și cele zecimale; ele necesită, respectiv, de trei (octale) și, respectiv, de patru (hexazecimale) ori mai puține cifre decât în sistemul binar (la urma urmei, numerele 8 și, respectiv, 16 sunt a treia și a patra putere a numărului 2) .
3. Conversia unui număr întreg din sistemul zecimal în orice alt sistem numeric pozițional.
Pentru a converti un număr zecimal întreg N într-un sistem numeric cu o bază q a cerut N împărțiți cu restul („în întregime”) prin q , scris în același sistem zecimal. Apoi, coeficientul parțial obținut dintr-o astfel de împărțire trebuie împărțit din nou cu restul la q , etc., până când ultimul coeficient parțial obținut devine egal cu zero. Reprezentarea numerelor N în noul sistem de numere va exista o succesiune de reziduuri de diviziune descrise ca una q cifră -ary și scrise în ordinea inversă în care au fost primite.
Exemplu: Să convertim numărul 75 din sistemul zecimal în binar, octal și hexazecimal:
75 2
1 37 2
1 18 2 _
0 9 2
1 4 2
0 2 2
75 10 =1001011 2
75 8
3 9 8
1 1
75 10 =113 8
75 16
11 _ 4
75 10 =43 16
Răspuns: 75 10 = 1 001 011 2 = 113 8 = 4B 16 .
4. Conversia unui număr din binar (octal, hexazecimal) în zecimal.
Conversia unui număr în sistem zecimal x scris în q -sistem de numere arii ( q = 2, 8 sau 16) în formă x q = (a n a n-1 ... A 0 , A -1 A-2 ... a -m ) q se reduce la calcularea valorii polinomului
X 10
= a n q n + a n-1 q n-1 + ... +a 0
q 0
+ a -1
q -1
+ a -2
q -2
+ ...
+
A -
m q -
m
folosind aritmetica zecimală.
Exemple:
Să convertim numărul 10011.0101 din binar în zecimal.
10011 2 =1*2 4 +0*2 3 +0*2 2 +1*2 1 +1*2 0 =19 10
Să transformăm numărul 105,12 8 de la sistem octal la sistem zecimal.
105 8 =1*8 2 +0*8 1 +5*8 0 =69 10
Să convertim numărul A5,E2 16 de la hexazecimal la zecimal.
A5 16 =A*16 1 +5*16 0 =10*16+5*1=165
5. Efectuarea de operaţii aritmetice în diferite sisteme numerice.
Să ne uităm la operațiile aritmetice de bază:adunare, scădere.Regulile pentru efectuarea acestor operații în sistemul zecimal sunt binecunoscute - acestea sunt adunarea, scăderea, înmulțirea cu o coloană și împărțirea printr-un unghi. Aceste reguli se aplică tuturor celorlalte sisteme de numere poziționale. Trebuie folosite numai tabele de adunare și înmulțire specifice fiecărui sistem.
Plus. Tabelele de adunare sunt ușor de creat folosind regula de numărare.
La adăugare, numerele sunt însumate prin cifre, iar dacă există un exces, acesta este transferat la stânga.
Adunarea în sistem binar

Adăugarea în sistem octal
Adunarea în hexazecimal


Exemplul 1. Să adăugăm numerele 15 și 6 în sisteme numerice diferite.

hexazecimal: F 16 +6 16

Răspuns: 15+6 = 21 10 = 10101 2 = 25 8 = 15 16.
Exemplul 2. Să adunăm numerele 15, 7 și 3.

hexazecimal: F 16 +7 16 +3 16

Răspuns: 5+7+3 = 25 10 = 11001 2 = 31 8 = 19 16.
Exemplul 3. Să adunăm numerele 141,5 și 59,75.


Răspuns: 141,5 + 59,75 = 201,25 10 = 11001001,01 2 = 311,2 8 = C9,4 16
Progres :
Luați în considerare exemplele propuse;
Finalizați o sarcină practică privind opțiunile;
Creați un raport.
Răspundeți la întrebările de testare conform instrucțiunilor profesorului.
Sarcini practice:
Opțiunea 1.
Exercitiul 1.
Convertiți numerele în sistem zecimal
a) 1011011 2 b) 517 8; c) 1F 16;
Sarcina 2.
Convertiți un număr din zecimal în binar, octal și hexazecimal
259 10 ;
Sarcina 3.
Adăugați numerele și apoi verificați rezultatele efectuând adunările zecimale corespunzătoare:
a) 1011101 2 și 1110111 2; b) 437 8 şi 675 8; c) 5A1 16 şi 27F 16;
Sarcina 4.
Scădea:
a) 10100 2 -111 2 b) 230 8 - 155 8 c) 31 16 - 1A 16
Opțiunea 2.
Exercitiul 1.
Convertiți numerele în zecimale și apoi verificați rezultatele făcând conversiile inverse
a) 10110111 2; b) 1010 8; c) ABC 16;
Sarcina 2.
429 10 ;
Sarcina 3.
a) 1011101 2 și 101011 2; b) 165 8 și 37 8; c) 1A9 16 și 2BC 16;
Sarcina 4.
Scădea:
a) 1101 2 -1011 2 din b) 102 8 -47 8 c) 2А30 16 - F9E 16
Opțiunea 3.
Exercitiul 1.
a) 11100001 2; b) 1234 8; c) 1010 16;
Sarcina 2.
Convertiți un număr din zecimal în binar, octal și hexazecimal, apoi verificați rezultatele făcând conversia inversă
881 10 ;
Sarcina 3.
Adăugați numerele și apoi verificați rezultatele efectuând adunările zecimale corespunzătoare:
a) 10111 2 și 11011 2; b) 575 8 şi 146 8; c) A5B 16 şi E7F 16;
Sarcina 4.
Scădea:
a) 10010 2 -1111 2 b) 567 8 -101 8; c) B92 16 -19 F 16
Opțiunea 4.
Exercitiul 1. Convertiți numerele în zecimale și apoi verificați rezultatele făcând conversiile inverse:
a) 1000110 2; b) 34 8; c) A4 16;
Sarcina 2.
Convertiți un număr din zecimal în binar, octal și hexazecimal, apoi verificați rezultatele făcând conversia inversă
372 10
Sarcina 3.
Adăugați numerele și apoi verificați rezultatele efectuând adunările zecimale corespunzătoare:
a) 1011111 2 și 110101 2; b) 617 8 şi 407 8; c)2 E9 16 și 5F 16.
Sarcina 4.
Scădea:
a) 111011 2 - 10001 2 b) 3001 8 -1654 8 c) 5678 16 - ABC 16
Opțiunea 5.
Exercitiul 1. Convertiți numerele în zecimale și apoi verificați rezultatele făcând conversiile inverse:
a) 11010011 2; b) 1231 8; c) 1DE 16.
Sarcina 2.
Convertiți un număr din zecimal în binar, octal și hexazecimal, apoi verificați rezultatele făcând conversia inversă
612 10 .
Sarcina 3.
Adăugați numerele și apoi verificați rezultatele efectuând adunările zecimale corespunzătoare:
a) 1100101 2 și 11010 2 b) 562 8 și 127 8 i) A12 16 și FDA 16
Sarcina 4.
Scădea:
a) 10100 2 -1101 2 b) 123 8 -56 8 c) A 2
D 16
-17
F 16
Titlul și scopul lucrării.
Rezultatul îndeplinirii sarcinilor practice.
Răspunsuri la întrebările de testare conform instrucțiunilor profesorului.
Întrebări de control .
Ce sisteme numerice cunoașteți?
Care sunt caracteristicile sistemului de numere binar? (Tabel)
Care sunt caracteristicile sistemului de numere octale? (Masa)
Care sunt caracteristicile sistemului numeric hexazecimal? (Masa)
Cum este legătura dintre sistemele numerice „2”, „8”, „16”?
Cum se transformă un număr zecimal întreg în sistemul numeric „2”, „8”, „16”?
Cum se transformă un număr din sistemul numeric „2”, „8”, „16” în sistemul numeric zecimal? Arată cu un exemplu.
Literatură
Beshenkov S.A., Rakitina E.A. Informatică. Manual clasa a X-a. – M., 2010.
Mikheeva E.V. Atelier de informare: manual. indemnizatie. – M., 2014.
Mikheeva E.V., Titova O.I. Informatica: manual. – M., 2010.
Ugrinovich N.D. Informatica si tehnologia informatiei. Manual clasele 10-11. – M., 2010.
Selectați un document din arhivă pentru a vizualiza:
21,65 KB contr1.gif
23,39 KB contr2.gif
339,14 KB workfile.rar
Sarcini individuale.docx
Bibliotecă
materiale
Sarcini individuale pentru a dezvolta abilități în lucrul cu editorul de text WORD
Selectați materialul pe tema specificată și creați un pliant de ziar bazat pe acest material.
Vă rugăm să rețineți că în ziar trebuie să indicați numele (veniți cu unul creativ și frumos) subiectului sau ziarului, numărul și data emiterii, precum și numele și adresele creatorilor.
Furnizați texte cu titluri, imagini și citate.
Nu uitați că editorialele sunt de obicei plasate pe prima pagină, iar articolele în sine sunt aranjate pe coloane.
Subiecte pentru foile de ziar:
1. Ziar dedicat Anului Nou.
2. Ziar dedicat zilei de 23 februarie.
3. Ziar dedicat zilei de 8 martie.
4. Ziar dedicat Zilei Profesorului.
5. Un ziar care reflectă evenimentele din instituția dvs. de învățământ în acest moment.
6. Un ziar dedicat evenimentelor din KVN (clubul oamenilor veseli și plini de resurse).
7. Un ziar dedicat clasei (cursului) absolventă.
8. Un ziar care povestește despre clasa (grupul) dvs.
9. Dedicarea ziarului pentru liceeni (elevi).
10. Un ziar care povestește despre ce se întâmplă la lecțiile de informatică.
Document selectat pentru vizualizare Opțiunea de lucru de control 1.docx
Bibliotecă
materiale
OPȚIUNEA 1
Creați text cu următorul conținut și format.
Acordați atenție punctelor:
1) Tot textul este în font Times New Roman; Dimensiunea textului principal este de 12 pt, alegeți singur dimensiunea și stilul de scriere a titlurilor, astfel încât să obțineți un text similar cu acesta.
2) Titlul „Cadrilatere” este un obiect WordArt.
3) Lângă titlul „Paralelogram”, puneți nota de subsol obișnuită la text: „Gusev V.A., Mordkovich A.G. Matematică: Referință. materiale. - M.: Educaţie, 1988. - p. 399".
Document selectat pentru vizualizare Control work option2.docx
Bibliotecă
materiale
Test pe tema „Procesor de cuvinte”
OPȚIUNEA #2
Creați text cu următorul conținut și format.
Acordați atenție punctelor:
1) Tot textul este în font Times New Roman; Dimensiunea textului principal este de 12 pt, alegeți singur dimensiunea și stilul de scriere a titlurilor, astfel încât să obțineți un text similar cu acesta.
2) Titlul „Formulele de reducere” este un obiect WordArt.
3) Lângă cuvântul „derivat”, puneți nota de subsol obișnuită pe text: „Derivarea fiecărei formule poate fi însoțită de un desen.”

Document selectat pentru vizualizare№1.1.docx
Bibliotecă
materiale
Instrumente pentru lucrul cu documente text.
Principalele grupuri de operațiuni.
Fereastra procesoruluiCuvânt.
Parametrii de bază ale paginii.
Instrumente pentru lucrul cu documente text
Atunci când pregătește materiale tipărite, creează publicații multimedia și publicații electronice pentru rețele de calculatoare, utilizatorul rezolvă trei probleme:
A pregatidocumente text (folosește editori de text și procesoare de text).
A pregatiilustrații (folosește editori grafici).
Aranjați blocuri de text și ilustrații , creând aspectul original al unei publicații tipărite adecvate pentru reproducerea documentului folosind metode de tipărire (folosește sisteme de desktop publishing) sau a unui document electronic distribuit într-o rețea de calculatoare (folosește editori de pagini web).
Soluție de succesprima sarcină este condiția principală pentru crearea documentelor profesionale. Prin urmare, trebuie acordată o atenție deosebită procesului de pregătire a documentelor text pentru prelucrarea lor ulterioară.
Documente text reprezintablocuri de text , constând din cuvinte tastate în simboluri (litere, cifre, semne de punctuație etc.). Pentru a lucra cu documente text, se folosesc editori de text (de exemplu, Notepad sau WordPad) și procesoare de text (de exemplu, Word). Trebuie remarcat faptul căposibilităților procesor de cuvinteCuvânt atât de larg încât permite aspectul documentului.
Principalele grupe de operațiuni:
Introducerea textului - vă permite să traduceți text din forma sa externă într-un document electronic, adică într-un fișier stocat pe un computer. Introducerea textului se poate face tastând folosind o tastatură sau prin scanarea unui original de hârtie și apoi folosind recunoașterea modelului pentru a converti documentul dintr-un format de caractere grafice într-un format text.
Editare (editare) - vă permite să schimbați un document electronic existent prin adăugarea sau ștergerea fragmentelor acestuia, rearanjarea părților documentului, îmbinarea mai multor fișiere într-unul sau, dimpotrivă, împărțirea unui singur document în mai multe altele mai mici. Introducerea și editarea textului se fac adesea în paralel. În timpul acestor operațiuni, se formeazăconţinut document.
Formatare - proiectarea aspectului documentului. Comenzile de formatare vă permit să determinați exact cum va arăta un document pe un ecran de monitor sau pe hârtie după imprimare pe o imprimantă.
Toate documentele text electronic necesită introducere și editare, dar nu toate necesită formatare. Prin urmare, există două tipuri de programe -editori de text (efectuați 1 și 2 grupe de operații) șiprocesoare de cuvinte (efectuați toate cele 3 grupe de operații).
Toateeditori de text salvați textul „pur” în fișier și, prin urmarecompatibil unul cu celălalt (adică un document creat într-unul dintre editorii de text poate fi citit cu succes și, dacă este necesar, editat în celălalt). Și diverseprocesoare de cuvinte scrie informațiile de formatare în fișier în mod diferit și, prin urmareincompatibil împreună.
Cu toate acestea, multe procesoare de text au capacitateaconversia textului dintr-un format în altul (de exemplu, înCuvânt Pentru a face acest lucru, trebuie să rulați comanda: meniuFişier (clic stânga pe această comandă în meniul orizontal - în viitor aceste cuvinte vor fi implicate de mine)Salvează ca... (clic stânga pe această comandă în meniul vertical - în viitor aceste cuvinte vor fi implicite de mine)în caseta de dialogSalvarea unui fișier în câmpTip fișier trebuie să selectați formatul dorit din listă.
Document selectat pentru vizualizare№1.2.docx
Bibliotecă
materiale
Fereastra procesorului de text
Înainte de a începe să lucrați cu documente, trebuie să studiați principalele elemente ale ferestrei procesorului de text:
În partea de sus sunt:
Butonul pictogramei meniului de sistem.
Linia de titlu (dacă fereastra documentului este deschisă pe ecran complet, atunci titlurile programului și documentelor sunt scrise separate printr-o liniuță, într-o singură linie)
Butoane pentru controlul dimensiunilor programului.
Butoane pentru controlul dimensiunilor documentelor.
Meniu orizontal (pentru concizie în viitor - meniu).
Bara de instrumente Standard.
Bara de instrumente de formatare.
Riglă orizontală.
Stânga - 9. Riglă verticală.
Pe dreapta -10. O bară de defilare verticală, în partea de jos a acesteia există butoane pentru a trece la o altă pagină (sau la un alt obiect - în Word 97).
În partea de jos a ferestrei sunt:
Bară de defilare orizontală.
Butoane pentru comutarea modurilor de operare.
Bara de stare.
În centru, în zona de lucru a ferestrei - 14. Pagina documentului.
Grupuri de butoane de navigare
1
1 - la pagina anterioară
2
2 - la pagina următoare
Cuvântul 97
1
1 - la pagina anterioară
3
3 - la obiectul de tranziție (la pagină, secțiune, tabel, notă de subsol, titlu, imagine etc.)
2
2 - la pagina următoare
Grupuri de butoane pentru comutarea modurilor de operare Diferite versiuni de Word diferă:
Scopul modurilor de operare
1 - modul normal utilizat pentru introducerea și editarea simplă a textului. În acest mod, procesorul computerului funcționează mai rapid cu datele, dar este recomandabil să îl utilizați numai pentru tastarea rapidă a unui test de document, deoarece elementele speciale ale paginii, imaginile și coloanele de text nu sunt afișate în acest mod. Nu puteți formata textul în acest mod.
2 - modul de aranjare a paginii . Documentul apare pe ecran exact așa cum va apărea atunci când este imprimat pe hârtie. Acest mod este foarte convenabil pentru formatarea unui document. Prin urmare, dacă viteza de tastare de la tastatură nu este suficient de rapidă,Vă recomand să lucrați în modul de marcare.
3 - modul structura convenabil pentru a lucra la schița unui document (compunere, vizualizare, editare), mai ales dacă documentul este format din mai multe pagini.
4 - modul document electronic cel mai convenabil când vine vorba de vizualizarea unui document finit. În stânga se deschide un panou suplimentar cu conținutul documentului. Oferă o idee clară a structurii documentului și oferă o tranziție convenabilă la orice secțiune. În acest mod, butoanele pentru comutarea modurilor de operare dispar pe ecran, așa că pentru a ieși în alt mod, rulați comanda: meniuVedere Aranjament în pagină (De exemplu).
Înțelegerea Clipboard-ului Windows
Clipboard este o zonă specială a memoriei operaționale a computerului în care pot fi stocate temporar obiectele Windows create în orice program (fragmente de text, imagini, diagrame etc.). Obiecte disponibile în această zonășterge (și apoi sunt șterse din documentul în care au fost create) saucopie (și apoi rămân în documentul în care au fost create, iar o copie a acestora este plasată în buffer).
Numai un singur obiect poate fi plasat în tampon o dată. Rămâne acolo până când un nou obiect este plasat acolo sau până când computerul este oprit. În timp ce un obiect este stocat în clipboard, o copie a acestuia poate fi lipită într-un alt document de câte ori doriți.
Această tehnică este utilizată pe scară largă pentru lucrul cu un document, cu mai multe documente create într-un singur program, precum și cu documente create în diferite programe și este foarte convenabilă.
Exemplu: pe paginile web ale acestei lecții există imagini, al căror text este scris înCuvânt , copiat în clipboard și lipit în desene create într-un editor graficAdobe Photoshop (vezi pagina de început a lecției:Lectia 1. Teorie - desene „Lecția 1”, „Tema lecției”, „Puțină teorie”, etc.)
Tine minte:1. Pentru acopie obiect la clipboard, ai nevoie
2. Pentru aintroduce obiect din clipboard, trebuie să:
3. Pentru aa tăia obiect în clipboard (atenție - la efectuarea acestei operații obiectul va dispărea din document!), trebuie
Această operație este folosită mult mai rar decât operația de copiere.
Parametrii de bază ale paginii

Termenul „implicit”
Acest termen este utilizat pe scară largă atunci când lucrați cu un computer.
Exemple:
1. La crearea unui document, fereastra programului poate fi configurată diferit, deoarece există mai multe opțiuni de configurare
bare de instrumente,
dimensiunea documentului în fereastră,
dimensiunea caracterelor,
stilul său (bold, italic etc.), etc.
Până când utilizatorul alege o altă metodă de configurare, programul oferă una dintre opțiuni. Această opțiune se numește „implicit”.
2. După pornirea programului, prima dată când salvați un document, cel mai probabil programul vă va oferi un folderDocumentele mele. Și, dacă nu-ți găsești folderul, îți va salva documentul în acest folder, adică ți-l va oferi implicit.
Un alt lucru este că dacă nu ești singurul care lucrează pe computerul tău, dar există și alți utilizatori, nu este indicat să folosești acest folder: fiecare utilizator ar trebui să aibă propriul folder. Numărul de documente (fișiere) create de fiecare utilizator crește treptat, iar dacă le stocați pe toate împreună, în cele din urmă va apărea confuzie. De aceea
Tine minte:1. Asigurați-vă că vă creați propriul folder pe hard disk, dați-i numele
și păstrați documentele dvsdoar in ea!
2. Pentru a menține documentele organizate, creați în el mai multe foldere conform
subiecte relevante pentru documente șiadâncimea cuibării
foldere unul în celălaltnu este limitat
.
Document selectat pentru vizualizare№1.3.docx
Bibliotecă
materiale
Document selectat pentru vizualizare№1.4.docx
Bibliotecă
materiale
7. Sarcina de consolidare. Lucrul cu clipboard-ul (comenziCopie ȘiIntroduce ).
Atenţie:1. În primul rând, numărați numărul de paragrafe (există11 ), înseamnă cheiaintroduce nu mai trebuie să dați clic în acest text10 ori (la sfârșitul ultimului paragraf Cuvântul îl va pune singur)!
2. Întrucât textul fiecărui paragraf următor conține textul celui precedent, pentru a utiliza capacitățile computerului, selectați paragraful, copiați-l în clipboard, plasați cursorul în noul paragraf în care doriți să lipiți textul de paragraful anterior și lipiți fragmentul din clipboard.
3. La introducerea textului poetic, paragraful este o strofă. Trecerea de la o linie la următoarea linie dintr-un paragraf trebuie forțată, deoarece cursorul nu are încă timp să ajungă la sfârșitul liniei. Pentru a face acest lucru, apăsați succesiv tasteleSchimb (apăsați lung) șiintroduce (apăsați și eliberați ambele taste), în viitor, pentru concizie, voi scrieShift + Enter. Caracterul netipărător al unei astfel de tranziții forțate este caracterul.
Text
(scrieți-l într-o coloană!):
Pe care Jack l-a construit.
Și acesta este grâu
In casa,
Pe care Jack l-a construit.
Și aceasta este o pasăre vesel,
Care fură cu pricepere grâul,
Care este depozitat într-un dulap întunecat
In casa,
Pe care Jack l-a construit.
Iată o pisică
Care fură cu pricepere grâul,
Care este depozitat într-un dulap întunecat
In casa,
Pe care Jack l-a construit.
Iată un câine fără coadă
Care sperie și prinde pițigul,
Care fură cu pricepere grâul,
Care este depozitat într-un dulap întunecat
In casa,
Pe care Jack l-a construit.
Și aceasta este o vaca fără coarne,
A lovit un câine bătrân fără coadă,
Cine trage pisica de guler,
Care sperie și prinde pițigul,
Care fură cu pricepere grâul,
Care este depozitat într-un dulap întunecat
In casa,
Pe care Jack l-a construit.
Și aceasta este o bătrână, cu părul cărunt și aspru,
Cine mulge o vacă fără coarne,
Cine trage pisica de guler,
Care sperie și prinde pițigul,
Care fură cu pricepere grâul,
Care este depozitat într-un dulap întunecat
In casa,
Pe care Jack l-a construit.
Și acesta este un păstor leneș și gras,
Cine mulge o vacă fără coarne,
A lovit un câine bătrân fără coadă,
Cine trage pisica de guler,
Care sperie și prinde pițigul,
Care fură cu pricepere grâul,
Care este depozitat într-un dulap întunecat
In casa,
Pe care Jack l-a construit.
Iată doi cocoși
Care trezesc acel cioban,
Cine ceartă grajdul strict,
Cine mulge o vacă fără coarne,
A lovit un câine bătrân fără coadă,
Cine trage pisica de guler,
Care sperie și prinde pițigul,
Care fură cu pricepere grâul,
Care este depozitat într-un dulap întunecat
In casa,
Pe care Jack l-a construit.
Traducere de S. Ya. Marshak
8. Amplasarea textului pe o pagină (formatarea) este subiectul lecției următoare.
9. Salvare document: meniuFişier Salvați .
10. Închideți fereastra procesorului. Pentru a face acest lucru, utilizați una dintre următoarele metode: faceți clic pe butonulîn colțul din dreapta sus al ferestrei programului.
Document selectat pentru vizualizare№1.docx
Bibliotecă
materiale
Sarcina nr. 1 „Formatarea textului”
Ţintă: învață să formatezi textul (paragrafe și caractere); inserați caractere într-un alt font decât cel implicit.
Tastați următorul text, întinzându-l pe pagină și respectând toate formatele de paragraf și caractere: aliniere; umplutură stânga și dreapta; spațierea dintre paragrafe; tipul, dimensiunea și stilul fonturilor; spațierea dintre caractere. fi atent la , situat după textul sugerat pentru tastare (tastele vă vor spune ce formate trebuie să aplicați). Scrieți textul în folderul dvs. sub numemath_games.doc
.

Cheile sarcinii 1
1. Pentru tot textul (pe care îl vom tasta în timpul îndeplinirii sarcinilor Nr. 1-Nr. 11), setați indentația din stânga la 0 cm, dreapta la 15,5 cm, fontul Times New Roman, dimensiunea caracterului 12 pt, justificare.
2. Indentarea din stânga pentru o linie cu setul de caractere „G96” este de 1 cm.
3. Înainte de paragraful care conține cuvintele „Domoryad Alexander Petrovich”, setați liniuța la 140 pt. Pentru aceasta și cele cinci paragrafe care urmează, liniuța din stânga este de 5 cm. Pentru trei paragrafe, spațierea este stabilită la 2 pt. spațierea dintre caractere. Vă rugăm să rețineți că combinațiile „Jocuri matematice și divertisment” Și"Preferate" sunt evidențiate cu caractere aldine.
4. Setările de formatare pentru paragraful care începe cu cuvintele „Designed for typesetting” sunt următoarele: liniuță înainte de paragraful 50 pt, liniuță din stânga 0 cm, dimensiunea fontului 10 pt (toate celelalte setări sunt aceleași ca pentru întregul text) . Vă rugăm să rețineți că simbolul " ¼ " poate fi găsit printre elementele fontului "Courier New" și simbolul " " este în fontul Symbol.
5. Înainte de următorul paragraf, liniuța 200 pct. În viitor, dimensiunea fontului va fi de 12 pt.
6. Înainte de paragraful „Cartea prezintă...” liniuța 24 pct.
7. Înainte de paragraful „ISBN 5-09-001292-X...” indentarea este de 24 pt, toate caracterele din el sunt aldine. Vă rugăm să rețineți că setul de caractere „BBK 22.1я2я72” a fost mutat la marginea dreaptă, ceea ce este gata fără a folosi file sau multe spații .
Este suficient să faci următoarele:
setați alinierea lățimii;
după ce ați tastat „BBK 22.1я2я72” apăsați tastele (Shift+Enter) (sfârșitul liniei forțat, care este folosit atunci când trebuie să determinați singur sfârșitul unui rând într-un paragraf);
observați că distanțele dintre cele patru cuvinte ale liniei sunt aceleași, dar avem nevoie doar de distanța dintre combinațiile „ISBN 5-09-001292-X” și „BBK 22.1я2я72” pentru a fi „întinsă”;
Pentru a elimina eroarea, înlocuiți spațiile care nu trebuie întinse cu spații care nu se pot întinde prin apăsarea tastelor (Shift+Ctrl+Space).
8. Paragraful „© Publisher...” este aliniat la dreapta. Simbolul „©” poate fi găsit, de exemplu, printre elementele fontului „Syimbol”.
Document selectat pentru vizualizare№10.docx
Bibliotecă
materiale
Sarcina nr. 10 „Crearea unei pagini de titlu”
Ţintă: consolidarea capacității de a crea desene folosind Word; învață să inserezi și să editezi imagini din colecția ClipArt sau dintr-un fișier; învață să lucrezi cu obiecte WordArt.
Deschideți fișierul math_games.doc . ÎNînceput text simplu (faceți prima pagină de text în a doua inserând o întrerupere de pagină) creați o pagină de titlu similară celei care urmează acestui paragraf. fi atent la . Salvați documentul în folderul dvs. sub numelemath_games.doc .

Cheile pentru sarcina 10
1. Cadrul paginii de titlu este creat folosind două dreptunghiuri: albastru și alb, cu colțuri rotunjite deasupra. Pentru a face acest lucru: întindeți un dreptunghi pe întreaga bandă de tastare, umpleți-l cu albastru și plasați-l în spatele textului; Folosind butonul AutoShapes, selectați un dreptunghi rotunjit din formele principale, întindeți-l peste prima și umpleți-l cu alb, apoi plasați-l în spatele textului.
2. Elementele titlului cărții „Jocuri matematice și distracție” și „Preferate” sunt obiecte WordArt. Pentru a crea un astfel de obiect, puteți folosi butonul „Adăugați obiect WordArt” din panoul „Desen”.
3. Așezați expresiile „A.P. Domoryad” și „Editura „Shkolnik” Volgograd, 2003” folosind butonul „Inscripție”.
4. Un desen al unei persoane poate fi găsit printre imagini folosind elementul de meniu „Inserare > Desen > Imagini...” (desene ClipArt). Dacă nu ați găsit o astfel de imagine, lipiți-o din fișier circ.wmf , care se află în arhivă (când finalizați sarcina #2, ar fi trebuit să extrageți toate fișierele din această arhivă și să le plasați în propriul folder). Setați dimensiunea dorită a imaginii, respectând proporțiile.
5. Printre pozele din colecția ClipArt sau din fișier se găsește și un desen cu cuburi bloc.wmf (Arhiva WorkFile.rar). Dar în acest caz, va trebui mai întâi să editați desenul, adică. îndepărtați lingourile de aur și umbrele lor, mutați cuburile unul spre celălalt. Pentru a schimba imaginea încorporată, utilizați elementul de meniu „Editare > Editare imagine” (înainte de aceasta, trebuie să selectați imaginea dorită).
Note:
Mai întâi, ștergeți obiectele inutile (marcați și utilizați tasta Ștergere).
Înainte de a muta un cub în altul, grupează toate obiectele incluse în el.
Nu uitați să reduceți marginile desenului, astfel încât întreaga zonă liberă din stânga să nu fie inclusă în desen.
Document selectat pentru vizualizare№11.docx
Bibliotecă
materiale
Document selectat pentru vizualizare№2.docx
Bibliotecă
materiale
Sarcina nr. 2 „Text DOS, formatare text”
Ţintă: învață cum să convertești text DOS în text Word; copiați o parte a textului; formatați textul conform cerințelor; utilizați o listă numerotată.
1. Pentru a finaliza sarcina veți avea nevoie de un fișier preambul.txt , care se află în arhivă . Extrageți toate fișierele din arhivă în folderul dvs. și deschideți textul aflat în fișierpreambul.txt , transformându-l din formatul „DOS Text” în „Document Word”. Copiați conținutul acestui fișier la sfârșitul textului pe care l-ați scris sub numemath_games.doc .
2. Editați textul copiat conform cerințelor: liniuță stânga 0 cm; marginea dreapta 15,5 cm; linie roșie 1 cm; spațiere unică dintre linii; Nu există liniuțe înainte sau după paragrafe; alinierea latime; dimensiunea caracterului 12 pt; font „Times New Roman”; stil normal; culoarea simbolului este negru.
3. Corectați erorile subliniate cu o linie roșie ondulată sau săriți peste acele cuvinte subliniate despre care credeți că nu sunt greșite.
4. Vă rugăm să rețineți că la începutul textului trebuie să utilizați o listă numerotată, al cărei format poate fi schimbat folosind elementul de meniu „Format > Listă...”.
5. Nu uitați să scrieți textul sub același nume math_games.doc .
Document selectat pentru vizualizare№3.docx
Bibliotecă
materiale
Sarcina nr. 3 „Tabele, coloane, atribuirea cheilor simbolurilor”
Ţintă: învață să folosești tabelele în text; aranjați textul în mai multe coloane; atribuiți „taste rapide” caracterelor introduse.
Deschideți fișierul math_games.doc math_games.doc .

Cheile pentru sarcina 3
1. Antetul textului este un titlu de nivel 1, cu următoarele setări de formatare: font Times New Roman; dimensiunea caracterului 14 pt; stil îndrăzneț; alinierea centrală.
2. Rețineți că textul folosește adesea simboluri
,
Și
, care se află printre simbolurile fontului „Simbol”. Desigur, puteți introduce un simbol de fiecare dată sau puteți copia un simbol în locația dorită, dar este mai bine să atribuiți „taste rapide” simbolurilor utilizate frecvent. Atribuiți simbolului
tasta (Ctrl+a), simbol
- tasta (Ctrl+b), simbol
tasta (Ctrl+g).
Pentru a atribui o tastă (Ctrl+a) unui simbol
efectuați următoarea procedură: selectați elementul de meniu „Inserare>Simbol”; setați fontul la „Simbol”; marcați simbolul
in masa; apăsați butonul „Tasta”; în câmpul „Comandă rapidă nouă de la tastatură”, apăsați (Ctrl+a) și confirmați selecția cu tasta Enter; închide casetele de dialog.
Acum, când apăsați tasta (Ctrl+a), simbolul va fi inserat în text
.
Rețineți că simbolul
este folosit doar de două ori în text, deci nu trebuie să fie asociat cu o „tastă rapidă”.
3. Simbol " " este situat printre simbolurile fontului Symbol.
4.
Atenţie!
Mai întâi, aranjați toate tabelele într-un rând, unul după altul, iar după ce le completați, le veți așeza în diferite coloane de text.
Rețineți că tabelele sunt foarte asemănătoare, așa că puteți crea, formata și completa mai întâi unul dintre ele, apoi îl copiați și faceți corecțiile necesare.
Pentru a insera un tabel, puteți folosi elementul de meniu „Tabel > Adăugare > Tabel”. Nu uitați să centrați atât tabelul în sine, cât și conținutul acestuia. Primul rând al tabelului conține caractere aldine.
5. După ce ați creat cele trei tabele, marcați-le și împărțiți textul marcat în trei coloane. Pentru a face acest lucru, puteți utiliza elementul de meniu „Format > Coloane...”.
Document selectat pentru vizualizare№4.docx
Bibliotecă
materiale
Sarcina nr. 4 „Tabele, coloane, liste”
Ţintă: învață cum să schimbi chenarele tabelului; folosiți împachetarea textului în jurul meselor; utilizați o listă și aranjați-o în mai multe coloane.
Deschideți fișierul math_games.doc . La sfârșitul textului simplu, tastați textul care urmează acestui paragraf, urmând toate formatele. fi atent la , situat după textul sugerat pentru tastare. Scrieți textul în folderul dvs. sub numemath_games.doc .

Cheile sarcinii 4
Secțiuni: Informatică
Ţintă:
- Exersarea abilităților în lucrul cu imagini și inserarea inscripțiilor în pânză.
- Exersați abilitățile de formatare a textului și setați textul pentru a se înfășura în jurul unei imagini.
Nivelul inițial necesar de pregătire a studenților:
- Introducere în sistemele de operare din familia Microsoft Word.
- Cunoștințe generale cu aplicații Windows și clipboard.
- Abilitatea de a crea și salva documente cu diferite modele de fonturi.
Ilustrațiile sunt unul dintre instrumentele principale care vă permit să proiectați frumos un document text. Cele două tipuri principale de imagini utilizate în documentele Microsoft Word sunt grafica și imaginile. Graficele și desenele includ forme automate, diagrame, curbe și obiecte WordArt . Pentru a modifica aceste obiecte, precum și culorile, umplerile, marginile și alți parametri, utilizați barele de instrumente Ajustare imagine, Desen, WordArt.
1. Lucrare practică „Text”
Obiective:
- Exersarea abilităților de lucru cu imagini, text ondulat și inserarea unei imagini în text.
- Exersarea abilităților de formatare a textului.
Exercițiu:
tastați textul conform eșantionului, inserând o imagine și un text ondulat.
Textul trebuie tastat după cum urmează:
- font Times New Roman;
- dimensiunea fontului – 14;
- alinierea textului – lățime;
- primul rând – liniuță 1,25 cm;
- spația dintre linii este unică.
2. Lucrare practică „Desenul unei embleme”
Ţintă:
Exersarea abilităților în lucrul cu imagini, text ondulat și inserarea inscripțiilor.
Exercițiu:
creați un logo
Când creați imagini în Word, ar trebui să deschideți Caseta de instrumente Desen. Instrumentele pentru desenarea unui dreptunghi, oval sau linie sunt disponibile direct pe panou Desen. Pentru a desena o figură standard mai complexă, puteți folosi meniul Forme automate,
care conțin instrumente suplimentare și șabloane gata făcute pentru diferite forme. Pentru a adăuga text la un desen, utilizați instrumentul Inscripţie sau text ondulat WordArt. Pentru a combina părți ale unei imagini într-un singur întreg, utilizați operația grupîn meniu Acțiuni.

3. Lucrare practică „Crearea unei cărți de vizită”
Obiective:
- Exersarea abilităților cu imagini, text ondulat și inserarea inscripțiilor.
- Abilități de procesare a formatării textului.
Exercițiu:
creați-vă cartea de vizită lucrând cu panoul de desen.
Introduceți următoarele informații în el:
- Numele complet;
- locul de muncă (studii);
- informații de contact de lucru (adresa instituției, telefon, e-mail);
- informații de contact de acasă (adresă de domiciliu, telefon, e-mail).

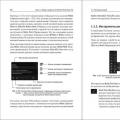 Lecții Photoshop pentru începători: videoclipuri gratuite pentru a exersa acasă
Lecții Photoshop pentru începători: videoclipuri gratuite pentru a exersa acasă Cum se face un POWERBANK dintr-o baterie de telefon veche
Cum se face un POWERBANK dintr-o baterie de telefon veche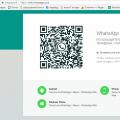 Cum să citești corespondența VKontakte a altcuiva fără programe
Cum să citești corespondența VKontakte a altcuiva fără programe