Cum să închideți aplicațiile de fundal (ascunse) pe Android. Cum să închideți un program înghețat fără a utiliza managerul de activități Forțați închiderea unui program Windows
Cum pot închide un program dacă nu se închide?
În prezent, cel mai comun sistem de operare este Windows. Și un număr mare de programe diferite au fost scrise pentru el. Problema este că marea majoritate a software-ului de la dezvoltatori independenți nu este testat foarte bine, așa că problemele cu înghețarea software-ului și a computerului în sine nu sunt neobișnuite.
Ce pot să spun - chiar și software-ul de la dezvoltatori profesioniști și mărci mari prezintă uneori și aceleași surprize neplăcute. Ce să faci în astfel de cazuri și cum să închizi programul dacă nu se închide? Există mai multe metode dovedite, printre care cu siguranță o vei putea găsi pe cea optimă pentru cazul tău individual.
Cum se închide un program dacă nu se închide - metode dovedite și de lucru
Deci, să enumerăm cele mai comune, dovedite și funcționale moduri de a închide un program înghețat pe sistemul de operare Windows. Unele dintre ele sunt destul de ușoare și nu necesită cunoștințe speciale. Alții presupun cunoștințe de PC cel puțin intermediare. Unele metode fac posibilă continuarea lucrului în sistemul de operare fără repornire, cu o a doua încercare de a lansa programul înghețat. Alții nu lasă de ales decât să repornească computerul:
1. Prima metodă este cea mai comună, dar relevantă doar în cazurile în care ai timp liber. Această metodă este o așteptare simplă. După ce programul se îngheață, este suficient să așteptați de la 5-10 secunde la 5-10 minute. Cel mai adesea, o aplicație înghețată fie se închide singură, fie continuă să funcționeze ca de obicei. Jocuri, software de întreținere pentru PC, programe de lucru - toate acestea necesită cel mai adesea resurse serioase, iar dacă computerul nu face față imediat sarcinii crescute, puteți experimenta înghețari similare. Puteți aștepta puțin și software-ul va continua să funcționeze;
2. A doua metodă este, de asemenea, destul de comună. Dacă nu puteți închide un program înghețat cu o cruce în partea de sus a ferestrei sale, puteți selecta fereastra acestuia făcând clic stânga pe marginea superioară și ținând scurt apăsată combinația de taste ALT+F5 de pe tastatură (uneori recomandă și ALT+F4, dar această metodă nu funcționează întotdeauna). Cu o probabilitate de 70%, programul nu va mai funcționa și procesele sistemului de operare vor funcționa din nou ca înainte. După aceasta, puteți încerca să lansați din nou programul dorit, așteptând câteva minute înainte de a încerca (astfel încât procesul său în sistem să dispară în sfârșit);

3. A treia metodă este destul de simplă. Puteți plasa mouse-ul peste bara de activități din partea de jos a ecranului, puteți găsi afișarea programului de lucru acolo, treceți cursorul mouse-ului peste acest afișaj, faceți clic dreapta și selectați „Închideți aplicația/programul” din meniul derulant. Adesea, această metodă funcționează și software-ul este forțat să se închidă;

4. A patra metodă este mai dificilă, dar oricine o poate descurca. Dacă programul este înghețat și sfaturile anterioare nu au ajutat, atunci trebuie să-l închideți prin „Task Manager” - este disponibil în orice sistem de operare Windows și poate fi lansat în diferite moduri. De exemplu, făcând clic dreapta pe bara de activități din partea de jos a ecranului și selectând elementul de meniu corespunzător sau apăsând combinația de taste CTRL+SHIFT+ESC.
Deci, în „Managerul de activități” veți vedea o listă cu toate aplicațiile care rulează. Acesta va conține și programul înghețat. Faceți clic dreapta pe el și selectați „Încheierea procesului” din meniul care apare. În 85% din cazuri acest lucru ajută și programul se închide imediat. Dacă acest lucru nu ajută, atunci în același „Manager de activități” selectăm programul nostru înghețat, facem clic dreapta pe el și facem clic pe elementul „Accesați la procesare”. Veți vedea mai multe procese pe care le-a început programul înghețat. Le puteți dezactiva unul câte unul, până când aplicația se oprește complet și este complet închisă;

5. A cincea metodă este și mai dificilă, dar toată lumea o poate face. Este util dacă programul nu se află în lista Task Manager. Se întâmplă și asta, așa că nu fi surprins - este normal. În „Dispatcher”, mergeți din fila „Programe” în fila „Procese” și, în lista care apare, căutați aplicația înghețată după numele ei. De asemenea, arată încărcarea procesorului computerului prin procesele curente și alte date - din ele este ușor să determinați ce este agățat pe computerul dvs. și ce cauzează încetinirea computerului. Închiderea unui proces are loc exact așa cum este descris în paragraful de mai sus - faceți clic dreapta pe proces, în meniu selectați opțiunea pentru a-l finaliza - asta este;

6. A șasea metodă va necesita instalarea unui software suplimentar. Există multe programe terțe de la dezvoltatori independenți care controlează și monitorizează procesele de pe computer, permițându-vă să le gestionați puțin. Nu le vom enumera aici, deoarece sunt într-adevăr foarte multe, începând cu Total Commander și terminând cu diverse aplicații puțin cunoscute.
Poate că vă puteți opri la minunatul program CCleaner, care vă permite să gestionați pornirea aplicațiilor, eliminarea acestora și curățarea registrului din intrările din stânga. Există adesea situații în care o aplicație înghețată este un virus sau pur și simplu un program asamblat strâmb. Uneori este posibil să-și finalizeze procesul numai prin îndepărtarea și curățarea computerului de toate cozile pe care acest software le-ar putea lăsa pe el.
Cum să închideți un program dacă nu se închide - o metodă radicală
Cea mai radicală metodă de a închide un program care nu se închide este să-l eliminați și să reporniți complet computerul. Destul de des, utilizatorii instalează fără să știe sau accidental o aplicație pe computerul lor, ceea ce presupune instalarea unui întreg pachet de programe de neînțeles (de exemplu, cele chinezești, care se adaugă la pornire și sunt foarte greu de eliminat, mai ales dacă nu știi ce este). De exemplu Baidu. Am scris despre asta în detaliu în acest articol:
CCleaner vă permite nu numai să eliminați aplicațiile inutile, ci și să ștergeți intrările din acestea din registrul sistemului de operare. De asemenea, îl puteți folosi pentru a elimina programe de la pornire, ceea ce poate fi foarte util în situațiile în care computerul pornește, iar aplicațiile de neînțeles sunt lansate automat imediat, care nu pot fi închise prin mijloace obișnuite.
Cum se utilizează CCleaner? Puteți învăța din acest articol:

Închiderea programelor, dacă nu se închid singure, se poate face folosind o metodă radicală, mai ales dacă este vorba de software ilegal (deși dacă este posibil să reinstalezi programul dorit, atunci se poate face și acest lucru). În primul rând, încercăm să eliminăm procesul prin „Task Manager” și dacă nu există sau nu poate fi eliminat dintr-un motiv oarecare, lansăm CCleaner, găsim pe cel problematic în lista de programe instalate și ștergeți-l. Cel mai probabil, va apărea o notificare că programul rulează și nu poate fi șters.
Îl ignorăm și continuăm procesul de dezinstalare. După aceea, accesați fila „Registry” și curățați-o, eliminând toate referințele la programul problematic din ea. Prin intermediul acestui software, puteți găsi și calea unde este instalat programul și puteți șterge manual folderul cu fișierele sale.

Acest lucru vă garantează că, după repornirea computerului, software-ul problematic nu va fi lansat și nu va îngheța împreună cu întregul sistem. După finalizarea acestor operațiuni, nu uitați să eliminați toate cozile din programul problematic rulând din nou programul de curățare a registrului.
Imaginați-vă situația: aveți un program atât de instabil încât îngheață constant. Uneori, astfel de programe nu permit nici măcar să repornească computerul; funcționarea acestuia trebuie să se termine anormal - prin apăsarea lungă a butonului de pornire.
În primul rând, ar trebui să încercați să închideți programul prin intermediul managerului de activități standard. Apăsați Alt+Ctrl+Del, în fila „Aplicații”, găsiți programul înghețat și faceți clic pe „Anulați” sarcina.
Dacă acest lucru nu ajută, accesați fila „Procese”, găsiți procesul blocat și faceți clic pe „Încheierea procesului”. În cele mai multe cazuri, programul blocat se va închide.

Acolo unde managerul de activități standard nu poate face față, un program mai avansat - Process Explorer - va ajuta. Este produs de o terță parte, dar distribuit de Microsoft, este disponibil gratuit, nu necesită instalare și funcționează pe Windows XP, 7 și 8.
Accesați site-ul Microsoft, descărcați arhiva Process Explorer, despachetați-o și rulați fișierul procexp.exe cu drepturi de administrator. Veți vedea o listă cu toate programele care rulează. Procesele pe care le efectuează sunt prezentate sub formă de arbore. Este probabil ca managerul de activități să împiedice managerul de activități să închidă programul problematic, deoarece accesul la procesul blocat a fost blocat de un proces dintr-o ierarhie superioară. Prima coloană arată cât timp CPU consumă fiecare proces. Pentru cineva blocat, această valoare va fi aproape de sută la sută. Puteți detecta o aplicație înghețată prin sortarea proceselor în funcție de încărcarea procesorului sau de consumul de RAM.
Pentru a opri un proces blocat, faceți clic dreapta pe el și selectați opțiunea Kill Process sau apăsați butonul Del.

Dacă programul încă se blochează, va trebui să omorâți arborele de proces: selectați-l și selectați opțiunea Omorâți arborele procesului sau apăsați combinația de taste Shift+Del.
În acest ghid, vom analiza cum să forțați închiderea unui program chiar dacă programul nu va fi închis folosind gestionar de sarcini. Pentru a închide sarcinile sau programele restante, puteți utiliza instrumentul taskkill.exe sau puteți încerca să încheiați arborele de proces. Daca deschizi" Gestionar de sarcini", faceți clic dreapta pe proces și selectați Finalizați sarcina, atunci procesul ar trebui să se închidă. Dacă acest lucru nu se întâmplă, accesați „ inteligenta", faceți clic dreapta pe proces și selectați „ Terminați arborele de proces". Poate asta va ajuta. Dacă nu, atunci să mergem mai adânc și să ne dăm seama cum să forțăm închiderea programelor închise și să omorâm procesul.
Cum să forțați închiderea unui program pe care Managerul de activități nu îl poate termina
Primul lucru pe care trebuie să-l încercați este să apăsați selectați aplicația pe care doriți să o închideți, apoi apăsați combinația de butoane Alt+F4. Dacă nu ajută, atunci folosește-l taskkill.
1 . Deschideți un prompt de comandă ca administrator și introduceți comanda. Puteți face acest lucru tastând cuvântul „linie de comandă” în „căutare” din meniul de pornire, făcând clic dreapta pe butonul corespunzător și selectând Executare ca administrator.
2 . Pentru a opri orice proces specific, introduceți următoarea comandă Taskkill /IM browser.exe /F. Unde /F folosit pentru a ucide cu forța un proces și browser.exe Acesta este procesul browserului Yandex pe care l-am lansat.

3 . De asemenea, puteți ucide orice proces specific folosind ID-ul său, comanda tasklist afișează și ID-urile procesului. Puteți vedea coloana PID în captura de ecran 1. Pentru a opri orice proces folosind ID-ul său, executați comanda Taskkill /PID 2704 /F

4 . Pentru a distruge mai multe procese prin PID, lansați următoarea comandă Taskkill /PID 15580 7352 14580 12488 /F .
Cum să închideți un program dacă acesta se blochează și nu mai răspunde. De ce se blochează programele? Cine este de vină și ce să facă? În acest articol vom încerca să analizăm principalele cauze și soluții la această problemă.
Un program deschis a încetat să mai răspundă la acțiunile tale, cursorul s-a înghețat sau s-a transformat într-o clepsidră, fereastra programului în sine afișează mesajul „Nu răspunde”, faci clic pe tot, ești nervos și nu știi ce să faci?
În primul rând, calmează-te și termină de citit articolul. Absolut toată lumea s-a trezit în această situație; toate programele sunt scrise de oameni, deci nu sunt ideale. Principalul lucru pe care trebuie să-l înțelegem este cum să acționăm corect în astfel de cazuri și de ce se întâmplă acest lucru.
În primul rând, trebuie să vă dați seama dacă programul este într-adevăr înghețat și sunt observate toate simptomele descrise mai sus sau dacă pur și simplu ați lansat o aplicație sau un program care necesită mult resurse, din care sistemul dvs. nu se blochează, ci pur și simplu încetinește.
Ce să nu faci dacă programul se blochează
Să ne uităm la cele mai frecvente greșeli pe care le fac mulți utilizatori începători, pierzându-și astfel timpul.
— Țipă, lovind tastatura (cu siguranță nu este vina ei).
- Nu este nevoie să încercați să rulați din nou același program, sau mai ales alte programe - acest lucru nu va face decât să înrăutățească situația.
— Scoateți alimentarea, opriți-o, reporniți (aceasta este o metodă de ultimă instanță).
Ce trebuie să faceți dacă programul se îngheață
1. Înainte de a trece la metode mai radicale, încercați să îl închideți în bara de activități făcând clic dreapta pe programul înghețat și selectând elementul corespunzător.  2. Dacă nu ajută, mergeți la metoda dovedită, pentru aceasta va trebui să lansăm managerul de activități. Puteți apela managerul de activități folosind combinația de taste Ctrl + Shift + Esc (Windows 7) Ctrl + Alt + Del (Windows XP).
2. Dacă nu ajută, mergeți la metoda dovedită, pentru aceasta va trebui să lansăm managerul de activități. Puteți apela managerul de activități folosind combinația de taste Ctrl + Shift + Esc (Windows 7) Ctrl + Alt + Del (Windows XP).
Suntem interesați de fila „aplicații”; aici sunt afișate toate aplicațiile care rulează în prezent pe computer. Căutăm aplicația care este înghețată (în exemplul meu este un program) și facem clic pe → End task. De regulă, asta este suficient!! Nu a ajutat → punctul 3.
3. Ce să faci dacă programul continuă să se blocheze? Accesați fila următoare → „Procese”. Faptul este că orice program pe care îl rulați pe computer are un proces sau procese asociate cu acesta. Și programul care este înghețat în prezent are și propriul proces, pe care îl puteți afla făcând clic dreapta pe comanda rapidă a programului și selectând → „Proprietăți”. În exemplul meu, acesta este procesul → VideoConverter.exe
Selectând fila procese → căutați procesul dvs. (în cazul meu este „VideoConverter.exe”) și faceți clic pe → „termină procesul” sau, doar pentru a fi sigur, → faceți clic dreapta pe proces → „Încheiați arborele procesului”
Acesta este modul în care, folosind instrumente standard Windows, puteți rezolva problema cu un program înghețat. De asemenea, puteți închide un program înghețat folosind programe terțe, de exemplu programul
Articolul nostru este dedicat situațiilor în care jocurile pe computer pentru computere sau smartphone-uri îngheață. Cu siguranță fiecare dintre cititorii noștri s-a confruntat cu o situație neplăcută similară și nu a fost întotdeauna posibilă închiderea unui joc înghețat fără repornire. Să ne uităm la modalități de a rezolva astfel de probleme!
Cum poți spune dacă jocul este înghețat?
De fapt, acest lucru este destul de simplu, deoarece jocurile pe computer se blochează adesea. Ei fac acest lucru în momentul începerii, în momentul în care se încarcă meniul principal, în momentul în care se încarcă lumea jocului și, de asemenea, în timpul jocului - ecranul se întunecă, sunetul din joc dispare sau se face bucle, pur și simplu nu răspunde la clicuri sau la alte acțiuni ale tale. Să vedem cum să ieșim din această situație.
Cum să închid jocul dacă se îngheață?
În primul rând, două reguli simple despre ce să nu faci. În primul rând, nu ar trebui să apăsați imediat butonul „repornire” sau să opriți alimentarea PC-ului - mai multe despre asta mai jos. În al doilea rând, nu este nevoie să rulați din nou acest joc sau să lansați alte programe - acest lucru nu va face decât să înrăutățească situația.
Ceea ce trebuie să faceți este să încercați să închideți jocul înghețat și să salvați starea de funcționare a computerului pentru a salva posibile date din alte programe și a reporni calm computerul. Sistemele de operare Windows moderne au învățat deja să recunoască înghețarea jocului și îl pot închide independent, afișând următorul mesaj:
Cu toate acestea, uneori nu apare deasupra aplicației „eșuate”, așa că va trebui să comutați la ea folosind combinația Alt+Tab. În alte cazuri, va trebui să închideți singur jocul
În majoritatea situațiilor, sfaturile pe care le-am subliniat mai jos vă vor permite să închideți în siguranță orice joc. În unele cazuri, înghețarea este atât de gravă încât mouse-ul și/sau tastatura funcționează cu o întârziere mare. În acest caz, va trebui să țineți cont de timpul de reacție a sistemului și să acționați cu răbdare.
Dacă nu funcționează deloc și nu poți „trece” la computer, va trebui să acționezi dur - ultima metodă, care poate fi folosită numai în cazurile în care computerul nu răspunde la comenzile tale la toate.
Această metodă vă va permite să închideți un joc înghețat - trebuie să faceți clic pe butonul „Repornire” al unității de sistem a computerului sau să opriți alimentarea și apoi să o porniți din nou. Această repornire grea a computerului poate dăuna hardware-ului, stabilității sistemului de operare și a altor programe, dar nu este întotdeauna posibilă închiderea jocului folosind metodele descrise mai jos.
Cum să închideți jocul folosind combinațiile de tastatură și taste
Dacă determinați că tastatura funcționează, atunci există mai multe opțiuni posibile pentru închiderea jocului. Mai întâi, încercați să faceți acest lucru folosind combinația de taste Alt+F4. Într-un număr de jocuri mai vechi (lansarea de dinainte de 2005), combinația Ctrl+Break va ajuta.

Puteți încerca să treceți la desktop folosind combinația Win+D (minimizați toate ferestrele) sau să treceți la o altă aplicație folosind Alt+Tab. Acum trebuie să vedeți dacă bara de activități este vizibilă în partea de jos a ecranului (sau unde este butonul „Start”) și să încercați să închideți aplicația făcând clic dreapta pe pictograma corespunzătoare din bara de activități și selectând „Închideți fereastra”.

Această metodă vă permite să închideți jocul fără „Task Manager”, dar funcționează doar în 30% din cazuri. Dacă acest lucru nu ajută, va trebui să apelați „Task Manager”. În Windows XP, combinația de taste Ctrl+Alt+Delete este destinată acestui lucru; în versiunile mai noi de Windows, cum ar fi Windows 7 / 8.1 sau 10, trebuie să utilizați combinația Ctrl+Shift+Esc.
Cum să închideți un joc folosind managerul de activități
Fereastra Task Manager care apare va oferi de obicei mai întâi meniul Aplicații. Un joc înghețat poate fi eliminat din acest meniu, dar este mai bine să eliminați imediat procesul prin următorul meniu „Procese”. În unele cazuri, mouse-ul nu va funcționa, așa că utilizați comutatorul Tab pentru a selecta o linie de meniuri de lucru (meniul activ curent va fi evidențiat cu un pătrat), apoi utilizați săgețile pentru a merge mai întâi la meniul dorit, apoi selectați procesul pe care îl căutați.

Acum trebuie să faceți clic pe butonul Ștergere sau să selectați procesul dorit cu butonul din dreapta al mouse-ului și să faceți clic pe „Încheierea procesului”. După aceste acțiuni, vor trece 1 până la 10 secunde, după care sistemul ar trebui să elimine aplicația sau jocul înghețat.
Ocazional, pentru a obține o listă a tuturor proceselor implicate, poate fi necesar să activați meniul „Afișare procese ale tuturor utilizatorilor”.
Acțiuni similare pot fi efectuate folosind un program alternativ al standardului „Task Manager”, care se numește Process Explorer. Va trebui să efectuați acțiuni similare.
Cum să închizi un joc pe Steam
Această problemă se confruntă cu fanii jocurilor online lansate prin lansatoare specializate și distribuite prin Steam. Situația poate fi paradoxală – Steam arată că ești încă în joc, în timp ce l-ai părăsit cu mult timp în urmă și deja ai uitat să te gândești. Din acest motiv, este imposibil să închideți Steam sau să lansați un alt joc. Ce ar trebuii să fac?
În primul rând, trebuie să vedeți dacă lansatorul acestui joc este închis și trebuie să verificați nu numai în „Bara de activități”, ci și în „Managerul de activități”. Uitați-vă pentru a vedea dacă procesul jocului sau lansatorul său este suspendat; dacă găsiți ceva, închideți-l imediat.
În plus, această problemă apare din vina clientului Steam însuși, de exemplu, poate apărea după următoarea actualizare. Încercați să așteptați următoarea actualizare - acestea apar aproape săptămânal. Verificați pentru a vedea dacă modul de suprapunere (SteamOverlay.exe) este activat, care poate fi, de asemenea, responsabil pentru provocarea acestei blocări.
Dacă toate celelalte nu reușesc, va trebui să omorâți procesul Steam.exe din Task Manager.
Cum să închideți un joc pe Windows 8/8.1/10
Cele mai recente versiuni de Windows sunt axate pe capacitățile tactile ale noilor computere. Prin urmare, proprietarii de Windows 8 adesea nu pot înțelege cum să închidă această sau acea aplicație.
Pentru a face acest lucru, trebuie să „prindeți” partea superioară a acesteia cu mouse-ul și să o trageți în partea inferioară a ecranului. Această acțiune se poate face și cu degetul prin „tragerea” aplicației în jos, iar mai întâi va scădea în dimensiune, iar dacă continuați să mutați degetul în partea de jos a ecranului, atunci se va închide.
Pe lângă opțiunile standard și descrise mai sus, mai există una. Trebuie să apelați panoul de aplicații, care se deschide în Windows 8 din colțul din stânga sus, mutând mouse-ul în jos. Trebuie să faceți clic dreapta pe aplicația dorită și să selectați elementul de meniu „Închidere”.
Cum să închizi un joc în timp ce faci multitasking
Posesorii celor mai recente smartphone-uri de la Apple se confruntă cu această problemă. iPhone 5S și sistemul de operare iOS 7 au introdus multitasking complet, permițând smartphone-ului să păstreze mai mult de o aplicație în memorie fără a opri acele aplicații care se află în fundal. Cu toate acestea, cu această inovație, utilizatorii de dispozitive Apple au descoperit că bateria iPhone se consumă rapid din cauza sarcinii grele de pe smartphone, deoarece sistemul de operare nu se străduiește să elibereze memorie și procesor.
În ciuda gestului de „glisare în sus”, care ar trebui să închidă aplicațiile sau jocurile inutile, acestea ar putea rămâne rulând în fundal. Prin urmare, pentru proprietarii de iPhone-uri jailbreak care s-au actualizat la noua versiune, au fost lansate mai multe aplicații neoficiale diferite pentru curățarea RAM și închiderea jocurilor în modul multitasking. Astfel de aplicații includ Clear Background Apps, SwitchSpring, Slide2kill, KillApp7 și altele.
Dezvoltatorii de la Apple declară că sistemul de operare iOS monitorizează în mod independent consumul de RAM și închide aplicațiile și jocurile inactive deoarece aceste resurse sunt necesare pentru alte aplicații și jocuri, așa că folosește aplicațiile pe care le-am indicat pe propriul risc și risc!
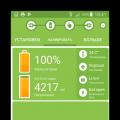 Baterie Android: calibrare fără drepturi de root
Baterie Android: calibrare fără drepturi de root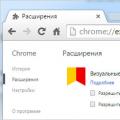 Cum să activați pluginurile în browserul mozilla firefox
Cum să activați pluginurile în browserul mozilla firefox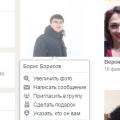 Cum să anulați o cerere de prietenie în Odnoklassniki: corectarea erorilor
Cum să anulați o cerere de prietenie în Odnoklassniki: corectarea erorilor