Programe pentru descărcarea driverelor pe computer. Drivere de calculator
Fiecare utilizator are propria sa listă de activități pentru a pune lucrurile în ordine pe computer. Foarte des include: crearea unei copii de rezervă a datelor, curățarea folderelor temporare, dezinstalarea și instalarea aplicațiilor. Unele dintre aceste operațiuni sunt destul de simple, dar necesită mult timp.
Este logic ca listele de sarcini să fie neplăcute atunci când sunt executate în mod regulat, iar tot felul de utilități fac de obicei o treabă bună cu asta. Acest ghid se va concentra pe software-ul care își asumă sarcina de a instala, actualiza și elimina driverele instalate pe sistem. Desigur, există metode alternative. Deci, utilizatorul poate afla informații despre producătorul componentelor, poate accesa site-ul, descărca și instala actualizări din secțiunea „Drivere”. A doua metodă, de asemenea probabilă, este utilizarea software-ului de service. În plus, dezvoltatorii cunoscuți (inclusiv AMD, Nvidia și alții) integrează actualizarea automată în shell-urile grafice ale driverelor - astfel încât problema este rezolvată de la sine.
Cu toate acestea, dacă este posibil să actualizați rapid toate driverele învechite, inclusiv pe un program, de ce să nu profitați de aceste facilități?
Geniul șoferului

Driver Genius este unul dintre cele mai cunoscute utilitare de driver, care, judecând după descriere, preia funcția de monitorizare în același timp și oferă, de asemenea, informații detaliate despre sistem. Lista completă a caracteristicilor sale este următoarea:
- Căutați actualizări de driver
- Drivere de rezervă instalate în sistemul de operare
- Conectarea tuturor driverelor la programul de instalare automată
- Eliminarea driverelor care intră în conflict cu sistemul pentru a îmbunătăți performanța
- Afișarea informațiilor de sistem despre computer
- Monitorizarea temperaturii
Actualizare driver
Chiar și în etapa de instalare, baza de date actuală cu liste de drivere este descărcată de pe site-ul dezvoltatorului. După instalare, vi se solicită să executați o scanare. În plus, dacă sunt disponibile actualizări, puteți descărca drivere noi - cu toate acestea, întrebarea pusă de program arată astfel: „Doriți să vă înregistrați și să actualizați drivere învechite?”. Din păcate, atunci când utilizați o versiune neînregistrată, nu veți putea aplica actualizări. Alte programe de revizuire funcționează pe același principiu, deși, din partea dezvoltatorilor, blocarea funcției principale nu este o soluție foarte rațională. Într-un fel sau altul, dar fără înregistrare, este posibil să se evalueze calitatea actualizărilor doar în teorie.
Pe computerul testat, se propune actualizarea a 5 componente, care includ drivere AMD, drivere de rețea, sunet și controler. Când selectați o componentă din listă, sunt disponibile informații despre versiunea curentă, iar în partea de jos a ferestrei puteți urma linkul și puteți vedea informații despre cea mai recentă versiune de driver de pe site, inclusiv versiunea sistemului de operare, dimensiunea pachetului, dezvoltator și alte detalii.
Creați o copie de rezervă
O copie de rezervă a driverului este utilă dacă intenționați să reinstalați sistemul, să-l transferați pe un computer cu o configurație similară sau direct pentru a stoca date importante.
Driver Genius scanează informații de sistem despre driverele disponibile, dar nu face doar o „transformare”, ci și un kit care poate fi instalat ulterior prin analogie cu alte pachete de drivere. Când creați o copie de rezervă, puteți selecta doar componentele necesare din listă. De asemenea, este convenabil în acest caz să fie furnizate 4 tipuri de stocare a driverelor: folder, arhivă, program de instalare sau arhivă autoextractabilă.
Restaurare dintr-o copie de rezervă
Principiul instalării unui pachet de drivere este simplu: în secțiunea „Restaurare drivere”, trebuie să specificați calea către fișier sau folder către program. Versiunea gratuită are o limitare: este permisă restaurarea driverelor de plăci video și de rețea din arhivă.
Dezinstalarea driverelor
Această operațiune se poate face prin Device Manager standard. Avantajul dezinstalării prin secțiunea „Dezinstalați drivere” este că puteți selecta driverele inutile și le puteți elimina dintr-o singură mișcare. Pe parcurs, informații despre componentele care trebuie eliminate pot fi găsite în partea de jos a ferestrei atunci când un articol este selectat în listă.
Informatii despre sistem
Secțiunea „Informații hardware” conține informații care vor fi utile la diagnosticarea hardware-ului, găsirea informațiilor despre dispozitive la actualizarea manuală a driverelor. În principiu, această secțiune nu este atât de importantă în contextul funcțiilor principale, mai mult, în meniul „Instrumente - Diagnosticare dispozitiv”, puteți găsi informații cu adevărat necesare despre dispozitive: ID, producător etc.

Setări
Dintr-o serie de setări ale programului, merită remarcate câteva opțiuni interesante. În secțiunea „Actualizare drivere”, puteți specifica un server pentru descărcarea actualizărilor, în „Securitate” - activați scanarea driverelor după descărcare, în „Programare” - verificarea actualizărilor driverelor într-un program.
rezumat
Manager de actualizare standard a driverelor cu funcții de bază disponibile: actualizare, ștergere, backup și restaurare. Driver Genius include, de asemenea, funcții de diagnosticare suplimentare.
[-] Lipsa de localizare
[-] Limitări ale versiunii gratuite care vă împiedică să vă familiarizați cu procesul de actualizare
[+] Funcționalitate bună
[+] Caracteristici suplimentare
Driver Reviver
Din primul minut, Driver Reviver dă impresia unui analog unificat al Driver Genius. Interfața programului sugerează aceeași idee.
Actualizare driver
Când este lansat, Driver Reviver începe imediat scanarea. Rezultatul raportat de utilitar, pe această configurație, este foarte optimist: „Starea driverelor este excelentă”. Adică, nicio componentă nu trebuie actualizată. Acest lucru face să se îndoiască puțin cu privire la caracterul complet al bazei de șoferi. De asemenea, nu este clar cum are loc procesul de actualizare. Poate că baza dorită este sincronizată numai atunci când programul în sine este actualizat.

Această caracteristică este disponibilă utilizatorului în secțiunea „Backup”. Aici puteți alege între o copie de rezervă completă sau selectivă, fără un format de stocare specificat. Restaurarea este disponibilă în aceeași secțiune făcând clic pe butonul „Începe restaurarea”. După cum puteți vedea, fiecare copie este un marcaj de timp, care vă va permite să restaurați cu exactitate unul sau altul în cazul unui conflict de actualizare sau a unei erori similare.
Setări
În setările Driver Reviver, puteți activa actualizările programate, cu descărcarea și instalarea automată a driverelor, există posibilitatea de a alege o anumită zi a săptămânii și oră din zi.
rezumat
Driver Reviver este un utilitar de actualizare și copiere de rezervă foarte simplu, fără caracteristici suplimentare.
[+] Concizie extremă
[+] Programator convenabil de actualizare
[-] Baza de date incompletă a driverelor
[-] Comutare neplăcută a partiției
[-] Dialog neinformativ pentru crearea unei copii de rezervă personalizate
PerfectUpdater
Pe site-ul dezvoltatorului este posibil să descărcați o versiune de încercare a programului, pentru aceasta trebuie să faceți clic pe butonul Scanare gratuită și să completați câmpurile necesare pentru a primi un link către programul de instalare.
Dintre caracteristicile notabile indicate în descriere, se pot distinge următoarele:
- Faceți copii de rezervă ale driverelor înainte de actualizare
- Instalarea doar a driverelor originale
Pentru unii, aceste caracteristici vor fi nesemnificative, dar pentru utilizatorii care se concentrează pe securitatea sistemului, aceasta este o garanție suplimentară.
Actualizare driver
Programul a scanat computerul timp de aproximativ un minut (adică, puțin mai mult în comparație cu analogii) și a găsit 16 drivere învechite. Cu toate acestea, după cum sa dovedit, unele dintre dispozitive sunt duplicate, a doua parte este deconectată de la computer (cameră web, unități flash etc.). Este ciudat că programul a atribuit driverul numit „Universal PnP Monitor” drept „unplugged”.
PerfectUpdater oferă informații destul de detaliate despre driverele care trebuie actualizate. Gradul de uzură este afișat în coloana Vârsta șoferului - în acest caz, s-a dovedit că toți cei 16 șoferi sunt „vechi”, adică „vechi” (așa se face, de exemplu, un driver care nu a fost actualizat pentru se evaluează 5 luni).
De asemenea, este disponibilă o descriere pentru fiecare driver sub forma unei comparații de versiuni - și nu este nevoie să deschideți o fereastră de informații separată, este suficientă o privire rapidă pentru a evalua situația generală.
În ceea ce privește o astfel de caracteristică precum „Instalarea numai a driverelor originale”. Original nu înseamnă similar și se poate dovedi că numărul versiunii va fi mai mic decât cel indicat în driverul învechit. Deci, driverul de sistem al controlerului IDE de la Microsoft (versiunea 6.2) a fost propus a fi actualizat la cea mai recentă versiune - 5.2, dar de la producătorul AMD. Ei bine, se potrivește perfect descrierii.

Chiar și atunci când încercați să descărcați o singură actualizare, apare o fereastră de înregistrare, astfel încât nu este posibil să verificați backup-ul înainte de actualizare.
Backup și restaurare
Schema este foarte asemănătoare cu Driver Reviver: utilizatorul poate alege o copie de rezervă completă sau selectivă. În această etapă sunt vizibile anumite diferențe între programe. Așadar, PerfectUpdater oferă informații detaliate care vă permit să faceți cunoștință cu ID-ul dispozitivului, producătorul, data de lansare a driverului, în timp ce Driver Reviver tace despre acest lucru.

Backup-urile create se află în fila Restaurare, în ordine cronologică, cu data corespunzătoare.
Setări
În setările PerfectUpdater, puteți specifica căile pentru stocarea driverelor originale (copii de rezervă), precum și a celor descărcate în timpul procesului de actualizare. „Lista de excludere” menține o listă de excepții, care este necesară în situațiile în care anumite drivere nu trebuie actualizate din diverse motive.
Programatorul este convenabil prin faptul că setarea se efectuează chiar și cu un singur clic: puteți bifa caseta de lângă opțiunile „În fiecare zi” sau „În fiecare săptămână”, în loc să marcați zilele săptămânii.
rezumat
Manager de șoferi destul de informativ, cu un set standard de caracteristici. Un analog mai funcțional al Driver Reviver.
[-] Lipsa localizării în limba rusă
[+] Backup convenabil
[+] Conținut informațional bun
Driver Scanner 2013
Actualizare driver
La finalizarea scanării driverelor de sistem, utilitarul DriverScanner s-a dovedit a fi mai bun decât unii dintre „colegii” săi: au fost găsite 9 drivere învechite, în timp ce DriverGenius, de exemplu, a găsit doar 4.
DriverScanner oferă informații care, de fapt, nu pot fi utile în niciun fel (cum ar fi statisticile „Cel mai vechi șofer”) și sugerează și descărcarea altor produse Uniblue: un optimizator de sistem și un defragmentator. Prin urmare, există dorința de a trece de la fila „Prezentare generală” la secțiunea mai informativă „Rezultatele scanării”. Aici puteți găsi o listă de dispozitive pentru care sunt disponibile actualizări.

În această listă, printre altele, există dispozitive deconectate, există și drivere hardware duplicate. În rezultatele verificării, când faceți clic pe link, puteți vedea informații despre driver - datele sunt prezentate ca o comparație a versiunilor actuale și actuale.

Setări
Secțiunea Gestionare ține evidența punctelor de restaurare. Adică, la actualizarea driverelor, DriverScanner creează automat un punct de control. Acesta, aparent, nu este cel mai convenabil înlocuitor pentru backup, mai ales că nu este posibilă crearea manuală a unui punct de rollback.
Planificatorul, dintr-un motiv necunoscut, clasificat în „Setări generale”, este disponibil numai după înregistrarea programului.
rezumat
Evident, ideea programului nu a venit dintr-o „arzieră curată”, există o asemănare cu programele de mai sus. În același timp, caracteristicile importante sunt uitate de dezvoltatori (backup și restaurare) și, în special, sunt limitate în versiunea gratuită (scheduler).
[-] Funcționalitate slabă
[-] Interfață neplăcută
[+] Căutare destul de eficientă pentru actualizări
[+] Localizare rusă
Robot șofer

Driver Robot, nu mai puțin, conține cea mai mare bază de date de șoferi din lume - acest lucru este menționat pe site-ul driverrobot.com. Se poate pune la îndoială acest fapt, în plus, 100 de mii de articole nu pot fi comparate din simplul motiv că informații de acest fel nu sunt disponibile în alte programe.
Actualizare driver
Cu toate acestea, s-a găsit o confirmare indirectă a caracteristicii declarate („bază de date uriașă”): conform rezultatelor scanării, Driver Robot a emis o listă cu 28 de drivere învechite (învechite). Totuși, de patru ori este menționat monitorul universal PnP, controlerul dual-channel - de două ori, cu o duzină de linii - pentru dispozitive „fantomă”, de neînțeles.
Din păcate, diagrama colorată din partea de sus a ferestrei principale nu este la fel de utilă ca și informațiile despre versiunea de actualizare, care nu sunt aici. În secțiunea „Descărcări”, este posibil să descărcați fiecare dintre drivere separat, iar aici este indicată cel puțin dimensiunea pachetelor.
A doua funcție a programului, care nu a putut fi menționată, este analiza șoferilor. Utilitarul scanează computerul și, ca rezultat, produce un fișier pentru export și încărcare ulterioară pe serverul Driver Robot. Din păcate, nu este posibil să vizualizați această listă, ca să nu mai vorbim despre obținerea de informații despre ID-ul sau dezvoltatorul unui anumit dispozitiv.
rezumat
Driver Robot este un utilitar cu o bază de date bună de drivere, dar cu o funcționalitate extrem de minimalistă.
[+] Baza de date mare de drivere
[-] Funcții utile minime
[-] Conținut scăzut de informații
Soluție pachet de drivere
Soluția DriverPack oferă instalarea tuturor driverelor necesare cu un singur clic. Spre deosebire de serviciul Windows Update, utilitarul este complet autonom și există fără prezența Internetului. Al doilea argument dat de dezvoltatori în favoarea creării lor este că baza de date DriverPack Solution acceptă o listă mult mai mare de dispozitive. Cu toate acestea, este posibil să observați că atunci când dezactivați Windows Update, programul afișează o notificare corespunzătoare. Nu este explicat de ce se utilizează acest serviciu atunci când DriverPack Solution rulează.
Actualizare driver
În general, ideea cu astfel de pachete de drivere - „totul într-unul” - este destul de controversată: după câteva luni trebuie să descărcați o nouă versiune a DVD-ului. Prin urmare, este foarte posibil ca în total programul să necesite mai mult trafic decât Windows Update menționat.
Nu exista niciun buton de scanare familiar în program, în schimb, starea curentă este afișată în fila Drivere - „Fără baze de date de drivere”. Din descriere rezultă că DriverPack Solution Lite are o limitare serioasă: puteți descărca driverele lipsă, dar nu le puteți actualiza pe cele învechite. Dar nu există informații despre acești „șoferi lipsă” nicăieri.
Într-un cuvânt, interfața programului nu este intuitivă. Butonul „Configurator”, prin care se recomandă descărcarea driverelor, duce la site-ul programului, iar în final nu este clar ce pași trebuie urmați în continuare.
După cum se explică în ajutor, dacă sunteți interesat să actualizați un anumit driver, nu este necesar să descărcați o bază de date completă de câțiva gigaocteți. Puteți utiliza căutarea online bazată pe DevID, care este disponibilă în fila „Online”.
Cu toate acestea, niciuna dintre cele trei încercări de căutare nu a avut succes: site-ul dă același mesaj: „Acest driver nu poate fi descărcat acum”.
Astfel, se pare că există o singură cale de ieșire din această mizerie - să actualizați gratuit DriverPack Solution la versiunea completă.
Backup și restaurare
Sunt acceptate 2 tipuri de backup: de bază (backup-ul este creat din baza de date actuală DriverPack Solution) și de sistem (backup-ul este creat din driverele instalate în sistem). Totuși, nu este clar de ce această secțiune include un link către serviciul Windows System Restore, dacă în schimb ar fi logic să se introducă o interfață mai inteligibilă pentru crearea unei copii de rezervă / restaurare. Nu trebuie să căutați departe exemple (vezi programele de mai sus).
Setări
În secțiunea de setări, puteți activa modul expert, care extinde lista de opțiuni și deschide, de asemenea, accesul la fila Diverse.

Soluție DriverPack: fila Diverse
Conține o listă de drivere instalate, împărțite în necunoscute, standard, învechite și actuale. Cu toate acestea, nu se poate face nimic cu această listă, cu excepția căutării driverelor pentru dispozitive din lista furnizată pe site-ul http://devid.drp.su.
Informatii despre sistem
În secțiunea „Diagnosticare” din fila „Drifere”, sunt disponibile informații despre diverse dispozitive ale sistemului: temperatura procesorului, spațiu liber pe hard disk. De fapt, această funcție nu are nimic de-a face cu responsabilitățile directe ale programului.

rezumat
Soluția DriverPack este în multe privințe o aplicație interesantă cu un set de caracteristici care nu se găsesc în programele de acest tip. Pe de altă parte, există o lipsă de claritate în setări, descrierile funcțiilor, comoditatea căutării online și gestionarea bazei de date a șoferilor.
[+] Detaliat
[+] Gratuit
[-] Interfață neclară
[-] Limitări excesive ale versiunii Lite
masă rotativă
| Geniul șoferului | Driver Reviver | PerfectUpdater | Driver Scanner 2013 | Robot șofer | Soluție pachet de drivere | |
| Dezvoltator | Driver Software Inc. | ReviverSoft | Software-ul RAXCO | Uniblue Systems Limited | Blitware Technology Inc. | Artur Kuzyakov |
| Licență | Shareware (29,99 USD) | Shareware (29,99 USD) | Shareware (19,99 USD) | Shareware (29,95 USD) | Shareware (39,95 USD / an) | Freeware (GNU GPL) |
| Platforme | Windows 2000+, Windows Server 2003+ | Windows XP+ | Windows XP+ | Windows XP+ | Windows XP+ | Windows XP+ |
| Localizare rusă | − | + | − | + | − | + |
| Comparația versiunilor de driver | + | + | + | + | − | − |
| Creați o copie de rezervă | + | + | + | crearea unui punct de restaurare | − | + |
| Restaurarea unei copii de rezervă | + | + | + | revenirea la configurația anterioară | − | Recuperare Windows |
| Dezinstalarea driverelor | + | − | − | − | − | − |
| Informații detaliate despre șoferi | + | + | + | + | − | + |
| Actualizați programatorul | + | + | + | + | − | − |
Găsirea celui mai bun program de instalare și actualizare a driverelor pentru Windows 7/8, 8.1/10 va simplifica foarte mult rezolvarea unor astfel de probleme în viitor. Întrucât o versiune învechită, și mai ales absența lor, aduc mult mai multe probleme decât un sistem de operare sau un program prost funcțional. Deci, fără un driver pentru o placă de sunet, computerul dvs. va fi prost, iar dacă nu aveți un driver pentru o placă video, atunci puteți uita de jocurile de pe computer.
Sperăm să găsiți utile informațiile referitoare la programele de actualizare a driverelor.
Mai jos vor fi prezentate programe dovedite și convenabile pentru găsirea driverelor necesare pentru actualizare, găsirea automată a acestora pe Internet, descărcarea și instalarea. Aceste programe au funcții indispensabile pentru utilizatorii de computere și laptopuri, în special pentru cei care nu sunt deosebit de versați în acest lucru.
amplificator șofer
Driver Booster este un program destul de bun, rusesc și cu versiune gratuită, care poate scana rapid dispozitivul și poate identifica driverele vechi și învechite. În plus, nu va afișa doar driverele care trebuie actualizate, ci va indica și cât de critică este actualizarea. Adică, vă va anunța care drivere trebuie actualizate mai întâi.
- În timpul lansării fișierului de instalare, acordați atenție modurilor de instalare - complete și personalizate, debifând aplicațiile suplimentare dacă nu aveți nevoie de ele.

- Acesta este modul în care va arăta fereastra programului după scanarea sistemului. Vedem nevoia de a actualiza driverele. Presa " actualiza totul«.
Nu pot să nu ne bucurăm de ceea ce este posibil actualizați driverele în fundal - cu doar un clic pe un buton. Programul creează în mod independent un punct de control, cu ajutorul căruia, dacă este necesar, sistemul poate fi revenit la o stare de funcționare.
Soluție pachet de drivere
Soluția DriverPack - Putem spune cu siguranță că acesta este unul dintre cele mai bune programe care ne permite să găsim și să actualizăm driverele. Există 2 moduri de a instala și utiliza acest program.
Lansați versiunea online într-o singură direcție, modalitate rapidă și ușoară de a face upgrade. Faceți clic pe " descărcați versiunea online" și rulați fișierul de configurare.


- In categoria " Șoferii", a pune " Rusă" și apăsați " Instalați drivere«.

- Programul va descărca și instala automat toate driverele necesare pe computer.
2 sensuri Instalarea versiunii complete - Pachet de drivere Pack Solution Full este o imagine ISO (astfel de fișiere sunt adesea numite discuri virtuale) care trebuie deschisă într-un program special, cum ar fi Daemon Tools. Deoarece imaginea ISO este destul de mare - aproximativ 8 GB, trebuie să o descărcați prin torrent.
- De asemenea, este important să rețineți că puteți aplica această imagine chiar și pe acele computere unde nu există internet. Adesea, programele de această natură pentru actualizarea driverelor necesită prezența indispensabilă a Internetului. Și acesta este unul dintre avantajele de bază ale acestui pachet - trebuie să descărcați imaginea o singură dată!
- Când deschideți imaginea descărcată, programul vă va scana automat computerul personal și vă va furniza un raport în aproximativ această formă.
- Trebuie doar să bifați casetele de lângă driverele selectate pentru instalare și să faceți clic pe butonul pentru a începe operația. O opțiune bună este să faceți clic imediat pe „actualizați tot”, iar după zece minute pe dispozitivul dvs. driverele necesare pentru lucru vor fi deja instalate (deși în unele cazuri trebuie să instalați manual drivere care sunt rare, prin urmare nu se află în baza de date ).
- Înainte de a începe instalarea driverelor, este mai bine să creați un punct de control pentru a restabili sistemul de operare (acest lucru se face pentru a putea „reveni” la starea de funcționare în caz de urgență).
Verificator șofer
Driver Checker este un program de instalare și actualizare a driverelor la îndemână și ușor de utilizat, mai ales dacă doriți să vă reinstalați sistemul de operare Windows 7/8, 8.1/10, dar ai absolut toate driverele lipsă. Acest program va face posibilă salvarea tuturor driverelor care au fost instalate din sistem (backup), iar după aceea pot fi restaurate în orice moment.
- După descărcarea fișierului de pornire, rulați-l. După ce programul este instalat, faceți clic pe „ incepe scanarea» Când scanarea este finalizată, veți primi un raport cu recomandări despre driverele care trebuie actualizate. Și poate că nu va exista.


- După ce a găsit drivere învechite sau neinstalate, va oferi descărcarea și instalarea acestora.

- Buton" Următorul„Apoi descărcați driverele” Descarca„, după ce apăsați pe care va apărea o fereastră în care trebuie să introduceți cheia de înregistrare (BRE09-CA7H6-DMHKK-4FH7C, ar trebui să funcționeze) și apoi „ Cumpără acum«

- Când acesta din urmă este terminat, veți primi un raport cu recomandări despre ce drivere să actualizați. Și poate că nu va exista.
Drivere subțiri
Slim Drivers - Un utilitar extrem de simplu și complet gratuit care vă permite să verificați și să actualizați driverele. Desigur, nu este capabil să instaleze drivere în fundal, cu toate acestea, va scana cu ușurință sistemul și vă va oferi o listă de link-uri directe pentru drivere noi. Este, de asemenea, o economie bună de timp.
- Fereastra programului vă solicită imediat să începeți scanarea sistemului.

- Programul oferă actualizări ale driverelor. De asemenea, oferă link-uri de descărcare.

DriverMax
DriverMax - Un program conceput pentru a găsi drivere și a le actualiza este foarte interesant. Funcționează extrem de rapid, iar un computer personal este scanat în doar 10-20 de secunde. Rețineți că programul are două versiuni: gratuit și PRO. De fapt, pentru uz casnic, versiunea gratuită va fi suficientă. Deși interfața programului este în limba engleză, acest lucru nu complică procesul de utilizare a acestuia. Când lansați programul pentru prima dată, veți primi o ofertă de scanare a computerului și, bineînțeles, nu va trebui decât să fiți de acord.

- Când scanarea este finalizată, DriverMax vă va oferi un raport, precum și recomandări cu privire la driverele de sistem care necesită actualizare și un link pentru a le descărca.

Desigur, puteți obiecta și insista asupra necesității de a folosi site-ul oficial pentru a descărca drivere. Aceasta este o opțiune destul de bună dacă vă cunoașteți exact producătorul și, cu siguranță, există drivere pentru modelul dvs. pe site. Dar dacă dispozitivul nu mai este nou sau producătorul rămâne necunoscut?
Ei bine, nu vom spune că instalarea manuală a zece drivere nu este cel mai interesant proces.
De unde începe discuția despre aproape orice problemă cu echipamentul pe forumurile tehnice? Așa este, cu o sugestie de a actualiza driverul. Faptul este că un driver este un program, iar dezvoltatorii săi colectează feedback și rapoarte de erori pe care utilizatorii le trimit și apoi lansează versiuni noi cu remedieri de erori. Dar cum verifici dacă ai cele mai recente drivere pentru dispozitivele tale? În acest articol, veți învăța cum să verificați actualitatea și să actualizați driverele fără a apela la instrumente non-standard și la aplicații terțe.
Windows actualizează driverele de dispozitiv?
Pentru a vedea o listă cu echipamentele și driverele dvs., rulați instrumentul obișnuit sysdm.cpl. Pentru a face acest lucru, apăsați tastele Win+R, introduceți numele acestui program în linia care apare și apăsați Enter.
În fereastra System Properties, selectați fila Hardware.

Amintirea numelui sysdm.cpl nu este deloc necesară. Există o modalitate mai ușoară - apăsați Win + Pauză, în fereastra care apare, selectați „Setări avansate de sistem”. Rezultatul va fi același.
Făcând clic pe butonul „Opțiuni de instalare a dispozitivului”, puteți verifica setarea pentru actualizarea automată a driverelor Windows.

Aici este indicată doar setarea, iar actualizarea driverului în sine are loc în Windows Update împreună cu instalarea actualizărilor sistemului însuși și a programelor de aplicație Microsoft.
Cum să actualizați singur driverul?
Dacă aveți îndoieli cu privire la actualitatea driverului instalat pentru dispozitivul dvs., puteți începe să îl actualizați manual. Pentru a face acest lucru, lansați Managerul de dispozitive (recomand să îl apelați din fereastra Sistem folosind Win + Pauză). Acum, în arborele dispozitivelor, selectați echipamentul care ne interesează și faceți clic dreapta pe „Actualizare driver”.

Rezultatul operațiunii ar trebui să fie un mesaj de sistem despre actualizarea cu succes a driverului.

Dacă sistemul nu a găsit driverul
Cu toate acestea, există șansa ca în mâinile tale, sau mai degrabă în unitatea ta de sistem, să existe un dispozitiv pentru care Windows nu va putea găsi un driver singur. Apoi trebuie să îl instalați de pe disc sau de pe site-ul producătorului. Când actualizați un driver de dispozitiv, ar trebui să selectați „Locați un driver pe acest computer” și să specificați calea către folderul de unde l-ați descărcat.

Pentru majoritatea dispozitivelor moderne, sistemul de operare Microsoft Windows însuși este capabil să găsească driverul potrivit fără participarea dvs. Doar verificați dacă actualizările automate ale driverelor sunt activate.
Dacă decideți să încercați un driver beta de la dezvoltatorul dispozitivului pe propriul risc, apoi actualizați-l manual prin opțiunea „Găsiți un driver pe acest computer”.
De asemenea, nu uitați de mecanismul încorporat pentru actualizarea automată a driverelor, care sunt furnizate de însuși dezvoltatorul driverului. Nu ar trebui să-l dezactivați dacă doriți să aveți cele mai actualizate versiuni ale driverelor instalate.
În rețea se aud adesea expresii: „driverul trebuie actualizat”, „driverul nu este instalat corect”, etc. Cum trebuie înțelese astfel de expresii? Pentru a face acest lucru, trebuie mai întâi să definiți driverul.
Un driver este un program care face posibil ca un computer să funcționeze cu toate echipamentele conectate la acesta. Fără drivere, operarea unui adaptor video, plăci de sunet, imprimante, fax și alte echipamente nu va fi posibilă. Aceste programe îi spun sistemului de operare cum să interacționeze cu hardware-ul computerului.
Actualizarea driverelor folosind instrumente standard ale sistemului de operare
Când cumpărați un computer, acesta vine cu un disc de driver. Veți avea nevoie de el la sfârșitul instalării Windows. Dar este posibil să fie depășite, deși computerul va funcționa cu ele. Driverele trebuie actualizate regulat. Acest proces se realizează în mai multe moduri.
În Windows 7 însuși, este posibil să actualizați driverele fără software terță parte.
Metoda numărul 1
Trebuie să deschideți meniul „Start”, apoi să selectați „Dispozitive și imprimante” în acesta.

Se va deschide o fereastră cu diferite dispozitive. Trebuie să găsiți o pictogramă care arată ca un computer, o unitate de sistem sau un hard disk. Această pictogramă va avea numele computerului.

Făcând clic dreapta pe pictogramă, se va deschide un meniu. Aici selectați elementul „Opțiuni de instalare a dispozitivului”.

Urmați instrucțiunile din captura de ecran. După aceea, salvați toate modificările cu butonul „Salvare”.

Acum sistemul de operare însuși va căuta drivere actualizate sau dezinstalate pe computer.
Metoda numărul 2
Instalarea driverului în această metodă are loc prin „Manager dispozitive”. Pentru a deschide această fereastră, trebuie să faceți clic dreapta pe „Computerul meu” și să selectați „Manager dispozitive”.

În mod similar, dacă selectați „Proprietăți”. În fereastra care se deschide, trebuie să găsiți „Manager dispozitive” în partea stângă.

Se va deschide o fereastră cu o listă a tuturor dispozitivelor conectate la computer.

Acum fiecare filă cu echipament este selectată pe rând. De exemplu, să fie „Adaptoare de rețea”. Faceți dublu clic pe filă și se va deschide echipamentul pentru care trebuie să actualizați sau să instalați drivere.

Se selectează echipamentul necesar și se face clic dreapta pe el. În meniul care se deschide, faceți clic pe „Actualizați driverele...”.

Există două opțiuni pentru instalarea driverelor.
- Căutare automată a driverelor actualizate;
- Căutați drivere pe acest computer.
Prima opțiune este de preferat, deoarece sistemul însuși va căuta pe internet driverele necesare. Pentru un utilizator neexperimentat, aceasta este cea mai bună opțiune. Dacă există un disc cu drivere, atunci este mai bine să alegeți a doua opțiune. Aici va trebui să specificați locul unde să căutați programe.
Dacă căutarea automată nu a returnat niciun rezultat, atunci ar trebui să căutați drivere pe site-ul oficial al producătorului de hardware.
Uneori apar probleme cu actualizarea. Vechiul șofer începe să intre în conflict cu cel nou. Pentru a evita acest lucru, ar trebui să eliminați software-ul vechi.
Elementul „Proprietăți” este selectat, așa cum se arată în captura de ecran.

În fereastra care se deschide, accesați fila „Driver” și faceți clic pe butonul „Șterge”. Acest lucru va scăpa de vechiul driver și îl va instala pe cel nou fără probleme.

După dezinstalare, instalarea driverului se face conform principiului descris mai sus.
Dacă instalarea eșuează din nou, atunci trebuie să derulați înapoi. Captura de ecran arată butonul Rollback. După apăsarea acesteia, instalarea este anulată și starea anterioară revine. Cu alte cuvinte, „Rollback” este un sinonim pentru cuvântul „Anulare”.
Dezavantajele acestor două metode sunt că nu este întotdeauna posibil să găsești ceea ce ai nevoie pe Internet. Pentru a rezolva această problemă, există și alte recomandări de instalare.
Actualizare automată cu soluția DriverPack
Folosind DriverPack Solution, puteți instala sau actualiza cu ușurință automat drivere pentru computere cu diferite configurații hardware.
Pachetul conține aproape 9 GB de programe. Este convenabil să utilizați DriverPack Solution dacă internetul nu este disponibil. Pachetul contine diverse drivere la zi.
Cu DriverPack Solution, puteți configura hardware-ul pe desktop, laptop și netbook.
Chiar dacă programul nu are driverul corespunzător în baza de date, vă va ajuta să îl descărcați din rețea. Desigur, în acest caz veți avea nevoie de acces la Internet.
Soluția DriverPack este descărcată de pe http://drp.su/ru/download.htm. După descărcarea imaginii, o puteți inscripționa pe disc sau o puteți monta cu programul corespunzător (Alcohol, Daemon Tolls etc.).

Făcând clic pe fila „Backup” vă permite să creați o copie de rezervă a driverelor pentru computerul care rulează DriverPack Solution.
Lucrul cu programul se realizează în câteva clicuri. Începătorii și utilizatorii experimentați îl vor aprecia.
Instalarea driverelor cu Driver Genius
Acest program este similar cu DriverPack Solution, dar este comercial (plătit).
După instalarea Driver Genius, se va deschide fereastra principală a programului. Aici trebuie să faceți clic pe butonul „Start Check”.

Când testul este finalizat, se va deschide o fereastră cu rezultatele.

Captura de ecran arată că a fost găsită o problemă. Pentru a o remedia, trebuie să faceți clic pe butonul „Următorul”.
Driver Genius poate face backup și restaura drivere. Această caracteristică va fi utilă atunci când computerul este complet configurat. Acum puteți face backup pentru driverele dvs. Când reinstalați sistemul de operare mai târziu, nu va trebui să căutați discuri din hardware-ul computerului. Va fi suficient să rulați pachetul de instalare cu drivere pre-salvate.


Dacă faceți clic pe butonul „Actualizare”, se va deschide o listă cu sistemele de operare pentru care doriți să găsiți drivere.

Selectând unul dintre sistemele de operare, programul în sine va începe să caute drivere pentru acesta. Pentru a face acest lucru, faceți clic pe butonul „Următorul”.
Programul are propria bază cu drivere. Pentru a-l actualiza, faceți clic pe „Actualizare web”.
Driver Genius se va conecta la Centrul de actualizare a driverelor și se va descărca pe cele necesare.

În fereastra programului, driverele pot fi eliminate dacă încep să intre în conflict.
Particularitatea Driver Genius este că fiecare dispozitiv poate fi diagnosticat pentru performanță corectă. Pentru a face acest lucru, faceți clic stânga pe „Instrumente” și selectați „Diagnosticare dispozitiv” în meniul care se deschide.

Tot hardware-ul care nu funcționează corect va fi afișat în fereastra de testare.
Căutați drivere de laptop după producător
Instalarea driverelor pe laptopuri este mai dificilă decât pe computerele personale. Este convenabil să configurați hardware-ul dispozitivului prin intermediul site-ului http://drp.su/drivers/notebooks/?l=ru.
Iată o listă cu toți producătorii de laptopuri. Trebuie să selectați compania potrivită.
Producători de laptopuri:
- Acer;
- Samsung;
Aceasta este doar o mică parte din lista tuturor producătorilor.

De exemplu, trebuie să instalați drivere pentru laptopul Acer 1AEGM002. În listă, trebuie să selectați producătorul Acer. Este situat chiar la începutul site-ului. Pe pagina care se deschide, găsiți modelul de care aveți nevoie. Făcând clic pe acesta, veți ajunge la pagina cu drivere pentru Acer 1AEGM002.

Aici puteți descărca pachetul complet cu shell-ul programului pentru configurarea hardware ulterioară. Dacă aveți nevoie doar de unul sau mai multe drivere, le puteți descărca individual pe pagina de mai jos.
În general, pentru dispozitivele moderne, găsirea driverelor nu este dificilă. Dar se întâmplă ca echipamentul să fie puțin cunoscut sau depășit. În acest caz, căutarea automată a șoferului poate fi dificilă și nu oferă rezultatele dorite.
Există o singură cale de ieșire - instalarea manuală.
Instalare manuală a driverului
Întreaga procedură începe cu căutarea unui dispozitiv pentru care este nevoie de un driver. De exemplu, să fie o placă video.
Trebuie să accesați „Manager dispozitive” și să faceți clic pe „Adaptoare de afișare”.
Selectați dispozitivul și faceți clic dreapta pe el, apoi selectați „Proprietăți”.

Se va deschide o fereastră. Aici trebuie să accesați fila „Detalii”. În meniul „Proprietate”, selectați „ID hardware”.


Tot ce este înainte de caracterul „&” este numele echipamentului. Acesta caută un șofer.
Există două site-uri principale pentru aceasta:
- http://devid.drp.su
- http://devid.info/en.
Pentru primul site, ID-ul hardware este introdus în următorul câmp:

Pentru al doilea site, ID-ul hardware este introdus în următoarea fereastră:
După ce ați găsit driverele, trebuie să le descărcați și să le instalați. Dacă acestea sunt fișiere exe, atunci acestea sunt instalate ca un program obișnuit. Dacă fișierul are o extensie diferită, de exemplu, *.ini, atunci driverele trebuie instalate din Device Manager.

Aici este selectat al doilea element „Căutare drivere pe acest computer”. În continuare, este indicată locația în care este salvat fișierul *.ini.
Se întâmplă ca ID-ul să fie afișat de neînțeles.

Nu există cuvinte obișnuite PCI \ VEN. Cum se caută șoferi? Pentru ca căutarea să returneze rezultate, toate caracterele din interogare până la cuvântul VEN sunt eliminate și toate caracterele care încep cu „&” sunt eliminate.
Rămâne doar „VEN_10EC&DEV_0888”. Această expresie este introdusă pe site-urile unde caută șoferi.
O altă modalitate de a afla ID-ul echipamentului și numele dispozitivului prin Everest
- Trebuie să instalați programul.
- Acum trebuie să porniți Everestul.

Pentru a afla ID-ul echipamentului, va trebui să accesați secțiunea de interes din partea stângă a ferestrei principale.

O fereastră cu „Hardware ID” este afișată pe computerul utilizatorului.
Cunoscând această valoare, se efectuează o căutare a driverelor.
Toate metodele descrise de instalare a driverelor sunt simple. Fiecare o poate face pe cont propriu. Desigur, există momente când un șofer nu poate fi găsit. Acest lucru se aplică echipamentelor foarte vechi. Driverele pentru acesta pot fi găsite pe forumurile de computere și rețelele sociale.
Salutări, dragi vizitatori.
Informații generale
În cea de-a șaptea versiune a sistemului de operare de la Microsoft, există mai multe opțiuni care vă permit să plasați versiunea necesară a software-ului pe computer. Deci, de exemplu, acest lucru se poate face prin „ Panou de control”, descărcați separat sau utilizați diverse aplicații care facilitează procesul.
Mod standard
Dacă doriți să instalați drivere noi pe orice hardware fără software, trebuie să urmați un lanț simplu de acțiuni:
După procedură, cele mai recente drivere ar trebui să înceapă în sistemul de operare.
Site-ul oficial
Utilizatorii pot accesa și serverul principal al dezvoltatorului. De obicei, componentele importante apar aici înaintea altor locuri. Utilizatorii trebuie să acceseze doar meniul " Descarca". Apoi specificați dispozitivul necesar, sistemul de operare, selectați pe un laptop sau PC și apoi pur și simplu descărcați distribuția corespunzătoare.


Dacă se află în arhivă, despachetați-l. După aceea, rulați fișierul " Înființat”, și folosind indicii simple, instalați elementul. La sfârșit, este de obicei necesară o repornire a sistemului.
Program
Una dintre cele mai eficiente și populare moduri poate fi numită utilizarea unei aplicații speciale. Astfel de programe vă permit să actualizați toate componentele utilizate simultan. În acest caz, se efectuează numărul minim de mișcări. Astăzi există multe soluții care de fapt fac același lucru. În general, software-ul verifică versiunea driverelor utilizate pe fiecare componentă conectată, le compară cu cele actuale și instalează altele noi dacă este necesar. Unul dintre cele mai populare și convenabile este Driver Booster. Pentru a atinge obiectivul, trebuie să faceți mai multe lucruri:

Program oficial
Nu este neobișnuit astăzi ca producătorii mari de componente pentru computere să lanseze și software aferent care monitorizează o anumită componentă. De obicei, acest lucru se găsește cu plăcile video. Astfel de soluții sunt oferite împreună cu AMD, Nvidia și echipamente de la alți producători.


Trebuie doar să descarcăm și să instalăm aplicația. În plus, de fiecare dată când sistemul pornește, acesta verifică conformitatea componentelor instalate cu cele oferite pe resursa oficială. Și când se găsesc altele noi, va apărea întrebarea acțiunilor ulterioare.
Unele dintre aceste soluții pot fi configurate să facă totul pe cont propriu, fără intervenția utilizatorului. Adevărat, în astfel de situații pot apărea unele probleme.
Rollback
Uneori, instalarea de noi suplimente în sistem duce la funcționarea incorectă a componentelor individuale. Aceasta înseamnă că, într-un fel, utilizatorii trebuie să returneze totul așa cum era înainte. Pentru a face acest lucru, Windows oferă o funcție de rollback. Utilizatorii trebuie să meargă la „ Conducător auto”, care este menționat în primul paragraf al articolului. Aici va fi butonul rollback. După apăsarea acestuia, sistemul de operare va returna versiunea anterioară a software-ului.

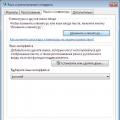 Limba nu se schimbă pe computer sau laptop
Limba nu se schimbă pe computer sau laptop Cum să-ți folosești telefonul ca cameră web
Cum să-ți folosești telefonul ca cameră web Cum se face o captură de ecran pe samsung s8?
Cum se face o captură de ecran pe samsung s8?