De ce nu trece de la engleză la rusă. Limba nu se schimbă pe computer sau laptop
Uneori, când lucrați în sistemul de operare Windows, aspectul tastaturii încetează să comute - nici prin taste rapide (Ctrl-Shift, Alt-Shift etc.), nici prin bara de limbă din bara de activități. Acestea. - orice ai alege - există o singură limbă de introducere, indiferent cât de mult ai încerca. În acest caz, repornirea rezolvă problema, dar este un mod destul de ferestre - doar puțin - să reporniți imediat, este bine cel puțin să nu reinstalați sistemul de la zero. În plus, se pot deschide multe documente și programe, cu care se lucrează foarte activ.
Din fericire, comutatorul este ușor de restaurat fără o repornire inutilă.
Secvențiere:
- deschideți folderul c:\windows\System32;
- găsiți fișierul ctfmon.exe;
- îl lansăm
sau - care este mai ușor și mai rapid - apăsați tastele Win-R, scrieți c:\windows\System32\ctfmon.exe în fereastra de introducere, apăsați Enter, ca urmare, schimbarea aspectului va fi restabilită.
Dacă, după o repornire, comutarea layout-urilor nu funcționează din nou, există două soluții.
1. Soluție standard - până la Windows 7
Faceți clic pe Start, selectați Run, scrieți regedit în linia de intrare, mergeți la secțiunea din registry, creați un parametru șir (REG_SZ) ctfmon.exe, valoarea C:\WINDOWS\system32\ctfmon.exe și reporniți computerul - aspectul comutatorul va fi restabilit;
2. Soluție nouă - pentru Windows 7
Faceți clic pe Start, scrieți Scheduler în bara de căutare, rulați-l, găsiți sarcina MsCtfMonitor în subgrupul Microsoft\windows\TextServicesFramework, care a înlocuit lansarea ctfmon.exe, asigurați-vă că este activat. Această sarcină este ascunsă, pentru a o vedea - trebuie să activați afișarea sarcinilor ascunse în meniul Scheduler. Dacă sarcina este dezactivată - porniți-o și reporniți computerul - schimbarea aspectului va fi restabilită.
Dacă bara de limbă nu este afișată, faceți clic pe Start, introduceți aspectul, selectați modificarea aspectului, selectați Schimbare tastatură următor - Bara de limbă - fixată pe bara de activități, faceți clic pe OK în toate ferestrele
următor - Bara de limbă - fixată pe bara de activități, faceți clic pe OK în toate ferestrele  Rezultatul general - schimbarea layout-urilor este ușor de restabilit, fără reporniri și bătăi inutile. Munca de succes si linistita tuturor!
Rezultatul general - schimbarea layout-urilor este ușor de restabilit, fără reporniri și bătăi inutile. Munca de succes si linistita tuturor! yaromax.blogspot.ru
Dispunerea tastaturii nu se schimbă - Windows (Windows) 8, 7, XP, de ce nu se schimbă, nu se mai schimbă
Dacă apare acest tip de problemă, trebuie să cunoașteți câțiva pași simpli care vă vor ajuta să schimbați limba de intrare rapid și fără efort.
Cauze
De fapt, există multe motive pentru această problemă.
Pentru început, trebuie să luăm în considerare principalele:
- o singură limbă este setată în setări - acest lucru se întâmplă atunci când computerul este nou și este configurat ca standard. În acest caz, trebuie să adăugați o altă limbă la aspect;
- tastele care sunt folosite pentru comutare, și anume Shift + Alt, nu sunt programate pentru a efectua această acțiune;
- aceste taste pur și simplu nu funcționează - acest lucru se datorează capacității tehnice a tastelor, adică tocmai au ieșit din funcțiune. În acest caz, în setări, trebuie să selectați alte taste care vor fi responsabile de comutare.
Dacă aspectul tastaturii nu se schimbă, atunci va fi mai ușor să rezolvați această problemă dacă cauza defecțiunii este stabilită corect.
si ce se poate face
În această situație, nu trebuie să intrați în panică. Desigur, dacă ceva interferează cu munca normală la computer, atunci nu ar trebui să apelați imediat la serviciul de întreținere.
Pentru orice sistem de operare, există o procedură care va ajuta la rezolvarea oricărei probleme, sau aproape oricare. Să ne dăm seama.

Nu vă grăbiți să luați nicio măsură imediat. Sistemul s-ar putea prăbuși cu ușurință, atunci trebuie doar să reporniți computerul.
Dacă această procedură nu a ajutat, atunci trebuie să faceți următoarele:

Windows 7
Dispunerea tastaturii pe Windows 7 nu se schimbă - nu vă faceți griji, acest lucru este ușor de remediat.
Windows 7 este o versiune mai modernă a Windows, așa că totul este mult mai simplu aici:

Video: Tastatura nu comută
Windows 8
Dacă aspectul tastaturii nu se schimbă pe Windows 8, atunci nu este nevoie să intrați în panică nici aici. Deși sistemul Windows 8 este mai avansat, pot apărea unele probleme, iar acest lucru poate fi afectat atât de o blocare a sistemului, cât și de setările incorecte ale computerului.
Interfața acestui software este ușor diferită de Windows 7 obișnuit, dar este și ușor de utilizat.
Pentru a afișa bara de limbă:

Limba poate fi schimbată și manual. Pentru a face acest lucru, trebuie să efectuați 3 pași:

Să aruncăm o privire mai atentă la toți pașii necesari:
- În bara de activități, faceți clic pe Setări - modificați setările computerului;
- selectați Ora și limba - Limbi și regiuni;
- faceți clic pe Adăugați o limbă și selectați-o pe cea de care aveți nevoie;
- Pentru a adăuga un pachet de limbi, trebuie să selectați o limbă. În fereastra care se deschide, vor apărea trei butoane: Utilizare ca principal, Opțiuni, Ștergere;
- faceți clic pe Opțiuni - Încărcare;
- După descărcare, faceți clic pe butonul Utilizați ca principal.
Toți parametrii modificați vor fi setați permanent după ce vă deconectați și reporniți sistemul. Apoi puteți selecta limba dorită făcând clic pe ea cu mouse-ul.
Video: Punto - comutator de tastatură
Dispunerea tastaturii nu se mai schimbă, instalați Punto Switcher
Punto Switcher este un program indispensabil pentru cei care lucrează mult cu fișiere text și imprimă în rusă și engleză. Este bine pentru că trece automat de la o limbă la alta.
Programul este ghidat de faptul că, dacă caracterele pe care le introduceți nu se găsesc într-o anumită limbă, atunci o selectează automat pe cea potrivită.

Toată lumea s-a confruntat cel puțin o dată cu o astfel de problemă, încât textul tipărit era doar un set de litere de neînțeles, deoarece aspectul era diferit.
Deci, dacă aspectul tastaturii nu se schimbă, atunci indiferent de sistemul Windows, programul Punto Switcher va ajuta la rezolvarea acestei probleme.
Instalarea acestui software este foarte ușoară. Pentru asta ai nevoie de:
Digitalizarea casetelor video acasă. Situat în articol.
Chiar și cea mai mică problemă poate face lucrul la un computer mai puțin confortabil și poate cauza multe neplăceri. Dar sfaturile adunate în acest articol vă vor ajuta să faceți față acestei probleme și vă veți putea continua munca fără piedici.
proremontpk.ru
Când lucrați în Windows, se întâmplă că este imposibil să schimbați aspectul tastaturii. Apare întrebarea: ce să faci? Repornirea sistemului ajută, dar din nou eroarea apare periodic. Nici măcar repornirea nu m-a ajutat. Fără repornire: căutați și rulați fișierul:
\windows\system32\ctfmon.exe
Dacă, după repornirea computerului, aspectul tot nu se schimbă, atunci problema este în registry. Cum să remediați registrul Windows pentru a restabili funcționalitatea „comutatorului” tastaturii:
- Faceți clic pe butonul Start, în caseta Start Search, tastați regedit
- faceți clic dreapta pe regedit.exe
- din meniul contextual, selectați Executare ca administrator (dacă vi se solicită, introduceți parola)
- în fereastra Editorului de registru, găsiți secțiunea
- selectați meniul Editare –> Nou –> Parametru șir
- denumește parametrul REG_SZ nou creat ctfmon.exe
- setați parametrul REG_SZ nou creat la C:\windows\System32\ctfmon.exe
- (dacă sistemul de operare nu este instalat pe unitatea C:\, introduceți litera de unitate corespunzătoare)
- închideți Editorul Registrului; – Reporniți computerul pentru ca modificările să intre în vigoare.
Mai ai întrebări sau mai multe? Cere! (nu uitați să puneți un link către această postare)
Postari similare
Intrări populare
Intrări interesante
- Aspectul nu se schimbă în Windows 7 (Scor mediu: 5.00)
- Cuvânt de eroare: spațiere între linii (medie: 5,00)
- GRUB: eroare: sistem de fișiere necunoscut. grub rescue> (Medie: 5,00)
- Configurarea rețelei în FreeBSD (unix) (Scor mediu: 5,00)
- Configurarea unui scaner de rețea în Kyocera FS-1135MFP (Scor mediu: 5,00)
- Lansarea aplicațiilor / setărilor Windows din linia de comandă (cmd) (Scor mediu: 5,00)
- Ubuntu 12.04 LTS (Precise Pangolin) Beta 1 este disponibil (Medie: 5.00)
- Instalați BURG - faceți GRUB mai colorat (Scor mediu: 5,00)
- Instalați Squid transparent pe pfSense (Scor mediu: 5,00)
- Instalarea KDE GUI în FreeBSD (Scor mediu: 5,00)
Merita aruncat o privire
xaxatyxa.ru
Limba de introducere nu se schimbă din rusă în engleză în Windows 7, 8
Practic, folosim limba rusă de introducere și o schimbăm în engleză atunci când trebuie să introduceți numele căsuței poștale, parola și multe altele. Pentru a efectua această operațiune, se folosește adesea o comandă rapidă de la tastatură, dar uneori tastatura nu trece la engleză, vom lua în considerare ce să facem cu o astfel de problemă în lecție.
Motive pentru a nu schimba limba:
- Este activată 1 limbă de introducere - dacă bara de limbă nu este afișată pe Windows 7, 8 în tavă, cel mai probabil este setată o limbă în setări.
- Tastele rapide nu sunt atribuite sau dezactivate - în mod tradițional, schimbarea se face prin apăsarea tastelor Shift + Alt sau Shift + Ctrl, dar alte butoane de la tastatură pot fi alocate în opțiuni.
- Tastele de comutare nu funcționează - deteriorarea funcționalității butoanelor, în acest caz va trebui să setați alte combinații sau să comutați limba de introducere a mouse-ului prin bara de limbă.
Vă rugăm să reporniți computerul înainte de a urma instrucțiunile. Acesta poate fi un eșec ca urmare a instalării sau actualizării software. Dacă problema persistă, mergeți mai departe și remediați-o.
Adăugarea unei limbi
Dacă vedeți o bară de limbă pe bara de activități din zona barei de sistem, atunci nu ezitați să omiteți instrucțiunile din această secțiune. În caz contrar, urmați acești pași:
1. Lansați panoul de control Windows 7, 8. Comutați la pictograme mari sau mici în fereastra de vizualizare. Printre componente, găsiți și selectați „Opțiuni regionale și de limbă”.

2. Accesați fila „limbi și tastaturi”. Apoi faceți clic pe butonul Schimbați tastatura.

3. Acordați atenție numărului de limbi. Dacă unul este „rus”, faceți clic pe butonul „adăugați”.

4. În lista uriașă, găsiți limba „Engleză (SUA)” și faceți clic pe semnul plus din fața acesteia. Sunt 2 articole disponibile aici.
Faceți clic pe semnul plus 1 punct. Bifați caseta „SUA” pentru a atribui aspectul clasic în limba engleză. Dacă utilizați introducerea tactilă manuală, extindeți secțiunea 2 și verificați opțiunea de recunoaștere a scrisului de mână - Corectare cerneală. Apoi faceți clic pe OK.

5. Acum engleza ar trebui să apară lângă rusă. Din lista de mai sus, selectați limba implicită care va fi în vigoare după pornirea Windows. Faceți clic pe butonul „aplicați” și verificați modificările. Dacă nici acum tastatura nu trece de la rusă la engleză, atunci urmați pașii de mai jos.

Setați taste rapide
Navigați la caseta Limbi și servicii de introducere a textului, la care puteți ajunge urmând pașii 1 și 2 de mai sus. Navigați la fila Comutare tastatură. Vedeți ce acțiuni aveți și dacă le sunt atribuite comenzi rapide de la tastatură. Nu am „nu” peste tot din cauza asta, tastatura nu se schimbă și limba de intrare nu se schimbă.

Pentru a atribui butoane, faceți clic pe „schimbați limba”, apoi „modificați comanda rapidă de la tastatură”. În fereastră, setați schimbarea limbii de introducere dintre cele 3 opțiuni disponibile:
- Ctrl + Shift
- Alt (stânga) + Shift
- E, semn de accent (deasupra Tab)
Am ales varianta 2, imi este mai convenabil. Alegeți combinația dvs., faceți clic pe OK în această fereastră și în cea anterioară.
De asemenea, puteți seta taste rapide pentru o anumită limbă. Selectați, de exemplu, engleză și faceți clic pe „modificați comanda rapidă de la tastatură”. Imaginea a fost atribuită butoanelor Ctrl + 1, atribuiți propriile valori și faceți clic pe OK.

Dacă limba de intrare nu se schimbă după acțiunile întreprinse, verificați funcționarea butoanelor. Lansați tastatura de pe ecran și faceți clic pe butoanele de atribuire în succesiune. Schimbarea culorii unei chei indică funcționalitatea acesteia.

În setările de limbă, în fila barei de limbă, asigurați-vă că opțiunea de fixare în bara de activități este bifată. Acest lucru vă va ajuta să comutați limba de la rusă la engleză cu mouse-ul. Faceți clic pe OK.

Acum știi de ce tastatura nu trece la engleză și ce să faci în această situație. Recomandările au succes în proporție de 90%, cu excepția eșecului cheii și coruperii serviciului text.
www.nastrojcomp.ru
Ce trebuie să faceți dacă aspectul tastaturii nu se modifică pe computer
 Destul de des, utilizatorii de Windows se confruntă cu tot felul de probleme care complică munca computerului. În special, vom lua în considerare problema atunci când tastatura nu schimbă limba. Rezolvarea problemei nu este dificilă, dar mai întâi trebuie să aflați care este problema.
Destul de des, utilizatorii de Windows se confruntă cu tot felul de probleme care complică munca computerului. În special, vom lua în considerare problema atunci când tastatura nu schimbă limba. Rezolvarea problemei nu este dificilă, dar mai întâi trebuie să aflați care este problema.
Motive pentru a nu schimba aspectul:
1. Dacă bara de limbă nu este afișată în tavă, atunci probabil că este instalată o singură limbă de tastatură în setări;
2. În mod tradițional, schimbarea limbii se face folosind combinația de taste Shift+Alt sau Ctrl+Alt. Este posibil ca pe sistem să fie configurată o combinație complet diferită;
3. Eșecul sistemului Windows. Dacă există probleme în sistem, acest lucru poate afecta schimbarea limbilor.
4. Deteriorarea tastelor de la tastatură.
Modalități de a rezolva problema.
1. Reporniți computerul. Lipsa comutării aspectului poate fi rezultatul unei defecțiuni a sistemului sau al unui conflict între unele aplicații. Adesea, în astfel de cazuri, o simplă repornire rezolvă problema.
2. Dacă schimbarea limbii nu este efectuată nici prin taste rapide, nici prin bara de limbă din tavă, încercați să deschideți folderul C:\windows\System32 și să rulați fișierul ctfmon.exe.
3. Dacă pe bara de limbă este afișată o singură limbă, deschideți „Panou de control” și în bara de căutare scrieți: „Opțiuni regionale și de limbă”.

După deschiderea rezultatului, accesați fila „Limbi și tastaturi”, apoi selectați „Schimbați tastatura”.

Atenție la numărul de limbi instalate. Dacă există doar rusă, atunci faceți clic pe butonul „Adăugați” și selectați „Engleză, SUA” din listă. Salvați modificările.


4. Pentru a verifica tastele rapide, trebuie să mergeți și la meniul „Opțiuni regionale și de limbă” și să accesați fila „Comutare tastatură”. Fiți atenți la ce combinații ați atribuit acțiunilor.
Dacă aveți „Niciuna” sau altă combinație în acțiunea „Schimbați limba de introducere”, selectați-o cu un clic de mouse și selectați elementul „Schimbați comanda rapidă de la tastatură”.

Setați combinația dorită și salvați modificările.
5. Dacă niciuna dintre metode nu a adus rezultatul dorit, problema se poate afla într-un registru deteriorat.
Pentru a restabili registry, deschideți fereastra Run cu tastele Win + R și introduceți comanda regedit în fereastră.
Va porni registry, pe partea stângă a căruia trebuie să navigați la următorul director:
HKEY_CURRENT_USER\Software\Microsoft\windows\CurrentVersion\Run
Faceți clic dreapta pe secțiunea „Run” și în meniul contextual deschideți „New” - „Stock parameter”.
În coloana Parametru, introduceți numele ctfmon.exe, iar în coloana Valoare, introduceți calea către parametru: C:\windows\System32\ctfmon.exe. Salvați modificările și reporniți computerul.
6. Și în cele din urmă, problema poate fi cheile deteriorate. Pentru a verifica acest lucru, deschideți „Start” și selectați „Tastatură pe ecran” în căutare.

Tastați tastele de pe tastatura fizică care schimbă limba. Dacă tastatura de pe ecran afișează butoanele apăsate în alb, atunci tastatura funcționează.
Deschideți fereastra Limbi și servicii de introducere a textului din fila Bară de limbi și asigurați-vă că opțiunea „Fixat în bara de activități” este bifată în secțiunea „Bară de limbi”. Acest lucru vă va permite să schimbați limbile prin pictograma din colțul din dreapta jos al ecranului.
Adesea, utilizatorii Windows se găsesc într-o situație extrem de neplăcută atunci când trebuie să schimbe rapid limba de introducere (de exemplu, la tastarea unui test), dar tastatura nu trece la engleză. Care este problema? Cum să remediați singur un astfel de eșec? Acest lucru va fi discutat în articol.
De ce bara de limbi nu trece la engleză?
Pot exista destul de multe motive pentru acest fenomen: de la eșecuri pe termen scurt la o defecțiune a tastaturii în sine. Să înțelegem totul împreună.
Când tastatura nu trece la limba engleză, principalii factori care afectează apariția unei astfel de defecțiuni sunt considerați următorii:
- defecțiune pe termen scurt în sistem;
- absența limbii necesare comutării;
- setări incorecte de comutare;
- lipsa dispunerii tastaturii instalate;
- serviciu dezactivat responsabil de layout și comutare;
- defecțiune a dispozitivului.
De fapt, în cel mai simplu caz, uneori este suficient doar să reporniți terminalul computerului sau laptopul. Poate că o repornire va rezolva problema. Dar într-o situație în care rusă nu trece la engleză, de regulă, alte motive sunt de vină. Despre ele acum și vor fi discutate.
Tastatura nu trece la engleză: adăugarea unei limbi
Cea mai frecventă apariție este considerată a fi situația în care, dintr-un anumit motiv, a doua limbă a fost eliminată din sistem sau a fost inițial absentă (deși engleza este activată implicit în setările standard Windows). Pentru a rezolva problema de ce bara de limbă și, prin urmare, tastatura nu trece la engleză, trebuie doar să verificați dacă a doua limbă este instalată pe sistem.

Deci, accesați standardul „Panou de control” și accesați secțiunea de limbi și standarde regionale. După aceea, în fereastra de setări, trebuie să accesați fila de limbi și tastaturi. Utilizați butonul de schimbare a tastaturii pentru a afișa toate limbile instalate pe sistem.

Atenție la fila de parametri generali (în fereastra din mijloc). Limbile sunt afișate acolo. Dacă este specificată o singură limbă rusă, trebuie adăugată a doua limbă. Pentru a face acest lucru, utilizați butonul corespunzător, situat puțin în dreapta.

În plus, din listă, trebuie doar să selectați limba engleză, să extindeți meniul tastaturii, să setați valoarea aspectului la „US”. Asigurați-vă că salvați modificările. În teorie, după acțiunile întreprinse în lista anterioară, va apărea imediat a doua limbă.
Setări pentru comenzile rapide de la tastatură
Dar se întâmplă și ca limba să fie prezentă în sistem sau, ca în lista anterioară, setările acesteia să fie făcute corect, dar acest lucru nu dă efect. Deci, de ce tastatura comută implicit la engleză, dar nu la rusă?
Poate că problema este că așa-numitele taste „fierbinți”, care sunt responsabile pentru comutarea rapidă, nu sunt configurate. Setările implicite de sistem utilizează inițial combinația Alt + Shift. Dacă utilizatorul crede că poate comuta imediat folosind Ctrl + Shift, se înșeală profund. În primul rând, încercați opțiunea standard. Dacă acest lucru nu ajută, în fila de comutare, trebuie să vedeți în meniul derulant din partea de sus dacă o astfel de combinație este setată.

Dar în întrebarea de ce aspectul corespunzător nu trece la engleză, trebuie să acordați atenție unui alt punct important. În fereastra anterioară, după setarea combinației principale, încercați să selectați linia corespunzătoare includerii limbii engleze în meniul derulant și setați propria combinație (de exemplu, Ctrl + 1), salvați modificările și verificați dacă comutatorul functioneaza. Poate că eșecul se datorează inoperabilității butoanelor, iar noua combinație va da efectul dorit.
Setări de afișare a barei de limbă
Comutarea rapidă poate să nu fie posibilă din alt motiv. De ce nu trece tastatura la engleză? Uneori, acest lucru se datorează doar faptului că bara de limbă în sine nu este fixată pe tavă. Nu se știe de ce, dar poate fi și asta.

În secțiunea de mai sus, accesați fila barei de limbă și asigurați-vă că caseta de lângă fixarea acesteia în „Bara de activități” este bifată. Dacă din anumite motive butoanele nu funcționează, schimbarea limbilor se poate face direct din panoul corespunzător (pictograma de lângă ceas din bara de sistem), folosind mouse-ul pentru aceasta.
Verificarea funcționalității butoanelor
În cele din urmă, cea mai neplăcută situație asociată cu defectarea tastaturii în sine. Puteți verifica performanța acestuia în orice editor de text (dar numai pentru tastele cu litere, cifre și caractere speciale). Dar ce să faci pentru a verifica restul butoanelor precum Ctrl, Alt, Shift etc.?

Pentru a face acest lucru, va trebui să apelați tastatura de pe ecran (secțiunea de accesibilitate) din meniul principal și apoi să efectuați o verificare utilizând-o. Acest lucru se realizează prin apăsarea succesivă a butoanelor dorite. Schimbarea culorii lor pe tastatura virtuală va semnala performanța lor. Dacă nu există nicio schimbare de culoare, puteți fi sigur că cheia nu funcționează. După cum este deja clar, în acest caz va trebui fie să purtați tastatura pentru reparație, fie (pentru carcasele cu laptopuri) să cumpărați una nouă. Dar, în cel mai simplu caz, puteți încerca să efectuați singuri anumite acțiuni, de exemplu, îndepărtați butoanele și curățați contactele de murdăria acumulată (acest lucru, din păcate, este foarte comun).
Acțiuni suplimentare
Dacă toate celelalte nu reușesc, mergeți la încărcarea automată prin consola Run cu comanda msconfig și verificați dacă serviciul ctfmon, care este responsabil pentru layout-uri și limbi, este activat.

Dacă este dezactivat, bifați caseta de lângă el și reporniți.
In cele din urma
Pentru a rezuma, se poate observa că cele mai frecvente situații au fost descrise mai sus. Dacă nimic nu ajută deloc, încercați să conectați o altă tastatură. Poate că defecțiunea constă tocmai în dispozitivul care a fost folosit înainte. Apropo, verificați din nou, nu există niciun program terță parte instalat în sistem care este responsabil pentru schimbarea limbii și a aspectului. Și, desigur, încercați să vă verificați computerul pentru viruși.
Salutare dragi prieteni!
Destul de des, nu numai „maniștii”, ci și utilizatorii mai experimentați se confruntă cu o astfel de neplăcere minoră precum incapacitatea de a trece de la limbă la limbă. Acest lucru poate fi fie o consecință a virusului, fie doar o „glitch” a Windows. Cum să eliminați un banner de pe desktop, citiți link-ul, deoarece tratarea bannerelor depășește domeniul de aplicare al acestei publicații. Apropo, dacă există puțină experiență în acest sens, atunci este mai bine să contactați Ajutorul computerului de urgență, unde profesioniștii cu experiență vor vindeca infecția cât mai curând posibil. Între timp, vom lua în considerare cauza problemei cu aspectul și soluția acesteia. Asa de!
Practic, o astfel de pacoste ca o eșec în schimbarea limbii apare din două motive:
- eroare de sistem;
- curățarea editorului de registry.
După cum arată practica, a doua opțiune este cea mai comună și iată de ce. „Manechinii” sunt creaturi curioase și extrem de de încredere. Undeva au auzit despre un program foarte „util” care curăță computerul de tot ce nu este necesar și, prin urmare, crește viteza de lucru. Am descărcat programul, l-am instalat, l-am lansat și... am primit problema! Baieti! Nu urca acolo unde nu ar trebui să urci (scuze pentru joc de cuvinte). Cert este că programele care curăță registry sunt ghidate doar de propriile principii, dar nu de ale tale. Și acești „curățeni” curăță tot ceea ce, după părerea lor, este de prisos. Și, credeți-mă pe cuvânt: problema cu schimbarea limbilor este departe de cea mai rea. „Cleaner” poate elimina cu ușurință alți parametri, ducând la alte probleme. Așa că nu aveți prea multă încredere în programe: totul nu este atât de simplu pe cât pare la prima vedere.
Acum să trecem mai departe și să trecem la lucrul principal: cum poți încă să restabiliți schimbarea limbii? De obicei cauți soluții la probleme pe forumurile online. Ce sfatuiti? Și sfatul este pur și simplu fabulos! „Reporniți computerul”, „Efectuați o derulare a sistemului”, „Reinstalați sistemul” (în general - un șoc!), „Ștergeți computerul de viruși” și alte prostii! Exact - rahat, pentru că această „problemă” este rezolvată atât de simplu, încât tu însuți vei fi surprins. În primul rând, nu este nevoie să intrați în „Editorul de registru”, deoarece nu există nimic de prins acolo. Și în al doilea rând, funcția de comutare este restabilită în „Panou de control”, sau mai degrabă, în secțiunea „Standarde regionale și lingvistice”. Ne uităm la algoritmul de recuperare.
Intrând "Start" - "Panou de control" - „Limbă și standarde regionale”. Deschideți „Opțiuni regionale și de limbă” și vedeți trei file: „Opțiuni regionale”, „Limbi” și „Avansat”. Deschiderea unei file "Limbi". Vezi, există un buton acolo. "Mai mult"? Apasa pe el. Grozav: acum vă aflați în fereastra „Servicii de introducere a limbilor și a textului”. În câmpul „Limba implicită” ar trebui să fie „rusă - rusă”. Mai jos vedeți o fereastră mare „Servicii instalate”. Această fereastră ar trebui să conțină următoarele servicii: „EN (Engleză SUA) – Tastatură – SUA” și „RU (Rusă) – Tastatură – Rusă”. Mânca? Amenda. Și acum faceți clic pe „English US” și „Apply”. Toate! Acum verificați: totul funcționează ca un ceas!
Este mare înțelepciunea? Deloc. Voi spune mai multe: 90% din toate problemele de sistem se rezolvă astfel cu ușurință! Ne vedem în articolele următoare!
Astăzi vă propunem să discutăm despre cum să schimbați limba de pe tastatură. La prima vedere, acesta este un proces simplu care nu necesită cunoștințe speciale. De fapt, nu este cazul, iar oamenii au adesea dificultăți cu acest lucru.
Când să schimbați aspectul
Pentru început, să ne gândim de ce toți trebuie să schimbăm aspectul limbii în „clave”. De exemplu, cu toții folosim internetul. Imaginează-ți doar în ce s-ar transforma un computer dacă ar avea doar aspectul rusesc. Nu am putut nici să înregistrăm o adresă de e-mail și nici să accesăm niciun site web. De aceea trebuie să înțelegem, la tastatură.
Există un alt caz comun în care utilizatorii, în special jucătorii, trebuie să schimbe constant limbile. Acestea sunt diverse trucuri, coduri și, de regulă, engleza este folosită peste tot. Cel puțin computerul „înțelege” în mare parte doar el. Deci, dacă doriți să utilizați cu succes toate caracteristicile programelor sau jocurilor, va trebui să faceți manipulări simple.

Pornirea tastaturii
Pentru a răspunde în detaliu la întrebarea cum să schimbați limba de pe tastatură, vom lua în considerare toate opțiunile posibile pentru schimbarea aspectului. Prima și cea mai simplă dintre ele implică utilizarea doar a „clavei”. De obicei, va trebui să apăsați doar două butoane - și atât. Dar ce anume?
De fapt, totul depinde de setările sistemului. De obicei, aspectul limbii este schimbat folosind partea dreaptă sau stângă a tastaturii. Va trebui să țineți apăsat Shift la dreapta sau la stânga + Alt sau similar, dar numai Shift + Ctrl. Acesta este modul în care puteți comuta rapid și ușor la limba engleză sau rusă de la tastatură.
Bara de limbă
Aceasta este o metodă mai lungă pentru cei care încearcă să-și dea seama cum să schimbe limba de pe tastatură. Îl găsești în partea dreaptă a monitorului, nu departe de ceas. Acesta reflectă ce aspect este instalat în prezent pe computer. Pentru a o schimba, faceți clic pe literele (RU sau EN), apoi selectați limba dorită. Această metodă durează mai mult decât opțiunea cu o combinație de butoane. Dar sarcina noastră este să ne familiarizăm cu toate metodele posibile.
Probleme și numai probleme
Dar se întâmplă și ca limba de pe tastatură să nu fie tradusă prin niciun mijloc. Aceasta este o problemă foarte serioasă, deoarece utilizarea completă și confortabilă a computerului este posibilă numai atunci când funcția de schimbare a limbii funcționează. Fără „switching” nu veți putea instala programul, juca, accesați e-mail sau site-ul web. De regulă, dacă limba de pe tastatură nu se schimbă, oamenii intră imediat în panică. Cineva decide să reinstaleze sistemul de operare, cineva aleargă după telefon pentru a apela un vrăjitor care poate rezolva problema, iar cineva încearcă să se ocupe de totul singur. Ne vom pune în a treia categorie, așa că să începem să căutăm „rădăcina răului”.
Fără limbă

O problemă destul de simplă este lipsa limbii potrivite pentru a schimba tastatura. Acest lucru se întâmplă în cazul unei defecțiuni a sistemului sau la instalarea unui nou sistem de operare. Deci, un ansamblu poate avea pur și simplu o singură variantă de limbă. Există chiar și sisteme de operare care vin implicit doar în engleză. Desigur, pentru ca o persoană rusă să-și vadă literele native, este necesar să se rusifice sistemul. După aceea, aspectul se va putea schimba și nu va mai fi nevoie să ne înțelegi cum să traduci limba de pe tastatură.
Dacă sunteți depășit de problema lipsei unei anumite limbi, atunci vă vom ajuta să rezolvați această situație. Soluția este extrem de simplă: descărcați aspectul limbii de pe Internet folosind serviciile Windows. Deschideți Opțiuni regionale și de limbă, iar din meniul Limbi și tastaturi, selectați Modificare aspect. Dacă aveți o singură limbă încărcată, găsiți butonul „adăugați” și selectați aspectul dorit. După aceea, confirmați acțiunea. Asta e: acum limba se va schimba. Problema rezolvata!
Taste rapide
Când am început să vorbim despre cum să schimbăm limba de pe tastatură, primul lucru despre care am vorbit au fost comenzile rapide de la tastatură. Făcând clic pe ele, puteți schimba cu ușurință aspectul. Dar se poate întâmpla ca combinațiile de butoane necesare să se oprească și să nu mai funcționeze. Așa se dovedește că se pare că faci acțiunile necesare, iar rezultatul este zero. Din fericire, această problemă este ușor de rezolvat. Cum anume? Citește mai departe. Ne-am dat seama cum să schimbăm limba de pe tastatură, dar încă nu am aflat toate motivele refuzului sistemului de a se schimba.

Dacă s-a dovedit că, în urma oricăror erori, tastele rapide nu mai funcționează pentru dvs., atunci trebuie să le configurați. Amintiți-vă cum am încărcat limbile pentru aspect. Acum este timpul să deschideți din nou elementul „Opțiuni regionale și de limbă”.
Căutați în „Panou de control”, apoi faceți clic pe această categorie. Apoi, găsiți fila Faceți clic pe ea. Acum, în partea de jos a ferestrei, faceți clic pe „modificare”. După aceea, trei opțiuni posibile vor fi disponibile pentru dvs. Acum confirmați setarea și încercați să schimbați limba. Totul ar trebui să funcționeze.

Butoane sparte
Ultima opțiune, destul de rară, conform căreia limba de pe tastatură nu comută, este o defecțiune a mijloacelor de introducere. Identificarea acestui tip de problemă poate fi dificilă. De ce? Pune-ți întrebarea: cât de des ți-a rupt tastatura? Probabil, ori deloc, ori poate o dată la zece ani. Deci, dacă bănuiți că hardware-ul computerului dvs. este în stare proastă, urmați sfatul nostru. În plus, vă va ajuta să decideți cum să schimbați limba de pe tastatură.
Mai întâi de toate, conectați o altă tastatură la computer. Dacă nu ai o anvelopă de rezervă, întreabă-ți prietenii sau vecinii. Ca ultimă soluție, mergeți la un magazin de hardware și cumpărați unul nou. Cel mai simplu și cel mai ieftin va face. Pentru un laptop, totuși, o tastatură spartă este o problemă destul de incomodă și neplăcută. Cu toate acestea, este mai ușor să porniți întotdeauna o „tastatură” separată decât să cumpărați un „laptop” nou. Acum conectează-ți „fallback” la computer și așteptați ca driverele să se instaleze. Verificați toate setările. Totul este în regulă? Încercați să schimbați limba. Dacă totul a funcționat, atunci problema este rezolvată. Dacă limba de pe tastatură încă nu se schimbă, atunci motivul nu este o tastatură spartă, ci, cel mai probabil, o defecțiune a sistemului de operare.

În acest scenariu, există o singură cale de ieșire - să reinstalați „OS”. O metodă radicală, dar aproape întotdeauna eficientă și utilă pentru rezolvarea multor probleme din domeniul informatic.
Concluzie
Astăzi am învățat cum să schimbăm limba de pe tastatură și de ce este posibil ca aspectul să nu se schimbe. Desigur, înainte de a lua măsuri drastice, este necesar să încercați toate metodele posibile de a trata erorile și eșecurile. Dacă nu sunteți sigur că vă puteți descurca singur, cel mai bine este să sunați pe maestru. Cu siguranță va putea diagnostica și rezolva problema.
Uneori, atunci când lucrați în sistemul de operare Windows, aspectul tastaturii încetează să comute - nici prin taste rapide (Ctrl-Shift, Alt-Shift etc.), nici prin bara de limbă de pe bara de activități. Acestea. - orice ai alege - există o singură limbă de introducere, indiferent cât de mult ai încerca. În acest caz, repornirea rezolvă problema, dar este un mod destul de simplu de Windows - doar puțin - de a reporni imediat, este bine cel puțin să nu reinstalați sistemul de la zero. În plus, se pot deschide multe documente și programe, cu care se lucrează foarte activ.
Din fericire, comutatorul este ușor de restaurat fără o repornire inutilă.
Secvențiere:
- deschide folderul c:\Windows\System32;
- găsiți fișierul ctfmon.exe;
- îl lansăm
sau - care este mai ușor și mai rapid - apăsați tastele Win-R, în fereastra de introducere scriem c:\Windows\System32\ctfmon.exe, apăsați Enter, ca rezultat, comutarea layout-urilor va fi restabilită.
Dacă, după o repornire, comutarea layout-urilor nu funcționează din nou, există două soluții.
1. Soluție standard - până la Windows 7
Faceți clic pe Start, selectați Run, în linia de intrare scriem regedit, în registry mergem la secțiune , creați un parametru șir (REG_SZ) ctfmon.exe , valoare C:\WINDOWS\system32\ctfmon.exeși reporniți computerul - schimbarea aspectului va fi restabilită;
2. Soluție nouă - pentru Windows 7
Faceți clic pe Start, scrieți în bara de căutare Programator, rulați-l, găsiți-l în subgrup Microsoft\Windows\TextServicesFramework sarcina MsCtfMonitor care a înlocuit lansarea ctfmon.exe , asigurați-vă că este activată. Această sarcină este ascunsă, pentru a o vedea - trebuie să activați afișarea sarcinilor ascunse în meniul Scheduler. Dacă sarcina este dezactivată - porniți-o și reporniți computerul - schimbarea aspectului va fi restabilită.
Dacă bara de limbă nu este afișată, faceți clic pe Start, introduceți aliniere, selectați modificați aspectul, selectați Schimbați tastatura

următor - Bara de limbă - fixată pe bara de activități, faceți clic pe OK în toate ferestrele

Rezultatul general - schimbarea layout-urilor este ușor de restabilit, fără reporniri și bătăi inutile. Munca de succes si linistita tuturor!
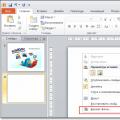 Cum să setați un fundal pentru o prezentare PowerPoint?
Cum să setați un fundal pentru o prezentare PowerPoint? Prezentare pe tema „software de sistem” Pachete de aplicații
Prezentare pe tema „software de sistem” Pachete de aplicații Rețeaua telefonică Rețeaua telefonică este cel mai comun tip de comunicare operațională.
Rețeaua telefonică Rețeaua telefonică este cel mai comun tip de comunicare operațională.