Modalități de pornire Bluetooth pe diferite versiuni ale Windows
Producătorii de laptopuri moderne, acoperă dispozitivele cu modulul Bluetooth, iar utilizatorii au un proces, cum să-l permită. Este important să înțelegem diferențele dintre WiFi și Bluetooth, deși ambele protocoale pentru transmiterea datelor fără fir.
- WiFi este creat pentru conexiunea wireless la Internet și nu este destinată transferului datelor între dispozitive. Vorbim despre module construite în laptopuri;
- Protocolul Bluetooth sau așa cum se numește "dinte albastru", servește la conectarea dispozitivelor între ele și pentru a face schimb de informații între ele. De exemplu, laptopul și difuzoarele fără fir.
Cu diferențe și destinație - au dat seama, ne întoarcem la partea practică.
Determinați prezența modulului Bluetooth
Înainte de a porni Bluetooth pe un laptop, ar fi plăcut să verificați disponibilitatea unui adaptor în gadgetul dvs. și munca corectă.
În cea mai mare parte, producătorii combină ambele module menționate într-un chipset, care, în eșec fizic, duce adesea la deconectarea lor în comun.
Informațiile despre prezența unui adaptor wireless pot fi prezente pe eticheta de service, pe capacul inferior al laptopului sau să fie în Managerul dispozitivului.
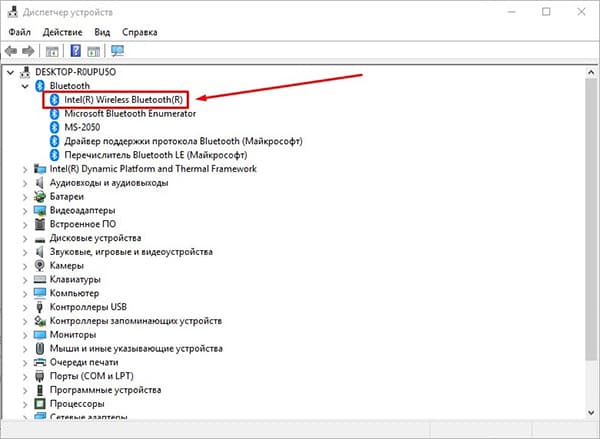
Asigurați-vă că modulul disponibil poate trece la includerea sa.
Pornirea Bluetooth cu chei fierbinți
Cea mai rapidă modalitate de a activa "dintele albastru" () este utilizarea unei combinații de chei fierbinți, cu atenție preinstalate de producător. Combinația cheie poate diferi nu numai în funcție de producător, ci și de model. Mai jos este o masă cu combinații populare.
Înainte de apăsare, asigurați-vă că pictograma conexiunii fără fir este aplicată pe butonul "F".
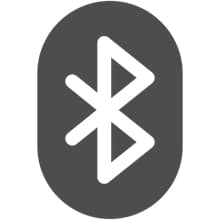
Găsite? Acum verificați dacă pictograma apare în partea dreaptă a barei de activități și adăugați dispozitivul necesar pentru conectare.
Dacă pe tastatură nu există o pictogramă specificată, Bluetooth pornește setările Windows.
Activați Windows 10 pe computere
Activați Bluetooth în Windows 10, puteți în mai multe moduri, vom privi la cel mai rapid, prin parametrii computerului.
1. În meniul Start, selectați "Parametri" și mergeți la fila "Dispozitiv".
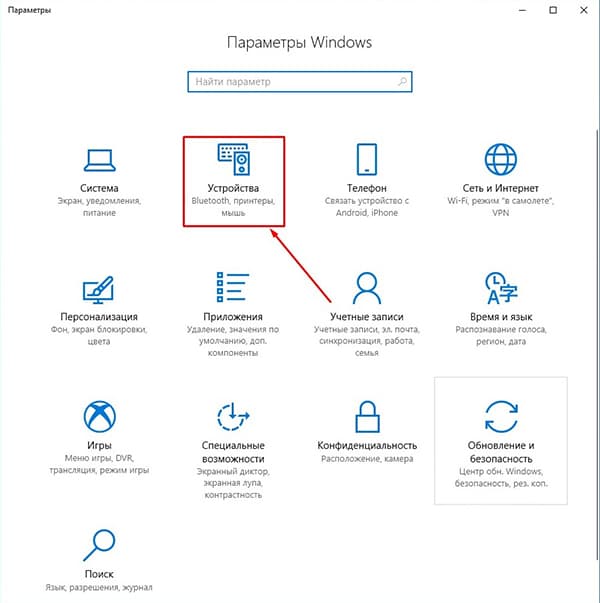
2. Prima secțiune va fi "Bluetooth și alte dispozitive". Glisați cursorul în poziția "On". Se va începe căutarea accesoriilor disponibile pentru conectarea accesoriilor.
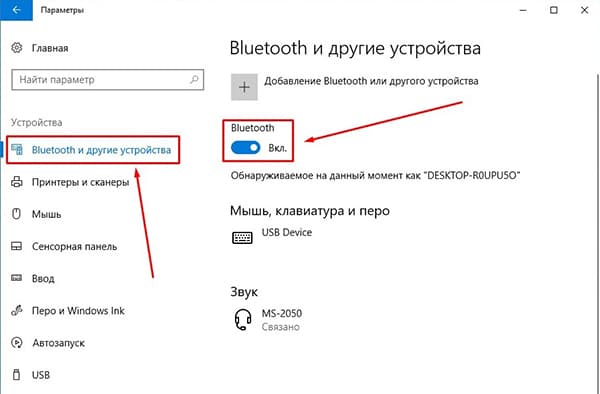
3. Din lista listei, selectați sincronizarea dorită pentru a începe.
Nimic gasit? Verificați dacă adaptorul este activat pe a doua mașină. Dacă sunteți încrezător că totul ar trebui să funcționeze, să acorde o atenție la sfârșitul articolului, unde vom analiza problemele și soluțiile tipice.
Conectarea la Windows 8 / 8.1
1. Deplasați mouse-ul la partea dreaptă de margine a ecranului pentru a săriți noul panou, mergeți la "Parametrii PC" - "Computer și dispozitive".

2. Deschideți secțiunea "Bluetooth".
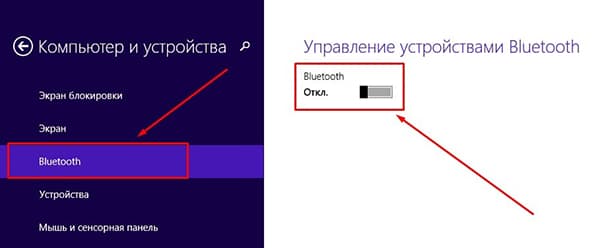
3. Deplasați cursorul în poziția "ON", după care va începe căutarea dispozitivelor de cartografiere. Printre rezultate, găsiți conectarea necesară și faceți clic pe Conectare.
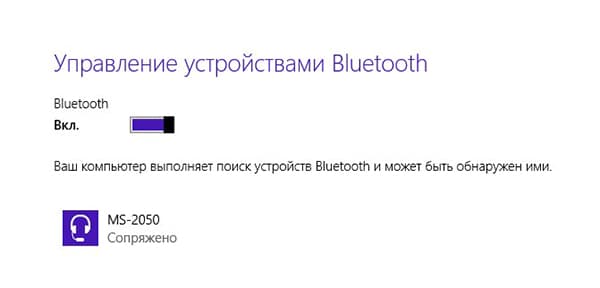
Cea mai rapidă modalitate de a ajunge la configurația fără fir este de a utiliza instrumentele de căutare Windows.
Instrucțiuni pentru Windows 7
Pornirea "dintele albastru" pe Windows 7, puteți apela universal - Metoda este 100% potrivită pentru versiunile superioare ale sistemului de operare, deși este foarte problematică.
1. Deschideți "Panoul de control" - "Rețea și Internet".
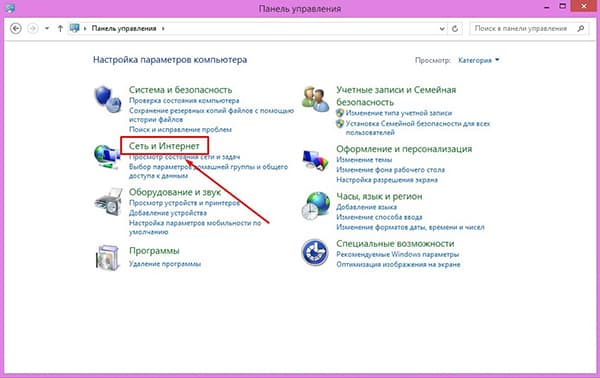
2. Mergeți la "Centrul de control al rețelei și accesului partajat".
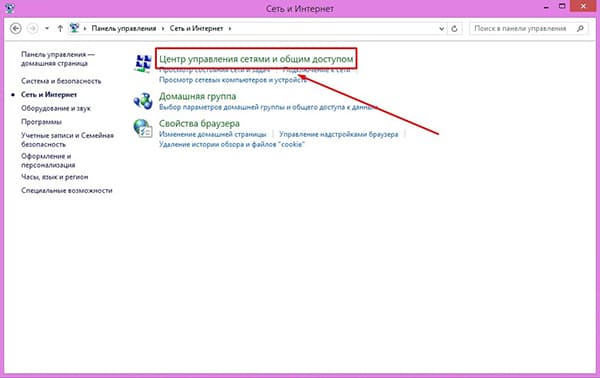
3. Selectați "Modificarea setărilor adaptorului".

4. Printre altele, găsiți eticheta de conectare la rețea Bluetooth. Faceți clic pe clic dreapta pe clic și faceți clic pe "Activare". Ați inclus un adaptor wireless.
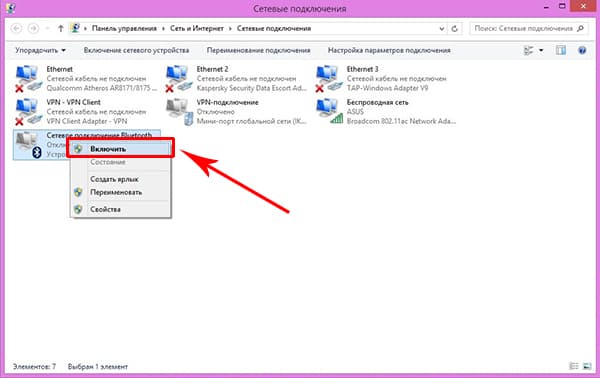
5. Pentru a sincroniza cu alte dispozitive, reveniți la "Panoul de control" și selectați "Adăugarea dispozitivului".
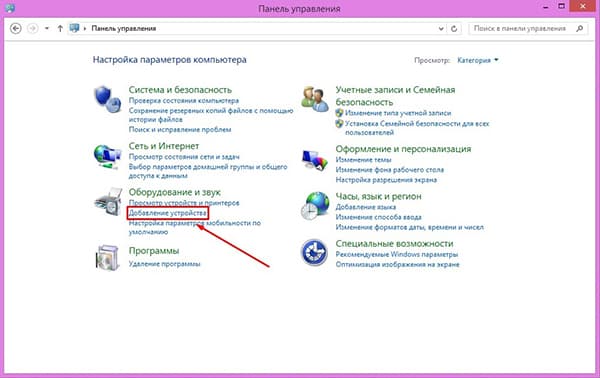
6. Windows va începe să caute cartografierea gadget-urilor, acestea vor apărea în fereastra specificată. Pentru a vă conecta, selectați echipamentul găsit și faceți clic pe "Next".
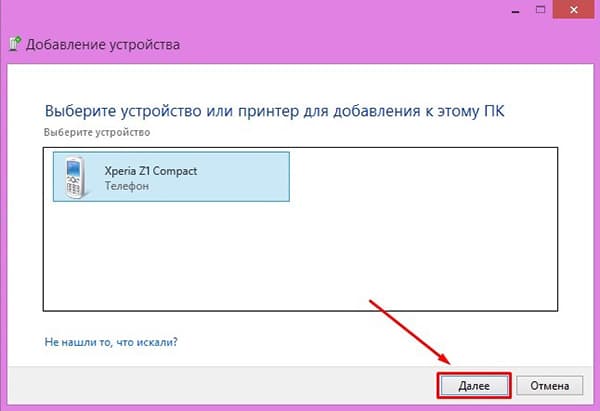
7. În funcție de tipul gadgetului, este posibil să aveți nevoie de confirmare suplimentară.
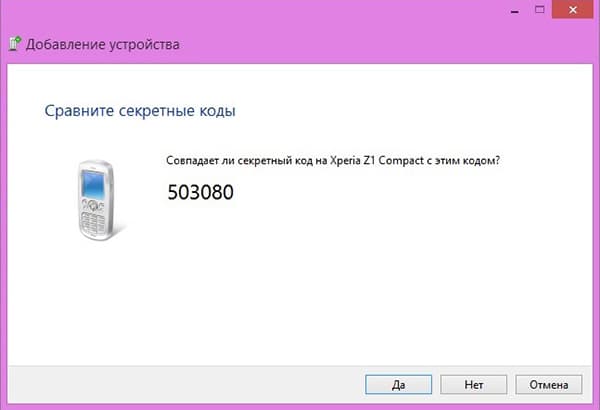
Încă o dată, aceasta este o metodă universală adecvată pentru versiunile sistemului de operare 7 și mai mare.
Rezolvarea posibilelor probleme
Situația nu este exclusă când ați făcut toate acțiunile descrise, dar Bluetooth nu a pornit. Motivul poate fi un eșec software în echipamentul sau sistemul de operare în sine. O modalitate de a corecta situația va fi ștearsă și re-adăugarea modulului cu actualizarea ulterioară a driverelor.
1. Mergeți la "Device Manager" (Accesul rapid este efectuat de combinația Keys + R) și găsiți adaptorul wireless din listă.
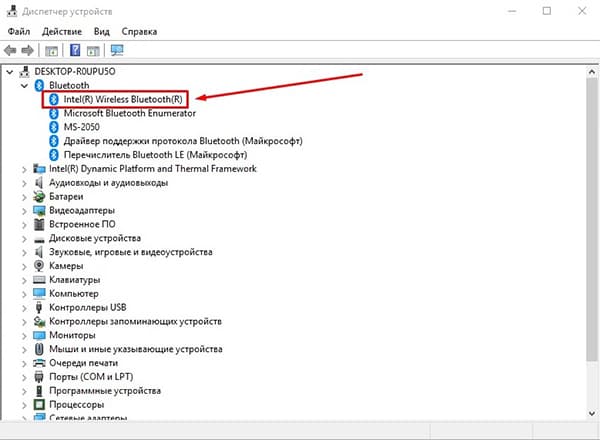
2. Evidențiați-l făcând clic pe butonul din dreapta al mouse-ului și ștergeți-l în meniul contextual.
3. În fila Action, faceți clic pe "Actualizați configurația echipamentului", modulul Bluetooth va apărea din nou în listă.
4. În cele din urmă, căutați noi drivere prin meniul contextual.
În același mod, software-ul antivirus instalat poate fi interferat cu sau invers - virusul este tratat, acesta este tratat prin reinstalarea sistemului sau deconectarea temporară antivirus. În alte cazuri, vă sfătuiesc să contactați centrul de service pentru a rezolva problema.
 Serviciul "Interzicerea apelurilor" de la Megafon
Serviciul "Interzicerea apelurilor" de la Megafon Serviciu de asistență Tele2: Telefon gratuit
Serviciu de asistență Tele2: Telefon gratuit Cum se conectează căștile Bluetooth la un computer?
Cum se conectează căștile Bluetooth la un computer?