TWRP Recovery - Cum să instalați cum să faceți copii de rezervă pe Android, restaurați sistemul, instalați firmware-ul, patch-urile și kernel-urile
Cei care folosesc un comprimat sau smartphone bazați pe tableta bazată pe Android sau pe un smartphone, adesea doresc să obțină mai multă funcționalitate decât la achiziționarea. Pentru a face acest lucru, trebuie să obțineți drepturi de rădăcină (acces la autoritatea administratorului), instalați firmware-ul personalizat, instalați o altă animație bootabilă și multe altele.
Atunci când un utilizator studiază informații despre schimbarea dispozitivului, se confruntă adesea cu mențiunea unei recuperări modificate, care este de obicei menționată ca recucerire ClockworkMod sau recuperare TWRP. Conceptul general al modernității și puteți găsi în alte articole, iar aici vom cunoaște celălalt tip de meniu de fabrică modificat, și anume, cu TWRP Recovery, care a dezvoltat echipa Teamwin.
Înainte de a atinge funcțiile de recuperare TWRP în mai multe detalii, trebuie remarcat faptul că, în comparație cu ClockworkMod, există o serie de caracteristici, datorită căruia mulți utilizatori preferă să utilizeze TWRP:
- capacitatea de a utiliza pe deplin atingerea pentru a controla funcțiile modei modei;
- setarea mai flexibilă a unui număr de opțiuni;
- Suport pentru instalarea mai multor fișiere ZIP simultan;
- un meniu detaliat de alegere a ceea ce trebuie salvat în backup;
- Abilitatea de a utiliza S-Pen pe tableta de note Galaxy;
- Închiderea ecranului și modul de repaus utilizând butonul de alimentare.
Ghidul utilizatorului când lucrați cu recuperarea MODPECAVERY TWRP
1. Informații generale despre TWRP
2. Instalarea recuperării TWRP
3. Cum ajungeți la meniul de recuperare TWRP
4. Luarea detaliată a funcțiilor principale din meniul de recuperare TWRP
5. Refractarea, înlocuirea fișierelor de sistem, instalarea actualizărilor, modificările la dispozitivele Android utilizând TWRP
Ce este recuperarea TWRP
Vom fi familiarizați cu ceea ce este recuperarea TWRP.Comparativ cu meniul standard din fabrică, TWRP Recovery are mult mai mult decât un număr mare de funcții disponibile utilizatorului. Folosind acest lucru, puteți salva o distribuție completă a sistemului, instalați software non-standard, alte firmware, înlocuiți kernelul OS, restaurați sistemul de la Backup, multe alte caracteristici sunt disponibile. TWRP este înregistrată într-o partiție specială a memoriei interne a telefonului sau a tabletei, înlocuind recuperarea fabricii.
Adesea, într-un număr, la prima vedere, situații fără speranță, recuperarea TWRP poate veni la salvare. În ciuda faptului că telefonul poate opri încărcarea, nu se utilizează rar TWRP, puteți restabili complet performanța dispozitivului de la backup, economisind toate instalațiile, programele și setările acestora.
Să oferim o scurtă listă a principalelor caracteristici ale recuperării TWRP:
- Instalarea firmware-ului alternativ (personalizat) sau nuclee;
- instalarea actualizărilor de sistem, corecțiilor, efectuarea ajustărilor la funcția gadgetului;
- crearea unei copii de rezervă completă a sistemului sau a părților sale individuale (date de aplicare, partiție de sistem, cache, setări);
- conexiunea cu cablul USB la un computer ca unitate detașabilă;
- restaurarea stării anterioare a sistemului de la o copie de rezervă salvată timpurie (backup);
- editați secțiuni pe cartela de memorie (crearea, formatarea, ștergerea);
- Abilitatea de a reseta la setările din fabrică (ștergeți - resetare date / fabrică). Numai o parte din date poate fi ștearsă în loc de resetare completă la starea originală: eliminarea statisticilor bateriei (ștergeți cache-ul), ștergerea Dalvik-Kesha (ștergerea cache-ului Dalvik);
- utilizarea ca terminal pentru a executa comenzi;
- Abilitatea de a lucra cu fișiere de sistem pe tabletă sau telefon.
Instalare TWRP Recuperare.
Pentru a instala TWRP recuperare la majoritatea dispozitivelor, nu are nevoie de mult efort. Dacă instalați Gomanager de la Google Play, puteți utiliza "Install OpenRecovery Script" din meniul său.Multe gadgeturi pe Android, de exemplu, smartphone-urile și tabletele Nexus, au programe special concepute cum ar fi Google Nexus 7 Toolkit, unde există o funcție de instalare a unei recuperări modificate. În plus, utilizând programul ADB, puteți instala, de asemenea, înregistrarea TWRP.
Cum se ajunge la recuperarea TWRP
Pentru a intra în meniul de recuperare modificat, puteți utiliza în mai multe moduri:1. Cu ajutorul unei combinații speciale de butoane atunci când gadgetul este pornit. Combinația poate fi variată pentru diferite modele de dispozitive pe Android. De exemplu, pe un număr de dispozitive, puteți intra în recuperare prin închiderea incluziunii volumului de sunete și a butonului de alimentare în același timp.
2. Profitând de un program specializat ca Gomanager și Backup Titanium, care vă permit să selectați funcția de descărcare în modul de recuperare din meniul dvs. "Reboot Recovery".
3. Dacă PC-ul a instalat gadgetul de drivere corespunzătoare și a configurat conexiunea utilizând programul ADB (TNA ADB Shell), conectarea firului de pe computer la dispozitivul USB, puteți rula comanda la:
aDB Reboot Recuperare.
Funcții de bază și meniul de recuperare TWRP
Prin descărcarea telefonului sau tabletei în recuperarea TWRP, primiți mai întâi în meniul principal.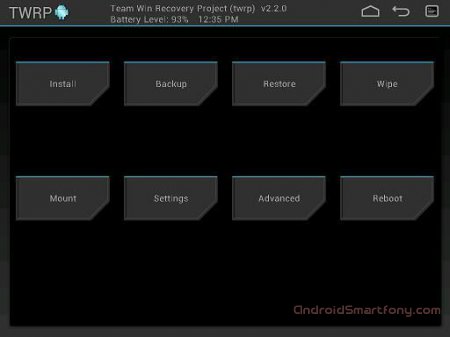
Această instrucțiune ia în considerare funcțiile și capacitățile versiunii de recuperare TWRP 2.3.2, care este cea mai relevantă în momentul redactării articolului. Alte versiuni ale TWRP pot avea o interfață ușor diferită, dar principala funcționalitate va rămâne aceeași ca în versiunea pe care suntem luați în considerare.
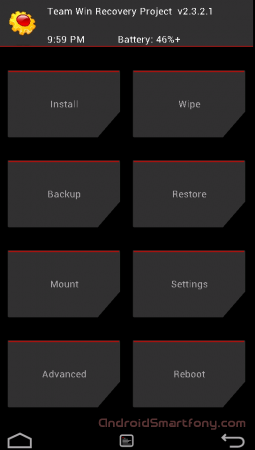
Aspectul recuperării TWRP poate fi, de asemenea, ușor diferit, în funcție de dispozitivul specific și de tema de proiectare selectată.
Deoarece recuperarea TWRP acceptă controlul senzorial, apoi selectați elementele de meniu dorite și navigați este destul de simplu - suficient, precum și cu utilizarea obișnuită a gadgetului, faceți clic pe elementul degetului de care aveți nevoie.
Dacă doriți să reveniți la meniul anterior, atunci în fiecare submeniu este localizat în partea de jos (telefon) sau în partea dreaptă sus (tabletă) a afișajului butonului de retur. De asemenea, mai sus arată procentajul de încărcare a bateriei și ora curentă.
Funcțiile principalelor elemente de meniu:
1. Instalare
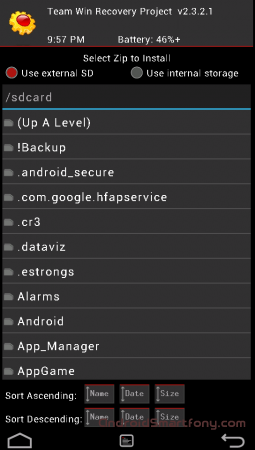
Folosit pentru a instala firmware, patch-uri și modificări.
Aceasta este una dintre cele mai aplicate funcții de recuperare TWRP.
Folosind această opțiune, puteți instala personalizate (neoficiale), firmware-ul oficial, programele în secțiunea Sistem, înlocuiți kernel-urile, schimbați tensiunea, teme și multe altele. Actualizările sunt instalate din fișierele care se află în orice loc al cardului de memorie al dispozitivului, în format ZIP.
Selectând fișierul dorit, meniul se deschide în care puteți adăuga următoarea actualizare. Astfel, puteți face o coadă pe care va avea loc instalarea de patch-uri (adăugați mai multe zips). După selectarea fișierelor necesare, trebuie să porniți firmware-ul, întinzându-se din partea stângă la glisorul drept, care este situat în partea de jos a afișajului.
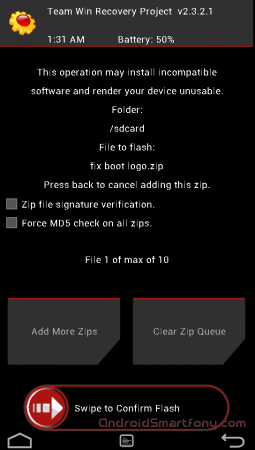
Funcția de verificare a semnăturii ZIP poate activa verificarea semnăturii digitale a fișierului zip.
Folosind verificarea forței MD5 pe toate zipurile, verificarea actualizărilor instalate pentru a respecta sumele MD5 de control.
2. Ștergeți. Curățarea meniului și ștergerea datelor
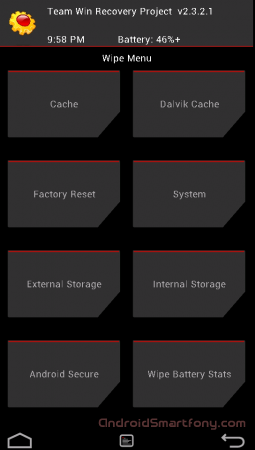
În această secțiune, aveți posibilitatea de a curăța memoria telefonului, deoarece returnarea completă a setărilor din fabrică (resetare din fabrică) și selectarea curățării numai a acestuia particulară, ca sistem de secțiuni de sistem, cache (cache) sau cache Dalvilk. După aplicarea resetării din fabrică, dispozitivul va reveni la starea în care a venit din fabrică.
În plus, este posibil să curățați memoria internă (stocarea internă) sau o cartelă SD externă (stocare externă), ștergeți dosarul în care este instalat sau este stocat sau resetat contorul de statistici al bateriei (Android_Secure) Statistici).
Similar cu alte funcții executabile, puteți confirma alegerea dvs. utilizând cursorul care va apărea în partea de jos a afișajului. Puteți anula execuția sarcinii atingând butonul "BACK".
3. Backup. Secțiunea sau sistemul de rezervare a datelor
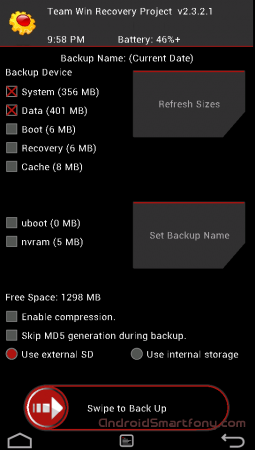
Acesta este unul dintre cele mai importante elemente din recifianul modificat. Aici puteți face o copie de rezervă a întregului sistem de telefon sau tabletă, inclusiv aplicații și date de instalare a dispozitivului - Backup NANDROID.
În această secțiune puteți:
- Selectați părți ale memoriei pe care doriți să le rezervați: date, sistem, recuperare, boot, uboot, cache, nvram;
- uitați-vă la spațiul disponibil în memorie (spațiu liber);
- opriți crearea de verificare în fișierele de rezervă (generarea MD5 SKIP în timpul copierii de rezervă);
- activați comprimarea fișierelor de rezervă (permiteți comprimarea);
- selectați pentru a salva memoria dispozitivului intern de date de rezervă (utilizați stocarea internă);
- Selectați o cartelă de memorie externă pentru a salva fișierele de back-up (utilizați SD extern);
- actualizarea informațiilor gratuite de memorie în secțiuni (dimensiuni de reîmprospătare);
- Setați numele pentru o copie de rezervă (setați numele de backup).
De asemenea, ca înainte, puteți activa lansarea funcțiilor selectate utilizând un cursor, după care se va afișa progresul operației.
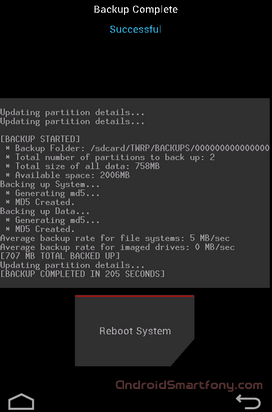
Când procesul este finalizat, puteți reporni gadgetul, utilizând opțiunea sistem de repornire sau revenirea la meniul principal TWRP, utilizând sosirea.
4. Restabiliți. Meniul de recuperare a pieselor sau al sistemului complet de la o copie de rezervă creată anterior
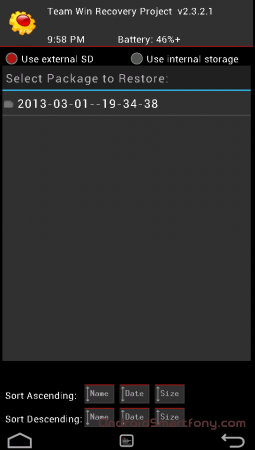
Această secțiune oferă următoarele caracteristici.:
- selectarea memoriei interne a dispozitivului ca loc în care va fi selectată căutarea de backup (utilizați stocarea internă);
- Instalați o cartelă externă de memorie ca o secțiune în care recuperarea va căuta backup (utilizați SD extern).
Dacă nu ați modificat setările atunci când creați o copie de rezervă, atunci în mod implicit, numele copiilor de rezervă sunt realizate din rândul creării. Fișierele pot fi sortate în următoarele moduri:
- ascendent (ascendent) sau descendent (fel de descendent) de creare de date;
- Creșteți sau micșorați dimensiunea copiilor de backup.
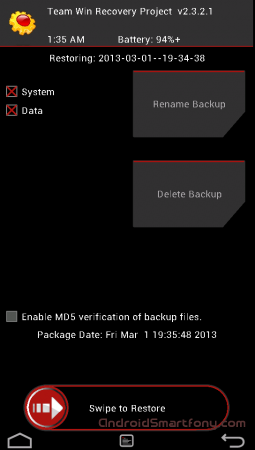
Când se găsește backupul dorit, este furnizată următoarea selecție de funcții.:
- Marcați acele secțiuni pe care doriți să le restabiliți (date, sistem, recuperare, boot, uboot, cache, nvram);
- Ștergeți această copie de rezervă (ștergeți backupul);
- dați un alt nume de backup selectat (redenumiți backupul);
- Activați verificările pe sumele de control MD5 în fișierele de backup.
Începeți să executați operația selectată confirmând selecția utilizând cursorul din partea de jos a ecranului.
5. Muntele.
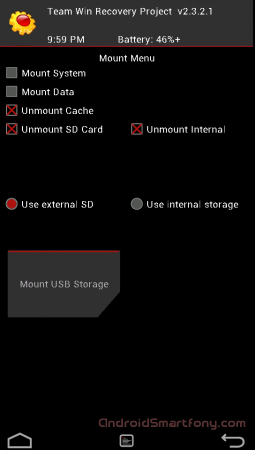
Aici puteți monta și dezactiva secțiunile și puteți efectua operațiuni cu ele. La montare, datele conținute pe secțiune devin disponibile.
Această secțiune are funcții.:
- Montarea, demontarea partiției de sistem (sistem de montare / unmount);
- Montarea, secțiunea cache-ul de memorie (cache-ul de montare / demontare);
- Montarea, secțiunea de date de demontare (Montare / Demontați datele);
- montarea, demontarea memoriei interne (montați / nevoiți internă);
- Montarea, dezinfectarea unei cartele externe de memorie (montare / unmount SDCARD);
- Conectarea dispozitivului la un PC ca unitate (Montați stocarea USB). Aici puteți conecta cardul SD la PC sau memoria integrat a gadgetului (utilizați stocarea internă).
6. Setări Setări recuperare modificată
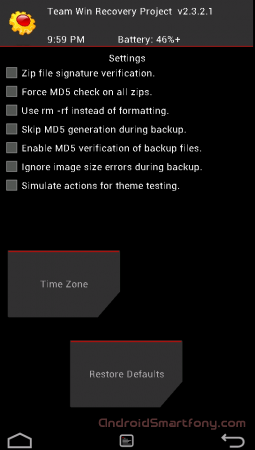
Aici stabilește setările pe care TWRP Recovery le va utiliza implicit la funcții:
- Activați / dezactivați semnătura digitală a fișierelor instalate (verificarea semnăturii fișierului zip);
- Activați / dezactivați verificările de verificare pentru orice fișiere format ZIP (Force MD5 verifică pentru toate zipurile);
- Ștergeți fișiere în loc de formatare în timpul curățării memoriei (utilizați RM -RF în loc de formatare);
- să nu ia în considerare erorile în dimensiunile fișierelor atunci când ignorați erorile de dimensiune a imaginii în timpul rezervării;
- Nu creați plăci de verificare în timpul creării de backup (generarea MD5 Skip în timpul copierii de rezervă);
- Alegeți fusul orar (fusul orar);
- Reveniți la setările implicite de recuperare TWRP (Restaurați prestabilite).
7. Advanced Opțiuni suplimentare TWRP.
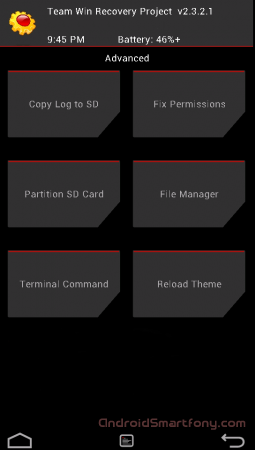
Aici poti:
- Activați salvarea fișierului jurnal de operare pe cartela de memorie (jurnalul de copiere la SD);
- reveniți la starea inițială a drepturilor de acces la dosarele și fișierele de sistem care pot fi încălcate de unele aplicații de privilegii rădăcini. Uneori, încălcarea drepturilor de acces poate duce la eșecurile și atârnarea unui tabletă sau a unui telefon (permisiuni fixe);
- Schimbați partițiile de pe cardul de memorie (creați, ștergeți, creați fișiere de cache swap). Swap este de obicei aplicat pentru a accelera lucrările dispozitivelor Android. Partiție card SD).
Aici puteți rula următoarele comenzi: Copiați, Chmod 755 (set permisiuni de acces 755, care sunt utilizate în mod implicit pentru toate fișierele de sistem), Chmod (Instalați alte drepturi), ștergeți, redenumiți fișierul (redenumirea fișierului);
- Rulați comanda introdusă manual în modul terminal (precum și cu un PC utilizând interfața ADB SSHELL) (comanda terminală).
8. Reporniți
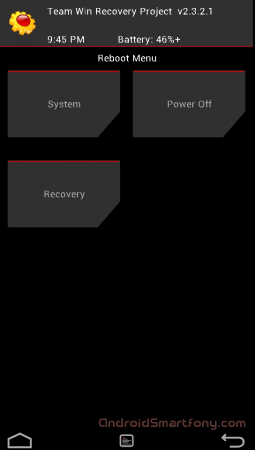
Cu acest element, puteți reporni dispozitivul. Optiuni Disponibile:
- reporniți în modul dispozitiv (sistem);
- Repornirea în recuperare (recuperare);
- Opriți tableta sau telefonul (oprirea alimentării).
Refractând, înlocuirea fișierelor de sistem, instalarea actualizărilor, modificări la dispozitivele Android utilizând TWRP
Pentru a stabili un alt firmware sau patch, veți avea nevoie de aceste fișiere în format ZIP pentru a copia pe cartela de memorie sau în memoria internă.Apoi, efectuăm următoarele:
1. Încărcarea în recuperarea TWRP;
2. Selectați funcția "Instalare";
3. Selectați interiorul (utilizați stocarea internă) sau memoria externă (utilizați SD extern), în funcție de locul unde am copiat fișierele de care aveți nevoie.
4. Găsiți și selectați fișierul pe care doriți să îl instalați.
5. Dacă aveți un fișier MD5 cu ZIP, puteți activa verificarea sumei (verificarea MD5 Force pe toate zipurile), altfel nu facem acest lucru;
6. Rulați instalarea prin întinderea cursorului din stânga spre dreapta.
Puteți selecta o dată 10 fișiere zip, ceea ce va fi instalat în mod consecvent. La sfârșitul procesului, se efectuează instalarea.
Când procesul este finalizat, este recomandat să curățați memoria cache și cache-ul Dalvik.
 Serviciul "Interzicerea apelurilor" de la Megafon
Serviciul "Interzicerea apelurilor" de la Megafon Serviciu de asistență Tele2: Telefon gratuit
Serviciu de asistență Tele2: Telefon gratuit Cum se conectează căștile Bluetooth la un computer?
Cum se conectează căștile Bluetooth la un computer?