Lecția: Ora zilei. Lecție: Tehnici D de la ora zilei în pictura digitală de la Marco Bucci
- Data lansării: 19 martie 2014
- Ultima versiune: 4.19 - 16 ianuarie 2018
- Condiții de distribuție: gratuit pentru toată lumea (doar 5% deduceri dacă proiectul generează profit de peste 3 mii USD pe trimestru)

Aici puteți găsi o descriere detaliată a lecțiilor și antrenamentului video pe Unreal Engine 4 de la zero.
Cine va fi interesat de asta?
Dacă v-ați săturat doar să jucați jocuri și simțiți că ați dori să creați singur ceva, atunci setul de instrumente UE4 ar putea fi un bun punct de plecare pentru dvs.
Când învățați Unreal Engine 4, nu va trebui să învățați niciun limbaj de programare; totul va fi mult mai simplu, datorită instrumentelor speciale de afișare grafică și schematică.
Acum PC-ul meu când studiez motorul UE 4:
- Monitor: Samsung S27D390H (27" 1920x1080)
- Procesor: AMD FX 6300 (6 semi-nuclee sau 3 module la 3,5 GHz.)
- Operator memorie: 16 GB
- Placa video: GeForce GTX Gigabyte 1060 OC Windforce 6 GB DDR5/192 biti
- HDD: ST3500418AS
- SSD: Micron 256 Gb
- Cameră web: Logitech HD Webcam C270 USB
- Microfon: Blue Snowball
18/07/18. Un cuvânt introductiv de ce am vrut să învăț Unreal Engine 4
În primul meu videoclip, am atins o explicație a accesibilității relative a stăpânirii UE4, deși vor fi o mulțime de dificultăți pe parcurs.
Încep să învăț Unreal Engine 4, nu mai vorbi, e timpul să acționez!
19.07.18. Rularea UE4 pe un computer slab și cum se instalează
Rulează Unreal Engine 4 pe un PC slab, + cum să-l instalezi
21/07/18. Progresul meu în UE4 #1. Construirea unui peisaj plăcut
Progresul meu în UE4 #1. Construirea unui peisaj plăcut
24/07/18. Progresul meu în Unreal Engine 4 #2. Lanterna, mers - alergare etc.
Progresul meu în Unreal Engine 4 #2. Lanterna, mers - alergare etc.
28/07/18. Progresul meu în Unreal Engine 4 #3. O scenă simplă din F.E.A.R.? Sa incercam :)
Progresul meu în Unreal Engine 4 #3. O scenă simplă din F.E.A.R.? Sa incercam :)
04.03.19. V.L.A.D.I.K. - stalker pe salarii minime, de ce a abandonat UE4
V.L.A.D.I.K. - stalker pe salarii minime, de ce a abandonat UE4
TREBUIE CITIT!!!
Ca rezultat al antrenamentului meu Unreal Engine 4- aceasta este o pierdere de timp, deoarece înveți un instrument strict specializat, care este necesar doar pentru jocuri, iar dezvoltarea lor este o sarcină extrem de consumatoare de timp și de muncă și nu este un fapt că vei câștiga cel puțin ceva din el. Este mai bine să studiați limbaje de programare - acestea sunt multifuncționale, de la dezvoltarea de site-uri web, programe/aplicații, până la calcule complexe și tehnologii precum blockchain. Este posibil să câștigi bani din ei după doar șase luni de studii, iar apoi ești la mare căutare în orice țară din lume. Acum decideți dacă trebuie să vă pierdeți timpul prețios cu motoarele de joc.
Acest curs este conceput pentru a vă învăța C++ de la zero, începând de la nivel de începător și progresând la niveluri și tehnici avansate. Acest curs vă va pregăti să programați jocuri video în Unreal Engine.
Design de sunet interactiv cu Wwise for Unity
Doriți să explorați lumea audio interactiv? În cursul Interactive Sound Design with Wwise for Unity, veți învăța elementele de bază ale sunetului interactiv de la concept până la integrarea finală în motorul jocului.
Tehnici de pictură digitală 3D de la Marco Bucci
În lumea competitivă de astăzi a designului conceptual și a ilustrației, liniile dintre 3D și 2D devin din ce în ce mai neclare. Acest curs video vă va învăța tehnicile de bază pentru integrarea Blender în fluxul dvs. de lucru de desen 2D.
Schițe avansate cu 3D de Eytan Zana
În acest curs de 6 tutorial video voi desena 4 schițe diferite folosind o bază creată în 3D Coat. Pe măsură ce termin fiecare desen, mă voi concentra pe utilizarea diferitelor instrumente pentru a vă arăta flexibilitatea acestui program.
Desenarea unei creaturi: Lucrând ca un profesionist
Cum să desenezi un cap din orice unghi
În acest curs veți învăța cum să desenați diferite capete și fețe din orice unghi. Veți învăța tehnici populare. Împărțirea feței în trei părți. Cum să aranjezi elementele faciale și să stabilești proporțiile. Învață să desenezi anumite zone ale feței.
Fiare blindate în ZBrush
În această carte electronică, artiștii noștri își vor flexa mușchii creativi pentru a ne arăta cum să creăm nu numai formele organice ale animalelor, ci și formele anorganice care alcătuiesc armura și armele lor de protecție.
Advanced Blender: Cargo Spaceship
În această serie, ne vom uita la întregul proces de creare a unei nave spațiale de marfă de la zero, inclusiv modelarea, aplicarea uzurii, decalcomanii, iluminarea, randarea și câteva animații simple pentru a o aduce la viață.
Realizarea filmului narativ cu Seth Worley
Treceți de la idee la scenariu și de la scenariu la ecran... păstrându-vă în același timp viziunea creativă și spunând povestea oamenilor cărora le va plăcea să o vizioneze.
Super curs de pictură digitală: de la nivel de bază la nivel avansat
Acest curs conține 14 prelegeri tematice. Aceasta include aproximativ 12 ore de pregătire pură, care vă va permite să învățați pictura digitală pas cu pas, de la elementele de bază până la nivelul de expert.
Lista cursurilor din seria Swords and Shovels
Unity Game Dev Courses: Swords and Shovels este o serie de cursuri cuprinzătoare care vă duce pas cu pas prin întregul proces de dezvoltare a jocului. Veți învăța abilități de bază folosind active reale din jocul Swords and Shovels.
Formarea droidilor
Personajele sunt un subiect popular pentru artiștii CG. Cu toate acestea, în această serie de cărți vom aborda crearea personajelor în moduri ușor diferite. Fiecare dintre artiști le va oferi, începând cu concepte 2D și desene tehnice ale droidilor Sci-Fi.
Design droid
În această serie de cărți electronice, artiștii noștri ne vor arăta cum să proiectăm un droid ca și cum ar fi fost realizat în industria jocurilor de noroc. Cartea include o demonstrație a lucrării de proiectare și o privire detaliată asupra procesului de creare a desenelor tehnice.
- Traducere
- Tutorial
Unreal Engine 4 este un set de instrumente pentru dezvoltarea jocurilor care are capacități largi: de la crearea de jocuri 2D pentru dispozitive mobile până la proiecte AAA pentru console. Acest motor a fost folosit pentru a dezvolta jocuri precum ARK: Survival Evolved, Tekken 7Și Kingdom Hearts III.
Dezvoltarea în Unreal Engine 4 este foarte ușoară pentru începători. Cu Blueprints Visual Scripting, puteți crea jocuri complete fără a scrie o linie de cod! Combinat cu o interfață ușor de utilizat, acest lucru vă permite să produceți rapid prototipuri funcționale.
În această parte a tutorialului Unreal Engine 4, ne vom familiariza cu principalele caracteristici ale programului. Iată principalele subiecte care vor fi abordate:
- Instalarea motorului
- Importul activelor
- Crearea materialelor
- Utilizarea planurilor pentru a crea obiecte cu funcționalitate de bază
Notă: Tutorialul va consta din opt părți:
- Partea 1: Cunoașterea motorului
Instalarea Unreal Engine 4
Pentru a instala Unreal Engine 4 se folosește Lansatorul Epic Games. Accesați site-ul web Unreal Engine și faceți clic pe butonul Obțineți Irealîn colțul din dreapta sus.
Va trebui să creați un cont înainte de a descărca lansatorul. După ce l-ați creat, descărcați lansatorul care se potrivește cu sistemul dvs. de operare.

După descărcarea și instalarea lansatorului, deschideți-l. Va apărea următoarea fereastră:

Introduceți adresa de e-mail și parola pe care le-ați folosit pentru a descărca programul de descărcare și faceți clic pe Conectare. După autentificare, se va deschide următoarea fereastră:

presa Instalați motorulîn colțul din stânga sus. Lansatorul vă va duce la un ecran unde puteți selecta componentele de instalat.

Notă: Epic Games actualizează constant Unreal Engine, așa că versiunea dvs. a motorului poate diferi ușor de cea afișată în capturi de ecran. De exemplu, după ce a fost scris prima schiță a acestui tutorial, versiunea a fost deja actualizată la 4.14.3! Tutorialul este potrivit pentru tine dacă ai o versiune nu mai mică de 4.14.
Selectat implicit Conținut de început, Șabloane și pachete de caracteristiciȘi Sursa motorului. E mai bine să o lași așa. Acestea vor fi utile din următoarele motive:
- Conținut de început: aceasta este o colecție de active (resurse) care pot fi folosite gratuit în propriile proiecte. Aceasta include modele și materiale. Ele pot fi folosite ca resurse temporare sau într-un joc terminat.
- Șabloane și pachete de caracteristici:Șabloanele definesc capacitățile de bază ale genului de joc selectat. De exemplu, atunci când alegeți un șablon Scroller lateral se va crea un proiect cu un personaj, mișcări simple și o cameră pe un plan fix.
- Sursa motorului: Unreal este un motor open source, ceea ce înseamnă că oricine îi poate face modificări. Dacă trebuie să adăugați butoane suplimentare la editor, puteți face acest lucru schimbând codul sursă.

După ce ați selectat componentele de care aveți nevoie, faceți clic pe Instalare. După finalizarea instalării, motorul va apărea în bibliotecă. Acum este timpul să creăm proiectul.

Crearea unui proiect
Faceți clic pe unul dintre butoane Lansa pentru a deschide Browser-ul de proiect. Odată ce se deschide, faceți clic pe filă Proiect nou.
Faceți clic pe filă Plan. Aici puteți selecta unul dintre șabloane. Cu toate acestea, din moment ce plecăm de la zero, vom alege șablonul Gol.
Opțiuni suplimentare vor fi listate mai jos.

Iată ce face fiecare opțiune:
- Hardware țintă: la alegere Mobil/Tabletă Unele efecte de post-procesare vor fi dezactivate. De asemenea, puteți utiliza un mouse pentru introducerea tactilă. Selectați o opțiune aici Desktop/Consolă.
- Țintă grafică: la alegere 3D sau 2D scalabil Unele efecte de post-procesare vor fi dezactivate. Selectați aici Calitate maxima.
- Conținut de început: Puteți activa această opțiune pentru a adăuga conținut pentru început. Ca să ne fie mai ușor, haideți să alegem Fără conținut de început.
Puteți schimba folderul de stocare al proiectului făcând clic pe elipsă la capătul câmpului Pliant.
Numele proiectului nu este numele jocului, așa că nu vă faceți griji dacă doriți numele mai târziu. Selectați textul din câmp Nume si intra BananaTurntable.
Și în sfârșit dați clic pe Creați proiect.
Interfață de navigare
După crearea proiectului, se va deschide editorul. Este împărțit în mai multe panouri:
- Browser de conținut: Acest panou afișează toate fișierele de proiect. Poate fi folosit pentru a crea foldere și a organiza fișiere. Aici puteți căuta și prin fișiere folosind bara de căutare sau filtre.
- Moduri:în acest panou puteți comuta între instrumente, de exemplu Instrument de peisajȘi Instrument pentru frunze. Instrumentul implicit este Place Tool. Vă permite să plasați diferite tipuri de obiecte într-un nivel, cum ar fi lumini și camere.
- Contur mondial: afișează toate obiectele la nivelul curent. Vă puteți organiza lista organizând elementele conexe în dosare și le puteți căuta și filtra după tip.
- Detalii: Toate proprietățile obiectului selectat sunt afișate aici. Acest panou este folosit pentru a modifica parametrii obiectului. Modificările efectuate vor afecta doar instanța selectată a obiectului. De exemplu, dacă există două sfere în scenă, atunci când modificați dimensiunea uneia, modificările vor afecta doar acea sferă.
- Bara de instrumente: conține multe funcții diferite. Cel mai adesea vom folosi Joaca.
- Vizualizarea: Aceasta este o prezentare generală a nivelului. Vă puteți uita în jur ținând butonul dreapta al mouse-uluiȘi mutându-l. Pentru a vă deplasa în jurul nivelului, trebuie să țineți apăsat Click dreaptași folosiți WASD chei.
Importul activelor
Ce rost are o placă turnantă dacă nu este nimic de arătat pe ea? Descărcați acest model de banane. Există două fișiere în interior: Banana_Model.fbxȘi Banana_Texture.jpg. Puteți folosi și propriul model, dar de ce dacă există o banană atât de uimitoare?Pentru ca Unreal să folosească fișierele, acestea trebuie importate. Accesați Browser de conținut și faceți clic pe Import.

Folosind File Manager, găsiți folderul care conține Banana_Model.fbxȘi Banana_Texture.jpg sunt. Selectați ambele fișiere și faceți clic Deschis.

Unreal va oferi mai multe opțiuni pentru importarea fișierului .fbx. Elimina Caseta de bifat Materiale de import, pentru că ne vom crea propriul material. Restul parametrilor pot fi lăsați neschimbați.

presa Import. Două fișiere vor apărea în Browserul de conținut.

Când importați un fișier, acesta nu este de fapt salvat în proiect decât dacă specificați acest lucru în mod explicit. Puteți salva fișiere făcând clic pe fișier butonul dreapta al mouse-uluiși selectând Salvați. De asemenea, puteți salva toate fișierele simultan selectând Fișier\Salvați tot. Încercați să economisiți des!
Vă rugăm să rețineți că în Unreal modelele sunt numite „meshes” ( ochiuri). Acum avem ochiurile noastre de banane, este timpul să o adăugăm la nivel.
Adăugarea de rețele la un nivel
În timp ce nivelul pare destul de gol, să-l facem mai interesant.Pentru a adăuga o plasă la un nivel, Click dreaptaȘi tragere și plasare Banana_Model de la Browser de conținut la Viewport. Dă drumul Butonul stânga al mouse-ului iar plasa va fi adăugată la nivel.

Obiectele de la nivel pot fi mișcare, întoarceȘi a masura. Taste rapide pentru aceste acțiuni - W, EȘi R. După ce faceți clic pe ele, puteți utiliza manipulatorul:

Despre materiale
Dacă te uiți cu atenție la o banană, poți vedea că nu este galbenă! De fapt. pare aproape complet gri.Pentru a da culoarea și detaliile bananei, trebuie să creați material.
Ce este „materialul”?
Materialul determină aspectul suprafeței. La nivel de bază, materialul definește patru aspecte:- Culoare de bază: culoarea sau textura suprafeței. Folosit pentru a adăuga detalii și variații de culoare.
- Metalic: cât de metalic apare materialul. În general, un obiect din metal pur are o valoare metalică maximă, iar un obiect din pânză are o valoare maximă de 0.
- Specular: controlează strălucirea suprafețelor nemetalice. De exemplu, ceramica va avea o valoare speculară mare, spre deosebire de argilă.
- Rugozitate: o suprafata cu rugozitate maxima nu va avea nicio stralucire. Folosit pe suprafețe precum piatră și lemn.

Crearea materialului
Pentru a crea material, accesați Browserul de conținut și faceți clic pe butonul verde Adăuga nou. Va apărea un meniu cu o listă de active care pot fi create. Selectați Material.Denumiți materialul Banana_Material, și apoi click stânga de două ori pe fișier pentru a-l deschide în editorul de materiale.

Editor de materiale
Editorul de materiale este format din cinci panouri principale:
- Grafic: acest panou conține toate nodurile (nodurile) și nodurile Rezultat. Vă puteți deplasa în jurul panoului ținând apăsat butonul dreapta al mouse-uluiȘi in miscare cu mouse-ul. Scalare în curs defilare roata mouse-ului.
- Detalii: Proprietățile nodului selectat sunt afișate aici. Dacă nu este selectat un nod, aici sunt afișate proprietățile materialului.
- Vizualizarea: conține o plasă de previzualizare reprezentând materialul. Puteți roti camera ținând apăsat tasta stângăȘi in miscare defilare roata mouse-ului.
- Paletă: o listă cu toate nodurile disponibile pentru materialul dvs.
Ce este un nod?
Înainte de a începe să vă creați materialul, trebuie să aflați despre obiectele care sunt folosite pentru a-l crea: noduri.Nodurile alcătuiesc cea mai mare parte a materialului. Există multe tipuri de noduri care au funcții diferite.
Nodurile au intrări și ieșiri, reprezentate printr-un cerc cu o săgeată. Intrările sunt situate pe stânga, iar ieșirile sunt situate pe dreapta.
Iată un exemplu de utilizare a nodurilor MultiplicaȘi Constant3Vector, adăugând culoare galbenă texturii:

Materialele au un nod special numit nod Rezultat, care în cazul nostru a fost deja creat ca Banana_Material. Toate nodurile se termină aici în timp. Ceea ce este conectat la acest nod determină aspectul materialului final.
Adăugarea de texturi
Pentru a adăuga culoare și detalii modelului de care avem nevoie textură. Textura este pur și simplu o imagine bidimensională. Ele sunt de obicei proiectate pe modele 3D, oferindu-le culoare și detalii.Pentru a textura banana pe care o folosim Banana_Texture.jpg. Nodul vă permite să aplicați o textură unui material TextureSample.
Accesați panoul Paletă și găsiți TextureSample. Adăugați un nod în timp ce țineți apăsat Butonul stânga al mouse-uluiȘi prin tragere este pe diagramă.

Pentru a selecta o textură, trebuie mai întâi să selectați un nod TextureSample. Accesați panoul Detalii și faceți clic pe lista verticală, situat în dreapta Textură.

Se va deschide un meniu care listează toate texturile din proiect. Selectați Banana_Texture.

Pentru a vedea textura pe rețeaua de previzualizare, trebuie să o conectați la un nod Rezultat. Ține Butonul stânga al mouse-ului pe alb contact de ieșire nod TextureSample. Trage acesta la contactul de intrare Culoare de bază dar da Rezultat.

Reveniți la Viewport pentru a vedea textura pe rețeaua de previzualizare. Îl puteți roti (ținând apăsat butonul stâng al mouse-ului și mișcând mouse-ul) pentru a vedea alte detalii.

presa aplicaîn Bara de instrumente pentru a actualiza materialul și închideți Editorul de materiale când ați terminat.
Utilizarea materialelor
Pentru a aplica un material pe o banană, trebuie să-l atribuiți. Reveniți la Browser de conținut și dublu click pe Banana_Model să-l deschidă. Va apărea următoarea fereastră de editor:
Accesați panoul Detalii și găsiți secțiunea Materiale. presa meniu derulant, situat în dreapta Elementul 0, și selectați Banana_Material.

Închideți Editorul Mesh, reveniți la editorul principal și uitați-vă la Viewport. Veți vedea că banana are acum textură. Felicitări, acum știi tot ce trebuie să știi pentru a deveni designer de nivel!

Notă: dacă iluminarea este prea întunecată, o puteți schimba accesând World Outliner și făcând clic pe Sursă de lumină. În panoul Detalii, găsiți opțiunea Intensitateși crește valoarea acestuia.
Despre Blueprints
Chiar dacă banana arată grozav, va fi și mai bine dacă începe să se învârtă pe o placă turnantă. Cel mai simplu mod de a-l crea este folosind „desene” Planuri.În forma sa cea mai simplă, un Blueprint este un „lucru”. Planurile vă permit să vă creați propriile comportamente pentru obiecte. Obiectul poate fi ceva fizic (cum ar fi o placă turnantă) sau ceva abstract, cum ar fi un sistem de sănătate.
Vrei să creezi o mașină în mișcare? Utilizați Blueprint. Ce zici de un porc zburător? Folosiți Blueprints. Ce se întâmplă dacă ai nevoie de o pisică care explodează când este atinsă? Planuri.
La fel ca materialele, Blueprints folosește un sistem bazat pe noduri. Aceasta înseamnă că trebuie doar să creați noduri și să le conectați - nu este necesar niciun cod!
Notă: dacă preferați să scrieți cod, atunci utilizați în schimb C++.
Planurile sunt ușor de utilizat, dar nu la fel de rapid ca codul C++. Adică, dacă trebuie să creați ceva „greu” din punct de vedere computațional, de exemplu, un algoritm complex, atunci este mai bine să utilizați C++.
Dar chiar dacă preferați C++, există momente când cel mai bine este să utilizați Blueprints. Iată câteva dintre beneficiile Blueprints:
- De obicei, dezvoltarea cu Blueprints este mai rapidă decât dezvoltarea cu C++.
- Usor de organizat. Puteți împărți nodurile în diferite zone, de exemplu, în funcții și grafice.
- Dacă lucrați cu oameni care nu știu să codifice, schimbarea Blueprints este mai ușoară, deoarece acestea sunt clare și intuitive.
Crearea unui Blueprint
Accesați Browser de conținut și faceți clic pe Adăuga nou. Selectați din listă Clasa Blueprint.Se va deschide o fereastră care vă va cere să selectați o clasă părinte. Planul dvs. va moșteni toate variabilele, funcțiile și componentele din clasa părinte selectată. Fă-ți timp pentru a explora capacitățile fiecărei clase.

Notă:întrucât putem aranja cursurile PionȘi Caracter, sunt si actori ( Actori).
Placa turnantă va fi la locul său, astfel încât clasa va fi cea mai potrivită Actor. Selectați Actorși denumește noul fișier Banana_Blueprint.

Dublu click pe Banana_Blueprint să-l deschidă. presa Deschideți Full Blueprint Editor dacă apare o fereastră ca aceasta:

Editor de planuri
Mai întâi, selectați fila Event Graph din editorul Blueprint.Editorul Blueprint este format din patru panouri principale:

- Componente: conține o listă de componente curente.
- Planul meu: această secțiune este utilizată de obicei pentru a gestiona grafice, funcții și variabile.
- Detalii: Proprietățile elementului selectat curent sunt afișate aici.
- Grafic: aici se întâmplă magia. Toate nodurile și logica se află aici. Vă puteți deplasa în jurul panoului ținând apăsat butonul dreapta al mouse-uluiȘi in miscare mouse. Scalare în curs defilare roata mouse-ului.
- Vizualizarea: Toate componentele care au elemente vizuale sunt afișate aici. Navigarea și navigarea sunt efectuate în același mod ca în fereastra de vizualizare a editorului principal.
Crearea unei plăci rotative
Pentru a crea o masă avem nevoie de două lucruri - o bază și un suport. Ele pot fi create folosind componente.Ce sunt „componentele”?
Dacă Blueprint este o mașină, atunci componentele sunt elementele de bază care o alcătuiesc. Exemple de componente includ uși, roți și motor.Cu toate acestea, componentele pot fi mai mult decât doar obiecte fizice.
De exemplu, pentru a face mișcarea unei mașini, puteți adăuga o componentă de mișcare. Puteți chiar să faceți o mașină să zboare dacă adăugați o componentă de zbor.
Adăugarea de componente
Pentru a vedea componentele, trebuie să comutați la modul Viewport. Faceți clic pe filă Vizualizarea pentru a trece la el. Cam asa arata:
Notă: componentă DefaultSceneRoot Nu este afișat la lansarea aplicației, este vizibil doar în editor.
Placa turnantă va folosi două componente:
- Cilindru: un simplu cilindru alb. Aceasta va fi baza pe care se sprijină banana.
- Plasă statică:- această componentă va afișa ochiul de banane.

Ar fi bine să facem baza puțin mai scurtă. Activati manipulator de scară prin apăsarea R, iar apoi o reduceți (dimensiunea exactă nu este importantă, o puteți schimba mai târziu).
Pentru a afișa o banană, selectați o componentă Mesh Staticși apoi faceți clic pe filă Detalii. presa liste derulante pe drumul cel bun Mesh Staticși selectați Banana_Model.

Mutați banana dacă este în poziție greșită. Pentru a face acest lucru, activați manipulator de mișcare prin apăsarea W, apoi mutați-l în sus.

Despre nodurile Blueprint
Acum trebuie să faceți placa turnantă să se rotească. Și aici avem nevoie Nodurile modelului.Spre deosebire de rudele lor apropiate - nodurile de material - nodurile Blueprint au ace speciali numiți ace Execuţie. Contactul din stânga este intrarea, contactul din dreapta este ieșirea. Toate nodurile au cel puțin o intrare și o ieșire.
Dacă nodul are un contact de intrare, atunci acesta trebuie conectat pentru ca acesta să funcționeze. Dacă un nod nu este conectat, toate nodurile ulterioare nu vor fi executate.
Iată un exemplu:

Nodul AȘi Nodul B se va executa deoarece pinii lor de intrare au o conexiune. Nodul CȘi Nodul D nu sunt niciodată executate deoarece pinul de intrare Nodul C nu are nicio legătură.
Rotirea platanului
Înainte de a începe, să aruncăm o privire la panoul Componente. Se poate observa că CilindruȘi Mesh Static există o indentare și DefaultSceneRoot- nu, pentru că ei conectat La DefaultSceneRoot.
Dacă mutați, rotiți sau scalați componenta rădăcină, același lucru se va întâmpla cu componentele atașate acesteia. Datorită acestui comportament, puteți roti CilindruȘi Mesh Static simultan, nu separat.
Crearea unui nod
Pentru a începe să creați scripturi, treceți înapoi la fila Graficul evenimentului.Implementarea rotației obiectelor este atât de simplă încât necesită un singur nod. Click dreaptaîntr-un spațiu gol din grafic pentru a deschide un meniu de noduri disponibile. Găsi AddLocalRotation. Trebuie să rotim baza și banana, așa că vom roti doar componenta rădăcină. Selectați AddLocalRotation(DefaultSceneRoot).
Notă: dacă nodul nu este în listă, debifați caseta Sensibil de contextîn partea dreaptă sus a meniului.

Un nou nod va apărea acum în graficul dvs AddLocalRotation. Intrare Ţintă se va conecta automat la componenta selectată.
Pentru a seta valoarea de rotație, mergeți la intrare Rotație Deltași modificați valoarea Z pe 1.0 . Acest lucru va permite Blueprint să se rotească în jurul axei Z. Cu cât valorile sunt mai mari, cu atât tabelul se va roti mai repede.

Pentru ca placa turnantă să se rotească continuu, trebuie să suni AddLocalRotationîn fiecare cadru. Pentru a executa nodul în fiecare cadru, vom folosi nodul Bifarea evenimentului. Este deja în grafic. Dacă nu există, atunci creează-l în același mod ca înainte.
Trageți pinul de ieșire al nodului Bifarea evenimentului la pinul de intrare al nodului AddLocalRotation.

Notă:în această implementare, viteza de rotație depinde de rata de cadre. Aceasta înseamnă că placa turnantă de pe computerele mai lente se va roti cu o viteză mai mică și invers. Acest lucru este în regulă pentru tutorial, deoarece nu vreau să complic lucrurile, dar vă voi arăta cum să o remediați în viitor.
În cele din urmă, accesați Bara de instrumente și faceți clic pe Compila pentru a actualiza Blueprint, apoi închideți editorul Blueprint.
Adăugarea planurilor la un nivel
Înainte de a adăuga Blueprint, mergeți înapoi la Viewport din editorul principal și ștergeți modelul bananei. Pentru a face acest lucru, selectați modelul și apoi selectați Editați\Ștergeți sau apăsați tasta Șterge.Adăugarea unui Blueprint este același proces ca și adăugarea unei rețele. Ține Butonul stânga al mouse-ului pe dosar și tragere și plasare este în Viewport.
Accesați Bara de instrumente și faceți clic Joaca pentru a vedea rezultatele muncii tale!

Notă: Dacă nu ștergeți modelul original de banană, este posibil să primiți un avertisment că iluminatul trebuie reconstruit. Dacă ștergeți modelul, eroarea nu va mai apărea.
Ce e de facut in continuare?
Proiectul finalizat poate fi descărcat de aici.Ați învățat multe în această parte a tutorialului, dar este doar o mică parte din Unreal. Dacă doriți să continuați explorarea, rămâneți la curent cu un tutorial în care vom arunca o privire mai atentă la Blueprints.
Etichete:
- motor real 4
- planuri
- materiale
Învățarea de software nou este întotdeauna un proces foarte dificil. În primul rând, întâmpinați adesea probleme în interfață, iar în al doilea rând, multe lucruri care erau făcute anterior conform unui anumit principiu sunt acum făcute complet diferit. Dar cel mai dificil lucru în stăpânirea unui nou program este să începi să studiezi. Pe Devgamîi vom ajuta pe noii veniți în dezvoltarea jocurilor și pe cei care au dezvoltat deja jocuri Unitate sau CryEngine, dar din anumite motive am decis să trec la Unreal Engine 4, intrați rapid în motorul jocului datorită unei selecții de lecții scurte. Articolul va conține multe videoclipuri utile, precum și link-uri către traduceri deja publicate pe Devgam.
Unreal Engine 4 Lecții pentru începători
Următoarea abordare vă va ajuta să înțelegeți rapid ce este. Să începem cu interfața programului, petrecând câteva minute pe ferestrele și meniurile principale. După aceea, vom trece la configurarea rapidă a unei scene simple pentru a înțelege obiectele, umbrirea și iluminarea. Ne vom uita, de asemenea, la câteva principii de programare în C++ și Blueprints. Merită menționat fluxurile lunare de dezvoltatori din Jocuri epiceși invitați. Echipa înregistrează în mod constant fluxuri de viață pe o varietate de subiecte pentru a vă familiariza și pentru a învăța ceva nou Unreal Engine 4.
Interfața programului
În aceste lecții Flakky vă va spune în detaliu despre interfață Unreal Engine 4. Acesta va acoperi subiecte precum: interfață, bară de instrumente și vizualizare.
Introducere la Editor
Echipa Epic Games a publicat o serie de lecții video despre învățarea editorului pentru începători în documentația oficială a motorului de joc. Întreaga serie constă din următoarele videoclipuri: Prezentare generală a interfeței de utilizare, Navigare în fereastra de vizualizare, Cameră ortografică, Moduri de vizualizare și Afișare steaguri, Setarea obiectelor la nivel, Mutarea, Rotirea și scalarea unui obiect, Deplasarea cu camera, Browserul de conținut și Personalizarea Editor UI.
Lecții despre crearea nivelurilor în Unreal Engine 4
Wes Bunn din echipa Jocuri epice vă va spune cum să creați un nivel în UE4 de la zero. Aflați elementele de bază, de la adăugarea de ferestre și uși până la programarea vizuală Planuri pentru a deschide ușile în mod interactiv.
Urmăriți alte videoclipuri urmând acest link.
Lucrul cu materiale și shaders
În această listă de redare, dezvoltatorii Unreal Egnine 4 vă vor explica în termeni simpli cum funcționează shaders-urile și materialele în UE4. Aflați cum să creați un material simplu, cum să adăugați texturi la acesta, cum să utilizați măști și instanțele de material dinamic.
Programare în Unreal Engine 4
Aceste lecții vor oferi informații despre C++ în UE4. Dacă cineva nu știe, există două moduri de a programa în acest motor de joc: folosind C++ sau folosind programarea vizuală Blueprints. Flakky a publicat o serie de tutoriale legate de dezvoltarea UE. În ele vă veți familiariza cu principiile programării în C++ și, de asemenea, veți învăța cum să le utilizați pentru a construi logica jocului în Unreal Engine 4. Dacă sunteți deja familiarizat cu C++, atunci urmăriți următorul videoclip, care explică câteva dintre principiile programării orientate pe obiecte în motorul de joc UE4.
Introducere în fizica UE4
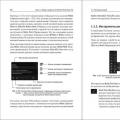 Lecții Photoshop pentru începători: videoclipuri gratuite pentru a exersa acasă
Lecții Photoshop pentru începători: videoclipuri gratuite pentru a exersa acasă Cum se face un POWERBANK dintr-o baterie de telefon veche
Cum se face un POWERBANK dintr-o baterie de telefon veche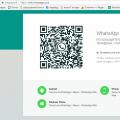 Cum să citești corespondența VKontakte a altcuiva fără programe
Cum să citești corespondența VKontakte a altcuiva fără programe