Reflecție oglindă. Reflecție oglindă face o imagine oglindă în autocada
Reflecție oglindă
Dacă intenționați să creați o reflecție în oglindă a unui obiect tridimensional cu o linie relativ dreaptă, situată în planul XY, puteți utiliza în continuare comanda oglindă. În caz contrar, trebuie să aplicați comanda 3Dmirror care creează reflexia obiectelor în raport cu planul.
În fig. 11.14 prezintă obiectul obținut prin oglindirea reflexiei unui obiect în raport cu cealaltă.
Smochin. 11.14. Aplicația echipei 3DMIrror
Pentru a crea o copie oglindă a obiectului, faceți clic pe Oglindă 3D. (Oglindă tridimensională)
într-un grup Modifica. (Editare) în fila Notă (Basic) bandă sau executați comanda de meniu Modifica? Operațiuni 3D? Oglindă 3D. (Editare? Operații tridimensionale? Oglindă tridimensională).
Va apărea o interogare:
Selectați obiecte:
Selectați obiecte pentru care doriți să creați o copie oglindă. Dacă selectați obiecte Înainte de a se apela comanda, programul va afișa imediat următoarea invitație:
Specificați primul punct de oglindă (3 puncte) sau<3points>:
În această interogare, AutoCAD propune determinarea planului reflecției oglinzii printr-una dintre următoarele metode.
Folosind parametrul obiectului, puteți selecta un obiect în desen, care va servi ca un plan de reflecție.
Ultimul parametru returnează ultimul punct de reflecție a oglinzii.
Parametrul zaxis vă permite să determinați planul de reflecție, setarea unor axe Z. Prin specificarea a două puncte aparținând acestei axe. Reflecția în acest caz apare în raport cu avionul X Y care este perpendicular pe axa specificată Z.
Parametrul de vizualizare determină planul secțiunii transversale care trece prin punctul specificat paralel cu vizualizarea curentă.
Parametrii XY, YZ și ZX vă permit să determinați planul paralel cu avioanele. XY, YZ. și Zx. În consecință, trecând printr-un punct specificat.
Parametrul de 3 puncte selectat în mod implicit creează un plan de reflecție prin trei puncte specificate.
Ca răspuns la întrebarea obiectelor sursă de ștergere?
Dovery: Dialectica ca reflectare a mișcărilor sezoniere Autorul: Serghei Golubitsky "Aproape nu am înțeles nimic. Și cel mai important - nu am înțeles ce fac computerele. Cred că dacă acest articol nu era - lumea nu ar pierde prea mult. " Utilizator "Ramses" pe Forum "ADRESS
Din cartea AutoCAD 2009 Autor Orlov Andrei Aleksandrovich.Afișarea oglindă Dacă intenționați să creați o imagine oglindă a unui obiect tridimensional cu o linie relativ dreaptă, situată în planul XY, puteți utiliza în continuare comanda oglindă. În caz contrar, trebuie să aplicați comanda 3Dmirror, creând o reflecție
Din carte Photoshop. Curs multimedia. Autorul lui Medinov Oleg.Reflecție Când lucrați cu un instrument de reflexie, apare o reflectare a pixelilor, care a căzut în zona periei. Va fi mai bine dacă încercați să vă experimentați cu acest instrument și să vedeți cum acționează. Poate,
De la cartea AutoCAD 2009 pentru un student. Tutorial Autor Sokolova Tatyana Yurevna.Afișarea oglindă a obiectelor Comanda oglindă efectuează o afișare oglindă a obiectelor. Se numește din meniul derulant Modificare? Oglindă sau faceți clic pe pictograma oglindă din bara de instrumente Modificare. Comenzi de oglindă: Selectați Obiecte: - Selectați Selectare Obiecte: - Apăsați tasta Enter Enter
Din cartea AutoCAD 2009. A început! Autor Sokolova Tatyana Yurevna.Afișarea oglindă a obiectelor Comanda oglindă efectuează o afișare oglindă a obiectelor. Se numește din meniul derulant Modificare? Oglindă sau faceți clic pe pictograma oglindă din bara de instrumente Modificare. Comenzi de oglindă: Selectați Obiecte: - Selectați Weect Obiecte: - Apăsați tasta Enter Enter
Din carte Photoshop. Cele mai bune filtre Autor Bondarenko Serghei.Exemplu. Afișarea oglindă a obiectelor pentru a reflecta partea în raport cu axa verticală, fără a șterge obiectul vechi (figura 11.4). Smochin. 11.4. Oglinda Afișați Oglinda Oglindă Omaș Sunând-o din meniul MODIFY DROP-Down? Oglindă sau faceți clic pe pictograma oglinzii
De la tehnologia de stocare a datelor din serverul de cărți din mediul Windows.® 2000 Windows® Server 2003 Autor Dylip Maka.Maparea oglinzii în raport cu planul Comanda Mirror3D care afișează automat obiectele în raport cu planul specificat se numește din meniul derulant Modificare? Operațiuni 3D? Mirror 3D. Comenzi Mirror3D: Selectați obiecte: - Selectați obiecte Obiecte: - Apăsați tasta Enter
Din programul de programare din Ruby [ideologia limbii, teoria și practica aplicației] Autor Fulton Hal.Placi și oglindă (mozaic și reflecție) Acest grup include o varietate de efecte distorsionante care permit reflectarea diferită și scalarea imaginii în moduri diferite. De exemplu, puteți crea o imagine kaleidoscopică tipuri diferite (Filtre de caleidoscop (kaleidoscop)), efecte de deplasare (Xyoffsest
Din cartea AutoCAD 2009. Curs de instruire Autor Sokolova Tatyana Yurevna.9.4 Reflecția oglinzii oglinzii locale și la distanță a oglinzii a fost deja menționată în secțiunea 9.1, dar nu a fost luată în considerare în detaliu. Reflecția oglindă este procesul de creare a unui duplicat de date disponibile, care vă permite să vă asigurați disponibilitatea datelor când
Din cartea AutoCAD 2008 pentru un student: Tutorial popular Autor Sokolova Tatyana Yurevna.1.4.2. Reflecția în limbile SmallTalk, Lisp și Java sunt implementate (cu grade diferite de exhaustie) Ideea de programare reflexivă - un mediu activ poate intervieva structura obiectelor și poate să le extindă sau să le modifice în timpul executării. În limba rubinului există un suport dezvoltat
Din Ghidul dezvoltatorului de baze de date din cartea Firebird de către Borry Helen.Afișarea oglindă a obiectelor Comanda oglindă efectuează o afișare oglindă a obiectelor. Se numește din meniul derulant Modificare? Oglindă sau faceți clic pe pictograma oglindă din bara de instrumente Modificare. Comenzi
Din cartea IT-Security: merită să riscați corporația? de McCarthy Linda.Maparea oglinzii în raport cu planul Comanda Mirror3D care afișează automat obiectele în raport cu planul specificat se numește din meniul derulant Modificare? Operațiuni 3D? 3D oglindă. Comenzi
Din cartea digitală. Trucuri și efecte Autor Gursky Yuri Anatolyevich.Afișarea oglindă a obiectelor Comanda oglindă efectuează o afișare oglindă a obiectelor. Se numește din meniul derulant Modificare? Oglindă sau faceți clic pe bara de instrumente a oglinzilor
Din cartea autoruluiReflecția atacurilor Firebird 1.0.x Codul conține un numar mare de Comenzi de copiere a rândului care nu verifică lungimea datelor copiate. Unele dintre aceste suprapuneri pot fi accesibile manipulării externe prin transferarea unor linii mari de date binare în operatorii SQL.
Din cartea autoruluiCapitolul 1 Reflecția Detectarea atacului, izolarea și eliminarea incidentelor sunt în mare parte reamintate de neutralizarea dispozitivelor explozive - cu cât faceți mai repede și mai bine acest lucru, cele mai puține daune vor cauza un incident asociat securității sistemului. Jin Schulz, principalul
Din cartea autorului14,8. Reflecție spectaculoasă în apă Acest exemplu se referă la efectele clasice implementate în Photoshop. În acest sens se înțelege în primul rând că rezultatul lucrării în acest caz este cunoscut. Mai ales de multe ori vă puteți întâlni masina sportivareflectat în apă. De asemenea, vom continua
În această lecție, să vorbim despre cum să reflectăm în autocada. Să luăm în detaliu modul în care să reflectăm sarcina în elementele canalului auto ale desenului. Vom înțelege cum să reflectăm obiectul din autocada pentru a salva o grămadă de timp și pentru a exclude posibile greșeli Când se construiește părți simetrice.
Cum se reflectă în autocada
Deja știi. A introdus coada de reflecție a oglinzii. Ce se poate reflecta? După cum ați ghicit deja, în această lecție va fi despre obiecte simetrice.
Butonul "reflecție oglindă" din canalul auto este în blocul de editare, faceți clic pe acesta. Cursorul mouse-ului este afișat ca o piață mică, ele evidențiază liniile de desen dorite, pur și simplu făcând clic pe ele.

Selectați toate liniile necesare, apăsați butonul "Enter". Acum trebuie să selectați primul punct pentru imaginea oglindă.
Ca primul punct, este convenabil să alegeți intersecția liniei de desen de-a lungul axei de simetrie. Acum când mișcați indicatorul mouse-ului, imaginea reflectată este rotită. Alegem al doilea punct pe axa de simetrie din dreapta, astfel încât reflecția va fi oglindă rotită. Dacă trebuie să reflectați asupra unui unghi arbitrar, atunci punem al doilea punct într-un loc arbitrar de îndată ce imaginea se transformă în unghiul dorit. Următorul pas trebuie să fie selectat pentru a părăsi obiectul sursă sau pentru a șterge.

Am pus punctul la soluția dorită, confirmați cheia "Enter". Reflecție construită.
Axa de simetrie poate fi localizată la o distanță de obiect. Puteți reflecta atât pe orizontală, cât și pe verticală și în orice unghi. Reflecția din autocad este de două ori, vă permite să simplificați în mod semnificativ construirea desenului.

Un exemplu simplu. Construim un sfert din imaginile piesei, creăm o reflecție în oglindă față de axa verticală a simetriei și apoi jumătate din imagine reflectă în raport cu axa orizontală. Pur și simplu.
După cum ați fost convins, nu este nimic complicat. În următoarea lecție, luați în considerare cum să faceți. Pe această notă, lecția noastră de astăzi este finalizată. Pentru mai multe întrebări, propun să solicit în comentariile din articol.
Oglinda Imagine vă permite să creați copii de oglindă a obiectelor în raport cu axa specificată.
Oglindirea obiectelor sunt făcute în raport cu axa de reflexie. Axa de reflecție este stabilită de două puncte. Puteți selecta ștergerea sau salvarea obiectelor sursă.
Conform setărilor implicite, cu reflecție în oglindă, texte, incubație, atribute și definiții de atribute nu se aplică la stânga dreaptă și nu se vor întoarce. Alinierea și indentarea textului rămân aceleași ca înainte de funcționarea reflecției oglinzii. Dacă circuitul de text din stânga din dreapta este încă necesar, setați valoarea 1 pentru variabila sistemului MirrText.
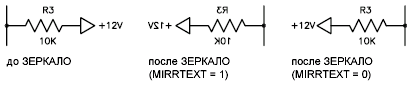
Variabila MirText afectează textul creat folosind textul comenzilor, ATOPR sau MTEX, precum și pe definițiile atributului și variabilele atributului. Cu o reflectare oglindă a blocului, textul și atributele constante care fac parte din blocul inserat sunt denumite indiferent de valoarea parametrului Mirrtext.
Variabila sistemului MIRRHATCH afectează obiectele de trapă create de Gradient sau comenzi de coduri de bare. Pentru a controla reflecția sau conservarea oglinzii a direcției în proba de umbrire, se servește variabila sistemului Mirrthatch.
Reflecție oglindă în spațiul tridimensional (nu este disponibil în AutoCAD LT)
Folosind comanda serverului 3D, puteți să oglindeți obiectele în raport cu planul de reflexie specificat. Planul de reflecție poate fi:
- Planul de construcție 2d obiect
- Plan paralel cu una dintre avioanele coordonatelor ( X Y., Yz. sau Xz.) actual PSK și trecând printr-un punct specificat
- Planul este determinat de trei puncte specificate (2, 3 și 4)
Deci, folosim un obiect existent reprezentând peretele stâng al peretelui stâng al canapelei mici pe desen pentru a crea pe baza instrumentului folosind instrumentul. Reflecție oglindă Exact același obiect, care este o imagine oglindă a primului.
Instrument Reflecție oglindă Vă permite să creați copii ale elementelor de desen aranjate simetric față de axa oglinzii, determinată de două puncte. Deoarece precizia afișajului depinde de corectitudinea alegerilor axei, este foarte important să se reprezinte bine ce rezultatul trebuie obținut. În unele cazuri, când avantajul imaginii oglinzii este evident, puteți chiar să trageți o linie auxiliară pentru a facilita sarcina de a selecta punctele finale ale axei oglinzii. Dar, în cazul nostru, acest lucru nu trebuie să facă, deoarece axa imaginii oglinzii este deja disponibilă în desen. Adevărat, este necesar să se utilizeze noul obiect legat pentru ao vizualiza.
1. Faceți clic pe buton Reflecție oglindă Bare de instrumente Schimbare sau selectați comanda din meniu Schimbare »Oglindă. Introduceți comanda în fereastra de comandă Oglindă.
2. Ca răspuns la invitația de a selecta obiecte, faceți clic pe bucla de perete laterală din stânga cu un suport mic și apăsați ENTER pentru a finaliza selecția. Invitația va apărea în fereastra de comandă Primul punct al axei de reflecție:.
3. Faceți clic pe butonul Mijloc Bare de instrumente Legarea obiectului. Modul de legare a obiectului la punctul mediu va porni (în fereastra de comandă AutoCAD intră automat la comandă _mid.). În acest mod, AutoCAD poate recunoaște miezurile obiectelor.
4. Deplasați indicatorul Crosshair la mijlocul uneia dintre liniile verticale care denotă conturul fațadei canapelei mici. De îndată ce AutoCAD recunoaște mijlocul liniei, pe ecran va apărea un marker triunghiular. Faceți clic pentru a captura coordonatele acestui punct.
5. Invitația va apărea în fereastra de comandă Al doilea punct al axei de reflecție:, Iar imaginea reflectată a obiectului sursă apare pe desen, care se va deplasa în funcție de mișcarea axei oglinzii, care este determinată de primul punct selectat și poziția curentă a indicatorului încrucișat. 6. Re-activați modul de legare Mijloc Și selectați mijlocul celui de-al doilea segment vertical al conturului fațadei unei canapele mici (figura 4.52).

Smochin. 4.52 Afișează peretele lateral în raport cu axa care trece prin mijlocul segmentelor verticale ale fațadei
7. Imaginea reflectată va dispărea, iar o cerere va apărea în fereastra de comandă Ștergeți obiectele sursă [Da / Nu]:. Această solicitare înseamnă că înainte de a completa comanda Oglindă Poate șterge obiectul sursă, lăsând doar oglinda sa în desen. În acest caz, nu avem nevoie de ea, deci apăsați ENTER pentru a refuza să eliminați.
8. Desenul va apărea o imagine oglindă a peretelui drept al cabinetului mic și al echipei Oglindă Completează munca sa.
Pentru a finaliza desenul, trebuie să facem un pic de lucru: creați contururi ale pereților laterali ai canapelei blocul de sistem. Și un dulap mare, conturul fațadei standurilor mari și contururile a trei tăieturi în fațadele de tâmplă mică și mare, precum și sertarul mesei (în aceste tăieturi vor fi butoane de mortise). În plus, este necesar să completați lucrările de pe circuitele rafturilor situate în colțul din stânga al zonei de lucru (vezi figura 4.1-4.3). Acum sunteți gata să rezolvați ultima sarcină, așa că vom începe cu ea.
Cu comanda de copiere, vă întâlniți în Capitolul 3 (a se vedea și un videoclip "Lecția 3.3. Copierea, introducerea și eliminarea obiectelor"). Repetăm \u200b\u200bpunctele principale asociate cu copierea obiectelor în AutoCAD cu punctul de bază.
1. Creați un obiect simplu sau deschideți un desen care conține un astfel de obiect.
2. Apelați comanda de copiere introducându-l linie de comanda sau apăsând butonul Copie (Copie) în fila ACASĂ (Basic) în grup Modifica. (Editare) bandă. De asemenea, puteți să faceți clic pe buton. Copie (Copie) din bara de instrumente Modifica. (Editați) sau utilizați comanda Meniu Modificați\u003e Copie (Editare\u003e Copiere). Va apărea o interogare:
Selectați obiecte:
Selectați un obiect. Va apărea o invitație:
Selectați obiecte:
Apăsați tasta INTRODUCE sau Spaţiu. AutoCAD va emite o cerere de specificare a punctului de bază:
Specificați punctul de bază sau
3. Faceți clic pe zona de desen, selectați punctul de bază și mutați mouse-ul, specificând transferul copiei obiectului. În același timp, programul va cere să indice al doilea punct:
Specificați al doilea punct sau
4. Faceți clic pe butonul mouse-ului Introduceți o copie. AutoCAD va oferi o cerere:
Specificați al doilea punct sau
Continuați să introduceți puncte prin crearea multor exemplare, așa cum se arată în fig. 3.15.
5. Pentru a finaliza comanda, apăsați tasta INTRODUCE, Selectați parametrul de ieșire sau introduceți litera E în promptul de comandă.
Crearea unei copii oglindă a obiectelor
Comanda oglindă creează o reflectare a oglinzii (simetrică) a obiectelor în raport cu axa simetriei definită de două puncte extreme selectate.
După lansarea comenzii Oglinzii AutoCAD, va oferi o invitație:
Selectați obiecte:
Selectați obiectele pe care doriți să le reflectați și apăsați tasta. INTRODUCE, Pentru a lua un set de selecție. Apoi, AutoCAD vă va oferi pentru a determina cele două puncte extreme ale liniei, în raport cu care trebuie reflectate obiectele selectate, așa cum se arată în fig. 6.1.
Smochin. 6.1. Selectarea liniei axiale pentru reflectarea oglindă a obiectelor
După selectarea celui de-al doilea punct, programul vă va întreba dacă să ștergeți obiectele selectate inițial:
Aveți o alegere: lăsați obiectele sursă în desen, împreună cu copiile lor sau lăsați numai obiecte reflectate și eliminați inițial. În mod implicit, se propune să nu ștergeți obiectele sursă, astfel încât atunci când această opțiune este selectată, apăsați tasta INTRODUCE. Pentru a șterge originalele obiectelor, puteți selecta parametrul DA sau introduceți comanda Y cu următoarea apăsare de tastă INTRODUCE. În orice caz, indiferent de alegerea dvs., execuția comenzii este completată de reflectarea oglinzii a obiectului.
De obicei, atunci când reflectați în mod oglinic obiectul cu textul, este necesar ca textul să salveze orientarea inițială - de la stânga la dreapta (figura 6.2).

Smochin. 6.2. Salvarea orientării textului cu o reflectare în oglindă a obiectului
Variabila sistemului AutoCad Mirrtext controlează orientarea textului cu o reflecție oglindă. Atribuirea acestei valori variabile 1 va forța textul să apeleze pe deplin, după cum se arată în fig. 6.3. Dacă variabila Mirrtext este setată la 0, textul va salva orientarea inițială.
Smochin. 6.3. Tratamentul textului cu reflecție în oglindă
Implicit, variabila sistemului Mirrtext este atribuită la 0.
Consiliu
Pentru a modifica această valoare, introduceți mirrtextul la linia de comandă. Ca răspuns la invitația introduceți o nouă valoare pentru Mirrtext<0>: Trebuie să introduceți valoarea dorită (0 sau 1).
Luați în considerare procedura de efectuare a reflectării oglindă a obiectelor.
1. Deschideți desenul existent sau creați unul nou care conține un obiect simplu.
2. Apelați comanda oglindă făcând clic pe butonul corespunzător din fila. ACASĂ (Basic) în grup Modifica. Modifica. Modificați\u003e Oglindă. (Editare\u003e Afișaj). O altă modalitate este să introduceți comanda oglindă la linia de comandă.
3. Selectați un obiect care trebuie reflectat. Programul va cere să specifice primul punct al axei oglinzii:
Specificați primul punct al liniei de oglindă:
Specificați al doilea punct de linie oglindă:
5. Porniți-vă Mod ortho. (Modul ortogonal.) Prin apăsarea butonului corespunzător din partea de jos a ferestrei programului (dacă nu este apăsată în acest moment).
6. Selectați al doilea punct de sub primul, utilizând modul de ajutor Mod ortho.(Modul ortogonal) (figura 6.4). Programul afișează obiectul și oferă o solicitare:
Ștergerea obiectelor sursă?

Smochin. 6.4. Creând o reflectare oglindă a obiectului
7. Apăsați tasta INTRODUCE, Pentru a accepta valoarea implicită și pentru a salva obiectul inițial.
Crearea masivă
O matrice Ei numesc multe obiecte omogene care formează un singur întreg. Arrays AutoCAD sunt un set de copii ale unui obiect situat la o distanță egală una de cealaltă. Deoarece matricele sunt asociate cu deplasarea coordonatelor, ele pot fi dreptunghiular și polar. În matricele dreptunghiulare, obiectele sunt deplasate de-a lungul axelor de coordonate, iar astfel de matrice sunt structuri dreptunghiulare. În matricele polare, copierea are loc în jurul unui punct, ca rezultat al căruia astfel de agregate au o formă de cerc.
Comandamentul Array este folosit pentru a crea o matrice. Puteți să o sunați făcând clic pe același buton din fila ACASĂ (Basic) în grup Modifica. (Editați) panglici sau bara de instrumente Modifica. (Editare). De asemenea, puteți utiliza comanda de meniu. Modificați\u003e matrice. (Editare\u003e Array) sau introduceți matrice la linia de comandă.
După pornirea comenzii, apare o casetă de dialog. Array. (Array) (figura 6.5).

Smochin. 6.5. Caseta de dialog Array (matrice)
În partea de sus a ferestrei există un comutator care vă permite să alegeți tipul de matrice: dreptunghiular sau polar. În dreapta este butonul Selectați obiecte. (Selectați obiecte) făcând clic pe care puteți selecta obiecte pentru a copia. Conținutul părții centrale a ferestrei variază în funcție de tipul de matrice selectat. Aici puteți specifica diferite setări de copiere. Dreptul este zona de previzualizare.
Array dreptunghiulară
Pentru a crea o matrice dreptunghiulară, setați comutatorul în fereastră Array.(Matrice) la poziția Array dreptunghiulară. (Matrice dreptunghiulare). În acest caz, următorii parametri vor fi disponibili.
Pentru a schimba numărul de rânduri și coloane folosiți câmpurile Rânduri (Linii) și Coloane. (Coloane). La schimbarea numărului de rânduri și coloane, imaginea din zona de previzualizare va fi actualizată.
Camp Rândul de luptă. (Offset între rânduri) și Coloana offset. (Deplasarea între coloane) servesc la schimbarea distanței dintre rânduri și coloane. Cu o valoare pozitivă a parametrului Rândul de luptă. (Offset între linii) șirurile sunt create în direcția axei pozitive Y. (în sus), cu negativ - în direcția opusă. Valoarea negativă în câmp Coloana offset. (Offset între coloane) înseamnă că coloanele vor fi create în partea stângă. Rețineți valorile acestor parametri și imaginea din zona de previzualizare din fig. 6.6.

Smochin. 6.6. Specificarea coloanelor și a rândurilor
Puteți defini deplasarea și coloanele în mod independent, introducând valori în câmpuri de text. În plus, în partea dreaptă a câmpurilor există un buton combinat, care vă permite să alegeți offsetul rândurilor și coloanelor, determinând cele două colțuri opuse ale dreptunghiului. Lungime (X) Dreptunghi - Coloane de deplasare, lățime (y) - Shift rândul.
Pentru a indica unghiul general al matricei servesc ca câmp Anggle de matrice. (Unghi de matrice). Puteți specifica valoarea numerică a unghiului în acest câmp sau apăsând butonul. Alegeți unghiul de matrice (Specificați unghiul matricei), situat în partea dreaptă a câmpului, selectați două puncte din desen. Programul AutoCAD va măsura unghiul de înclinare între aceste două puncte și îl folosește ca un unghi de înclinare a matricei (figura 6.7). Unghiul implicit de 0 ° este implicit.

Smochin. 6.7. Setarea colțului general al matricei dreptunghiulare
Când schimbați fiecare dintre aceste valori, imaginea din zona de previzualizare este actualizată pentru a vă arăta cum va arăta matricea finală. Pentru a reprezenta obiectele reale, blocurile abstracte sunt folosite aici. Pentru a vedea cum va arăta matricea dvs. în desen, faceți clic pe buton PREVIZUALIZARE. (previzualizare). AutoCAD ascunde temporar caseta de dialog Array. (Array) și arată o matrice folosind obiectele pe care le alegeți. Buton PREVIZUALIZARE. (Previzualizare) va fi disponibil numai după ce selectați obiecte.
Asigurați abilitățile de a crea o matrice dreptunghiulară urmând acești pași.
1. Desenați un obiect, cum ar fi elipsa.
Array.(Matrice).
Array dreptunghiulară. (Matrice dreptunghiulară) și faceți clic pe buton Selectați obiecte. (Selectați obiecte). Selectați elipsa și apăsați tasta. INTRODUCE Pentru a reveni la fereastră Array. (Matrice).
4. Introduceți următoarele valori ale parametrilor: Rânduri (Linii) - 4, Coloane.(Coloane) - 6, Rândul de luptă. (Offset între rânduri) - 2 4 0, Coloana offset. (Offset între coloane) - 2 8 0, Anggle de matrice. (Unghi de matrice) - 10.
5. Faceți clic pe buton PREVIZUALIZARE. (Previzualizare). O imagine preliminară a matricei apare pe ecran. Dacă fereastra Array. (Array) vă împiedică să vedeți o matrice, trageți pur și simplu această fereastră pentru șirul antetului.
6. Faceți clic pe buton Accept (Acceptați) pentru a finaliza executarea comenzii matrice. Desenul trebuie să semene în fig. 6.8.

Smochin. 6.8. Arrana dreptunghiulară de elipse la un unghi de 10 °
Array polar.
Pentru a crea o matrice polar, setați comutatorul în fereastră Array. (Matrice) la poziția Polar Array. (Array polar) (figura 6.9).

Smochin. 6.9. Fereastra de a crea o matrice polar
Următorii parametri devin disponibili.
Camp X. și Y. Serviți pentru a indica centrul cercului, care va fi amplasat elementele matricei. Centrul poate fi, de asemenea, setat făcând clic pe buton. Pick Center Point. (Specificați punctul central), situat în partea dreaptă a câmpurilor și specificând-o în desenul cu mouse-ul.
Arrayul polar se caracterizează prin trei parametri: numărul de elemente create (Numărul total de articole), Unghi comun plin cu o matrice (Unghiul de umplere) și unghiul între elemente (Unghiul între elementele).Pentru a crea o matrice, trebuie să specificați doi parametri pentru care în lista derulantă Metodă. (Metodă) Ar trebui să alegeți ce parametri vor fi utilizați.
Notă
Când se determină unghiul de umplere sau unghi între elemente, valoarea pozitivă va fi copiată în elementele din direcție în sens invers acelor de ceasornic, iar negativul este în sensul acelor de ceasornic.
În partea de jos a ferestrei este caseta de selectare care vă permite să specificați dacă obiectele individuale din matrice trebuie rotite. Când caseta de selectare este îndepărtată, obiectele își păstrează unghiul original și cu un element instalat, când este construit în jurul cercului, se rotește în jurul punctului de bază.
Când apăsați butonul Mai mult (Mai mult) vor fi afișate setari aditionale Rotația obiectelor (figura 6.10). Implicit, obiectele se rotesc caracteristica acestora. Obiecte liniare (linii, polilinie, raze etc.) - în raport cu punctul de plecare. Cerc, arce și elipse - în raport cu punctele lor centrale. Blocurile și textul se rotesc în raport cu punctul lor de intrare și drept - relativ la mijloc. Pentru ca acestea să se rotească în raport cu punctul de bază, trebuie să citiți caseta de selectare. Setați la obiectul "implicit (Setări implicite) și în câmpuri X. și Y. Specificați coordonatele punctului.

Smochin. 6.10. Parametrii de rotație a obiectelor
Luați în considerare procesul de creare a unei matrice polare.
1. Desenați o cifră similară celei prezentate în fig. 6.11.
Smochin. 6.11. Figura sursă pentru matricea polară
2. Apelați comanda matricei. Ecranul afișează caseta de dialog. Array. (Matrice).
3. Instalați comutatorul în poziție Polar Array. (Array Polar) și faceți clic pe buton Selectați obiecte. (Selectați obiecte). Selectați forma originală și apăsați tasta. INTRODUCE Pentru a reveni la fereastră Array. (Matrice).
4. Faceți clic pe buton Pick Center Point.(Specificați punctul central) și setați punctul ca centru al matricei sub figura de mai jos, pe linia sa axială.
5. În lista derulantă Metodă. (Metoda) Selectați elementul Numărul total de articole și unghiul de completare (Numărul total de elemente și unghiul de umplere).
6. Setați parametrul Numărul total de articole (Elemente totale) Valoarea 8 și parametrul Unghi pentru a umple. (Unghiul de umplere) - 3 6 0.
7. Apăsați butonul O.K. Desenul dvs. trebuie să semene cu cele prezentate în fig. 6.12.

Smochin. 6.12. Array polar.
Obiecte de acționare
Pentru rotirea obiectelor utilizați comanda Rotire. Cu aceasta, puteți roti obiectele la un anumit unghi și în jurul punctului specificat.
Pentru a porni comanda Rotate, faceți clic pe butonul Roti. (Rotiți) în fila ACASĂ (Basic) în grup Modifica. (Editați) panglici sau bara de instrumente Modifica. (Editare). De asemenea, puteți executa comanda de meniu. Modificați\u003e Rotire. (Editare\u003e Rotire) sau introduceți rotiți-vă la linia de comandă.
După pornirea comenzii, va apărea o interogare:
Selectați obiecte:
Selectați obiectele pe care doriți să le rotiți și apăsați tasta. INTRODUCEsau Spaţiu Pentru a lua un set de selecție. Programul va da următoarea solicitare:
Specificați punctul de bază:
Ca răspuns cu ajutorul mouse-ului, setați punctul în jurul căruia va apărea rotația, după care va apărea ultima solicitare - în direcția unghiului de rotație:
<0>:
Unghiul de rotație poate fi specificat într-una din cele trei moduri:
Cu mouse-ul folosind punctul de bază ca vârful unghiului;
Introduceți valoarea unghiului de la tastatură;
Folosind parametrul de referință, setați unghiul inițial și apoi cel nou.
Notă
Există, de asemenea, posibilitatea de a specifica punctul de bază utilizând coordonatele cartesian în câmpul din apropierea indicatorului sau pe linia de comandă. De exemplu, pentru a roti obiectul utilizând ca punct de bază al originii coordonatelor imaginii, puteți introduce 0.0 și apăsați tasta Enter ca răspuns la o invitație Specificați punctul de bază:.
Pentru a seta un unghi de rotație folosind mouse-ul, mișcați pur și simplu indicatorul în jurul punctului de bază până când obiectul acceptă poziția dorită (figura 6.13).

Smochin. 6.13. Vizualizarea preliminară a obiectului după întoarcere
Consiliu
Puteți utiliza modul orto (modul ortogonal) sau mijloacele auxiliare de urmărire polară pentru a roti rapid și cu exactitate obiecte la unghiurile necesare.
Valoarea unghiului de rotație poate fi introdusă pur și simplu din tastatură. Pentru măsurarea unghiurilor, se utilizează unghiul de bază și direcția curentă. Unghiul de bază implicit este 0 ° (est) cu direcția de măsurare în sens invers acelor de ceasornic. La momentul executării comenzii, direcția curentă și unghiul de bază sunt afișate pe linia de comandă după cum urmează:
Unghiul pozitiv actual în UCS: Angdir \u003d Ononcclockwise Ang- Base \u003d 0
Introduceți valoarea unghiului și apăsarea tastei INTRODUCE Rotiți obiectul selectat la unghiul specificat.
Notă
Puteți introduce un unghi negativ și puteți roti obiectele în direcția opusă. De exemplu, introducerea valorii de -45 ° este echivalentă cu introducerea valorii de 315 °: Obiectul va avea aceeași poziție ca urmare a rotației în direcții diferite.
Parametrul de referință vă permite să rotiți obiecte, definiți direcția sau un unghi inițial și apoi indicând un unghi nou absolut de rotație. AutoCAD va transforma obiectul prin calcularea diferenței dintre unghiul de direcție și noul unghi.
Acest parametru este de neprețuit dacă nu cunoașteți unghiul existent de rotație a obiectului. Folosind funcția Capture, puteți remedia două puncte pe obiecte care determină unghiul curent. Apoi, ca răspuns la solicitare:
Specificați noul unghi sau<0>:
trebuie să introduceți un unghi din tastatură, fie prin utilizarea parametrului punctelor, selectați două puncte pentru a determina noul unghi (figura 6.14).

Smochin. 6.14. Rotație utilizând parametrul de referință
Folosind parametrul de copiere, comenzile Rotate nu pot doar să rotească obiecte, ci și să creeze copii ale acestora. Când selectați acest parametru ca răspuns la unghiul sau cererea de rotație specificată<0>: Va apărea următoarea interogare:
Rotirea unei copii a obiectelor selectate.
Specificați unghiul de rotație sau<0>:
Unghiul de rotație poate fi setat folosind orice metodă descrisă mai devreme. În fig. 6.15 prezintă rezultatul utilizării parametrului de copiere la executarea comenzii Rotire.

Smochin. 6.15. Rezultatul rotației obiectelor cu copiere
Pentru a instrui cunoștințele câștigate, urmați acești pași.
1. Apelați comanda Rotire și selectați obiectul de pe desenul pe care doriți să-l rotiți. Prima solicitare va apărea:
Specificați punctul de bază:
2. Specificați centrul de rotație, iar programul va oferi o cerere de determinare a unghiului de rotație:
Specificați unghiul de rotație sau<0>:
3. Folosiți mouse-ul pentru a roti obiectul în orice unghi.
4. Pentru a returna obiectul la poziția de pornire, apăsați tasta. ESC. De asemenea, puteți să faceți clic pe buton. Anula (Anulare) pe panou acces rapid sau pe bara de instrumente Standard. (Standard).
5. Re-apelați comanda Rotire și selectați obiectul de pe desenul pe care doriți să-l rotiți. Va apărea o interogare:
Specificați punctul de bază:
6. Specificați centrul de rotație. Următoarea solicitare va părea pentru a determina unghiul de rotație:
Specificați unghiul de rotație sau<0>:
7. Introduceți valoarea 4 5 și apăsați tasta INTRODUCE. Obiectul va fi rotit 45 °.
8. Introduceți comanda U și apăsați tasta. INTRODUCE sau Spaţiu, Pentru a anula modificările.
9. Apelați din nou comanda Rotire și selectați un obiect pe desen. După aceasta, programul va oferi o cerere de specificare a punctului de bază:
Specificați punctul de bază:
10. Specificați centrul de rotație. Va apărea o invitație:
Specificați unghiul de rotație sau<0>:
11. Selectați parametrul Copiere utilizând tastele cursorului sau introducând C la linia de comandă și apăsând tasta INTRODUCE.
12. Introduceți valoarea de 6 0 și apăsați tasta INTRODUCE. Obiectul va fi rotit și copiat.
Scalarea obiectelor
Pentru a schimba dimensiunile obiectelor din AutoCAD, utilizați comanda de scală (a se vedea și un videoclip "Lecția 6.1. Rotiți și scalarea obiectelor").
Pentru a porni comanda de scală, faceți clic pe butonul Scară (Scară) în fila ACASĂ (Basic) în grup Modifica. (Editați) panglici sau bara de instrumente Modifica. (Editare). De asemenea, puteți executa comanda de meniu. Modificați\u003e scară (Editați\u003e scară) sau introduceți scala la linia de comandă.
După apelul de comandă la scară, programul va emite o cerere de alegere a obiectelor:
Selectați obiecte:
Specificați obiectele a căror scară trebuie schimbată și apăsați tasta. INTRODUCE sau Spaţiu, Pentru a lua un set de selecție. Următoarea interogare necesită un punct de bază privind care va apărea scara:
<1.0000>:
Coeficientul de scalare poate fi specificat într-una din cele trei moduri:
Folosind mouse-ul folosind punctul de bază ca vârf;
Introducerea coeficientului tastaturii;
Folosind parametrul de referință, setați dimensiunea inițială (lungimea) și apoi cea nouă. Puteți face acest lucru atât cu tastatura, cât și punctele de indicare din desen.
Când utilizați mouse-ul, pur și simplu mutați indicatorul selectând punctul din desen pentru a specifica coeficientul de scară dorit. Aceasta afișează o previzualizare a obiectului (figura 6.16).

Smochin. 6.16. Schimbați scara obiectului
Notă
Există, de asemenea, abilitatea de a intra în coordonatele punctului de bază cartesian în câmpul din apropierea indicatorului sau la linia de comandă. De exemplu, pentru a scala obiectul utilizând pornirea coordonatelor modelului ca punct de bază, puteți introduce o valoare de 0,0 și apăsați tasta Enter ca răspuns la o invitație Specificați punctul de bază:.
Valoarea scării poate fi de asemenea introdusă din tastatură. Cu un factor de scalare, mai mare de 1, obiecte cresc și cu o dimensiune mai mică scade. Coeficientul de scalare trebuie să fie întotdeauna mai mare decât zero.
Parametrul de referință vă permite să scalați obiectele prin definirea lungimii inițiale și apoi una nouă, absolută. AutoCAD determină coeficientul de scară dorit prin calcularea diferenței dintre lungimea inițială și cea nouă. Puteți introduce lungimea din tastatură sau puteți selecta două puncte din figură, care determină lungimea relativă. Parametrul de referință este pur și simplu necesar dacă nu cunoașteți lungimea obiectului existent și ați solicitat numai. Folosind funcția Capture, puteți repara două puncte pe obiectul care determină lungimea acesteia. Apoi, AutoCAD va propune să se stabilească o nouă lungime:
Specificați o nouă lungime sau<1.0000>:
Puteți introduce lungimea de la tastatură sau puteți utiliza parametrul punctelor pentru a selecta două puncte pentru a indica noua lungime.
Folosind parametrul Copiere, comenzile de scală nu numai că pot schimba scara obiectelor, ci și creează copii ale acestora. Când selectați acest parametru ca răspuns la factorul sau cererea de scară specificată<1.0000>: Va apărea următoarea invitație:
Scalarea unei copii a obiectelor selectate.
Specificați factorul de scală sau<1.0000>:
Puteți utiliza orice metodă pentru a determina factorul de scală. Un exemplu de modificare a dimensiunii de copiere a obiectului este prezentat în fig. 6.17.

Smochin. 6.17. Rezultatul schimbării scalei cu copierea obiectului
Fixați materialul trecut prin efectuarea următorului exercițiu.
1. Apelați comanda la scală și selectați un obiect. Ecranul va solicita punctul de bază pentru a determina:
Specificați punctul de bază:
2. Indicați punctul de bază. Programul va cere să determine factorul de scară:
Specificați factorul de scală sau<1.0000>:
3. Scalarea obiectului în orice privință utilizând punctul selectat de indicatorul mouse-ului.
4. Introduceți litera u pe promptul de comandă sau faceți clic pe Anula (Anulare) pe panoul de acces rapid pentru a returna obiectul de dimensiune inițială.
5. Re-apelați comanda la scală și selectați un obiect. O interogare va apărea pe ecran:
Specificați punctul de bază:
6. Indicați punctul de bază, după care va apărea o cerere de determinare a amplorii de scară:
Specificați factorul de scală sau<1.0000>:
7. Introduceți valoarea 2 și apăsați tasta. INTRODUCE sau Spaţiu. Obiectul va fi crescut de două ori.
Un obiect
Comanda de întrerupere vă permite să eliminați părți ale obiectului sau să o întrerupeți în două. Pentru a porni, apăsați butonul Pauză (Pauză) pe fila ACASĂ (Basic) în grup Modifica. (Editați) panglici sau bara de instrumente Modifica. (Editare). De asemenea, puteți executa comanda de meniu. Modificați\u003e pauză.(Editare\u003e Tarve) sau introduceți pauza la linia de comandă.
După ce ați apelat comanda de pauză, programul vă va solicita să alegeți un obiect. Simultan cu selecția obiectului, specificați primul punct de pauză. Dacă doriți să o modificați, trebuie să răspundeți la Specificați punctul de la punctul al doilea sau interogarea de comandă: Selectați parametrul Primului Point pentru a re-specifica primul punct. Apoi, după specificarea primului punct, ca răspuns la cererea de program, specificați al doilea punct, iar diferența va fi creată.
Dacă trebuie să împărțiți un obiect cu două, fără a vă deranja geometria, utilizați doar simbolul @ pentru a determina al doilea punct. În acest caz, programul va posta un al doilea punct în aceleași coordonate în care se află primul loc. Ca rezultat, vor fi create două obiecte, constituind împreună originalul.
Uneori tipul de obiecte noi create la divizarea poate diferi de sursă. Când rupeți linia, AutoCAD creează pur și simplu două linii, atunci când vă rupeți în jurul unui cerc, programul îl convertește într-un arc. Procedura de selectare a punctelor determină ce parte a cercului va fi salvată. AutoCAD va elimina partea întâi în direcție în sens invers acelor de ceasornic.
Atunci când alegeți un al doilea punct de decalaj, trebuie să fie suportate câteva caracteristici. În primul rând, dacă alegeți al doilea punct undeva în afara obiectului, AutoCAD va coborî punctul de întrerupere în jurul liniei, perpendicular pe obiect și trece prin punctul selectat. În al doilea rând, în cazul în care cel de-al doilea punct de decalaj se află dincolo de limitele obiectului, AutoCAD va șterge pur și simplu tot ceea ce este între primul punct și limita obiectului.
Pentru a crea o pauză de obiect, urmați acești pași.
1. Apelați comanda de întrerupere și selectați un punct care va servi drept primul punct de pauză pe obiect (de exemplu, cerc). AutoCAD va cere să specifice al doilea punct:
Specificați locul al doilea punctaj sau:
2. Specificați al doilea punct undeva lângă cerc pentru a sparge cercul și a face parte ca un arc. Rezultatul ar trebui să arate ceva de genul celui prezentat în fig. 6.18.

Smochin. 6.18. Rezultatul circumferinței de rupere
Crearea Chamfer
Obiectele de desen pot fi conectate prin șocul de sistem (linii tăiate). "Scoateți șanfrenul" în limba de prelucrare a metalelor înseamnă a face SCO-urile pe fața dreptunghiulară a părții. Prezența unei astfel de funcții în AutoCAD este cauzată de faptul că, în multe cazuri, imaginea acestor părți ale desenului este incomodă pentru a crea cu instrumente de bază editare.
Pentru a crea șanfren (unghiul tăiat) între două obiecte intersectate, este utilizată comanda Chamfer. Se poate face clic pe buton. Chamfer. (Chamfer) pe fila ACASĂ (Basic) în grup Modifica. (Editați) panglici sau bara de instrumente Modifica. (Editare). De asemenea, puteți executa comanda de meniu. Modificați\u003e Chamfer. (Editare\u003e fețe).
Când utilizați comanda Chamfer, trebuie să setați două distanțe (de la punctul de intersecție la fiecare obiect) sau la distanța și unghiul pentru capră. Parametrul metodei vă permite să selectați ce metodă de creare a pietrelor.
Metoda de stabilire a distanțelor
Prin intermediul aceasta metoda Determinați distanța de la intersecția la obiect de-a lungul fiecărei linii. Programul calculează distanța de la punctul de intersecție la primul și al doilea obiect și apoi trage o linie între aceste două puncte.
Parametrul de distanță vă permite să reglați lungimea șanfrenului. Prima lungime este aplicată la primul obiect selectat, al doilea este pentru al doilea.
În cazul în care lungimile șamferului sunt egale, șanfrenul este de 45 °. Când instalați prima distanță, AutoCAD atribuie această valoare specificată în mod implicit, a doua distanță. Pentru a accepta acest lucru, apăsați tasta. INTRODUCE Ca răspuns la o solicitare de program pentru o a doua distanță de șanfren.
Metoda de atribuire a colțului
Metoda de atribuire a locurilor de muncă utilizează distanța și unghiul pentru a determina șanfrenul. Distanța este ruptă de la primul obiect selectat pentru a determina punctul de pornire, iar linia de șlefuire este trasă la un anumit unghi până când se intersectează cu al doilea obiect. În mod implicit, unghiul este măsurat în direcția în sens invers acelor de ceasornic din primul obiect.
La crearea unei șanfrente pentru o polilinie utilizând parametrul polilinial, primul și al doilea obiecte sunt determinate în ordinea în care a fost extrasă polilinia. Dacă vă îndoiți sau nu obțineți rezultatele așteptate, cea mai buna caleEste posibil să nu folosiți parametrul polilinial, ci pur și simplu aplicați separat secțiunile de polilinie separat.
Luați în considerare ordinea creării șanfrenului.
1. Desenați două linii situate perpendicular unul pe celălalt (figura 6.19).
Smochin. 6.19. Linii de aplicare a tabelului sursă
2. Rulați comanda Chamfer și selectați opțiunea Angle. O solicitare va fi solicitată să determine lungimea șanfrenului pe prima linie:
Specificați lungimea Chamfer pe prima linie<0.0000>:
3. Introduceți valoarea 90 și apăsați tasta. INTRODUCE sau Spaţiu, Pentru a seta lungimea. O solicitare va fi solicitată să indice unghiul Chamfer:
Specificați unghiul Chamfer de la prima linie<0>:
4. Introduceți 65 și apăsați tasta. INTRODUCE sau Spaţiu Pentru a seta unghiul Chamfer. Programul va cere să aleagă prima linie:
5. Specificați cea de-a doua linie ca răspuns la interogare:
AutoCAD Solping Unghi. Vă rugăm să rețineți că distanța 90 este măsurată de la prima linie aleasă. Rezultatul ar trebui să arate ceva de genul celui prezentat în fig. 6.20.

Smochin. 6.20. Crearea metodei de capră pentru introducerea unei distanțe și unghiuri
6. Introduceți comanda U pentru a anula cea mai recentă șanffer.
7. Re-rulați comanda Chamfer și selectați opțiunea DISTANCE. Setați prima distanță la 110.
8. AutoCAD stabilește valoarea implicită pentru a doua distanță corespunzătoare la prima distanță. Apăsați tasta INTRODUCE, Pentru a accepta această valoare. AutoCAD va emite o cerere de selecție a primei linii:
Selectați prima linie sau:
Alegeți una dintre liniile ca primele.
9. Ca răspuns la următoarea solicitare, specificați a doua linie:
Selectați a doua linie sau Shift-Selectați pentru a aplica colțul:
10. AutoCAD va aplica un campionat, iar desenul va arunca o astfel de prezentare în fig. 6.21.

Smochin. 6.21. Fame creată prin introducerea a două distanțe
Te-ai familiarizat cu elementele de bază ale editării obiectelor din AutoCAD, au stăpânit astfel de tehnici de bază, cum ar fi copierea, reflecția oglindă, rotația, schimbarea dimensiunilor obiectelor, precum și mijloace mai specifice - creând o gamă de obiecte, ruptură și chamde.
Cunoașterea și posesia de posesie a tehnicilor de editare vă permite să optimizați procesul de creare a desenelor, schemelor, planurilor etc. Puteți evidenția elementele structurale de suport ale obiectelor, găsiți simetrie și similitudine. Deci, AutoCAD vă oferă mai multe oportunități de creativitate, luând cea mai mare parte a muncii de rutină.
 Nu începe Diablo III?
Nu începe Diablo III? Cum să verificați computerul la spyware
Cum să verificați computerul la spyware Spyware pe un computer
Spyware pe un computer