Ako sa pripojiť a nakonfigurovať smerovač pod labelom na príklade populárnych modelov
Všetky bunkové spoločnosti sú ponúkané prístupu k celosvetovej sieti, ale prístup k internetu z poskytovateľa Beeline sa považuje za jeden z najvyhľadávanejších možností. Prevádzkovateľ poskytuje svojim spotrebiteľom a mobilný internet, fungujúci a domov.
Ak chcete získať bezdrôtové povlak Wi-Fi, značkové smerovače od iných výrobcov, ktorých nastavenia sú založené na modeli zariadenia. Je to na tom, ako pripojiť letenku beeline a náš dnešný článok povie.
Ak sa v tom istom dome používa niekoľko počítačov, nastavenie Wi-Fi sa stáva viac ako relevantné. Prístup na internet bez vodičov je veľmi pohodlný pri práci s modernými smartfónmi, tabletovými počítačmi alebo notebookmi. Konfigurácia prístupu na internet cez smerovač sa môže vykonať automaticky alebo v manuálnych režimoch, ktoré priamo závisia od modelu použitého zariadenia.
V podstate, pri dohode s poskytovateľom Beeline, príde špecialista spoločnosti domov do nového klienta, ktorý nastaví správne pripojenie. Ak však bol Wi-Fi router zakúpený neskôr, alebo sa zariadenie nahradilo, pripojenie bude potrebné znova nakonfigurovať.
Pre každý smerovač je vlastný návod na nastavenie, ale samostatné akcie sú absolútne identické so všetkými zariadeniami, napríklad:
- Pripojenie kábla k samotnému smerovaču.
- Pripojenie druhého kábla priamo na notebook alebo počítač.
- Správne nastavenia (adresa zariadenia, typ použitého pripojenia, nastavenie hesla atď.).
Ako nastaviť smerovač D-LINK DIR-300
Existujú také dobre známe modely smerovačov, ktoré využívajú väčšinu všetkých spotrebiteľov. Je to model, ktorý je DIR-300. Niekoľko predplatiteľov si vyberá zariadenia bez WAI FI, pretože väčšinou, len preto, že model sa kúpil.
Nastavenie D-Link Dir Device sa vykonáva v dvoch etapách:
- Fyzické pripojenie (obr. 1).
- Správa vytvoreného pripojenia prehliadačom.
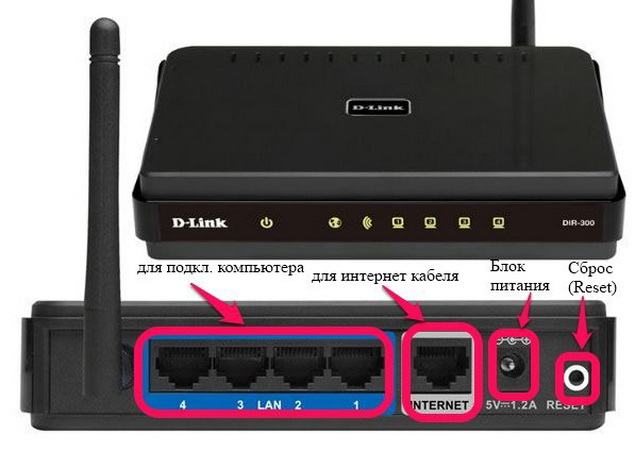
Spočiatku sa musíte uistiť, že najnovšia verzia ovládača je nainštalovaná na sieťovom adaptéri. To z veľkej časti sa týka vlastníkov starých počítačov.
- Je potrebné, aby ste zariadenie rozbalili a pripojte ho napájanie a potom pripojte kábel k portu WAN Inscription. Druhý kábel je pripojený k ľubovoľnému portu LAN na routeri a podľa toho k počítaču.
- Ďalej, účastník musí otvoriť kartu Štart na PC a prejsť na časť "Ovládací panel"a potom zadajte "Centrum riadenia siete". Tu musíte kliknúť na počet "Parametre adaptéra" a nastavte verziu protokolu na riadku "4" a potom otvorte "vlastnosti".
- Musíte sa uistiť, že IP a DNS serverové body sú v režime "Automaticky".
- Potom musí účastník prejsť do vnútorného menu. Ak to chcete urobiť, v reťazci prehliadača musíte riadiť hodnotu 192.168.1.1 a potvrdiť prechod. Zdá sa, že špeciálna formulár sa zobrazí, v ktorom chcete zadať prihlasovacie a ochranné heslo. Ak sa chcete dostať do panela administrátora, musíte zadať slovo "admin" v oboch riadkoch. Ide o továreň na získanie prístupu.
- V rozhraní, ktoré sa zobrazí, musíte vybrať položku. "Manuálne nastavenia", Zadajte časť "Sieťová" a kliknite na tlačidlo Pridať.
- Potom nainštalujeme pre typ pripojenia hodnoty "L2TP" a pre IP nastaviť hodnotu "Dynamic".
- V poliach, ktoré sa zobrazia zadať prihlasovacie meno klienta a ochranné heslo. Pri nákupe smerovača sú dané spoločnosťou.
- Potom musíte dať kliešte oproti položkám "Automatické pripojenie" a "Udržujte nažive" a potom stlačte tlačidlo "Uloženie".
- Znova stlačte tlačidlo "Uložiť", po ktorom bude pripojenie pripojené do automatického režimu.
All-router je nakonfigurovaný.
Asus zariadenia
Ďalším známym výrobcom smerovača je ASUS. Neexistujú žiadne pomôcky na prijímanie disku na prijímanie disku na získanie nastavení v automatickom režime, a preto musí účastník predpísať všetky parametre manuálne.

Asus Smerovač spoločnosti
Urobte si nastavenia pre smerovač spoločnosti ASUS týmto spôsobom:
- Zariadenie musí byť pripojené k sieti a pripojiť sa priamo z počítača, ktorý je k dispozícii na kábel.
- Potom musíte otvoriť ľubovoľný prehliadač a viesť do vyhľadávacieho reťazca 192.168.1.1 a potom kliknite na vstup.
- Ak chcete získať prístup k používateľovi, musíte zadať prihlasovacie meno a ochranné heslo - musíte zadať slovo "admin" v oboch poliach.
- Po zadaní interného rozhrania musíte prejsť na kartu s názvom "Rozšírené nastavenia" a vyberte graf "WAN". Potom nainštalujeme pre typ pripojenia hodnotu "L2TP" a uistite sa, že servery IP a DNS sú v režime "Automaticky". V poli Server VPN predpíšeme takúto adresu - tp.internet.beeline.ru. Musíte tiež zadať svoje vlastné prihlasovacie a ochranné heslo - pri nákupe routeru sa vydávajú účastníkovi.
- Ak chcete aktivovať Wi-Fi, musíte prejsť na kartu Sieťovej mapy.
- Na pravej strane bude stôl s konfiguráciou pre rýchle bezdrôtové pripojenia. Parametre Tu musíte urobiť nasledovné: "Názov pripojenia" - prísť s akýmkoľvek; "Typ ochrany" - CARS WPA; "Šifrovanie WPA" - FIT "TKIP + AES". V poli Heslo, musíte v prípade potreby vykonať ľubovoľný. Potom kliknite na tlačidlo "Potvrdenie". Teraz je smerovač plne nakonfigurovaný a pripravený na prácu.
Na tomto je ukončený router pod beline.
Zariadenia TP-LINK
Tento model zariadenia je pomerne populárny a dopyt z dôvodu, že má sprievodca nastavením, ktorý sa môže pripojiť k sieti v automatickom režime. V podstate sa pohon dodáva s routerom, na ktorom sa nachádza majster. Stačí, aby ste zariadenie pripojili k počítaču, vložte disk do neho a spustite spustenie. Ak z neznámych dôvodov, spojenie nebolo možné nainštalovať, potom výstup je tu iba jeden - tvoriaci parametre v manuálnom režime.

Smerovač TP-LINK
Zariadenie je konfigurované týmto spôsobom:
- Po pripojení smerovača s účastníkom PC, musíte prejsť do akéhokoľvek prehliadača a zadajte hodnotu 192.168.1.1 v reťazci a po kliknutí na vstup.
- Ďalej zapnite kartu "Sieť" a otvorte počet "WAN".
- Potom nainštalujeme pre typ pripojenia hodnotu "L2TP", zavádzame vaše používateľské meno a ochranné heslo, ktoré poskytovateľ vydal pri nákupe smerovača a pre IP server, predpíšeme takúto adresu - tp.internet.beeline .ru.
- Uvádzame "Automatické pripojenie" a pre MTU Nastavte hodnotu 1400. Potom kliknite na tlačidlo "Uložiť".
- Ak chcete aktivova »Wi-Fi, musíte prejsť na časť" Bezdrôtová "a otvorte počítať" Nastavenia ".
- Ďalej sme prišli s menom pre vytvorenú sieť, nastavujeme región - Rusko, ako aj pre kanály "kanál" a "MODE" Dajte význam "Automaticky". Kliknite na "Uložiť".
- Ďalej prejdite na časť "Bezdrôtová bezpečnosť" a aktivujte položku WPA-PSK. Pre všetky ostatné položky dávajú dôležitosť "Automaticky". Stlačte tlačidlo "Uložiť". Teraz je smerovač plne nakonfigurovaný.
Zyxel zariadenia
Niektorí klienti radšej používajú zariadenia od výrobcu ZyXEL. Pozrime sa na to, ako nastaviť smerovač tejto spoločnosti. S počítačom sú pripojené rovnakým spôsobom ako vyššie uvedené zariadenia. Ale interné nastavenie sa vykonáva týmto spôsobom:

ROUTER ZYXEL
- Ideme do prehliadača a zapadáme do hodnotice reťazca 192.168.1.1.
- V oblasti prihlasovacieho a ochranného hesla zapadá do slova "admin".
- Potom prejdite na kartu "Internet" a kliknite na graf "Pripojenie".
- Vyplňte tieto položky: Názov internetového centra - vhodné Body "IP" a "DNS server" nastavený na režim "Automaticky"; \\ T Na oproti položke "Ping Queries", nastavujeme kliešte a pre hodnotu UPNP, dal sme "Povoliť". Kliknite na tlačidlo "Aplikácia".
- Potom prejdite na kartu "Autorizácia" a pre typ pripojenia, nastavíme hodnotu "L2TP", a pre server predpovedáme takúto adresu - TP.Internet.beeline.ru. V poli prihlasovacích a ochranných hesiel predpíšeme prístupy, ktoré boli vydané pri nákupe zariadenia. Kliknite na tlačidlo "Uložiť".
- Ak chcete aktivovať Wi-Fi, musíte prejsť do sekcie siete Wi-Fi a zvoľte "Connection". Potom položte Tick oproti položke "Body pripojenia" A prísť s menom pre novú sieť. Pole s názvom "SSID" nie je vyplnená. Štandardná expozícia 802.11g / n. Nasledujúce dve časti sú preložené do režimu "Automaticky". Kliknite na "Aplikáciu".
- Ďalej prejdite na kartu Zabezpečenie a nastavte hodnotu "WPA-PSK" pre autentifikáciu, nastavte hodnotu ASCII pre formát. V prípade potreby prichádzame s heslom pre sieť. Na konci kliknite na tlačidlo "Apply". Teraz je náš router plne nakonfigurovaný a pripravený na prvé pripojenie.
Záver
Preskúmali sme všetky najobľúbenejšie modely smerovačov pre prístup na internet z bunkovej spoločnosti Beeline a tiež o tom, ako ich pripojiť a správne.
V skutočnosti, že nastavenie Beeline Routher by nemalo spôsobiť žiadne problémy s používateľmi. Všetko, čo potrebujete, je len opakovať všetky naše činy v praxi a pozitívny výsledok nebude dlho dlho čakať.
 Servis "Zákaz hovorov" z megafónu
Servis "Zákaz hovorov" z megafónu Tele Podpora Service2: Bezplatný telefón
Tele Podpora Service2: Bezplatný telefón Ako pripojiť slúchadlá Bluetooth do počítača?
Ako pripojiť slúchadlá Bluetooth do počítača?