Aký ovládač pre sieťový adaptér Windows 7. Aký ovládač je potrebný pre sieťovú kartu (ethernetový radič)? Stiahnite si a nainštalujte
Jedným z problémov, s ktorými sa môže používateľ stretnúť po preinštalovaní systému Windows, je chýbajúci ovládač pre sieťový adaptér (sieťový ovládač) pre káblové resp.
A ak nemáte po ruke disk s ovládačom, budete musieť ovládač vyhľadať a stiahnuť pomocou iného zariadenia s prístupom na internet.
V tomto článku sa pozrieme na algoritmus, ktorý vám umožní vyhnúť sa problémom, ktoré môžu nastať po inštalácii OS.
čo je vodič?
Ide o program, s ktorým operačný systém počítača interaguje s hardvérom zariadenia (základná doska, grafická karta, sieťová karta, tlačiareň, skener, multifunkčné zariadenie atď.).
Ovládače vyvíjajú spoločnosti, ktoré vyrábajú počítačové komponenty a periférne zariadenia, ktoré interagujú s počítačmi (napríklad kancelárske vybavenie).
Moderné operačné systémy (vrátane a) už často majú určitú sadu ovládačov, ktoré vám umožňujú pracovať s hlavnými komponentmi počítača; zvážime prípad, keď takéto programy nie sú k dispozícii.
Zvláštnosťou situácie, keď nie je nainštalovaný sieťový ovládač, je, že nie je možné použiť programy na automatickú inštaláciu ovládačov, pretože všetky používajú na svoju prácu internetové pripojenie a keďže sieťový ovládač nie je nainštalovaný, nie je prístup na internet.
Používateľ sa zvyčajne stretáva s inštaláciou ovládačov sieťového adaptéra v nasledujúcich prípadoch:
1. Po zakúpení nového počítača a bez nainštalovaného OS.
3. Po zlyhaní ovládača sieťového adaptéra.
Ak chcete vyriešiť problémy, ktoré sa vyskytnú v prvom prípade, musíte hľadať disky, ktoré sa dodávajú s počítačom.
Za posledných pár rokov sa jasne objavil trend, ktorý zahŕňa upustenie od používania optických jednotiek nielen medzi výrobcami notebookov, ale aj stolných počítačov.
Používatelia, ktorí si nezávisle vyberajú komponenty, z ktorých bude ich počítač zostavený, tiež odmietajú inštaláciu jednotky DVD.
Poradte! Odporúčame stiahnuť si všetky potrebné ovládače (nielen sieťový) do samostatného adresára na pevnom disku a/alebo flash disku. Vyhnete sa tak situáciám, kedy po inštalácii operačného systému budete musieť hľadať mechaniku alebo PC (tablet, telefón) na stiahnutie ovládačov z disku alebo internetu.
Inštalácia sieťového ovládača
Po stiahnutí potrebného programu ho môžete začať inštalovať.
Podobné akcie sa vyskytnú, ak aktualizujete sieťový ovládač.
Ak chcete nainštalovať/aktualizovať ovládač sieťového adaptéra, musíte prejsť do „Správcu zariadení“, ako je popísané vyššie.
Vyberte požadovanú položku av kontextovom menu, ktoré je prístupné po kliknutí pravým tlačidlom myši, zvoľte „Aktualizovať ovládače...“.

Vyberte možnosť „Vyhľadať ovládače v tomto počítači“.

Prejdeme do adresára, do ktorého sme nedávno stiahli všetko, čo potrebujeme, pomocou tlačidla „Prehľadávať“, kliknite na „Ďalej“ a počkajte na dokončenie procesu inštalácie ovládača.

Existuje tiež názor, že ak aktualizujete (preinštalujete) sieťový ovládač, musíte najprv odstrániť starý, potom by ste mali nainštalovať nový.
Dôležité! Ak chcete odstrániť už nainštalovaný ovládač, musíte prejsť do „Správca zariadení“, vybrať sieťový adaptér, kliknúť pravým tlačidlom myši a v kontextovej ponuke vybrať „Odstrániť“. Potom vás systém upozorní, že ovládač zariadenia bude odstránený, súhlasíme kliknutím na „OK“.


Driver Updater od Carambis
Ak potrebujete hľadať univerzálne programy, ktoré môžu fungovať na rôznych operačných systémoch: mám na mysli nástroje na vytváranie skupinových politík, programy na čistenie systému od vírusov a samozrejme softvér na prácu s ovládačmi OS - najlepším riešením by bolo používať program Carambis Driver Updater.

Vďaka Driver Updater môžete nielen získať potrebný softvér, ale aj výrazne ušetriť.
Koniec koncov, jeden nákup predplatného vám umožní pripojiť dva počítače naraz.
Pokiaľ ide o pracovný proces, nástroj sa dobre vyrovná s pridelenými úlohami.
Teraz už nemusíte opravovať chyby v pripojených hardvérových komponentoch na každom počítači.
Nastavenie automatického vyhľadávania a inštalácie aktualizácií teraz automaticky aktualizuje všetky zariadenia.
Ak však potrebujete zrýchliť počítač, odporúčame použiť iný nástroj od rovnakého výrobcu -.

Jeho schopnosti:
- Komplexná optimalizácia operačného systému;
- Schopnosť vymazať komponenty a dočasné súbory, ktoré sa už nepoužívajú a nie sú potrebné na prevádzku OS;
- Vymažte všetky chybové hlásenia OS;
- Rýchle čistenie registra;
- Schopnosť odstrániť súbory, ktoré používateľ vyberie;
- Odinštalujte nainštalované programy v hlavnom okne programu niekoľkými kliknutiami.
Pamätajte, že súbory, ktoré program odstránil, nie je možné obnoviť (na rozdiel od bežného postupu mazania pomocou vstavaných funkcií operačného systému).
Spustite diagnostiku počítača niekoľkokrát za mesiac, aby ste udržali systém v dobrom prevádzkovom stave.
Ako nainštalovať ovládač sieťového adaptéra bez prístupu na internet
Ovládač pre sieťový adaptér - podrobný návod na inštaláciu
Prístup na internet vyžaduje správne fungujúcu sieťovú kartu. Pri inštalácii systému Windows 7 sa nainštaluje aj štandardný balík ovládačov, ktorého zoznam obsahuje aj sieťový. Niekedy sa však vyskytnú problémy - buď konflikt medzi ovládačmi a komponentmi, stará verzia alebo nedostatok internetového pripojenia. Povieme vám, ako nainštalovať sieťový ovládač v systéme Windows 7 (aj bez internetu), ako aktualizovať ovládače a aké sú možnosti konfigurácie sieťovej karty.
Prečo konfigurovať sieťovú kartu v systéme Windows 7? Ak sú ovládače nainštalované nesprávne, môžu sa vyskytnúť nasledujúce problémy:
- Žiadne internetové pripojenie. Windows jednoducho neuvidí hardvér.
- Zlyhania spojenia. V najnevhodnejšom momente môže sieť zmiznúť. Takéto poruchy sa môžu vyskytovať v rôznych intervaloch, čím dráždia majiteľa PC slabým výkonom.
Ako nainštalovať ovládače sieťového hardvéru v systéme Windows 7
Táto metóda sa používa počas bežnej prevádzky internetu – keď sa Windows dokáže pripojiť k World Wide Web. Prvá otázka, ktorá vzniká, je, kde stiahnuť a ako nainštalovať softvér pre sieťový adaptér?
Možnosť dva:
- používať špeciálny softvér (Driver Pack);
- alebo zistite výrobcu karty a vyberte softvér špeciálne pre ňu.

Každá metóda má svoje výhody a nevýhody.
Kde si môžem stiahnuť sieťové ovládače pre Windows 7? Odporúčame sťahovať softvér iba z dôveryhodných zdrojov. Zdroje tretích strán môžu do obsahu balíka vniesť škodlivý softvér.
Rozhranie v Driver Pack je intuitívne, potrebný softvér sa automaticky vyhľadá z veľkej databázy. Program urobí všetko za vás - stačí ho spustiť a urobiť pár kliknutí. Nevýhodou je hmotnosť utility (viac ako 10 GB). Keď načítate ovládač s vedomím výrobcu sieťovej karty, ušetríte miesto na disku. Ale nevýhodou tejto metódy je dlhé hľadanie potrebného softvéru. Najprv sa pozrieme na rýchlu inštaláciu pomocou Driver Pack. A nakoniec vám povieme o spôsobe, ako nájsť informácie: akú sieťovú kartu máte.

Inštalácia ovládačov pomocou pomôcky Driver Pack
„DPS“ je balík ovládačov, ktorý sa ukázal ako spoľahlivý, veľký a ľahko sa inštaluje. Zahŕňa softvér pre sieť, procesor, grafickú kartu atď. To je dôvod, prečo má nástroj významnú váhu (asi 9-11 GB). Vývojári pravidelne aktualizujú databázu, takže si môžete bezpečne stiahnuť najnovšiu edíciu balíka.
Pokyny na inštaláciu ovládača sieťového adaptéra
Krok 1. Stiahnite si Driver Pack kliknutím na odkaz https://drp.su/ru.

Krok 2. Poďme spustiť program.
Krok 3. Pomôcka automaticky nájde odinštalované alebo zastarané ovládače a ponúkne ich inštaláciu. Keď vyberiete možnosť „Nastaviť počítač automaticky“, spolu s ovládačmi sa nainštaluje ďalší softvér, ktorý je viditeľný na pravej strane okna.

Krok 4. Aby ste sa vyhli inštalácii nepotrebných vecí, nájdite možnosť „Expertný režim“ v spodnej časti okna a kliknite na ňu.

Krok 5. Zaškrtneme softvér, ktorý je potrebné nainštalovať, a stlačíme zelené tlačidlo (pozri snímku obrazovky). Hotovo - ovládač pre sieťovú kartu Windows 7 bol nainštalovaný.

Ak to chcete vedieť podrobnejšie, môžete si o tom prečítať článok na našom portáli.
Internetový softvér si inštalujeme sami
Najprv si nájdime informácie o samotnej doske. Keď poznáte model zariadenia, nájdenie vhodného softvéru je oveľa jednoduchšie.
Ako zistiť, aké sieťové karty sú v systéme nainštalované?
Krok 1. Otvorte "Správca zariadení".

Krok 2. Hľadáme položku v katalógu komponentov (viď foto nižšie).

Krok 3. Rozbaľte kategóriu kliknutím na ikonu „+“. Vidíme názov nášho hardvéru.

Stiahnutie a inštalácia ovládača
Teraz, keď poznáme výrobcu sieťovej karty, môžeme začať manuálne hľadať softvér.
Krok 1. Do vyhľadávača zadáme názov modelu.



Krok 4. Vyberieme presne ten program, ktorý vyhovuje vášmu operačnému systému. Sťahovanie začne.

Krok 5. Otvorte stiahnutý exe súbor.
Krok 6. Postupujte podľa pokynov inštalatéra. Kliknite na „Ďalej“.

Krok 7 Potom súhlasíme s licenčnými podmienkami a počkáme, kým sa softvér nainštaluje do počítača.



Ako nainštalovať ovládač sieťového adaptéra bez prístupu na internet
Zvyčajne sťahujeme softvér takto: otvorte Google a zadajte názov softvéru. Ale keď nie je pripojenie k sieti, začína najzaujímavejšia vec - neexistuje žiadny ovládač, ale musíte si ho niekde stiahnuť. A na jeho stiahnutie potrebujete sieť. V tomto kruhu sa môžete túlať donekonečna. Ale problém sa dá ľahko vyriešiť, ak máte dobrého priateľa alebo smartfón. Pokyny popisujú kroky na vyriešenie problémov s pripojením a globálnym webom, ak systém Windows 7 nevidí sieťový adaptér.
Našou úlohou je použiť program 3DP Chip. Prípadne si ho môžete stiahnuť do smartfónu, potom ho pripojiť k počítaču pomocou kábla USB a preniesť na plochu. Alebo požiadajte priateľa, aby si stiahol program na flash disk, z ktorého potom môžete nástroj spustiť na svojom počítači.
Krok 1. Získajte program a skopírujte jeho súbor do problémového počítača. Upozorňujeme, že vývojár nástroja má jednu oficiálnu webovú stránku.

Krok 2. Spustite čip 3DP.

Softvér analyzuje komponenty počítača a vytvorí zoznam softvéru potrebného na inštaláciu. Ak sa vaše zariadenie nenachádza v databáze, program nainštaluje univerzálny softvér vhodný pre širokú škálu kariet.

Ako aktualizovať sieťový ovládač v systéme Windows 7. Aktualizácia ovládača pomocou systému Windows
Windows má množstvo štandardných programov určených na riešenie problémov. Zvyčajne ich funkčnosť stačí na riešenie bežných problémov. „Správca zariadení“ sa vám bude hodiť. Táto aplikácia je schopná prispôsobiť fungovanie všetkých komponentov počítača.
Aktualizácia ovládača sieťovej karty v operačnom systéme Windows
Krok 1. Otvorte „Dispatcher“ (pozri snímku obrazovky).
Krok 2. Otvorí sa okno so zoznamom všetkého hardvéru zabudovaného do nášho počítača. Nájdite v zozname riadok „Sieťové zariadenia“. Ak ich je niekoľko, vytvorí sa zoznam, ktorý sa otvorí kliknutím na tlačidlo „+“ umiestnené vedľa riadku.

Krok 3. Otvorte kategóriu sieťových zariadení. Kliknite na komponent, ktorý vyžaduje ovládače. Ďalej vyberte riadok „Aktualizovať ovládače“.

Krok 4. Windows ponúkne dve možnosti:
- stiahnuť novú verziu cez internet (systém sám nájde vhodnú verziu a okamžite nainštaluje softvér);
- alebo nájdite súbory ovládača na pevnom disku (jednotka flash alebo laserová jednotka vložená do počítača). Tu je postup, ako nainštalovať ovládače do systému Windows 7 automaticky za 5 minút.
Vyberte prvú možnosť s automatickou aktualizáciou. OS začne hľadať softvér na internete a po 5-6 minútach stiahne všetky vydané verzie. Po dokončení operácie odporúčame reštartovať počítač.

Manuálna aktualizácia ovládačov
Tento algoritmus opakuje kroky 1-3 z predchádzajúcich pokynov. Ale namiesto automatickej aktualizácie volíme manuálny spôsob. Ak to chcete urobiť, musíte si sami stiahnuť ovládače.
Krok 1. Zvolíme manuálny spôsob.

Krok 2. Kliknite na tlačidlo „Prehľadávať“ - otvorí sa prieskumník, prostredníctvom ktorého musíte zadať cestu k priečinku, v ktorom sa nachádzajú ovládače.

Krok 3. Buď systém zobrazí hlásenie, že ovládač nie je potrebné aktualizovať, alebo sa spustí inštalácia. Jediné, čo musíte urobiť, je počkať, kým systém Windows doručí aktualizácie. Po dokončení nastavení reštartujte systém.


Kliknite na „Zavrieť“
Po preinštalovaní operačného systému sa môže používateľ stretnúť s problémom chýbajúceho sieťového ovládača. Bez tohto ovládača nie je možné spustiť bezdrôtovú ani káblovú sieť. Ak máte disk, nie sú žiadne problémy, stačí nainštalovať program. A ak chýba, na stiahnutie ovládača je potrebné nájsť napríklad mobilný telefón/tablet s pripojenou sieťou. Aby ste sa vyhli takýmto problémom, pri preinštalovaní operačného systému musíte postupovať podľa správneho algoritmu akcií.
Ovládač je spojenie medzi operačným systémom a vnútornými komponentmi počítača, to znamená, že tento program spája OS so základnou doskou, video a sieťovými kartami a kancelárskym vybavením. Tieto programy vyvíjajú tie isté spoločnosti, ktoré vyrábajú počítačové vybavenie a elektronické kancelárske vybavenie, s ktorým interaguje osobný počítač. Pri kúpe počítača užívateľ nemyslí na rôzne ovládače, keďže sú už predinštalované v systéme. Ale napríklad po prvej reinštalácii OS alebo kúpe nového počítača bude používateľ čeliť ich absencii.

Ak v počítači nie je žiadny sieťový ovládač, neexistuje spôsob, ako prejsť online a stiahnuť z oficiálnych webových stránok, ktoré automaticky naskenujú operačný systém a nainštalujú všetky chýbajúce ovládače. Kedy sa môže vyskytnúť problém pri inštalácii ovládača sieťového zariadenia? V týchto troch prípadoch:
- Dokonca aj nový počítač, len z obchodu, môže postrádať operačný systém a v dôsledku toho aj ovládač.
- Keď je nainštalovaný/preinštalovaný operačný systém.
- Keď dôjde k zlyhaniu systému a ovládač prestane fungovať.

Keďže v poslednej dobe si používatelia čoraz častejšie skladajú počítače sami (vyberajú si interné komponenty), môže chýbať DVD mechanika a v dôsledku toho nie je možné z disku nainštalovať žiadny ovládač.
V tomto ohľade je vhodné ponechať celú sadu ovládačov v samostatnom priečinku v počítači alebo si ich stiahnuť na flash kartu. V tomto prípade nemusíte hľadať mobilné zariadenie, aby ste prešli na oficiálne stránky webových stránok výrobcov a odtiaľ si stiahli program, ktorý automaticky nainštaluje chýbajúce ovládače.
Inštalácia sieťového ovládača
Pred inštaláciou ovládača musíte identifikovať svoj počítač. Všetky značky a modely vnútorného vybavenia počítača sú kódované špeciálnymi „šiframi“. Deje sa tak, aby počas inštalácie mohol ovládač identifikovať model počítača a jeho výrobcu. Kód ovládača sieťového zariadenia vyzerá takto: PCI/TECH_xxxx&DEV_xxxx&SUBSYS_xxxxxx. TECH znamená, že hardvér počítača vyrobila spoločnosť A4Tech a DEV je ID zariadenia.Krok 1. Identifikácia zariadenia
Ak chcete zistiť kód, kliknite na tlačidlo Štart a do vyhľadávacieho poľa zadajte správcu zariadenia. Ďalej sa otvorí ponuka, pomocou ktorej môžete identifikovať zariadenie. stlačte " Sieťové adaptéry» a vyberte názov ovládača.
Keď to urobíte, otvorí sa sekcia Podrobnosti. Nájdite ich "Vlastnosti" a vyberte "ID modelu". Prvý riadok obsahuje úplné informácie o modeli zariadenia.

Krok 2. Nainštalujte/aktualizujte ovládač sieťového adaptéra
Toto bude identifikátor vášho zariadenia. Teraz ho musíte nájsť na internete zadaním názvu napríklad do ľubovoľného vyhľadávača.Vyhľadávač vráti oficiálnu stránku ovládača a musíte si ju stiahnuť do počítača. A potom nasleduje samotný postup inštalácie. Ak potrebujete aktualizovať ovládač sieťového zariadenia, urobíte presne to isté: nájdite ID, zadajte ho do vyhľadávania, stiahnite a nainštalujte.
Ak chcete nainštalovať chýbajúcu alebo najnovšiu verziu ovládača, použite Správcu zariadení. Vykonajte rovnaké akcie v poslednom kroku " Aktualizujte ovládače».

Vyberte možnosť „Vyhľadať ovládače v tomto počítači“.

Prejdite do priečinka, do ktorého ste uložili potrebné ovládače stiahnuté z oficiálnej webovej stránky výrobcu, a nainštalujte ich pomocou tlačidla „Ďalej“.

Mnoho používateľov pred inštaláciou nových verzií ovládačov odstráni staré, aby sa predišlo konfliktom a nefunkčnosti, pretože aj keď ste urobili všetko správne, internet sa na počítači nemusí zobraziť. V tomto prípade stále musíte vziať na radu používateľov a odstrániť staré verzie.
Ako to spraviť! V Správcovi zariadení môžete odinštalovať starú verziu sieťového ovládača. Súhlaste s výberom a systém odstráni ovládač sieťového zariadenia, ktorý bol predtým nainštalovaný na vašom počítači.

Zostávajú dva kroky a váš počítač bude fungovať naplno. Prvým krokom je reštart a otvorenie Správcu zariadení. Namiesto odstráneného vodiča „ Sieťový ovládač"V kapitole" Iné zariadenia».

V poslednej fáze postupujte podľa krokov od (aktualizácia/inštalácia ovládačov sieťových zariadení).
Ovládače pre windows 7 64 bit 32 bit zadarmo na stiahnutie sada ovládačov windows7 torrent - to je najlepší a najjednoduchší spôsob, ako nainštalovať všetky potrebné ovládače do notebooku alebo počítača po nainštalovaní windows 7. Okrem dokonalej inštalácie ovládačov na tssht7 tento ovládač Pack nainštaluje palivové drevo bez problémov pre akúkoľvek verziu Windowsu, od XP po Windows 10. Web vývojára sdi-tool.org.
Snappy Driver Installer 2017 1.17.6.0 (R1760)
Veľkosť súboru ISO - 12,5 GB
obraz sa s aktualizáciami často mení
Výsledok na www.virustotal.com je 100% bezpečný!
Stiahnite si ovládače pre windows 7 zadarmo torrent
 Ide o úplne autonómnu súpravu ovládačov pre platformy operačného systému Windows 7 x64 a x86; bez ohľadu na prístup na internet jednoducho a zadarmo nainštaluje všetky potrebné ovládače pre Windows 7. Samostatný obraz s ovládačmi pre notebook váži pomerne veľa, 12,5 GB. Pre pohodlie ho odporúčame nahrať v rozšírenej podobe na flash disk, aby bol vždy po ruke. Pre tých, ktorým sa nechce veľa a dlho sťahovať, je k dispozícii Lite verzia balíka ovládačov, program váži len 4 MB a bez problémov nainštaluje aj ovládače pre operačný systém Windows, čo si však vyžaduje Pripojenie k internetu. Odľahčenú verziu si môžete stiahnuť z tohto odkazu -.
Ide o úplne autonómnu súpravu ovládačov pre platformy operačného systému Windows 7 x64 a x86; bez ohľadu na prístup na internet jednoducho a zadarmo nainštaluje všetky potrebné ovládače pre Windows 7. Samostatný obraz s ovládačmi pre notebook váži pomerne veľa, 12,5 GB. Pre pohodlie ho odporúčame nahrať v rozšírenej podobe na flash disk, aby bol vždy po ruke. Pre tých, ktorým sa nechce veľa a dlho sťahovať, je k dispozícii Lite verzia balíka ovládačov, program váži len 4 MB a bez problémov nainštaluje aj ovládače pre operačný systém Windows, čo si však vyžaduje Pripojenie k internetu. Odľahčenú verziu si môžete stiahnuť z tohto odkazu -. Takto vyzerá inštalácia ovládača v systéme Windows 7



Všetky podrobné informácie o tomto balíku ovládačov nájdete na webovej stránke vývojárov. Odkaz na stránku nájdete v popise tohto darčeka.
Ak vezmeme do úvahy fungovanie sieťového adaptéra, Wi-Fi modulu alebo smerovača, používatelia operačných systémov Windows sa môžu stretnúť so situáciou, kedy takéto zariadenie prestane fungovať z dôvodu porúch alebo preinštalovania systému ako celku. Teraz zvážime otázku, ako nainštalovať sieťový ovládač v systéme Windows 7. Zároveň sa krátko dotkneme hlavných bodov inštalácie a následnej konfigurácie.
Ako automaticky nainštalovať ovládače v systéme Windows 7
V prvom rade nepanikárte. Pád ovládača, napríklad pri preinštalovaní operačného systému, nie je nejakým druhom kritickej situácie.
Upozorňujeme, že počas procesu inštalácie a konfigurácie systému automaticky nainštaluje najvhodnejšie ovládače (programy na ich správnu činnosť) pre takmer všetky dnes známe zariadenia, vrátane sieťových adaptérov a súvisiaceho vybavenia. Samotná podstata problému, ako nainštalovať ovládače pre takéto zariadenia v systéme Windows 7, spočíva v čakaní na dokončenie procesu preinštalovania a počiatočného nastavenia. Je pravda, že po spustení počítača na konci procesu sa v niektorých prípadoch databáza ovládačov nemusí nachádzať na pevnom disku, ale na inštalačnom disku systému Windows.
Používanie aktualizácií ovládačov
Ak z nejakého dôvodu nebol ovládač pre príslušné zariadenie správne nainštalovaný, musíte najprv skontrolovať v „Správcovi zariadení“, ktorý sa volá zo štandardného „Ovládacieho panela“, či zariadenie skutočne nefunguje (v zozname je uvedené žltým kruhom).

Tu to urobíte najjednoduchším spôsobom: v kontextovej ponuke použite priamo príkaz na aktualizáciu ovládača alebo prejdite do sekcie vlastností, kde vyberte tlačidlo s rovnakým názvom (to platí pre všetky systémy vrátane XP).

Systém vyhľadá najvhodnejší ovládač a ohlási jeho úspešnú inštaláciu alebo vydá upozornenie, že ovládač už bol nainštalovaný. Ale najvhodnejší ovládač často nie je najlepším riešením. Preto by ste mali použiť výber miesta, z ktorého sa bude inštalácia vykonávať.

Tu sa hodí inštalačný disk systému Windows. Ak sa však používateľ napríklad nezaoberá stolným počítačom, ale prenosným počítačom, na vyriešenie problému (Windows 7) musíte použiť špeciálny disk s ovládačmi, ktorý je potrebný pri kúpe zariadenia. Chápete, že na rozdiel od stolných počítačov zostavených ručne, laptop obsahuje štandardnú konfiguráciu výrobcu, ktorá sa pri predaji nemení.
Tu jednoducho vložíte disk a na požiadanie systému určíte umiestnenie požadovaného inštalátora ovládača.
Odstránenie zariadenia zo systému a jeho opätovná inštalácia
Ak táto možnosť niekomu nevyhovuje, otázku, ako nainštalovať ovládače sieťového adaptéra v systéme Windows 7, možno vyriešiť odstránením zariadenia zo systému.

Po opätovnom reštartovaní systému Windows sa zariadenie automaticky zistí, potom môžete použiť metódu s pôvodným diskom s ovládačom.
Ale to sa dá urobiť aj ručne. Musíte si prezrieť priečinky umiestnené na optickom médiu a vybrať z nich špeciálny inštalačný súbor ovládača v priečinku označujúcom príslušné vybavenie (zvyčajne sú to súbory s príponou .inf). Môžete ho nainštalovať do systému vyvolaním kontextovej ponuky (kliknutím pravým tlačidlom myši) a použitím príkazu inštalácie.
Ako nainštalovať ovládače WiFi v systéme Windows 7
Pokiaľ ide o vstavané moduly bezdrôtovej komunikácie a smerovače, v zásade nie je pri inštalácii ovládačov nič zložité.
Na základe vyššie uvedeného môžete použiť všetky opísané metódy, ale moduly Wi-Fi sú spravidla detegované automaticky systémom a pre smerovače možno ovládače nájsť na priložených optických médiách. Proces inštalácie sa prakticky nelíši od štandardného. Ďalšia vec je, keď potrebujete nakonfigurovať zariadenie tak, aby fungovalo správne.
Nastavenie smerovača, Wi-Fi a pripojenia k lokálnej sieti
U routerov sa využíva prístup k nastaveniam formou prihlásenia sa do prehliadača cez adresu 192.168.1.1 alebo 192.168.0.1 (v závislosti od modelu - túto adresu nájdete na typovom štítku na zadnej strane routera, kde môžete nájsť prihlasovacie meno a heslo na prihlásenie), kde sú napísané parametre poskytnuté poskytovateľom.

Po dokončení všetkých operácií zapnutý modul Wi-Fi sám určí prítomnosť bezdrôtovej siete, samozrejme za predpokladu, že už bola vykonaná predbežná inštalácia nového pripojenia. Samotný modul je štandardne aktivovaný. Ak je vypnutý, môžete ho zapnúť kombináciou tlačidla Fn s jedným z funkčných klávesov. Napríklad na prenosných počítačoch Fujitsu je to Fn + F5. Modul bude vyžadovať prihlasovacie heslo, ak je zadané, a potom sa pripojí.

Mimochodom, pre káblové aj bezdrôtové pripojenie sa odporúča zadať automatické získavanie adresy v nastaveniach TCP/IP. Ak však hovoríme o tom, môže sa stať, že niektoré parametre bude potrebné zadať ručne. Môžete ich získať od správcu systému.
Spodná čiara
Na záver treba povedať, že otázka, ako nainštalovať ovládače sieťových zariadení v systéme Windows 7 vo všeobecnosti, nie je ťažké vyriešiť. Ak je v systéme niekoľko, ktoré môžu spôsobiť konflikt hardvéru, je možné zaznamenať iba jeden problém. Okrem toho, ak nemáte po ruke originálny disk s ovládačmi, môžete zistiť značku zariadenia a jeho výrobcu a potom pomocou iného počítača pripojeného na internet prejsť na oficiálnu webovú stránku výrobcu a stiahnuť si najnovšiu verziu ovládača, berúc do úvahy nainštalovaný „OS“ (v našom prípade - Windows 7 32 alebo 64 bit).
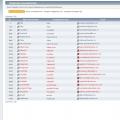 Automatická detekcia motora fóra Timid powered by smf
Automatická detekcia motora fóra Timid powered by smf Domáca sieť cez Wi-Fi router: vytvorenie a konfigurácia domácej Wi-Fi siete
Domáca sieť cez Wi-Fi router: vytvorenie a konfigurácia domácej Wi-Fi siete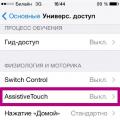 Alternatívna metóda snímky obrazovky – AssistiveTouch
Alternatívna metóda snímky obrazovky – AssistiveTouch