Predná kamera na telefóne nefunguje - ako to opraviť? Kamera Android nefunguje. Príčiny a riešenie problému Zapnutie fotoaparátu v systéme Android
Dnes sa s pomocou internetu a špeciálne nainštalovaného programu môžete s človekom nielen rozprávať, ale počas rozhovoru sa na seba aj pozerať. Táto možnosť je dokonca aj v niektorých sociálnych sieťach. Aby váš priateľ neobdivoval čiernu obrazovku namiesto vašej tváre, musíte pripojiť prednú (prednú kameru). Takáto kamera je dostupná takmer na všetkých moderných notebookoch, niektorých tabletoch a telefónoch.
Smartfóny
Samsung, Sony, HTC, Lenovo
Rozhranie väčšiny telefónov s Androidom je rovnaké. V predvolenom nastavení je zadná kamera pri fotení a natáčaní videí zapnutá. Ak chcete prepnúť fotoaparát, musíte prejsť do príslušnej aplikácie fotoaparátu. Na obrazovke bude určite ikona fotoaparátu s dvoma šípkami, ktoré obchádzajú samotný fotoaparát. Keď naň kliknete, kamera sa prepne. Keď uskutočníte videohovor, predná kamera sa automaticky zapne. Ak sa tak nestane, musíte hľadať podobnú ikonu na obrazovke telefónu.
LG
Väčšina telefónov LG prepína fotoaparáty vyššie popísaným spôsobom. V nových smartfónoch (G3) je však inovácia: zapneme fotoaparát, natiahneme ruku, chvíľu počkáme a predná kamera sa automaticky zapne.
Tablety
Ako povoliť prednú kameru na tablete s Androidom? Pri uskutočňovaní videohovoru musíte nájsť ikonu, ktorá zobrazuje kameru. Zobrazí sa, ak je aktívna jedna z kamier. Kliknutím na tento znak môžete prepnúť kameru. Ak na obrazovke nie sú žiadne známky ovládacích prvkov, potom musíte obrazovku „oživiť“ dotykom. Potom sa ovládací panel stane aktívnym. Zobrazí príslušné nastavenia fotoaparátu.
Stojí za zmienku, že na zariadeniach Apple v pravom hornom rohu je tiež ikona prepínača fotoaparátu - fotoaparátu, vo vnútri ktorého sú zacyklené dve šípky.
Počítače
Na prenosných počítačoch sa kamera automaticky zapne, len čo vstúpite do programu potrebného na videohovor. Len sa uistite, že ikona zobrazenia odkazu na video nie je prečiarknutá. Zvyčajne sa zapnutie a vypnutie fotoaparátu ovláda stlačením rovnakého tlačidla.
Teraz už nikoho neprekvapíte prítomnosťou fotoaparátu, sú nimi vybavené všetky notebooky, tablety a smartfóny. Niektorí dokážu zhotoviť fotografie, ktoré svojou kvalitou nie sú horšie ako profesionálne fotoaparáty. Článok poskytuje informácie o prednej kamere, ktorá je určená na snímanie pomocou predného panela modulu gadget.
Čo je predná kamera a prečo je potrebná?
Existujú dva typy fotoaparátov: hlavný a predný. Predná kamera sa nazýva kamera, ktorá sa nachádza na prednom paneli modulu gadget. Predná kamera má zvyčajne o niečo horšiu kvalitu ako hlavná kamera, napríklad ak rozlíšenie hlavnej kamery je 8 megapixelov, potom bude predná kamera s najväčšou pravdepodobnosťou asi 5 megapixelov.
Predná kamera je určená na uskutočňovanie videohovorov, to znamená, že pri komunikácii cez Skype alebo podobné programy sa účastníci prostredníctvom týchto kamier navzájom vidia. Pred zapnutím prednej kamery by preto bolo dobré sa vyčistiť.
Selfie sú v poslednej dobe veľmi populárne. Pre tých, ktorí nevedia, ide o autoportrét, to znamená, že po zapnutí prednej kamery sa nasnímajú fotografie samého seba.
Ako zapnúť prednú kameru na telefóne?
Pokiaľ ide o videohovory, predná kamera sa zvyčajne zapne automaticky. To platí najmä pre notebooky. Ale niekedy to na tabletoch a smartfónoch stále musíte robiť manuálne.

Povedzme, že chatujete s priateľom na WhatsApp alebo Skype, ale partner vás nevidí alebo namiesto vašej tváre vidí úplne iný obrázok, to znamená, že je zapnutý hlavný fotoaparát. Ako v tomto prípade zapnúť prednú kameru? Nájdite ikonu fotoaparátu a kliknite na ňu. Zvyčajne potom nasleduje výmena fotoaparátu.
Ak máte v úmysle odfotiť sa a zaujíma vás, ako zapnúť prednú kameru na smartfóne s Androidom, približný postup je nasledovný:
- aktivovať (odomknúť) obrazovku smartfónu;
- nájdite ikonu s fotoaparátom na pracovnej ploche alebo v hlavnom menu;
- V predvolenom nastavení je na všetkých miniaplikáciách Android najprv zapnutý hlavný fotoaparát. V režime snímania by obrazovka mala mať ikonu vo forme fotoaparátu s dvoma šípkami, ktoré ju obchádzajú, kliknite na ňu.
To je všetko, teraz viete, ako zapnúť prednú kameru. Rozhranie smartfónov a tabletov založených na systéme Android je približne rovnaké, takže táto príručka platí pre všetky miniaplikácie.
Ako zapnúť prednú kameru na iPhone?
Sprievodca prácou so smartfónmi a tabletmi založenými na iOs:
- Nájdite sivú ikonu s fotoaparátom v strede v hlavnom menu a aktivujte ju. Ak vás zaujíma, ako rýchlo zapnúť prednú kameru na iPhone, odporúčame využiť doplnkovú funkciu. V prípadoch, keď potrebujete súrne zapnúť fotoaparát, stačí potiahnuť prstom doľava na uzamknutej obrazovke.
- Na obrazovke, ktorá sa zobrazí, je ikona s dvoma šípkami (pravý dolný roh), kliknite na ňu, ak chcete urobiť selfie.
- Úplne dole je okrúhle biele tlačidlo a nad ním horizontálny zoznam všetkých dostupných režimov snímania. Ak chcete nasnímať štandardnú fotografiu, nastavte režim fotografie a stlačte okrúhle tlačidlo.
- Ak chcete nahrať video, nastavte režim videa a znova stlačte biele tlačidlo.

No, vlastne, to je všetko. Ak chcete, môžete výsledné fotografie upraviť podľa vlastného uváženia v záložke „Nastavenia“.
28.08.2017 Vladislav SamoshkinPrečítajte si náš článok, kde nájdete podrobné pokyny, ako nastaviť fotoaparát na telefóne alebo tablete s Androidom. Jednoduché vysvetlenia pre nezrozumiteľné nastavenia.
Ste frustrovaní zo svojho smartfónu kvôli nekvalitným fotografiám? Skúsili ste si prispôsobiť predinštalovanú aplikáciu Fotoaparát? Ak nepoznáte význam niektorých bodov, prečítajte si náš článok. Budeme sa snažiť, aby sme vám pomohli dosiahnuť najlepšiu kvalitu obrazu.
Teraz v predaji nenájdete smartfóny bez vstavaného fotoaparátu. Prácu tohto modulu zabezpečuje predinštalovaná aplikácia. Môže to byť „Google Camera“ alebo niečo od výrobcu smartfónu. V každom prípade bude program zaostrený na automatické snímanie. V časti „Fotoaparát“ sú však aj niektoré manuálne nastavenia. A treba ich využiť – inak nie vždy dostanete dobré zábery.
Ako nastaviť fotoaparát v telefóneNajprv však musíte pochopiť, že kvalita fotografií závisí nielen od nastavení. Bez ohľadu na to, ako banálne to môže znieť, pred stlačením spúšte musíte urobiť malú prípravu:
- Utrite šošovku šošovky - tento prvok je náchylný na zahmlievanie a zakrytie najrôznejšími nečistotami. Niet divu, že profesionálni fotografi nosia so sebou vždy čistú handričku, ktorá utrie optiku.
- Pokúste sa nájsť správny uhol – nefoťte proti slnku, keďže drobná matrica smartfónu nebude mať dostatočný dynamický rozsah. A snažte sa zabezpečiť, aby oko diváka sledovalo z pravého horného do ľavého dolného rohu výslednej fotografie (pokiaľ nefotografujete portrét).
- Zapnite samospúšť alebo hlasové ovládanie – toto pravidlo treba dodržiavať pri slabom osvetlení. Faktom je, že dotyk spúšte mierne zatrasie smartfónom a pri nízkej rýchlosti uzávierky to povedie k rozmazanému obrázku.
- Skúste snímať zadným (hlavným) fotoaparátom – vo väčšine prípadov má väčšiu matricu, vyššie rozlíšenie a lepšiu citlivosť. Urobiť selfie na zadnom fotoaparáte umožňuje monopod so zrkadlom.
- Zabudnite na digitálny zoom – vyhoďte tieto myšlienky z hlavy! Ak potrebujete priblížiť obrázok, prejdite na objekt. Niektoré moderné smartfóny majú optický zoom (duálny fotoaparát má šošovky s rôznou ohniskovou vzdialenosťou) – môžete ho použiť.
Ale prestaňte sa trápiť prípravou! Je čas porozprávať sa o tom, ako nastaviť fotoaparát v telefóne.
Ako nastaviť fotoaparát v telefóne: Globálne nastavenia
Existujúce nastavenia fotoaparátu možno zhruba rozdeliť do dvoch kategórií. Prvý obsahuje parametre, ktoré globálne ovplyvňujú konečný výsledok. Nachádzajú sa v špeciálnej sekcii, ku ktorej sa dostanete po kliknutí na ikonu „Nastavenia“ (samozrejme v samotnej aplikácii). Do druhej kategórie patria parametre samotného snímania – rýchlosť uzávierky, ISO, vyváženie bielej a pod. Po prvé, poďme zistiť, čo vás čaká v ponuke s názvom „Nastavenia“:
- Veľkosť obrázka – tento parameter určuje, z koľkých pixelov bude obrázok pozostávať. Túto položku možno tiež nazvať „rozlíšenie fotografie“. Neváhajte a vyberte si cenovo najvýhodnejšiu možnosť.
- Veľkosť videa – alebo jeho rozlíšenie. Podobne zvoľte najvyššie nastavenie (4K, Full HD alebo v štipke HD). Upozorňujeme, že niektoré režimy snímania, ako napríklad vysokorýchlostné video, nemusia byť dostupné pri najvyššom rozlíšení.
- Frekvencia videa – určuje rýchlosť, akou sa bude zapisovať. Čím vyššie nastavenie, tým hladší bude obraz. Optimálna voľba je 50 alebo 60 fps. Lacné smartfóny ale nemajú dostatočný výkon procesora na takéto vysokorýchlostné snímanie, v takom prípade si budete musieť vystačiť s menším parametrom.
- Prehľadávať obrázky – ak aktivujete tento prepínač, po stlačení spúšte sa vám zobrazí výsledný obrázok. Zobrazia sa na niekoľko sekúnd. Ak prepínač nie je aktívny, môžete okamžite nasnímať ďalšiu snímku a fotografia sa okamžite presunie do Galérie.
- Timer - alebo samospúšť. Po stlačení spúšte uplynie vami zvolený počet sekúnd, po ktorých sa vytvorí záber.
- Mriežka - jej zobrazenie umožňuje zarovnať čiaru horizontu. Samozrejme, na výslednej fotografii nebude mriežka.
- Kvalita fotografie – tento parameter určuje, do akej miery bude obrázok komprimovaný. Zvoľte "Maximálna kvalita" - potom získate najlepší výsledok. Ostatné nastavenia môžu viesť k určitému rozmazaniu obrazu.
- Geotags - tento prepínač určuje, či sa do značiek fotografií budú zadávať geografické súradnice miesta snímania.
- Miesto úložiska – vyberte možnosť „SD karta“, ak ju má vaše zariadenie.
- Potlačenie blikania – žiarivky v rôznych krajinách blikajú rôznou rýchlosťou. Toto nastavenie umožňuje potlačiť efekt blikania, ale je potrebné zvoliť konkrétnu frekvenciu – 50 alebo 60 Hz.
- Hlasové ovládanie – táto položka nie je dostupná v každom smartfóne. Táto funkcia slúži na snímanie hlasovým príkazom.
- Tlačidlo hlasitosti – určuje, aké akcie počas snímania sú priradené príslušnému tlačidlu. Napríklad sa môže stať dodatočným tlačidlom spúšte. V opačnom prípade jeho stlačením spustíte nahrávanie videa.
- Ovládanie gestami je ďalšou metódou snímania implementovanou v niektorých smartfónoch. Napríklad samospúšť môže byť spustená zdvihnutou rukou alebo úsmevom.
- Optická stabilizácia – na niektorých zariadeniach povolená. Umožňuje vám predĺžiť rýchlosť uzávierky bez zvýšenia rizika rozmazania záberu. Čo je však najlepšie, účinok stabilizátora je badateľný pri natáčaní videa.
Toto sú hlavné parametre obsiahnuté v príslušnej časti štandardnej aplikácie Fotoaparát. Pochopenie a správne použitie určitých nastavení vám pomôže rozhodnúť sa, ako nastaviť fotoaparát v telefóne. V niektorých smartfónoch sú však ďalšie nastavenia - všetko závisí od fantázie výrobcu a jeho zručností.
Manuálne nastavenia
ako nastaviť fotoaparát na telefóne: manuálne nastaveniaAk chcete získať skvelé zábery, musíte sa odvyknúť od neustáleho používania automatického režimu. Môžeme vám hodiny rozprávať, ako nastaviť fotoaparát na telefóne, no ak používate iba predvoľby, v zložitých prípadoch vám to veľmi nepomôže. V náročných podmienkach snímania skúste upraviť určité nastavenia, ktoré sú často dostupné priamo počas kompozície.
- Flash – možno ho vypnúť, vynútiť alebo spustiť v automatickom režime. V treťom prípade sa systém sám rozhodne, či teraz blesk aktivuje. Výsledok jeho práce závisí od konkrétnej realizácie a podmienok natáčania. Raz dokáže skutočne zachrániť obrázok a inokedy jeho použitie len pokazí rám.
- ISO je takzvaná citlivosť na svetlo. Pri zväčšení rámca sa do matice dodáva viac energie, v dôsledku čoho sa z nej dáta čítajú o niečo lepšie. Ale na oplátku môže obraz dostať určité množstvo digitálneho šumu – náhodné blikajúce bodky. Šum je najviac badateľný pri prezeraní fotografie v 100-percentnej mierke. Na ISO by ste mali myslieť len pri slabom osvetlení, tento parameter by ste rozhodne nemali príliš zvyšovať, inak vás výsledok nepríjemne prekvapí.
- Expozícia – nastaviteľná len na niektorých smartfónoch. Tento parameter udáva, ako dlho bude clona otvorená. Čím dlhšie - tým viac svetla dostane matrica. Ale stojí za to to preháňať, pretože dochádza k preexponovaniu.
- Expozícia - označená ikonou v tvare štvorca s plusom a mínusom. Toto je najjednoduchší spôsob, ako zosvetliť alebo stmaviť rám.
- Clona - stupeň jej otvorenia je regulovaný len na niektorých zariadeniach. Priemer otvoru opäť určuje, koľko svetla sa dostane do rámu.
- Meranie expozície – určuje, ako systém určí, aký ľahký je rám.
- Vyváženie bielej – urobí obraz teplejším alebo chladnejším. Automatizácia sa zvyčajne vyrovná so svojou úlohou aj bez ľudského zásahu. Ak však fotografujete v neobvyklých svetelných podmienkach, je lepšie zvoliť jedno alebo druhé vyváženie bielej ručne.
- HDR – keď je táto funkcia povolená, fotoaparát vytvorí niekoľko záberov naraz s rôznou expozíciou. Potom sa to všetko spojí do jedného záberu, z ktorého sú vylúčené príliš tmavé a preexponované miesta. Nasnímanie viacerých záberov si však vyžaduje čas, takže nie je potrebné fotografovať pohybujúce sa objekty v režime HDR.
Toto je niekoľko nastavení, ktoré sa zvyčajne dajú zvoliť priamo pri fotografovaní. Ale takmer každá aplikácia "Camera" tiež poskytuje rôzne režimy prevádzky. Aj o tom by sa malo diskutovať.
Režimy snímania fotoaparátu na telefónoch
V predvolenom nastavení aplikácia aktivuje bežné fotografovanie. V ňom môžete prepnúť na prednú kameru. Alebo prepnite na video. Okrem toho aplikácia poskytuje niekoľko ďalších režimov snímania:
- Panoráma – tento režim je ideálny na snímanie prírodnej a mestskej krajiny. Automaticky vytvorí niekoľko záberov, po ktorých sa spoja do jedného rámu. Ukáže sa veľmi široká fotografia, ktorá vám umožní detailne vidieť oblasť okolo vás.
- Beauty shooting – pri aktivácii tohto režimu sa aplikácia pokúsi vyhladiť pokožku a urobiť ďalšie vylepšenia obrazu. Režim je primárne zaostrený na snímanie prednou kamerou.
- Rozostrenie pozadia – snímanie v tomto režime je možné realizovať mnohými spôsobmi. Najlepšie na tom je, že pozadie dokážu rozmazať smartfóny s duálnym fotoaparátom. Ak má zariadenie jednu šošovku, tak je pozadie rozmazané buď softvérovou metódou alebo po určitom pohybe zariadenia zhora nadol.
- GIF-animácia - v skutočnosti sa video natáča v tomto režime, ale s frekvenciou len asi jeden snímok za sekundu. Výsledné obrázky sa spoja do jednej GIF animácie, ktorú potom môžete zavesiť na sociálnu sieť.
- Kontinuálne snímanie - v tomto režime môžete za sekundu nasnímať niekoľko snímok naraz (výkon procesora ovplyvňuje ich presný počet). Potom si môžete vybrať najlepší záber alebo si ich všetky uložiť do pamäte. Dobrý režim na snímanie detí, áut, športu a iných akčných scén.
- Noc – špeciálny režim pre snímanie v zlých svetelných podmienkach. Automaticky zvyšuje citlivosť a predlžuje rýchlosť uzávierky.
- Vysokorýchlostné snímanie (slow-mo) – smartfóny s veľmi výkonným procesorom majú tento režim. Režim sa používa pri snímaní videozáznamov. Kamera v ňom robí veľmi veľký počet snímok za sekundu. Video je potom možné spomaliť, aby ste mohli vidieť pohyby vášho objektu v úplných detailoch.
Toto sú najobľúbenejšie režimy, ktoré sa nachádzajú v štandardných aplikáciách fotoaparátu. Existujú aj niektoré špecifické režimy, ale nemá zmysel hovoriť o nich v rámci krátkeho článku.
Záver
Teraz viete, za čo sú zodpovedné určité nastavenia fotoaparátu. Konajte múdro – takto vyžmýkate všetky možnosti aj z toho najjednoduchšieho smartfónu alebo tabletu! A nezabudnite, že lepšie aplikácie pre fotoaparát si môžete kedykoľvek stiahnuť z Google Play.
smartbobr.ru
Čo robiť, ak fotoaparát v systéme Android prestane fungovať

Je ťažké si predstaviť majiteľa moderného gadgetu, ktorý by ho používal iba na hovory a správy. Smartfóny a tablety skombinovali takmer všetko – telefón, budík, audio a video prehrávače a mnoho ďalšieho. A zrazu sa stane, že fotoaparát na Androide nefunguje. Ako vyriešiť tento problém?
Príčiny zlyhania fotoaparátu
Jeden z dôležitých modulov súčasných gadgetov môže prestať fungovať z niekoľkých dôvodov, medzi ktoré patrí niekoľko hlavných:
- Aktualizácia systémového firmvéru. V dôsledku nesprávneho postupu alebo nejakého zlyhania počas procesu aktualizácie veľmi často odlietajú nastavenia rôznych modulov.
- Vírusový útok. Počet a rozmanitosť škodlivých programov je pomerne veľká.
- Poškodenie zariadenia. Rôzne mechanické nárazy (pád, náraz, pád pod vodu atď.) môžu viesť k nesprávnemu fungovaniu fotoaparátu.
- Odpadky. Fotoaparát má snímač, ktorý môže byť ovplyvnený kontamináciou alebo prachom.
- Modul cache. Toto je čisto softvérový problém.
V ktoromkoľvek z týchto prípadov sa na obrazovke môžu objaviť rôzne správy (napríklad „Camera failure“), okno môže zamrznúť, zlyhať alebo môže byť len čierna obrazovka. Čo teda robiť, ak fotoaparát v telefóne prestane fungovať?
Ako vyriešiť problém
Návrat na výrobné nastavenia
Táto metóda vám umožní vyriešiť problém s nastaveniami systému a modulu, ktorý vznikol z jedného alebo druhého dôvodu. Ale musíte to urobiť správne, pre ktoré:
- najprv vytvorte záložnú kópiu potrebných súborov a údajov, ako aj samotného systému (táto položka je voliteľná, ale je lepšie ju nezanedbávať);
- potom prejdite na nastavenia zariadenia, karta Všeobecné;
- nájdite položku „Zálohovanie a obnovenie“ (v rôznych verziách systému Android a modeloch sa názov môže líšiť);
- v novom okne vyberte položku "Obnoviť nastavenia";
- získať informácie o tom, aké údaje budú vymazané;
- uistite sa, že úroveň nabitia batérie je najmenej 30%;
- začať reset;
- po dokončení môžete skontrolovať fungovanie fotoaparátu a nakonfigurovať zariadenie.
Kontrola vírusov
Ak po návrate do továrenských nastavení modul gadget stále zobrazuje chybové hlásenie, mali by ste ho skontrolovať, či neobsahuje vírusy. Môžete to urobiť dvoma spôsobmi:
- pripojte telefón alebo tablet k počítaču a skenujte pomocou počítačového programu;
- nainštalujte pomôcku priamo na modul gadget.
V každom prípade musíte urobiť hĺbkovú kontrolu.
Vonkajšie a vnútorné čistenie
Bude užitočné vyčistiť zariadenie od rôznych nečistôt, vnútorných aj vonkajších. V prvom prípade stačí šošovku utrieť špeciálnou handričkou alebo čistou, avšak s aplikáciou špeciálneho prostriedku. Telefón môžete tiež rozobrať a vyčistiť, ale na tento účel je lepšie vyhľadať pomoc od špecialistu.
Vnútorné čistenie zahŕňa vymazanie vyrovnávacej pamäte modulu, pre ktoré:
- prejdite na nastavenia, karta Všeobecné;
- vyberte položku "Aplikácie";
- potiahnite niekoľkokrát sprava doľava, aby ste sa dostali na kartu Všetko;
- nájdite kameru a choďte do nej;
- v zobrazenom okne potrebujeme tlačidlo "Vymazať vyrovnávaciu pamäť".
Inštalácia špeciálnych pomôcok
Ak žiadna z vyššie uvedených metód nevyriešila problém, existuje ďalšia možnosť s inštaláciou programov do modulu gadget, ktorý bude fungovať rovnako ako štandardný fotoaparát. Príkladom takýchto aplikácií je Camera MX.
Táto aplikácia má vlastné menu, ktoré obsahuje hlavnú stránku so spustením snímania, galériu súborov z pamäte zariadenia, ako aj veľké množstvo rôznych efektov. S týmto programom môžete robiť vtipné a originálne selfie, vrátane GIFov, ktoré zachovávajú pohyb.
Dá sa použiť pri práci s takými aplikáciami, ako je hlavná, t.j. zadné a predné kamery, čo znamená, že funkčne mnohé z nich môžu byť ešte lepšie ako štandardný modul. Ak pri používaní takýchto nástrojov stále nemôžete získať obrázok, problém je oveľa vážnejší.
V tomto prípade zostáva len kontaktovať servisné stredisko. Bude tiež vhodné, ak záručná doba na tablete alebo telefóne ešte neuplynula.
androidster.ru
Používanie prednej kamery na smartfóne Lenovo
Samozrejme, nie všetky smartfóny Lenovo disponujú možnosťou snímania prednou (prednou) a zadnou (hlavnou) kamerou, keďže tá prvá jednoducho nemusí byť. Ak máte na telefóne oba tieto fotoaparáty, vzniká ďalší problém – ako prepnúť hlavný fotoaparát (štandardne zapnutý pri otvorení aplikácie Fotoaparát) na predný, napríklad na fotenie selfie alebo komunikáciu cez videohovory .
 |
*Ak chcete prepnúť späť na hlavný fotoaparát, budete musieť kliknúť aj na túto ikonu. *V režime predného fotoaparátu, v závislosti od modelu smartfónu, možno nebudete mať prístup k niektorým nastaveniam a funkciám súvisiacim s kvalitou obrazu, ktoré sú k dispozícii pri používaní hlavného fotoaparátu. Je to spôsobené tým, že prídavný fotoaparát v smartfóne má spravidla jednoduchší dizajn a nižšie rozlíšenie. |
infosmartphone.ru
V systéme Android sa predný alebo hlavný fotoaparát nezapne - čo robiť
Ak sa fotoaparát v systéme Android nezapne, príčiny problému môžu spočívať v softvérových chybách alebo problémoch na úrovni hardvéru. Používateľ sa môže vysporiadať s chybami v prevádzke systému sám, ale výmena chybného komponentu bude vyžadovať zásah odborníka.
Tento článok je vhodný pre všetky značky, ktoré vyrábajú smartfóny so systémom Android: Samsung, HTC, Lenovo, LG, Sony, ZTE, Huawei, Meizu, Fly, Alcatel, Xiaomi, Nokia a ďalšie.
Možné dôvody, prečo sa kamera nezapne
V prípade záujmu je môj článok recenziou toho, ktoré Bluetooth slúchadlá som si kúpil k smartfónu za 13 dolárov.
Ak ste svoje zariadenie so systémom Android nespadli ani neporazili, ale v určitom okamihu ste zistili, že fotoaparát nefunguje, s najväčšou pravdepodobnosťou je dôvodom chyba softvéru. To môže byť:
- Nesprávne nastavenie fotoaparátu.
- Konflikt aplikácie.
- Nedostatok pamäte.
- Pretečenie vyrovnávacej pamäte.
- Infekcia vírusom.
- Nesprávny firmvér.
Ak je so systémom všetko v poriadku, venujte pozornosť fyzickému stavu modulu. Fotoaparát sa nemusí zapnúť v dôsledku mechanického poškodenia po náraze alebo páde alebo v dôsledku kontaminácie objektívu.
Tvoja otázka:
Ako zapnúť prednú kameru?
Majstrova odpoveď:
Moderné modely mobilných telefónov sú schopné telefonovať s podporou videa, preto ich zariadenie obsahuje dve kamery. Jeden je určený na fotografovanie, druhý predný - na uskutočňovanie videohovorov, ktorý sa nachádza na prednej strane telefónu. Fotoaparát sa v podstate zapína automaticky, no existujú režimy, kedy ho treba zapnúť manuálne.
Ak chcete uskutočniť videohovor, musíte pripojiť službu mobilného operátora, ktorý takúto možnosť poskytuje. Účastník, s ktorým sa má nadviazať spojenie, musí mať tiež aktívnu službu videohovoru. Po splnení všetkých podmienok sa vytočí telefónne číslo a namiesto tlačidla volania sa stlačí ľavé tlačidlo obrazovky, čím sa vyvolá menu "Funkcie", v ktorom je potrebné vybrať položku "Videohovor" alebo meno. s podobným významom, všetko závisí od modelu vášho zariadenia. Pri rozhovore sa predná kamera automaticky zapne a mala by byť nasmerovaná na vás. Na dokončenie hovorcu musí vykonať rovnaké akcie, ktoré sa musia zobraziť na obrazovke vášho telefónu. Na konverzáciu je potrebné zapnúť hlasitý odposluch alebo pripojiť headset, keďže telefón je v dostatočnej vzdialenosti od ucha a nemá zmysel ho približovať.
Ak chcete, časté používanie videohovorov, môžete ušetriť peniaze inštaláciou aplikácie, ako je Skype, do telefónu, samozrejme za predpokladu, že tento model to podporuje. Ak to chcete urobiť, musíte nastaviť prístupový bod APN, ktorého názov by mal začínať slovom „internet“, potom by ste sa mali zaregistrovať na webovej stránke Skype, aby ste dostali prihlasovacie meno a heslo, ktoré sa vyžadujú pri autorizácii tejto aplikácie. Do zoznamu kontaktov sa vloží zoznam mien (prezývok) účastníkov rozhovoru, s ktorými chcete komunikovať. Po výbere jedného z nich sa uskutoční hovor s automatickou aktiváciou prednej kamery.
Tento fotoaparát sa dá použiť aj na autoportrét, čo je veľmi výhodné, keď potrebujete fotografiu, ale nikto vám s tým nepomôže. Ak to chcete urobiť, musíte zapnúť funkciu "Camera", kde je vybratá položka "Druhá kamera", po ktorej je kamera nasmerovaná na seba, na obrazovke sa zobrazí obraz vnímaný kamerou, nastavený na požadovanú hodnotu. stlačte spúšť alebo ju podržte (v závislosti od typu telefónu), je potrebné pripomenúť, že klávesnica musí byť odomknutá.
Pri výbere nového telefónu sa kupujúci vždy riadi množstvom dôležitých kritérií. Jedným z nich je fotoaparát. Pomocou vstavaného fotoaparátu sa robia vtipné selfie a v pamäti zostávajú nezabudnuteľné chvíle z dovolenky. Vďaka moderným fotoaparátom v smartfóne už mnohí aj zabudli, ako vyzerá bežný fotoaparát. Preto sa pre mnohých stane veľkým problémom, keď fotoaparát prestane v telefóne fungovať bez zjavného dôvodu. O tom sa bude diskutovať v našom článku.
Existuje niekoľko spôsobov, ako vyriešiť aktuálny problém. Ale prvé veci.
V prvom rade je potrebné určiť charakter rozpisu. Ak telefón spadol a šošovka fotoaparátu je zlomená alebo telo zariadenia spadlo do vody, nebude možné problém vyriešiť sami. Budete musieť kontaktovať servisné stredisko, pretože niektoré diely bude potrebné vymeniť.
Ak modul gadget nebol vystavený mechanickému namáhaniu a problém je na úrovni softvéru, všetko sa dá opraviť sami.
Možné príčiny poruchy
Operačný systém Android sa vyznačuje flexibilitou nastavení a možnosťou práce s internými súbormi. Toto je absolútna výhoda, ktorá vám umožňuje prispôsobiť váš gadget podľa požiadaviek používateľa. Ale niekedy toto plus vedie k poruchám. Medzi najčastejšie príčiny zlyhania fotoaparátu patria:
- neúspešná aktualizácia systému;
- inštalácia konfliktnej aplikácie;
- inštalácia neoficiálneho firmvéru;
- odstránenie dôležitých súborov;
- výskyt vírusov;
- zlyhanie systému z mnohých iných dôvodov.
Riešenie problémov
Najlepšie je začať odstraňovať problémy s najjednoduchšími krokmi, ktoré nezaberú veľa času a úsilia.

Teoreticky sú tieto metódy dosť na to, aby sa fotoaparát vrátil k jeho predchádzajúcemu výkonu. Existujú však zložité situácie, keď ani po úplnom resete fotoaparát na telefóne stále nefunguje.
Ak je problém softvérového charakteru, potom so stopercentnou pravdepodobnosťou pomôže firmvér zariadenia.
Existuje však niekoľko nuancií a funkcií:
- Ak máte úplne nový telefón, ktorý je ešte v záruke, nikdy ho sami neblikajte. Odneste ho do servisného strediska spolu so záručným listom.
- S vlastným firmvérom existuje veľké riziko poškodenia zariadenia. Tento proces si vyžaduje určité zručnosti a znalosti.
Nezabudnite na jedno pravidlo - firmvér je možné stiahnuť iba z oficiálnej stránky. V opačnom prípade zlyhá nielen fotoaparát, ale celý smartfón.
Diagnostika
Na diagnostiku stavu telefónu môžete použiť rôzne aplikácie.
Jedným z nich je program Telefón Doctor Plus(Stiahnuť ▼).
S ním môžete kontrolovať nielen fotoaparát, ale aj stav ďalších dôležitých prvkov smartfónu.


Po spustení aplikácie sa zobrazia všeobecné informácie o zariadení. Aby boli aktuálne relevantné, musíte prejsť na druhú kartu, kde je viac ako dvadsať testov vrátane fotoaparátu, ktorý potrebujeme, GPS a oveľa viac. Každý z testov sa vykonáva samostatne, niektoré vyžadujú od používateľa vykonanie konkrétnej akcie, ako je zatrasenie telefónom alebo vloženie slúchadiel. Po úspešnom dokončení sa zobrazí zelená ikona so začiarknutím - to znamená, že testovaná funkcia funguje správne. Pomocou takýchto jednoduchých akcií môžete posúdiť skutočný stav fotoaparátu.
Ako ukazuje prax, neexistujú žiadne beznádejné situácie. Ak fotoaparát na telefóne nefunguje, nie je to dôvod na frustráciu. Problém môžete vyriešiť stlačením niekoľkých tlačidiel. Stačí použiť tipy z nášho článku, stráviť pár minút osobného času a naďalej si užívať krásne obrázky.
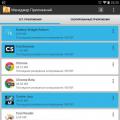 Ako extrahovať súbor APK aplikácie?
Ako extrahovať súbor APK aplikácie? Čo to znamená - číslo nie je zaregistrované v sieti Tele2
Čo to znamená - číslo nie je zaregistrované v sieti Tele2 Kamera Android nefunguje
Kamera Android nefunguje