Retušovanie fotografií vo PHOTOSHOP CS6. Čo je to retuš? Retušovanie fotografií v programe Adobe Photoshop Návody na retušovanie Photoshopu cs5
Retušovanie fotografie vo Photoshope zahŕňa odstránenie nerovností a kožných defektov, zníženie mastného lesku, ak existuje, ako aj všeobecnú korekciu obrazu (svetlo a tieň, korekcia farieb).
Otvorte fotografiu a vytvorte duplicitnú vrstvu.


Spracovanie portrétu vo Photoshope začína neutralizáciou mastného lesku. Vytvorte prázdnu vrstvu a zmeňte jej režim prelínania na "zatemnenie".


Potom vyberte mäkké "Kefa" a nakonfigurujte ako na snímkach obrazovky.


Podržaním klávesu ALT, odoberáme vzorku farby na foto. Odtieň volíme čo najpriemernejší, teda nie najtmavší a nie najsvetlejší.
Teraz natrite oblasti leskom na novovytvorenú vrstvu. Na konci procesu sa môžete pohrať s priehľadnosťou vrstvy, ak sa zrazu zdá, že efekt je príliš silný.


Tip: všetky akcie je vhodné vykonávať v 100% mierke fotografie.
Ďalším krokom je odstránenie hlavných nedostatkov. Vytvorte kópiu všetkých vrstiev pomocou klávesovej skratky CTRL+ALT+SHIFT+E. Potom vyberte nástroj "Liečivá kefka". Nastavte veľkosť štetca na približne 10 pixelov.

Podržte kláves ALT a odoberte vzorku kože čo najbližšie k defektu a potom kliknite na hrbolčeky (pupienky alebo pehy).


Odstránime tak všetky nepravidelnosti z pokožky modelu, vrátane krku a iných otvorených oblastí.
Rovnakým spôsobom sa odstraňujú aj vrásky.


Na vrchnú vrstvu naneste filter "Rozostrenie povrchu".

S posuvníkmi dosiahneme hladkosť pokožky, len to nepreháňajte, hlavné kontúry tváre by nemali trpieť. Ak drobné chyby nezmizli, je lepšie použiť filter znova (postup zopakovať).

Filter použite kliknutím OK a pridajte do vrstvy čiernu masku. Ak to chcete urobiť, vyberte hlavnú čiernu farbu a podržte stlačené tlačidlo ALT a stlačte tlačidlo "Pridať vektorovú masku".

Teraz vyberte mäkkú bielu kefu, nastavte krytie a tlak na maximálne 40% a prejdite problémovými oblasťami pokožky, čím dosiahnete požadovaný efekt.


Ak sa výsledok zdá neuspokojivý, postup možno zopakovať vytvorením zlúčenej kópie vrstiev s kombináciou CTRL+ALT+SHIFT+E a potom použitím rovnakej techniky (kópia vrstvy, "Rozostrenie povrchu", čierna maska atď.).

Ako vidíte, spolu s defektmi sme zničili aj prirodzenú štruktúru pokožky a zmenili ju na „mydlo“. Tu príde vhod titulná vrstva. "textúra".
Opäť vytvorte zlúčenú kópiu vrstiev a presuňte vrstvu "textúra" nad všetkým.

Aplikácia filtra na vrstvu "Farebný kontrast".

Posuvníkom dosiahneme prejavenie len tých najmenších detailov obrazu.

Stlačením kombinácie zničte nasýtenie vrstvy CTRL+SHIFT+U a zmeňte jej režim prelínania na "Prekrytie".

Ak je efekt príliš silný, potom jednoducho znížte priehľadnosť vrstvy.
Teraz pleť modelky vyzerá prirodzenejšie.

Aplikujme ďalší zaujímavý trik na vyrovnanie farby pleti, pretože po všetkých manipuláciách sa na tvári objavili nejaké škvrny a nerovnomernosť farby.
V tomto návode sa dozviete o retuši vo Photoshope a o tom, ako používať vrstvy úprav, osvetlenie, zosvetlenie a stmavnutie. A tiež o oddelení frekvencií. Techniky v tomto článku by mali fungovať dobre vo väčšine verzií Photoshopu. Môžete si tiež stiahnuť súbor RAW, ktorý som použil:
1. Začnite so súborom RAW
Začneme s nespracovaným súborom alebo obrázkom vysokej kvality. Ak ma chcete sledovať a postupovať podľa všetkých krokov paralelne, stiahnite si obrázok. V tomto prípade konvertujem súbor Raw na súbor PSD. Pre krásnu fotografiu je najdôležitejšie osvetlenie. Pri správnom osvetlení sú všetky tiene vyplnené svetlom a pokožka modelky vyzerá hladko aj bez dodatočného spracovania.
2. Oddelenie frekvencie pre tóny pleti
Najprv retuš tváre vo Photoshope vrstvu pozadia duplikujeme dvakrát a každý z týchto duplikátov rastrujeme. Kliknite pravým tlačidlom myši a vyberte " Rastrovať vrstvu". Spodnú vrstvu som nazval „lo“ a vrchnú „ Ahoj". Na vrstvenie“ lo"Prihlásil som sa" Gaussovské rozostrenie" s polomerom 10 pixelov a potom vyberte vrstvu " Ahoj“ a presťahoval sa do Obrázok > Vonkajší kanál. Použil som nastavenia zobrazené na snímke obrazovky. Potom nastavím vrstvu na „ Ahoj“ režim miešania „Lineárne svetlo“.
3. Hladké farby pleti
Musíme vybrať nástroj " Liečivá kefka» ( J) a nastavte v lište možností v hornej časti okna programu na „ Ukážka“ - „Aktívna vrstva“. Teraz môžeme začať pracovať na vrstve “ lo". Chcem si vyhladiť vačky pod očami. Práca s vrstvou " lo“, upravujeme iba farby obrázka a neodstraňujeme žiadnu textúru. To zaisťuje, že textúra pokožky modelky zostane rovnaká, akurát zosvetlíme oblasť pod očami.
4. Dodatočné vyhladenie
Vytvorte novú vrstvu medzi vrstvami " lo"A" Ahoj". Volaj to " vyhladzovanie". Potom vyberte nástroj Brush Tool ( B) a na paneli možností v hornej časti okna programu nastavte krytie štetca na 10 %.
Stlačením klávesu Alt / Opt môžete tento nástroj použiť ako kvapkadlo na výber vzorky farby. Vo svetlej oblasti vyberiem farebnú vzorku a opatrne ňou premaľujem zatienené oblasti pokožky. A potom rovnakým spôsobom vyberiem vzorku v tmavej oblasti a premaľujem ňou svetlé oblasti. To umožní počas retuš fotografií vo Photoshope celkovo vyhladzuje tóny pleti.
5. Obnova a odstránenie vád
Vyberte vrstvu " Ahoj“ a aktivujte nástroj “ Liečivá kefka» ( J). Uistite sa, že vzorka je nastavená na Aktívna vrstva na paneli možností, potom začnite vzorkovať ( kliknite na oblasť a zároveň podržte Alt / Opt) na čisté oblasti pokožky a natierajte nimi problémové oblasti.
6. Úprava vlasov
V tomto štádiu retuš portrétov vo Photoshope spracujeme dve oblasti vlasov umiestnené vpravo a vľavo od línie brady a krku. Zlúčte všetky vrstvy do jednej. Vyberte nástroj " Obdĺžniková oblasť» ( M), vyberte pravú stranu obrázka a potom stlačte Cmd / Ctrl + J, aby ste z neho vytvorili novú vrstvu nad ostatnými vrstvami.
Ísť do Upraviť > Transformovať > Prevrátiť vodorovne a presuňte vrstvu pomocou nástroja na presun ( V) na ľavej strane obrázka. Na túto vrstvu vlasov chcem naniesť masku a zamaskovať vlasy naľavo od brady.
7. ZNOVU oddelenie frekvencií!
Všetky vrstvy znova zlúčte do jednej. Stlačením Cmd / Ctrl + J duplikujete túto vrstvu. Spodnú vrstvu pomenujte „l o 2“ a horná je „ ahoj 2". Musíme rozmazať vrstvu “ lo 2“ s polomerom 10 pixelov a aplikujte na vrstvu “ ahoj 2"Vonkajší kanál", ako sme to urobili predtým. Ďalej prejdite na Filter > Sharpen > Smart Sharpen a zaostriť vrstvu" ahoj 2” približne o 150 % s polomerom 1,2 pixelu. Chcem tiež pridať do vrstvy “ ahoj 2” maska vrstvy, ktorú použijeme neskôr.
8. Pokračujeme vo vyhladzovaní tónov
Vyberte vrstvu " lo 2“ a aktivujte nástroj štetec ( B). Svetlé a tmavé oblasti opäť premaľujte, ako sme to robili predtým, štetcom s krycou schopnosťou 10 %, aby ste ich vyhladili. V tomto štádiu retuš pleti vo Photoshope pracovať na jemnejších detailoch.
9. Rozmazanie pleti
Odstráňte malé detaily z celkovej štruktúry pokožky. Všetko, čo musíme urobiť, aby sme pokožku trochu rozmazali, je pretrieť čiernou farbou oblasti v maske vrstvy, ktorú sme predtým pridali do vrstvy“ ahoj 2". Používam nástroj štetec ( B) pri 10% Krytí a jemne premaľujte oblasti, kde chcem odstrániť detaily.
10. Nová textúra pokožky
Teraz potrebujeme pridať vlastnú umelú textúru pokožky, aby pokožka modelky po vyretušovaní fotografie vo Photoshope nevyzerala neprirodzene hladká. Vytvorte novú vrstvu a pomenujte ju " Textúra pokožky malá". Ísť do Upraviť > Vyplniť a v otvorenom okne vyberte 50% sivú. Potom prejdite na Filter > Noise > Add Noise a pridajte 25% hluku.
Pre parameter „ Distribúcia"Nastaviť" Jednotná" začiarknite políčko vedľa parametra" Monochrome». Potom prejdite na Filter > Štylizovať > Reliéf a nastavte hodnoty pre " Uhol" - 85 stupňov, "Výška" - 2 a "Efekt"Asi 200%. Nastavte režim prelínania pre túto vrstvu na Mäkké svetlo. Toto je naša základná textúra.
11. Ďalšia textúra pokožky
Duplikujte vrstvu textúry pokožky a pomenujte ju „ Textúra Skin Large“ a potom prejdite na Upraviť > Transformovať a na paneli možností v hornej časti okna programu nastavte šírku a výšku na 200 %.
12. Maskovanie textúry
Teraz musíme túto textúru zamaskovať. Podržte kláves Alt/Opt a kliknite na „ Pridajte masku vrstvy", ak chcete pridať masku vrstvy vyplnenú čiernou farbou. Urobte to pre obe vrstvy textúry pokožky. Aktivujte nástroj štetec ( B), nastavte krytie štetca na 10 % a opatrne natrite bielou farbou na miesta, kde chcete zobraziť textúru.
Začnite s vrstvou s menšou textúrou a keď skončíte, namaľte masku na oblasti väčšej vrstvy tam, kde ju chcete zobraziť. Je to veľmi starostlivé retuš tváre vo Photoshope. Zásobte sa časom a trpezlivosťou. Odstráňte biele oblasti, kde textúra vyzerá plocho alebo neprirodzene.
13. Iné škvrny
V tomto kroku vytvoríme vrstvu na fľaky a doladíme všetko, čo vieme vizuálne určiť. Vytvorte novú vrstvu a pomenujte ju " Škvrny". Vyberte nástroj " Liečivá kefka» ( J), nastavte vzor na Aktívny a nižšie. S malou kefkou začnite zbierať drobné škvrny, ktoré vidíte.
14. Retuš obočia
Začnite zlúčením všetkých vrstiev do novej vrstvy. Potom použite nástroj laso ( L) vytvorte dva výbery nad obočím tam, kde ho chcete ostrihať. Potom pomocou klávesu so šípkou posuňte tieto dve oblasti výberu nahor. Aby ste výber posunuli týmto spôsobom, musí byť aktívny nástroj Laso. Ísť do Vyberte > Upraviť > Feather a zmiešajte okraje výberu o 5 pixelov.
15. Strihanie obočia
Stlačením Cmd / Ctrl + J vytvorte novú vrstvu z výberov a potom prepnite na nástroj Presunúť ( V) a posúvajte vrstvu nadol, kým neodrežete obočie, ako je znázornené na príklade vyššie retuš fotografií vo Photoshope.
16. Maskovanie obočia
Pokožka nad obočím nevyzerá celkom prirodzene, pretože sú viditeľné okraje obočia. Pridať do vrstvy " Úprava obočia” masku, ako je znázornené vyššie, a namaľte pokožku nad obočím, aby ste ukázali ich okraje. Mäkkým, stredne veľkým štetcom som maľoval čiernou farbou a skrýval, čo som potreboval.
17. Čistenie očí
Vytvorte novú vrstvu, pomenujte ju " Očné škvrny“ a priblížte, aby ste sa priblížili k oblastiam očí. Pomocou nástroja na pečiatku ( S) nakreslite žily vo vnútri očnej gule. Požiadal som o vzorku" klonovacia pečiatka"Aktívne a pod" vzorka, a potom s malým štetcom začal vyberať vzorky čistých oblastí očnej buľvy a maľovať škvrny s nimi.
18. Rozjasnenie očí
Pridajte vrstvu úprav kriviek ( Vrstva > Nová vrstva úprav > Krivky), nastavte režim prelínania tejto vrstvy na " Základné osvetlenie a naplňte masku čiernou farbou. Vyberte nástroj Štetec ( B), nastavte štetec na 10% krytie a opatrne maľujte odlesky v očiach, aby boli svetlejšie, a tiež maľujte sietnicu okolo dúhovky, aby ste zvýšili „guľatosť“ očnej gule.
Namaľovala som si aj miesta na perách, kde by mali byť aj melíry, aby som zvýšila lesk pier a zlepšila ich tvar počas retuš portrétov vo Photoshope.
19. Zatemnenie očí
Vytvorte ďalšiu vrstvu na úpravu kriviek a nastavte jej režim prelínania na " Zatemnenie základne". Vyplňte masku vrstvy úprav čiernou farbou. Nakreslite okraje očí, aby vyzerali viac zaoblené. Nakreslite trochu okolo dúhovky, aby ste ju oddelili od sietnice. Prešla som aj cez obočie, aby som ho stmavila a okolo očí, aby vynikli.
Okrem toho som načrtol oblasti pod spodnou perou, ako aj záhyb medzi perami, ako keby modelka mala mierne otvorené ústa. Pri stmievaní buďte veľmi opatrní a opatrní. Ak sa vám nepáči efekt, ktorý ste vytvorili, premaľte ho čiernou farbou, aby ste ho úplne zamaskovali.
20. Úprava šťavnatosti
Na sietnici sú pozorované malé oblasti odlivu v modrej farbe. Znížme celkovú šťavnatosť očných bielok pridaním vrstvy na úpravu šťavnatosti ( Vrstvy > Nová vrstva úprav > Šťavnatosť) a zníženie "šťavnatosti" na -50. Potom vyplňte masku vrstvy úprav čiernou farbou. Pomocou štetca (B), krytie asi 65 %, natrite očné bielka.
21. Rozjasnite dúhovku
Pre ďalšie retuš pleti vo Photoshope vytvorte dve nové vrstvy, pomenujte ich " Rozjasňovače"A" Darkers a vyberte nástroj Štetec ( B), nepriehľadnosť - 100 %. Používam tvrdú kefu 2 pixely) je biela. Tento štetec použijem na maľovanie " Rozjasňovače". Namaľoval som malé bodky svetla tam, kde vidím odlesky na dúhovke.
Skryte túto vrstvu kliknutím na ikonu malého oka a urobte to isté pre " Darkers“, ale v ňom premaľujte tmavé oblasti čiernou farbou. Teraz zviditeľnite obe vrstvy a nastavte ich režim prelínania na " prekrývať". Znížte nepriehľadnosť vrstvy " Darkers» až 20 % a « Rozjasňovače» až 40 %.
22. Zosvetlenie a stmavnutie pleti
Väčšinu tmavých a svetlých oblastí sme vyhladili, čo nám umožní obnoviť tiene a svetlá presne tam, kde chceme, ako aj nastaviť intenzitu a veľkosť, ktorú potrebujeme. Vytvorte novú vrstvu, prejdite na Upraviť > Vyplniť a vyberte vyplnenie vrstvy 50 % sivou farbou. Pomenujte túto vrstvu " D&B-01". Nastavte režim prelínania tejto vrstvy na Mäkké svetlo, aby sivá zmizla.
23. Teraz je čas zosvetliť a stmaviť
Vyberte nástroj na vypálenie ( O), v lište možností v hornej časti okna programu nastavte pre "Rozsah" - "Stredné tóny" a pre "Expozícia" - 25%. Najprv stmavíme tmavé oblasti a potom experimentujeme so svetlými.
V tomto štádiu retuš fotografií vo Photoshope Chcem ošetriť všetky miesta, kde sa vlasy dotýkajú pokožky, a tiež pridať hĺbku všetkým priehlbinám ( okolo očí, na oboch stranách nosa, pod perami atď.). Na druhej snímke obrazovky som nastavil režim miešania vrstvy Dodge/Darken na Normálny, aby ste videli, čo som urobil.
24. Zosvetlenie a pretvarovanie melírov
Teraz prepnite na nástroj Dodge ( O) (nachádza pod nástrojom Burn) a na paneli možností v hornej časti okna programu nastavte pre „Rozsah“ - „ Stredné tóny“ a pre „ Expozícia“ - 25 %. Pokúsim sa zvýšiť intenzitu melírov pri zachovaní plynulého prechodu k tónom okolo nich.
Dobrý deň, milí čitatelia mojej stránky! Dnes vám ukážem, ako urobiť rýchlu retuš tváre v Adobe Photoshop.
Týmto článkom otváram novú sekciu tzv. Bude obsahovať články, ktoré odhalia metódy a techniky na opravu obrázkov, ktoré používam, ako aj tie, ktoré s vami ešte preštudujem.
Ako rýchlo urobiť retuš tváre?
Prezentovaný algoritmus sa nekvalifikuje na Oscara ani žiadne iné úspechy. Je to však celkom pohodlné na rýchle získanie fotografie s nízkym rozlíšením, najmä pre avatara, pre pozadie na mobilnom telefóne atď. Neodporúčam používať túto techniku ako hĺbkovú retuš, pretože je škodlivá!
1. Vyberte obrázok, s ktorým chcete pracovať. Tu je pôvodná fotografia, ktorá bola urobená z ruky bez použitia mojej obľúbenej:
2. Pomocou nástroja odstránime všetky nerovnosti a chyby tváre.

Stačí presunúť kurzor v tvare krúžku na miesta, ktoré chceme opraviť a kliknúť na ne. Takže odstránime všetky bodové nezrovnalosti. Nechajte sa uniesť a skúste si vyrobiť bábiku"Barbie"nie je potrebné, potom použijeme filterRozmazať, ktorý ľahko vyhladí drobné nedostatky. Tu je to, čo po použití, Mám:
3. Teraz vytvoríme duplikát vrstvy a vypneme viditeľnosť prvého obrázku kliknutím na oko naľavo od názvu vrstvy.

4. Ďalším krokom je prejsť na kartu Filter --> Blur --> Surface Blur a vyberte nastavenia Polomer A Prah.
Nastavil som 45 pixelov pre prvý parameter a 25 pre druhý. Môžete mať rôzne hodnoty, všetko závisí od pôvodného obrázka, ale výsledok by mal byť približne takýto:
5. Pridanie masky do vrstvy Vrstva --> Maska vrstvy --> Skryť všetko a zapneme prvú vrstvu, t.j. zviditeľniť.

6. Vezmite štetec s mäkkými okrajmi a nastavte ho na bielu. Maľujeme na všetky časti pokožky tela, najmä na tvár modelky. Nebola som veľmi opatrná a prešla som si obočie, pery, oči a ďalšie miesta na tvári, ktoré by mali byť na fotke ostré. Aby ste toto prehliadnutie napravili, nastavte farbu štetca na čiernu a premaľujte miesta, ktoré chceme na koži urobiť ostré. Tu je to, čo sa mi podarilo dosiahnuť:
7. Záverečná fáza. Zostáva dodať pokožke tváre prirodzenú úľavu, inak tvár vyzerá príliš natiahnutá. Ak to chcete urobiť, nastavte priehľadnosť (Nepriehľadnosť) Horná vrstva 50%:
Tu je konečný obrázok:
Prišiel pomerne rýchlo a výsledok je celkom dobrý. Dúfam, že sa vám článok páčil a bol jednoduchý a zrozumiteľný. Teraz robím retušovanie tváre vo Photoshope pomocou trochu iného algoritmu. Príklady práce si môžete pozrieť v článku „“. Od samého začiatku však robil všetko tak, ako je popísané v článku.
A pre lepšiu retuš sa určite (opakujem, určite) oplatí pozrieť si lekciu Evgeny Kartashova „Retušovanie metódou frekvenčného rozkladu“ (toto je úplne iná úroveň retušovania fotografií):
Je to veľmi náročná práca na spracovanie fotografie. Internet je plný rôznych profesionálne návody na retušovanie portrétov vo Photoshope, ktoré sa zaoberajú mnohými technickými aspektmi, ako je napríklad konzervácia textúra pokožky, dáva prirodzenosť, zachováva malé detaily tváre atď.
Všimol som si však dva problémy: buď je lekcia určená pre profesionálov, ktorí venujú veľa času ( 3-6 hodín alebo viac) na spracovanie, alebo lekcia nie je dostatočne „dobrá“, pretože po spracovanie ukazuje sa plastická tvár, neprirodzený vzhľad modelu.
V tomto článku by som chcel nájsť zlatá stredná cesta“, a to: rýchla, jednoduchá, kvalitná retuš, ktorá nezaberie veľa úsilia a času a zároveň s fenomenálnym konečným výsledkom.
Na spracovanie som si vybral toto ženský portrét (určite kliknite na fotku nižšie pre zväčšenie, aby ste lepšie videli výsledok pred a po):
A tu je výsledok:

Čo sa v tomto urobí lekciu?
1. malý čistenie pleti(krtky, chyby, čierne bodky na nose atď.). Mimochodom, nie je vôbec potrebné odstraňovať krtky, malo by sa to robiť iba po dohode s modelom!
2. pri zachovaní textúry pokožky. Pod textúrou pokožky sa zvyčajne rozumie jej drsnosť, drobné chĺpky, reliéf atď.
4. Vyhladenie/Vymazanie vrásky.
5. Boli malí spracované vlasy.
Okrem toho sa podniklo niekoľko krokov dávať objem: vytvorenie vinety, sústredenie osvetlenia na tvár modelky, vypracovanie svetlých a tmavých oblastí pokožky.
Zdá sa, že je potrebné urobiť dosť veľa práce, ale v skutočnosti mi retuš viac nezabrala 15 minút, ako môžete vidieť pri sledovaní videa na konci článku. Mimochodom, v priebehu práce budete musieť použiť doplnok, ak ho ešte nemáte, radím vám.
POZOR!!! Skôr ako začnete, nezabudnite si ho prečítať video týmto spracovanie na konci článku.
Začíname v Adobe Photoshop
1. Prvá vec, s ktorou zvyčajne začínate retuš tváre- čistenie pleti od rôznych defektov. Ak to chcete urobiť, otvorte fotografiu vo Photoshope a okamžite duplicitná vrstva(stlačte kliknite pravým tlačidlom myši myšou na vrstve -> Duplicitná vrstva), originálu sa nedotýkame, aby v budúcnosti bola vždy možnosť vrátiť sa do pôvodnej polohy. Výber nástroja Nástroj Spot Healing Brush Tool(Kefka na hojenie bodiek, tlačidlo J na klávesnici) s nasledujúcimi nastaveniami:

Prvá hodnota ( priemer) nastaviť podľa potreby, t.j. pri veľkých poruchách nastavte väčšiu hodnotu a pri malých napr zbaviť sa čiernych bodiek na nose, nastavte hodnotu na nižšiu hodnotu. Tuhosť ( tvrdosť) určite dajte 100% . Medzery nechať vnútri 10-15% .
Po nastavení nástroja prejdite s ním nedokonalosti tváre. Ak niečo nevyšlo na prvýkrát (napríklad krtko), skúste niekoľkokrát kliknúť alebo zmeňte hodnoty Priemer alebo Rozstup podľa chuti.
2. Po vyčistení pleti tváre pristúpime k prvotnej retuši. Použijeme dva spôsoby – štandardné Photoshop filtre a plugin Color Effect Pro. Hlavnou úlohou je zachrániť textúra pokožky, zabrániť účinku plastu na tvár.
Vyberte si teda nástroj Nástroj History Brush Tool(Historický štetec, gombík Y na klávesnici). Ideme filter -> Rozmazať -> Gaussovské rozostrenie(Filter -> Blur -> Gaussian Blur) a nastavte hodnotu Polomer V 30 pixelov. Kliknite na tlačidlo OK. Potom by ste mali obrázok úplne rozmazať. Teraz musíte otvoriť panel História(História, ak ju nemôžete nájsť, kliknite v hornej časti Photoshopu na nápis Windows -> História) a kliknite raz na políčko vedľa nápisu Gaussian Blur, aby sa zobrazila ikona nástroja. Potom musíte byť o krok vyššie, aby to dopadlo takto:

Hotový? Skvelé! Nastavenia prístroja ( hore v ľavo) nastavte nasledovné:
Vzal som si veľkosť štetca 65 pixelov(môžete si vybrať podľa svojho vkusu). Režim: Normálny a priehľadný ( Nepriehľadnosť) vystavený 15% nepreháňať to (pamätajte, že hlavnou úlohou je zachovať textúra pokožky).
Akonáhle je všetko pripravené, začneme jemne prechádzať štetcom po tvári, bez dotyku oči, ústa, obočie. Aby ste odstránili odlesky z tváre, musíte kefku nastaviť v nastaveniach (vľavo hore) režim(režim) zapnutý Stmavne(nahradené tmavým). V tomto prípade je možné nastaviť transparentnosť 30% .
Po všetkých týchto akciách už budete môcť vidieť dobré zlepšenie pokožky tváre v porovnaní s pôvodnou (prvou vrstvou). Teraz prejdime k druhej fáze vyhladzovania pleti. Na to potrebujeme, ako som písal vyššie, plugin Color Efex Pro. Ideme do toho a hľadáme filter tzv Dynamický zmäkčovač pokožky. Už z názvu filtra je jasné, že plugin je zameraný práve na zjemnenie pokožky. Nedotýkame sa nastavení (aj keď môžete posúvač otočiť podľa chuti, ale radšej som to nechal tak, aby to bolo lepšie uchovať textúra pokožky), ponechajte všetko ako štandard a kliknite na OK:

Ako môžete vidieť, tento plugin trochu zjemnil pokožku na tvári, no nezabil ju. podrobnosti. Ak je váš zmäkčovací efekt veľmi silný, môžete znížiť nepriehľadnosť vrstvy na približne 75% . Majte na pamäti, že doplnok ovplyvnil celý obrázok a potrebujeme ho, aby efekt aplikoval iba na pokožku tváre. Na tento účel berieme obvyklé mäkká guma na okraje(kľúč E na klávesnici) a prechádzame ich cez vlasy, ústa, oči a obočie, aby s nami „nezmäkli“, tento efekt je na nich úplne zbytočný. Zlúčte túto vrstvu so spodnou.
Po prejdení gumou a odstránení „prebytku“ nezabudnite zlúčiť svoju vrstvu so spodnou.
Týmto sa naša retuš pleti končí, teraz môžete so zvyškom tváre trochu popracovať, napríklad vybieliť zuby, spracovať oči a pridať trochu krásy vlasom.
Pre bielenie zubov Použil som vlastnú metódu, o ktorej som už hovoril v . Uzatvára sa takto:
Prejdite na doplnok Color Efex Pro a vyberte filter Biely neutralizátor, nastavte všetky hodnoty podľa 100%

Nižšie v odseku kontrolné body kliknite na tlačidlo so znamienkom plus (na obrázku vyššie zvýraznené červenou farbou) a kliknite raz na zuby, t.j. dať bodku. Potom potiahnite sivý kruh (na obrázku nižšie zvýraznený červenou farbou), aby sa celkové pole pôsobenia doplnku zmenšilo a zachytilo iba zuby 
Mimochodom, môžete dať také body pred našimi očami, do vybieliť očnú buľvu. Stlačíme OK. Ako vidíte, plugin vybielil zuby a trochu aj oči, no okolo nich sa objavila trochu nápadná biela plocha. Aby ste ho odstránili, vezmite si gumu s mäkkými okrajmi a vyčistite oblasti okolo očí a zubov.
Mimochodom, keďže sme prešli k spracovaniu očí, môžeme ich rozpracovať podrobnejšie. Z fotky je vidieť, že by to nebolo na škodu odstrániť krvné cievy a trochu pridať expresivita pre oči. Aby sme odstránili cievy, vezmeme nástroj Nástroj Spot Healing Brush Tool(Kefka na hojenie miest, kľúč J na klávesnici), nastavte veľkosť vľavo hore na približne 5px (alebo v prípade potreby som zvolil takú malú veľkosť, aby som odstránil práve malé cievky), tvrdosť(tvrdosť) a Medzery(Interval) nechajte tak, ako je (100 %, resp. 10 %) a začnite opatrne prechádzať kefou cez cievy.
Ak vám nie je celkom príjemné používať tento nástroj (Kefka na hojenie bodiek) a cievy nie sú úplne odstránené, môžete skúsiť vziať Nástroj na klonovanie pečiatky(klonovacia pečiatka, kľúč S na klávesnici). Zapnite tento nástroj, nastavte tvrdosť na 0% a veľkosť podľa potreby, mimochodom, niekedy je užitočné nastaviť Nepriehľadnosť(priehľadnosť) kefy približne 60-70% aby ste dosiahli čo najlepší efekt. Podržte kláves alt, uvidíte, ako sa kurzor myši zmení na "zrak", kliknite raz bez uvoľnenia Alt vedľa cievy, ktorú chcete odstrániť, a potom po nej prejdite. Uvidíte, ako je cieva nahradená susednou textúrou očnej gule.
Čo ešte možno urobiť pre oči? Pridajte napríklad "farby" a sýtosť, čo samozrejme zmení jeho farbu, ale nie veľa. Existujú tisíce spôsobov, ako to urobiť, osobne som v tejto lekcii urobil toto: otvorte Color Efex Pro, vyhľadajte filter Photo Styler. Dali sme hodnotu Pevnosť na 100% a rovnako ako naposledy dávame „bodky“ na oči a zmenšujeme pole pôsobenia zásuvného modulu tak, aby pokrývalo iba oblasť oka. Hotový? Skvelé! Nezabudnite potom prejsť cez gumu okolo očí a odstrániť nepotrebné oblasti.
dokončiť ošetrenie očí, možno posilniť svietiť. Berieme nástroj DodgeTool(Čistenie, kľúč O na klávesnici), nastavte pre ňu nasledujúce hodnoty:
Veľkosť štetca som zvolila 65, ale podľa potreby si môžete vybrať ľubovoľný. Rozsah(Rozsah). zdôrazňuje(Svetlo), vystavenie(Sila) exponát 15% (aj keď môžete aj ochutnať) a prečešte lesk v očiach, čím sa zvýši ich „žiara“.
Hotové s očami, teraz by nezaškodilo odstrániť malé vrásky vedľa nich som podrobnejšie opísal, ako to urobiť v. Berieme nástroj Nástroj PathTool(Náplasť, kľúč J na klávesnici) a opatrne obkreslite vrásky. Akonáhle máme výber, klikneme naň a bez uvoľnenia vedieme trochu nižšie, na čistú oblasť pokožky. Malo by to vyzerať asi takto:

Po uvoľnení ľavého tlačidla myši to uvidíte vrásky sú preč. Ak prvýkrát nevyšlo až do konca na ich odstránenie, môžete skúsiť zopakovať túto akciu. opakovane. Rovnako aj po tomto spracovanie môže nastať pocit neprirodzenosti, t.j. táto oblasť pokožky výrazne vynikne. To môže byť retušovať rovnako ako sme to urobili s celou tvárou pomocou nástroja History Brush Tool tesne vyššie.
Ako som písala vyššie, na tomto portréte môžete dodať krásu aj vlasom. Ak to chcete urobiť, otvorte Color Efex Pro a vyberte filter Glamour Glow. Nastavte nastavenia ako na obrázku a kliknite na OK:

Teraz vezmite gumu s mäkkými okrajmi a prejdite po tvári, aby ste nechali efekt len na vlasoch. Mimochodom, môžete pridať trochu ostrosti, pretože. Filter mi trochu umyl vlasy. Pre toto ideme filter -> Zostriť -> Zostriť(Filtre -> Ostrosť -> Ostrosť) a uvidíte, ako sa vlasy stali ostrejšími. Zlúčte túto vrstvu so spodnou.
Mimochodom, keďže sa bavíme o ostrosti, po takomto spracovaní by to nebolo na škodu pridať ostrosť pre celý obrázok. Ak to chcete urobiť, vezmite si nástroj nabrúsiť nástroj(Ostrosť), vľavo hore, znížte výkon približne o 80% a prejdite kefkou po očiach, obočiach, ústach. Môžete tiež znížiť silu na približne 50% a prejsť po celej pokožke tváre, čím zvýrazníte textúru pokožky.
FINALIZÁCIA
Na konci spracovania môžete dať objem fotografie, t.j. Zlatý klinec svetlé/tmavé oblasti pokožky na tvár, ako aj nasmerovať malý lúč svetla na tvár modelu pomocou filtra Darken / Lighten Center.
Najprv pomocou nástroja vyberte svetlé oblasti pokožky DodgeTool(čistič). Nastavil som nasledujúce nastavenia:
Rozsah(Rozsah). Tiene(tiene) vystavenie(Sila) exponát 50% a ľahko prejdite po svetlých oblastiach pokožky, čím ich zosvetlíte.
Potom vezmeme nástroj BurnTool(Stmievač) pri rovnakých nastaveniach, nastavte len silu 10% a prejdite cez tmavé oblasti pokožky tváre.
Na konci spracovania môžete urobiť ešte jeden detail, a to pridať svetlý bod na tvári, ktorý dodá fotke ešte väčší objem. Prejdite na doplnok Color Efex Pro a nájdite filter Stred stmavenia/zosvetlenia. Nastavte nastavenia na niečo také a kliknite na tlačidlo OK:

To je v podstate všetko! pred/po liečbe môžete vidieť na samom začiatku článku. Nižšie uvádzam videoklip so všetkými akciami, ktoré som opísal vyššie
V podstate tu bolo ešte čo robiť, pridávať rôzne efekty, líčenie a pod., ale opísal som len základy toho, z čoho pozostáva retuš tváre. Pri rýchlom vykonávaní práce sa môžete stretnúť minúty 5-10čas, v závislosti od zložitosti a znečistenia pokožky modelu. Mimochodom, ak vás zaujíma komplex, môžete si o ňom prečítať v. A ak je spracovanie zaujímavé mužský portrét, .
Portrétna fotografia je jedným z najobľúbenejších fotografických žánrov.
Úplne každý chce mať fotku svojej tváre v tej najlepšej kvalite. Túto fotografiu môžete umiestniť na avatar na sociálnej sieti, priložiť k svojmu životopisu, keď sa uchádzate o prácu, a skutočne existuje veľa miest, kde ju môžete ukázať!
Aj profesionálna fotografia, urobená so všetkými pomermi svetla, so zohľadnením polohy objektu a jeho prostredia, po retuši vyzerá dvakrát alebo aj trikrát lepšie.
V tomto návode sa pozrieme na to, ako retušovať fotografiu na výšku. Nafotila som napríklad dievčenskú tvár, ktorú si môžete stiahnuť tu v prílohách vpravo.
1) Prvá vec, ktorú musíme urobiť- ide o odstránenie všetkých drobných nedostatkov z fotografie, a to pupienkov, škrabancov, materských znamienok, chĺpkov a pod.. Najprv fotografiu skopírujte do novej vrstvy, aby ste si uložili originál a výsledok našej práce videli neskôr pri porovnávaní. Ak to chcete urobiť, vyberte vrstvu s fotografiou a kliknite pravým tlačidlom myši a potom vyberte možnosť „Vytvoriť duplikátnu vrstvu“.
V paneli budeme mať novú vrstvu (kópiu vybranej). Nazveme ju akokoľvek chceme (napríklad „Vrstva 1“) dvojitým kliknutím na názov vrstvy.
Potom zoberte nástroj Healing Brush z ľavého bočného panelu a použite ho na odstránenie všetkých malých defektov. Ak to chcete urobiť, podržte stlačený kláves Ctrl, presuňte kurzor nad oblasť vedľa objektu, ktorý sa má vymazávať, a kliknite ľavým tlačidlom myši, potom nasmerujte kurzor na objekt, ktorý chcete odstrániť, a kliknite naň ľavým tlačidlom myši. Týmto spôsobom odstránime všetky drobné defekty z tváre a tela (ak sú dostupné na fotografii) nášho modelu.
2) Práca na očiach modelky. Teraz poďme pracovať na dievčenských očiach, a to urobiť ich výraznejšími a zosvetliť očné bielka. Na vybielenie očných bielok použijeme nástroj Dodge, ktorý si vezmeme z ľavého bočného panela programu.

Nastavte nástroj Dodge: vyberte mäkký štetec, nastavte expozíciu na 6-8 %, upravte veľkosť štetca, v tomto prípade bude optimálnych 7 pixelov a tvrdosť nastavte na 0 %.

Berieme to plynulými pohybmi, jemne zosvetlíme očné bielka. Pohyby by mali byť hladké a snažte sa to nepreháňať, musíte to trochu odľahčiť a nie vybieliť. Pozrite sa, ako dopadlo vybielenie bielka pravého oka.

Ako vidíte, rozdiel je badateľný, no nie veľký – hlavnou vecou nie je preháňať to, inak oči nebudú na fotografii vyzerať prirodzene.
Aby bola dúhovka výraznejšia a jasnejšia, musíte vybrať obe oči, skopírovať ich do novej vrstvy, nad všetky vrstvy a upraviť priehľadnosť tejto vrstvy. Táto metóda pomáha urobiť oči jasnejšie a výraznejšie, keď sú na fotografii vyblednuté alebo príliš svetlé. Ale v našom prípade to nie je potrebné, pretože oči dievčaťa na fotografii sú celkom jasné a výrazné. Striedavo môžete opatrne vybrať dúhovku pravého a ľavého oka pomocou nástroja, ktorý vám vyhovuje – „Lasso“ alebo „Pero“, potom ich skopírovať do novej vrstvy a spojiť tieto dve vrstvy s očami (označením oboch vrstiev a stlačením tlačidla kombináciu klávesov Ctrl + E) a umiestnite na vrch všetkých vrstiev.
Po vytvorení očí na novej vrstve môžete v prípade potreby upraviť ich jas a kontrast, ako aj farbu vytvorením potrebnej vrstvy úprav. Ak to chcete urobiť, vyberte vrstvu s očami a v hornom menu vyberte "Vrstvy" - "Nová vrstva úprav" - Vrstva, ktorú potrebujete. Farbu a jas dúhovky môžete zmeniť výberom položky „Hue/Saturation“ alebo „Color Balance“.

3) Teraz sa poďme zaoberať kožou modelu. V tejto fáze budeme pracovať na pokožke, a to urobiť ju čistou a zamatovou. Aby sme to urobili, skopírujeme našu prvú vrstvu a nazývame ju vrstva-2. Ak chcete skopírovať vrstvu, vyberte ju kliknutím ľavým tlačidlom myši, potom stlačte pravé tlačidlo myši a zo zobrazenej ponuky vyberte možnosť „Duplikovať vrstvu“.
Teraz budeme pracovať s touto novou vrstvou (Layer-2), najprv urobíme rozmazanie. Túto vrstvu vyberte kliknutím ľavým tlačidlom myši, v hornom menu zvoľte "Filter" - "Rozostrenie" - "Rozostrenie povrchu". Teraz v zobrazenom okne filtra nastavte posuvníky tak, aby všetky prvky zmizli z tváre, v mojom prípade je polomer 20 pixelov, Isohelia je 31 úrovní.

4) Upravte pokožku tváre. Teraz musíme na rozmazanú vrstvu vložiť nejaký šum, aby pokožka vyzerala realistickejšie. Ak to chcete urobiť, vyberte našu vrstvu, na ktorú sme aplikovali filter rozostrenia a v hornom menu zvoľte "Filter" - "Noise" - "Add Noise". Upravte efekt šumu, nastavte hodnotu „Efekt“ na približne 2 %, rozloženie nastavte na „Uniformné“ a začiarknite políčko „Čiernobielo“

Dosiahli sme tak šumový efekt na pokožke, vďaka čomu je pokožka realistickejšia a zamatovejšia a nie plastická, ako bez použitia tohto filtra.
Po nanesení šumu je potrebné túto vrstvu trochu rozmazať, vybrať túto vrstvu, v hornom menu zvoliť "Filter" - "Rozostrenie" - "Gaussovské rozostrenie" a v okne filtra nastaviť polomer rozostrenia o cca 0,2 - 0,3 pixelov. ktorý sa objaví.
Teraz na túto spracovanú vrstvu naneste masku. Ak to chcete urobiť, vyberte vrstvu a v spodnej ponuke vrstiev pri stlačenom klávese Alt kliknite ľavým tlačidlom myši na ikonu masky.

Teraz vyberte nástroj "Kefka", vyberte mäkkú kefu, upravte veľkosť a nastavte tlak na 15-20%, pričom tvrdosť by mala byť 0%.

Potom vyberte farbu štetca - bielu a vyberte masku našej vrstvy kliknutím na ikonu masky ľavým tlačidlom myši.

Teraz ľahkými pohybmi štetca maľujeme potrebné oblasti na tvári dievčaťa. Nevyhnutné sú tie oblasti, kde chceme odstrániť všetky defekty – vo všeobecnosti jemne tónujeme takmer celú tvár bez toho, aby sme sa dotkli očí, pier a vlasov.
4) Vytvorte vrstvy s farebným kontrastom. Teraz - posledný dotyk na spracovanie pokožky - musíte vytvoriť dve vrstvy s farebným kontrastom. Aby sme to urobili, urobíme dva duplikáty prvej vrstvy, vrstvy, na ktorú sme neaplikovali filtre rozostrenia a šumu. A tak urobíme 2 kópie tejto vrstvy, dáme ich na vrch všetkých vrstiev a aplikujeme filter na vrchnú vrstvu, vyberieme túto vrstvu, v hornom menu zvolíme "Filter" - "Iné" - "Kontrast farieb" a nastavíme polomer rozostrenia v okne filtra, ktorý sa objaví tak, že črty tváre dievčaťa sú sotva viditeľné, je asi 1,2 pixela.

Potom bez odstránenia výberu z tejto vrstvy na paneli vrstiev zmeňte jej hodnotu prekrytia z „Normálne“ na „Prekrytie“.

Okamžite uvidíte výsledok svojich činov! Teraz to isté urobíme s druhou vrstvou, len vo filtri „Kontrast farieb“ nastavíme polomer nie na 1,2 pixelu, ale na 6 pixelov. Taktiež v hodnote prekrytia tejto vrstvy vyberte nie "Prekrytie", ale "Mäkké svetlo" a nastavte "Nepriehľadnosť" tejto vrstvy na 30-40%. Tým je práca na koži modelky hotová!
5) Upravte oblasť úst. Teraz musíte opraviť oblasť úst, konkrétne, aby boli pery výraznejšie a rozjasnili zuby. Bielenie zubov prebieha úplne rovnako ako očné bielka, no v tomto prípade naše zuby na fotke nevidno, takže ich nezosvetlíme.
Poďme pracovať na perách. Vyberte našu úplne prvú vrstvu tak, že na ňu kliknete ľavým tlačidlom myši v paneli vrstiev, vyberiete dievčenské ústa nástrojom Laso alebo Pero, ako v prípade očí a skopírujete výber do novej vrstvy (P.S. všetko je to isté ako s očami). Túto vrstvu netreba nikam ťahať, stačí, aby bola nad prvou vrstvou. Potom na túto vrstvu aplikujte prekrytie "Soft Light" namiesto prekrytia "Normal" v paneli vrstiev (ako v prípade farebného kontrastu, pozri vyššie).
Potom vyberte našu novú vrstvu s perami a v hornom menu zvoľte "Obrázok" - "Korekcia" - "Odtieň / Sýtosť". V zobrazenom okne upravte posúvače podľa vlastného uváženia (v závislosti od toho, akú farbu pier potrebujete a aký jas potrebujete.

6) Upravte jas a kontrast fotografie. Posledným dotykom je úprava celkového jasu a kontrastu našej fotografie. Aby sme upravili jas a kontrast, musíme zlúčiť všetky vrstvy, ktoré sme vytvorili, do jednej, na tento účel vyberieme všetky existujúce vrstvy tak, že na každú z nich postupne klikneme ľavým tlačidlom myši a zároveň držíme kláves Ctrl, potom stlačíme kombinácia kláves Ctrl + E a všetky naše vrstvy sa spoja do jednej.
Teraz vyberte našu jedinú vrstvu a v hornom menu vyberte "Obrázok" - "Korekcia" - "Jas / Kontrast", potom v zobrazenom okne upravte posúvače jasu a kontrastu podľa parametrov, ktoré potrebujete.
To je všetko, takto sa robí retušovanie portrétových fotografií!
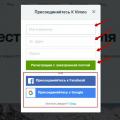 Prečo si za hostiteľa videa vybrať Vimeo pred YouTube
Prečo si za hostiteľa videa vybrať Vimeo pred YouTube Vytvorenie fotografie v programe Skype Ako nastaviť fotografiu ako avatar v programe Skype
Vytvorenie fotografie v programe Skype Ako nastaviť fotografiu ako avatar v programe Skype Možnosti moderných internetových technológií
Možnosti moderných internetových technológií