Spôsoby zapnutia Bluetooth na rôznych verziách systému Windows
Výrobcovia moderných notebookov, pokrývajú svoje zariadenia s modulom Bluetooth a používatelia majú súdny proces, ako to povoliť. Je dôležité pochopiť rozdiely medzi WiFi a Bluetooth, hoci protokoly pre bezdrôtový prenos dát.
- WiFi je vytvorený na bezdrôtové pripojenie k internetu a nie je určený na prenos dát medzi zariadeniami. Hovoríme o moduloch zabudovaných do notebookov;
- Bluetooth protokol alebo ako sa nazýva "modrý zub", slúži na pripojenie zariadení k sebe a vymieňať si informácie medzi nimi. Napríklad prenosný počítač a bezdrôtové reproduktory.
S rozdielmi a cieľmi - prišiel sa na praktickú časť.
Určite prítomnosť modulu Bluetooth
Pred zapnutím Bluetooth na notebooku by bolo pekné skontrolovať dostupnosť adaptéra vo vašom prístroji a jeho správnu prácu.
Z väčšej časti výrobcovia kombinujú obidve moduly uvedené v jednej chipset, ktoré vo fyzickom zlyhaní často vedie k ich kĺbovému odpojeniu.
Informácie o prítomnosti bezdrôtového adaptéra môžu byť prítomné na servisnom štítku na spodnom kryte notebooku alebo byť v správcovi zariadenia.
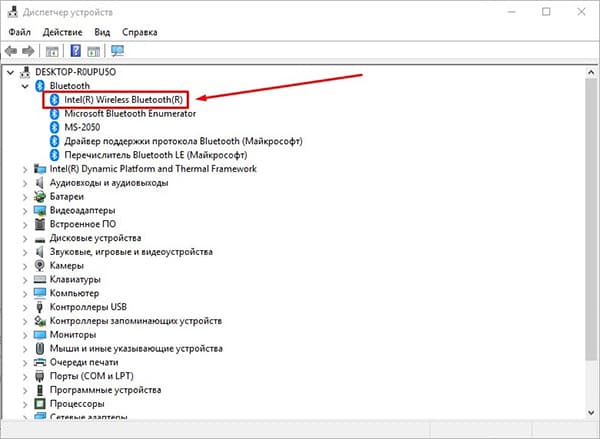
Uistite sa, že dostupný modul sa môže presunúť na jeho zaradenie.
Zapnutie Bluetooth s horúcimi klávesmi
Najrýchlejší spôsob, ako aktivovať "modrý zub" () je použitie kombinácie horúcich tlačidiel, starostlivo predinštalovaný výrobcom. Kľúčová kombinácia sa môže líšiť nielen v závislosti od výrobcu, ale aj z modelu. Nižšie je tabuľka s populárnymi kombináciami.
Pred stlačením sa uistite, že sa ikona bezdrôtového pripojenia aplikuje na tlačidlo "F".
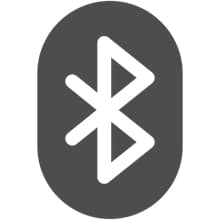
Nájdené? Teraz skontrolujte, či sa zobrazí ikona na pravej strane panela úloh a pridajte potrebné zariadenie na pripojenie.
Ak na klávesnici neexistuje žiadna zadaná ikona, zapnutie Bluetooth na nastaveniach systému Windows.
Povoliť systémom Windows 10 na počítače
Povoliť Bluetooth v systéme Windows 10, môžete niekoľkými spôsobmi, budeme sa pozrieť na najrýchlejší, cez parametre počítača.
1. V ponuke Štart vyberte položku "Parametre" a prejdite na kartu "Zariadenie".
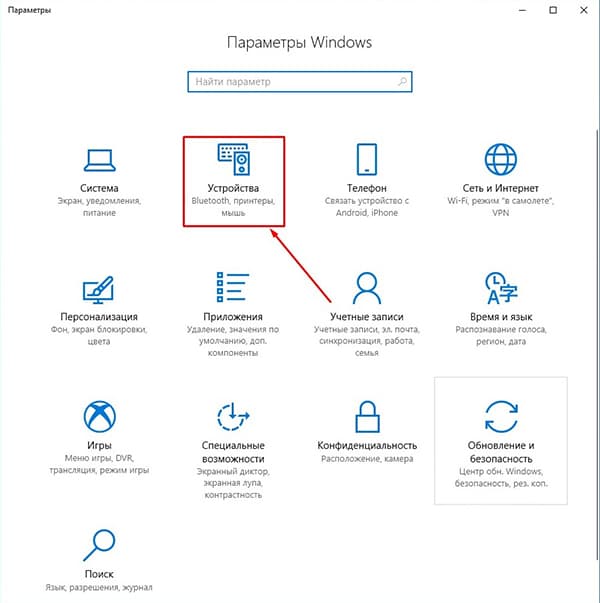
2. Prvou časťou bude "Bluetooth a iné zariadenia". Posuňte posuvník na polohu "ON". Vyhľadávanie príslušenstva dostupných na pripojenie príslušenstva začne.
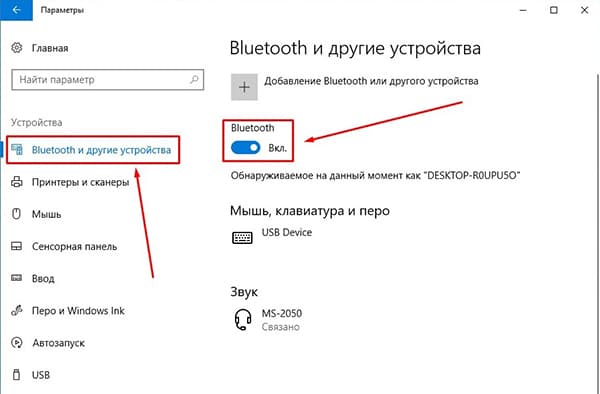
3. Zo zoznamu zoznamu vyberte požadované na spustenie synchronizácie.
Nič nebolo nájdené? Skontrolujte, či je adaptér aktivovaný na druhom stroji. Ak ste presvedčení, že všetko by malo fungovať, venovať pozornosť na koniec článku, kde budeme analyzovať typické problémy a riešenia.
Pripojenie v systéme Windows 8/8.1
1. Presuňte myš na okrajovú pravú stranu obrazovky, aby ste skočili nový panel, prejdite na "PC parametre" - "Počítač a zariadenia".

2. Otvorte sekciu "Bluetooth".
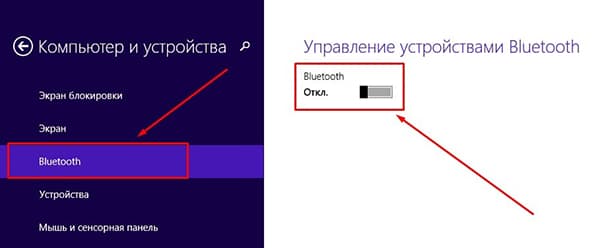
3. Presuňte posuvník do polohy "ON", po ktorom sa začne vyhľadávanie mapovacích zariadení. Medzi výsledky, nájdite potrebné a kliknite na tlačidlo Pripojiť.
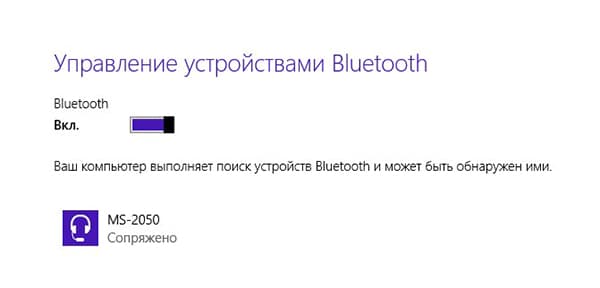
Najrýchlejší spôsob, ako sa dostať do bezdrôtovej konfigurácie, je použitie nástrojov vyhľadávania systému Windows.
Pokyny pre Windows 7
Zapnutie "modrý zub" v systéme Windows 7, môžete volať univerzálny - Metóda je 100% vhodná pre seniorské verzie operačného systému, hoci je veľmi problematické.
1. Otvorte "Ovládací panel" - "Sieť a internet".
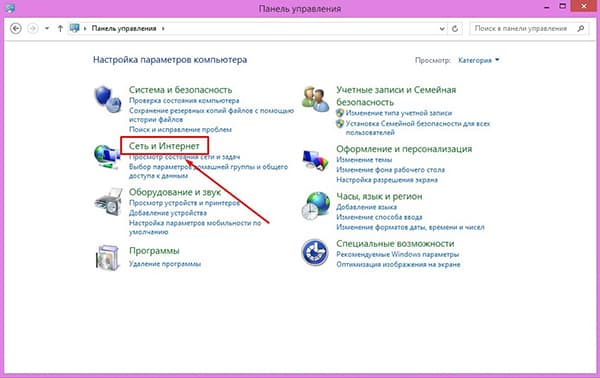
2. Prejdite na "Sieťové a zdieľané kontrolné centrum".
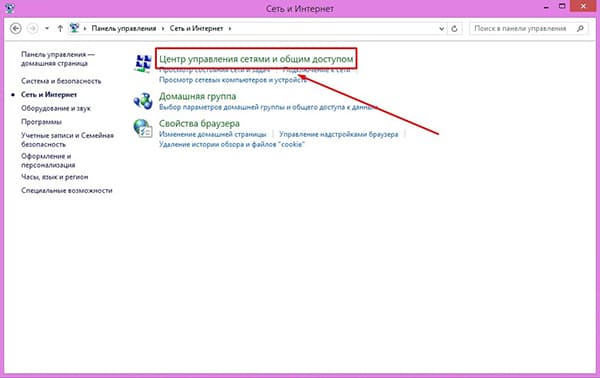
3. Zvoľte "Zmena nastavení adaptéra".

4. Okrem iného nájdite štítok sieťového pripojenia Bluetooth. Kliknite na IT kliknite pravým tlačidlom myši a kliknite na tlačidlo "Povoliť". Zahrnuli ste bezdrôtový adaptér.
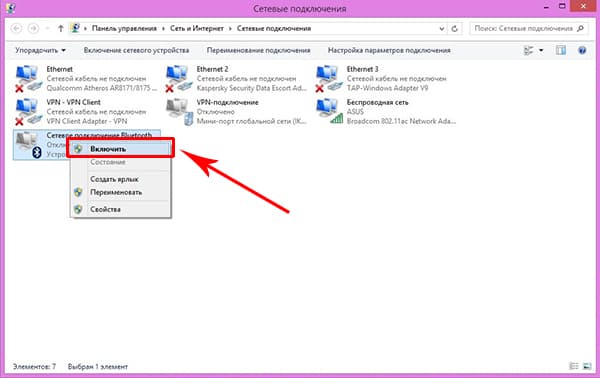
5. Ak chcete synchronizovať s inými zariadeniami, vráťte sa na "Ovládací panel" a zvoľte "Pridávanie zariadenia".
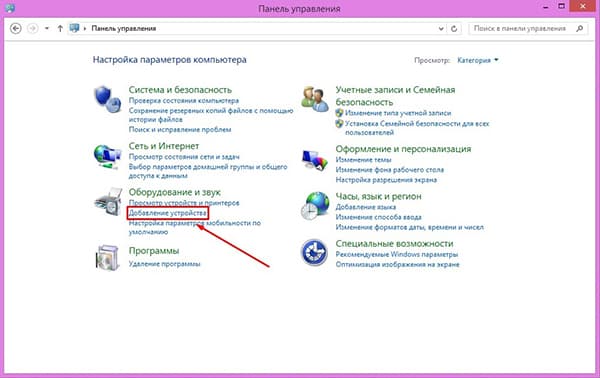
6. Systém Windows začne hľadať mapovanie gadgets, zobrazia sa v zadanom okne. Ak chcete pripojiť, vyberte zistené zariadenie a kliknite na tlačidlo Ďalej.
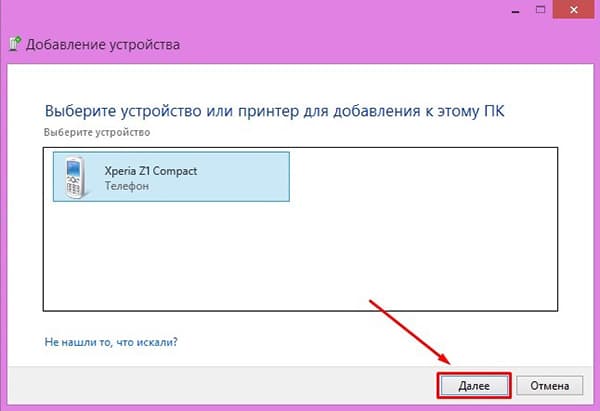
7. V závislosti od typu gadgetu môžete potrebovať dodatočné potvrdenie.
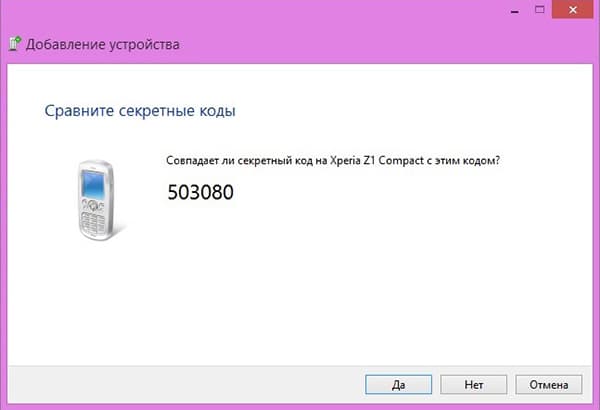
Opäť je to univerzálna metóda vhodná pre verzie operačného systému 7 a vyššie.
Riešenie možných problémov
Situácia nie je vylúčená, ak ste urobili všetky popísané akcie, ale Bluetooth sa nezapne. Dôvodom môže byť zlyhanie softvéru v samotnom zariadení alebo OS. Jedným zo spôsobov, ako opraviť situáciu, bude odstránená a znovu pridá modul s následnou aktualizáciou ovládačov.
1. Prejdite na "Správca zariadení" (Rýchly prístup je vykonaná kombináciou Win + R Tlačidlá) a nájsť bezdrôtový adaptér v zozname.
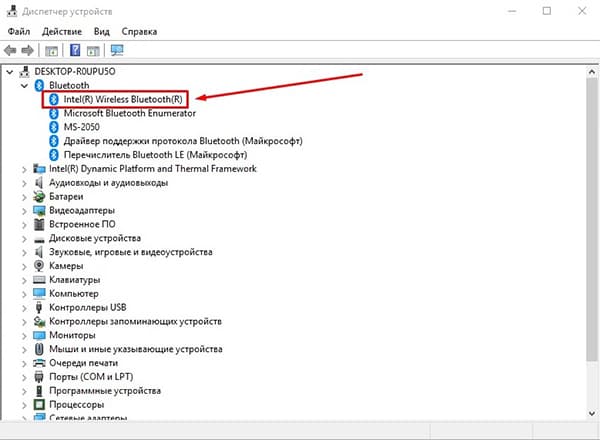
2. Zvýraznite ho kliknutím pravým tlačidlom myši a odstráňte ho v kontextovej ponuke.
3. Na karte Akcia kliknite na "Update Configuration Configuration", modul Bluetooth sa zobrazí znova v zozname.
4. Nakoniec vyhľadajte nové ovládače cez kontextové menu.
Rovnakým spôsobom, inštalovaný antivírusový softvér môže byť zasahovaný s alebo naopak - vírus sa spracuje, je ošetrený preinštalovaním systému, alebo antivírusové dočasné odpojenie. V iných prípadoch vám poradím, aby ste sa obrátili na servisné stredisko, aby ste problém vyriešili.
 Servis "Zákaz hovorov" z megafónu
Servis "Zákaz hovorov" z megafónu Tele Podpora Service2: Bezplatný telefón
Tele Podpora Service2: Bezplatný telefón Ako pripojiť slúchadlá Bluetooth do počítača?
Ako pripojiť slúchadlá Bluetooth do počítača?