Inštalácia disku Windows 10 mbr. Na tento disk nie je možné nainštalovať systém Windows - štýl oblasti GPT
Dobrý deň, priatelia! Včera ste si na našej stránke mohli prečítať článok o chybe "", vyskytujúce sa počas počiatočnej fázy inštalácie systému Windows 10. Zistili sme, že táto chyba sa vyskytuje, ak dôjde k inštalácii systému na pevný disk Značenie GPT, zatiaľ čo rozhranie UEFI je v systéme BIOS vypnuté. Chyba zmizne, ak túto možnosť povolíte v systéme BIOS počítačaUEFI, ako na disku Systém GPT je možné nainštalovať iba vtedy, keď je povolené UEFI.Ale to by ste mali vedieť, ak zapneteUEFI a chcete v budúcnosti nainštalovať Windows 10 na bežný pevný disk s hlavným zavádzacím záznamom MBR, zobrazí sa ďalšia chyba„Na tento disk nie je možné nainštalovať systém Windows. Tento disk obsahuje tabuľku oblastí MBR." . Ako byť v tomto prípade?
Na tento disk nie je možné nainštalovať systém Windows. Tento disk obsahuje tabuľku oblastí MBR
Vezmime si napríklad bežný počítač a povolíme na ňom rozhranie UEFI a potom skúsime nainštalovať Windows na obyčajný HDD s tabuľkou rozdelenia MBR, okamžite to zlyhá

Ak kliknete na upozornenie, zobrazí sa chyba« Na tento disk nie je možné nainštalovať systém Windows. Tento disk obsahuje tabuľku oblastí MBR».

Tejto chyby sa dá veľmi ľahko zbaviť vypnutím rozhrania UEFI v systéme BIOS. Ale ak z nejakého dôvodu potrebujete UEFI, potom jednoducho preveďte pevný disk zo štýlu MBR na GPT a pokračujte v inštalácii OS. Existujú dva spôsoby, ako to urobiť.
1. V inštalačnom programe operačného systému postupne vyberte každý oddiel na disku 0 a vyberte „Odstrániť“. Buď opatrný. Ak máte v systéme niekoľko diskov, napríklad existuje aj Disk 1, nemusíte na ňom odstraňovať oddiely.


Keď sú všetky oddiely na pevnom disku odstránené a pozostáva z jedného neprideleného miesta, vyberte toto miesto ľavým tlačidlom myši a kliknite na tlačidlo „Ďalej“

Začne sa bežný proces inštalácie systému Windows do počítača.

2. Druhý spôsob.
V okne inštalácie systému otvorte príkazový riadok pomocou klávesovej skratky Shift+F10.

V príkazovom riadku, ktorý sa otvorí, zadajte príkazy:
diskpart
lis dis (zoznam všetkých jednotiek pripojených k počítaču)
Ak sa pri inštalácii systému Windows 7, 8 alebo Windows 10 na vašom počítači zobrazí hlásenie, že systém Windows nie je možné nainštalovať na tento disk, pretože vybraný disk má štýl oblasti GPT, nižšie nájdete podrobné informácie o tom, prečo sa to deje a čo na inštaláciu systému na tento disk. Na konci pokynov je aj video o prevode štýlu oddielu GPT na MBR.
Pokyny budú rozoberať dve možnosti riešenia problému nemožnosti nainštalovať Windows na GPT disk – v prvom prípade systém aj tak nainštalujeme na takýto disk a v druhom ho prevedieme na MBR (v v tomto prípade sa chyba nezobrazí). No zároveň sa vám v záverečnej časti článku pokúsim povedať, ktorá z týchto dvoch možností je lepšia a o čom vo všeobecnosti hovoríme. Podobné chyby: , .

Používatelia, ktorí inštalujú systém Windows 7, sa často stretávajú s problémami pri inštalácii na disk so štýlom oblasti GPT, ale vo verzii 8 sa môže zobraziť rovnaká chyba s textom, že inštalácia na tento disk nie je možná.
Ak chcete nainštalovať systém Windows na disk GPT, budeme musieť splniť nasledujúce podmienky (niektoré z nich momentálne nie sú splnené, pretože sa zobrazí chyba):
- Nainštalujte 64-bitový systém
- Spustenie v režime EFI.
Je pravdepodobné, že druhá podmienka nie je splnená, a preto sa okamžite porozprávajme o tom, ako to vyriešiť. Možno na to bude stačiť jeden krok (zmena parametrov BIOSu), možno dva (pridať prípravu bootovacieho UEFI disku).
Najprv by ste sa mali pozrieť do systému BIOS (softvér UEFI) vášho počítača. Spravidla, aby ste vstúpili do systému BIOS, musíte ihneď po zapnutí počítača (keď sa objavia informácie o výrobcovi základnej dosky, notebooku atď.) stlačiť určité tlačidlo - zvyčajne Del pre stolné počítače a F2 pre notebooky ( ale môže sa líšiť, zvyčajne na požadovanej obrazovke je uvedené tlačidlo Stlačte key_name pre vstup do nastavenia alebo niečo podobné).
V systéme BIOS musia byť povolené nasledujúce dve dôležité možnosti:
- Povoľte spustenie UEFI namiesto CSM (režim podpory kompatibility), ktorý sa zvyčajne nachádza v časti Funkcie systému BIOS alebo Nastavenie systému BIOS.
- Nastavte prevádzkový režim SATA na AHCI namiesto IDE (zvyčajne sa konfiguruje v časti Periférne zariadenia)
- Len pre Windows 7 a starší -
V rôznych verziách rozhrania a jazyka môžu byť položky umiestnené odlišne a majú mierne odlišné symboly, ale zvyčajne ich nie je ťažké identifikovať. Snímka obrazovky zobrazuje moju verziu.

Po uložení nastavení je váš počítač vo všeobecnosti pripravený na inštaláciu systému Windows na disk GPT. Ak inštalujete systém z disku, s najväčšou pravdepodobnosťou tentoraz nebudete informovaní, že na tento disk nemožno nainštalovať systém Windows.
Ak používate bootovací USB flash disk a chyba sa objaví znova, odporúčam si znova zapísať inštalačné USB, aby podporovalo UEFI boot. Na to existujú rôzne metódy, ale ja by som odporučil, ktoré budú fungovať takmer v každej situácii (ak nie sú žiadne chyby v nastaveniach systému BIOS).
Ďalšie informácie pre skúsených používateľov: ak distribúcia podporuje obe možnosti zavádzania, môžete zabrániť zavádzaniu v režime BIOS odstránením súboru bootmgr v koreňovom adresári disku (podobne, odstránením priečinka efi môžete zabrániť zavádzaniu v režime UEFI).
To je všetko, pretože verím, že už viete, ako zaviesť systém z jednotky flash do systému BIOS a nainštalovať systém Windows do počítača (ak nie, na mojej webovej stránke sú tieto informácie v príslušnej sekcii).
Previesť GPT na MBR počas inštalácie OS
Ak uprednostňujete konverziu disku GPT na MBR na počítači s „bežným“ systémom BIOS (alebo UEFI s režimom zavádzania CSM) a zjavne plánujete nainštalovať systém Windows 7, najlepšia príležitosť na to je v OS. etapa inštalácie.
Poznámka: Nasledujúce kroky vymažú všetky dáta na disku (zo všetkých diskových partícií).
Ak chcete previesť GPT na MBR, v nastavení systému Windows stlačte Shift + F10 (alebo Shift + Fn + F10 na niektorých prenosných počítačoch), čím otvoríte príkazový riadok. Potom zadajte nasledujúce príkazy v poradí:
- diskpart
- zoznam disku (po spustení tohto príkazu si budete musieť poznačiť číslo disku, ktorý je potrebné skonvertovať)
- vyberte disk N (kde N je číslo disku z predchádzajúceho príkazu)
- vyčistiť (čistenie disku)
- previesť mbr
- vytvoriť primárny oddiel
- aktívny
- rýchly formát fs=ntfs
- priradiť
Môže byť tiež užitočné: . Okrem toho z inej inštrukcie popisujúcej podobnú chybu môžete použiť druhú metódu na konverziu na MBR bez straty údajov: (len budete musieť konvertovať nie na GPT, ako v pokynoch, ale na MBR).

Ak ste sa pri spustení týchto príkazov nachádzali počas inštalácie vo fáze konfigurácie disku, kliknutím na „Aktualizovať“ aktualizujte konfiguráciu disku. Ďalšia inštalácia prebieha v normálnom režime, hlásenie, že disk má štýl partície GPT, sa nezobrazí.
Čo robiť, ak má disk štýl oddielu GPT - video
Video nižšie ukazuje iba jedno riešenie problému, a to konverziu disku z GPT na MBR, a to so stratou dát aj bez nej.
Ak pri konverzii pomocou demonštrovanej metódy bez straty údajov program hlási, že nemôže konvertovať systémový disk, môžete ho použiť na odstránenie prvého skrytého oddielu pomocou zavádzača, po ktorom bude konverzia možná.
UEFI, GPT, BIOS a MBR - čo to je?
Na „starých“ (v skutočnosti nie tak starých) počítačoch bol na základnú dosku nainštalovaný softvér BIOS, ktorý vykonal počiatočnú diagnostiku a analýzu počítača, po ktorej načítal operačný systém so zameraním na zavádzací záznam MBR pevného disku. .
Softvér UEFI nahrádza BIOS na aktuálne vyrábaných počítačoch (presnejšie základných doskách) a väčšina výrobcov prešla na túto možnosť.
Medzi výhody UEFI patrí vyššia rýchlosť zavádzania, bezpečnostné funkcie, ako je bezpečné spustenie a podpora hardvérovo šifrovaných pevných diskov, ovládače UEFI. A tiež to, o čom sa hovorilo v príručke - práca so štýlom oddielov GPT, ktorý uľahčuje podporu veľkých diskov a veľkého počtu oddielov. (Okrem vyššie uvedeného má softvér UEFI na väčšine systémov funkcie kompatibility BIOS a MBR.)
čo je lepšie? Ako používateľ momentálne nepociťujem výhody jednej možnosti oproti druhej. Na druhej strane som si istý, že v blízkej budúcnosti nebude existovať žiadna alternatíva - iba UEFI a GPT a pevné disky väčšie ako 4 TB.
Používatelia majú veľmi často problémy s inštaláciou systému Windows 10 alebo 8 vo fáze práce s oddielmi z dôvodu, že štýl oddielu je vytvorený pomocou tabuliek MBR, čo je úplne nevhodné pre nové operačné systémy, pretože obsahujú nové technológie.
Pokúsme sa zistiť, ako tento problém vyriešiť a priviesť inštaláciu systému Windows k logickému záveru.
Čo robiť, ak inštalácia systému Windows nie je možná z dôvodu štýlu oddielu - tabuľky MBR
Pre referenciu. Najprv musíte zistiť, čo by mohlo spôsobovať danú chybu. Vo všeobecnosti môže byť dôvodom jeden faktor: inštalačný flash disk alebo disk s OS Windows je vyrobený v režime EFI (typické pre desiatu a ôsmu verziu), ale potrebný oddiel na inštaláciu systému je v štýle MBR, nie GPT. Najčastejšie sa to stane, ak až do tohto bodu počítač používal Windows XP alebo 7.
Na vyriešenie problému môžete použiť dva zásadne odlišné prístupy:
1. Vykonajte prechod zo štýlu oddielu MBR na štýl oddielu GPT
2. Ponechajte aktuálny štýl a zmeňte hodnotu BIOS (UEFI) z EFI na Legacy v ponuke priority zavádzania.
Pozrime sa bližšie na každý zo spôsobov riešenia problému.
Zmeňte disk MBR na štýl GPT
Ak chcete vykonať operáciu na zmenu štýlu disku MBR na GPT, zavolajte na konzolu a použite servisné príkazy na dokončenie tohto postupu, zahŕňa to však vymazanie všetkých informácií na pevnom disku. To spôsobuje ťažkosti pri prenose dôležitých údajov, ale táto metóda je správnejšia.
1. Ak chcete vykonať konverziu pomocou konzoly, v štádiu chyby kliknite na Shift+F10. V zobrazenom okne zadajte postupne nasledujúce príkazy:
- Diskpart (zavolajte procedúru, ktorá by mala prerobiť konkrétny disk);
- zoznam disku (po tejto operácii sa na obrazovke zobrazia všetky dostupné disky na inštaláciu OS. Nezabudnite si zapamätať číslo, ktoré sa zobrazuje vedľa disku, na ktorý plánujete inštaláciu);
- vyberte disk N (namiesto symbolu N použite číslo, ktoré označilo disk v predchádzajúcom kroku);
- vyčistiť (táto fáza vyčistí vybraný disk, to znamená, že odstráni všetky údaje);
- konvertovať gpt (priama konverzia);
- vytvoriť primárny oddiel (vytvorenie oddielu);
- priradiť (priame pripojenie k systému);
- exit (ukončiť „master“ tohto postupu).
Po dokončení týchto krokov bude proces inštalácie systému Windows pokračovať ako zvyčajne. Len niekedy existujú prípady, keď je na úplnú inštaláciu operačného systému potrebný reštart.
Ak chcete previesť disk MBR na GPT bez straty všetkých informácií, musíte použiť niektorý zo špeciálnych programov, ale podľa názoru odborníkov je táto metóda menej prijateľná.
Vyriešte problém bez konverzie disku MBR na GPT
Táto metóda v bežnom jazyku neznamená zmenu štýlu partície, ale zmenu metódy zavádzania (z EFI na Legacy). Tento postup je možné vykonať nasledujúcimi spôsobmi:
Pri výbere zariadenia, z ktorého chcete zaviesť systém, vyhľadajte a vyberte možnosť Spustiť z vymeniteľného média, ale bez ukazovateľa EFI.
Požadovaný výsledok môžete dosiahnuť v systéme BIOS nastavením priority zavádzania konkrétneho zariadenia. V nastaveniach UEFI môžete zmeniť parametre EFI na Legacy (to sa vykonáva na karte, ktorá obsahuje položky priority zavádzania zariadenia atď.).
Dôležité Bez ohľadu na to, ktorú metódu si vyberiete, nezabudnite v systéme BIOS nastaviť položku Secure Boot na „Off“.
Obe možnosti majú právo na život, ale na základe osobných pozorovaní IT špecialistov je najlepšie použiť konverziu pomocou servisných príkazov (s úplným odstránením všetkých informácií v sekcii).
V posledných rokoch sa začala výroba počítačov, na ktorých bol zastaraný zavádzací vstupno/výstupný systém BIOS nahradený základnými doskami so zásadne novým typom firmvéru dlhodobého úložného zariadenia. Tento typ sa označuje skratkou UEFI a má grafické rozhranie podobné Windowsu, robustnejší systém na duplikovanie a obnovu bootovacích dát, internú antivírusovú ochranu a možnosť používať počítačovú myš. To si vyžiadal nárast výroby pevných diskov s kapacitou nad dva terabajty a pokročilého typu oddielu (GPT), ktoré BIOS nepodporuje. Na administráciu bootloadera slúži vstavaná UEFI-boot utilita, ktorá je štruktúrou podobná BIOSu a výrazne urýchľuje štart notebooku alebo stolného počítača. Pri inštalácii systému Windows 10 na počítači s rozhraním UEFI použite jednotku USB prispôsobenú na modernizované zavádzanie.
Nastavenie UEFI pred inštaláciou systému Windows 10 z flash karty
UEFI je grafické rozhranie, ktoré je zodpovedné za prostredie operačného systému pred spustením.
UEFI je v podstate náhradou za zastaraný základný vstupno/výstupný systém BIOS, ktorý sa v počítačovej technike úspešne používa už desaťročia. Svet nestojí, ale napreduje míľovými krokmi, takže je čas rozlúčiť sa so starým, dôveryhodným „priateľom“, ktorý opakovane pomáhal, keď sa vyskytli rôzne problémy. Rozšírené rozhranie firmvéru, vytvorené v roku 2005 a vylepšené za posledných desať rokov, oveľa lepšie reaguje na požiadavky moderného počítačového hardvéru. Potreba jeho implementácie vznikla už dávno a teraz sú všetky nové modely osobných počítačov vydané s nainštalovaným UEFI.
Bootovací program UEFI, ktorý riadi spustenie prenosného alebo stolového počítača, podobne ako BIOS, sa začína spúšťať pri zapnutí počítača pred spustením Windows 10. Vďaka jeho podpore sú všetky komponenty a moduly dotazované, aby určili ich pripravenosť na prevádzku a následne sa skontroluje samotný Windows 10. Licenčný kód programu , ktorý bráni vírusom upravovať bootloader a inštalovať pirátske kópie Windows 10, sa môže nachádzať v čipe dlhodobého úložného zariadenia zabudovanom v základnej doske, v skrytej oblasti pevného disku alebo vo vlastnom sieťovom úložisku. Správa a ladenie UEFI sa ľahko používajú a sú prispôsobené tak, aby poskytovali maximálne pohodlie používateľov.
Ak máte predstavu o ladení systému BIOS, s nastavením UEFI nebudú žiadne problémy:
Po dokončení tohto algoritmu akcií môžete začať s inštaláciou systému Windows 10.
Video: ako nakonfigurovať UEFI pred spustením systému Windows 10 z flash karty
Konverzia disku MBR na disk GPT
Pred konverziou disku MBR na disk GPT prepíšte celý blok informácií na vymeniteľnýflash kartu, pretože všetky dáta budú vymazané. Po konverzii sa celý blok informácií prepíše späť na pevný disk.
Na konverziu pevného disku s oddielmi MBR na oddiely GPT sa používajú dva spôsoby:
- Použitie prekladača Diskpart.exe:

- Pomocou štandardného nástroja Správa diskov:

Pri inštalácii Windows 10 nie je vôbec potrebné konvertovať pevný disk. Stačí vypnúť možnosť „Secure Boot“ v UEFI a nainštalovať „desiatku“ z bežného flash disku. Celá užitočnosť tabuľky GPT spočíva v tom, že podporuje disky s kapacitou nad dva terabajty, takže ak je disk menší, nemá zmysel ho prevádzať.
Video: Ako previesť MBR disk na GPT a naopak pomocou príkazového riadku
Vytvorenie UEFI flash karty na inštaláciu systému Windows 10
Ak chcete nainštalovať Windows 10 z flash karty, musíte najprv priradiť prioritu zavádzania v UEFI. Na výber je primárne bootovanie pre pevný disk s oddielmi MBR a pevný disk s tabuľkou GPT. Ak chcete priradiť prioritu v UEFI, prejdite do bloku „Priorita spustenia“ a nastavte flash kartu s inštalačnými súbormi systému Windows 10.

Video: Ako priradiť prioritu zavádzania v UEFI
Vytvorenie zavádzacej jednotky flash, ktorá podporuje UEFI
V prípadoch, keď je zavádzacia jednotka flash pre Windows 10 vytvorená v programe MediaCreationTool, produkt spoločnosti Microsoft Corporation, štruktúra tabuľky prideľovania súborov FAT32 sa vygeneruje automaticky. Program jednoducho neponúka žiadne ďalšie možnosti, vďaka čomu je flash karta okamžite univerzálna. Pomocou neho môžete nainštalovať „desiatky“ na štandardný hardvér s BIOSom alebo UEFI. Nie je v tom žiadny rozdiel.
Ak má váš počítač integrovaný zavádzač, ktorý podporuje rozhranie UEFI, na inštaláciu systému Windows 10 môžete použiť iba úložné médium naformátované podľa štandardu FAT32.
Existuje ďalšia možnosť vytvorenia univerzálnej flash karty pomocou konzoly správcu príkazového riadka. Algoritmus akcií v tomto prípade bude nasledujúci:
- Spustite službu Spustiť prostredníctvom služieb príslušenstva v ponuke tlačidla Štart.
- Zadajte nasledujúce príkazy a potvrďte ich stlačením klávesu Enter:

Stiahnite si obrazový súbor desiatok ISO z webovej stránky spoločnosti Microsoft.
Dvakrát kliknite na súbor s obrázkom, otvorte ho a súčasne ho pripojte k virtuálnej jednotke.
Po výbere všetkých súborov a adresárov obrázka ich skopírujte kliknutím na tlačidlo „Kopírovať“.
Všetko vložte do voľnej oblasti flash karty.
 Skopírujte súbory, aby ste uvoľnili miesto na jednotke Flash
Skopírujte súbory, aby ste uvoľnili miesto na jednotke Flash
Tým sa dokončí proces vytvárania univerzálnej zavádzacej flash karty. Môžete začať inštalovať „desiatky“.
 Vymeniteľný disk je pripravený na inštaláciu systému Windows 10
Vymeniteľný disk je pripravený na inštaláciu systému Windows 10
Vytvorená univerzálna flash karta bude bootovateľná ako pre počítače so základným vstupno/výstupným systémom BIOS, tak aj pre počítače s integrovaným UEFI.
Video: ako vytvoriť zavádzaciu jednotku USB flash pre Windows 10 pomocou NÁSTROJA NA STIAHNUTIE USB/DVD WINDOWS 7, príkazového riadka alebo nástroja na vytváranie Windows Media
Vytvorenie flash karty iba pre počítače s oddielmi MBR, ktoré podporujú UEFI
Rýchle vytvorenie zavádzacej jednotky flash pre Windows 10, ktorú možno nainštalovať do počítača s podporou UEFI, vyžaduje použitie softvéru tretej strany. Jedným z takýchto programov je Rufus. Medzi užívateľmi je pomerne rozšírený a dobre sa osvedčil. Jeho hlavnou nevýhodou je nemožnosť vytvorenia univerzálnej bootovacej flash karty. Neposkytuje inštaláciu na pevný disk. Umožňuje vykonávať širokú škálu operácií:
- flash čip systému BIOS;
- vygenerujte zavádzaciu jednotku flash pomocou obrazu ISO Desiatky alebo systémov, ako je Linux;
- použitie na zariadeniach s odinštalovaným operačným systémom;
- vykonajte formátovanie na nízkej úrovni.
Ak chcete vytvoriť bootovaciu flash kartu pomocou Rufus, najprv si stiahnite softvér z webovej stránky vývojára.
Pri vytváraní flash karty pre počítač, ktorý podporuje UEFI s pevným diskom s oddielmi MBR, je postup nasledovný:

Video: ako používať Rufus
Vytvorte kartu Flash iba pre počítače GPT, ktoré podporujú UEFI
Pri vytváraní flash karty pre počítač, ktorý podporuje UEFI s pevným diskom so zavádzacou tabuľkou GPT, musíte použiť nasledujúci postup:

Program Rufus je výrobcom neustále vylepšovaný a aktualizovaný. Novú verziu programu je možné vždy získať z oficiálnej webovej stránky vývojára.
Aby ste sa vyhli problémom s vytváraním zavádzacích médií, môžete sa uchýliť k efektívnejšej možnosti obnovenia „desiatok“. Ak to chcete urobiť, musíte nainštalovať systém z webovej lokality spoločnosti Microsoft. Po dokončení inštalácie vás systém vyzve na vytvorenie záchranného média na obnovu. Vo výbere médií vyberte flash kartu a počkajte, kým sa nevytvorí kópia. V prípade akýchkoľvek porúch obnovte parametre systému bez odstránenia dokumentov a nainštalovaných aplikácií. V takom prípade nebude potrebné opätovne aktivovať systémový produkt, ktorý používateľa ruší neustále vyskakujúcim pripomenutím.
Štandardné chyby, ktoré sa vyskytujú pri inštalácii systému Windows 10 na disk GPT
Pri inštalácii najnovšej generácie operačných systémov Windows - verzie 7, 8 a 10 - na pevný disk s oddielmi GPT vznikajú problémy v dôsledku nesprávne zvolených nastavení inštalácie.
Prvá chyba je, keď sa používateľ pokúsi nainštalovať 32-bitovú verziu systému Windows 10 na jednotku, ktorá nie je kompatibilná s diskami GPT. V dôsledku toho UEFI zavedie obmedzenia inštalácie a zastaví zapisovanie súborov na pevný disk. Túto chybu môžete opraviť pomocou 64-bitovej verzie, ktorú UEFI akceptuje pri inštalácii systému Windows 10.
Druhou chybou je pokus o inštaláciu systému Windows 10 do počítača, keď je režim UEFI vypnutý. Aby ste to povolili, musíte nastaviť potrebné parametre pre program bootloader. V závislosti od výrobcu sa rozhranie základného operačného systému môže líšiť, ale sú prítomné v akejkoľvek verzii UEFI.
 Ak chcete povoliť režim UEFI, musíte nastaviť správne parametre programu zavádzača
Ak chcete povoliť režim UEFI, musíte nastaviť správne parametre programu zavádzača Ak chcete povoliť režim UEFI, postupujte podľa týchto krokov.
Zváženie chyby „na vybranom disku je tabuľka oddielov MBR“, identifikácia riešení a tiež popis riešenia problému týkajúceho sa vypnutia vlastnosti Secure Boot. Vybratý disk obsahuje tabuľku oblastí MBR, čo znamená, že na tomto počítači je nainštalovaný systém Windows.
Tento problém sa vyskytuje, keď pri aktualizácii operačného systému z Windows 7, XP, Vista na novšiu verziu pomocou úložného zariadenia zostane pevný disk v starej konverzii - MBR.
A Windows 10 a 8 podporujú orientáciu pevného disku GPT, pretože ide o systém EFI (Extensible Firmware Interface) alebo UEFI, ktorý nahradil BIOS ako pokročilejší základný operačný systém.
Samozrejme, proti tejto novinke stoja argumenty týkajúce sa neschopnosti pracovať so zariadeniami, ktoré podporujú konfiguráciu BIOSu, staršími modelmi počítačov, ktoré sa stále používajú atď.
Nie je však ťažké dostať sa zo situácie, keď starý formát disku MBR stojí v ceste k inštalácii požadovaného čísla Windows. To znamená, spôsoby riešenia problému:
- konverzia pevného disku na GPT (potom je MBR úplne naformátovaný);
- zmena základného operačného systému na BIOS (potom prestane fungovať EFI alebo UEFI a súvisiace inovácie).
Napriek určitému odporu voči novému základnému OS (a teda aj formátu disku GPT) naberá na obrátkach konverzia diskov alebo dokonca predaj diskov s pôvodným GPT.
Ako vyriešiť chybu
Prečítajte si tiež: TOP 6 spôsobov, ako úplne vyčistiť pevný disk „C“ od nepotrebných súborov v systéme Windows 7/10
Ak má disk tabuľku oblastí MBR, môžete ju previesť na GPT, po ktorej sa informácie z nej úplne vymažú, napriek tomu, že pevný disk pozostáva z niekoľkých častí.
Na to potrebujete iba program, ktorý nainštaluje systém Windows.
Niekedy sa používa možnosť vykonať zmeny v základnom OS, to znamená zmeniť ho na BIOS. Táto cesta však bude vyžadovať dodatočne: bezplatný program tretej strany, ktorý tento program zaznamená na pamäťové zariadenie.
Ako previesť pevný disk na GPT
Prečítajte si tiež:
Ak chcete otvoriť riadok na zadávanie príkazov, musíte súčasne stlačiť Shift a F10 (táto manipulácia je vhodná iba pre OS 10 a 8 na PC). Na prenosnom počítači môže k vyššie uvedenej kombinácii fungovať ďalšie tlačidlo Fn.
Je dôležité zadať príkaz a potom stlačiť enter:
- diskpart;
- zoznam disku (pri zadaní týchto dvoch slov je lepšie si poznačiť číslo disku, ktorý idete inštalovať, tu je označené H);
- vyberte disk N;
- čistý;
- previesť gpt.

Po dokončení procesu musíte znova otvoriť príkazový riadok a v okne, kde vyberáte oddiely, vyberte položku Aktualizovať.
Potom sa vyberie prázdne miesto, inštalácia pokračuje. Mimochodom, najskôr môžete použiť bod vytvorenia na rozdelenie disku na časti.
Rada: Ak sa disk náhle nenachádza v zozname, môžete reštartovať svoj osobný počítač z jednotky Flash (ktorá je bootovateľná) s OS a dokončiť inštaláciu.
Ako previesť disk na GPT pri zachovaní informácií
Prečítajte si tiež: Vytvárame vlastný bootovací USB flash disk s pomôckami pre Windows (7/8/10)
Ak vybraný oddiel obsahuje tabuľku oddielov mbr, musíte previesť disk a strata údajov je nežiaduca, existuje cesta von.
Potom (za predpokladu, že načítame základný operačný systém EFI), môžete to, čo je na obrázku, prepísať na flash disk.
Predtým ho však musíte naformátovať na FAT32, aby bol bootovateľný. Okrem toho musí byť v systéme BIOS deaktivovaný parameter Secure Boot.
Po dokončení procesu zavádzania z úložného zariadenia je potrebné spustiť program výberom príslušného tlačidla. Keď dôjde k spusteniu:
1 Vyberte disk určený na konverziu. Upozorňujeme, že nejde o nič iné, iba o disk.
2 V stĺpci naľavo musíte vybrať pozíciu, ktorá zodpovedá cieľu. konverzie

3 Potom musíte vybrať možnosť Použiť a súhlasiť s upozornením v zobrazenom okne. Potom už zostáva len čakať na čas úmerný veľkosti disku. To znamená, že ak má malú veľkosť, trvanie sa nepredĺži. Ale keď je jeho pamäť veľmi plná, existuje veľa malých komponentov alebo naopak niekoľko veľmi veľkých, potom bude musieť byť trpezlivý.
Stáva sa, že pri výbere konvertibilného disku začne počítač protestovať. To znamená, že zobrazí chybu a argumentuje, že disk je systémový a nebude možné vykonať zámer používateľa.
Potom môžete urobiť nasledovné:
1 Nájdite zavádzač systému Windows v počiatočných fázach disku, vyberte ho (spravidla trvá až päťsto megabajtov).
2 Nájdite horný riadok v ponuke a kliknite na položku Odstrániť. Potom aplikujte proces kliknutím na tlačidlo Použiť. Odporúča sa použiť uvoľnené miesto pre bootloader, ktorý bude umiestnený v FAT32 (súborový systém).

Po vyššie opísaných manipuláciách môžete program zatvoriť a nainštalovať systém Windows podľa zamýšľanej schémy.
Zmena základného operačného systému ako možnosť na vyriešenie problému s oddielmi MBR
Prečítajte si tiež: Ako uložiť heslá pri preinštalovaní systému: Metódy 2019
Ako už bolo popísané vyššie, existujú dve možnosti riešenia problému chýb týkajúcich sa oddielov MBR.
Prvým bola zmena formátu pevného disku, to znamená, že tento MBR by mal byť nahradený GPT, ktorý plne spĺňa požiadavky základného OS EFI, s ktorým nové systémy Windows pracujú.
K dispozícii je však aj možnosť zmeniť nie formát disku, ale základný OS, to znamená z EFI na BIOS.
Mnohí odborníci sa domnievajú, že táto predstava nezodpovedá súčasnej realite, kde je ťažké prežiť na dosť primitívnom OS (v porovnaní s novou verziou).
Myslia si, že počítače sú zaplnené čoraz väčším množstvom informácií, programov atď. A s politikou systému BIOS nebude počítač vykonávať svoje funkcie, čo v konečnom dôsledku povedie k veľkým nepríjemnostiam pri prevádzke.
Ale možno bude táto konkrétna schéma pre niekoho vhodnejšia, už len preto, že samotný počítač je zo starších modelov a bolo by pre neho ťažké vyrovnať sa s takýmito inováciami.
Pri zavádzaní počítača pomocou inštalačnej jednotky flash je dôležité použiť ponuku zavádzania. Malo by sa vziať do úvahy, že potrebné tlačidlo je to, ktoré vedie k použitiu úložného zariadenia bez ikony UEFI (EFI). To spôsobí spustenie počítača v staršom poradí.
Mimochodom, v nastaveniach úložného zariadenia v systéme BIOS môžete rovnakým spôsobom nakonfigurovať parametre s EFI alebo bez použitia UEFI.
Okrem toho vám parametre EFI umožňujú deaktivovať funkciu zavádzania pomocou UEFI a potom nainštalovať režim podpory Legacy alebo Compatibility Support Mode.
Táto možnosť je vhodná aj pri použití úložného zariadenia vloženého do diskovej jednotky.
Je potrebné poznamenať, že táto možnosť môže niekedy zlyhať alebo spôsobiť chybu, ale ak to chcete vyriešiť, stačí zmeniť nastavenia v systéme BIOS a deaktivovať funkciu Secure Boot, niekedy sa oplatí skontrolovať nastavenie operačného systému, nemalo by to byť Windows.
Sprievodca zakázaním funkcie Secure Boot
Prečítajte si tiež: Chyba balíka Windows Installer: príčiny a riešenia v roku 2019
Toto nie je nastavenie, ktoré patrí k žiadnej verzii systému Windows, ale skôr vlastnosť operačného systému. Pri spustení počítača monitoruje neprítomnosť programov a systémov tretích strán.
To znamená, že vo všeobecnosti je to nevyhnutný detail, ale niekedy to prekáža. A prípad, keď nie je možné nainštalovať iný OS, môže byť práve kvôli vlastnosti Secure Boot. Čo potrebujete vedieť na deaktiváciu:
Ak chcete správne nakonfigurovať operačný systém, musíte prejsť do príslušného okna.
Takže v systéme Windows 8 môžete jednoducho prejsť na zmenu nastavení cez ľavý panel a nájsť nastavenia počítača (UEFI) v ďalších možnostiach.
Pre každé číslo operačného systému Windows existuje individuálna cesta k týmto vlastnostiam.
Existuje aj univerzálnejší spôsob: počas procesu, keď sa počítač zapne, súčasne použite klávesy „delete“ a F2. Treba počítať s tým, že Notebook dokáže reagovať na kombináciu Fn a F2.
Zakázanie hardvéru Asus zo zabezpečeného spustenia
Prečítajte si tiež: Ako zmeniť typ siete Windows: Pokyny pre všetky verzie (7/8/10)
Ak chcete zakázať prenosné počítače alebo základné dosky pod týmto názvom, musíte prejsť na možnosti EFI, kde karta zavádzania povedie k bezpečnému spusteniu a potom musíte v časti „typ OS“ vybrať „iný OS“. F10 pomôže opraviť nastavenia.

Treba poznamenať, že v určitých prípadoch s Asusom by ste mali nájsť kartu zabezpečenia alebo bot a nakonfigurovať tam Security Boot.


 Ako používať AIDA64 Extreme (recenzia) Ako otestovať počítač v AIDA 64
Ako používať AIDA64 Extreme (recenzia) Ako otestovať počítač v AIDA 64 Rutracker vytvoril aplikáciu na obídenie blokovania Roskomnadzor
Rutracker vytvoril aplikáciu na obídenie blokovania Roskomnadzor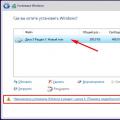 Na tento disk nie je možné nainštalovať systém Windows - štýl oblasti GPT
Na tento disk nie je možné nainštalovať systém Windows - štýl oblasti GPT