Скачать приложение screen mirroring. Подробная инструкция по включению режима Screen Mirroring
Даёт возможность транслировать в прямом эфире всё происходящее на экране вашего устройства.
Почему стоит скачать Screen Stream Mirroring Pro на андроид?
«Скрин Стрим Мирроринг» - это уникальное многофункциональное приложение для смартфонов и планшетов с операционной системой Андроид. При этом вы можете транслировать экраны в той же сети не только своего устройства, но и любых других гаджетов: компьютеров, планшетов и так далее. Приложение позволяет «проецировать» происходящее на экране смартфона в браузер. Скачивайте Screen Stream Mirroring Pro на Андроид и уже сегодня можете показывать прохождения своих игр своим друзьям в режиме реального времени.
После запуска рекомендуется сразу же посетить настройки приложения, так как там очень много всего интересного есть. В настройках присутствует множество функций, которые можно изменить и которые так или иначе повлияют на качество передаваемого изображения. Каждый параметр отвечает за то или иное действие. Можно поставить пресет по умолчанию, можно выбрать из имеющихся, а можно настроить передачу изображения по своему вкусу. В настройках есть возможность менять разрешение, поставить определённый битрейт, выбрать частоту кадров, а также активировать ряд дополнительных функций. Также в настройках имеется очень полезная фича для вещания видео под названием «Ландшафтный» режим.
У приложения есть свои специальные виджеты, которые можно посмотреть в соответствующем меню. В любой момент вещание можно поставить на паузу, а через время через панель управления продолжить трансляцию. Кроме того, приложение даёт возможность записать видео в файл для последующей загрузки его на какой-нибудь видеохостинг.
Данное приложение прекрасно работает с популярными видеохостингами. Они с лёгкостью подключаются через настройки программы. Если вы в поисках подходящей программы для трансляции своих презентаций или прохождений игр на своём смартфоне, тогда обязательно скачивайте Screen Stream Mirroring Pro на Андроид.
How to install apk file
To see the full description of Screen Mirroring, please visit on Google Play .
Download Screen Mirroring apk for PC/Mac/Windows 7,8,10
сайт helps you to install any apps/games available on Google Play Store. You can download apps/games to PC desktop with Windows 7,8,10 OS, Mac OS, Chrome OS or even Ubuntu OS.. Type name of your desired app (or Google Play store URL of the app) in search box and follow instruction steps to download apk files.Steps to download Android apps/games for phone
To download and install applications or games from our website to your smartphone:1. Accept softwares installed from external sources (Settings -> Apps -> Unknown sources selected area)
2. Download the apk file of the application you need (for example: Screen Mirroring) and save to your phone
3. Open the downloaded apk file and install
Screen Mirroring App will assist you to scan and mirror your android phone or tab"s screen on smart TV/Display (mira cast enabled) or Wireless dongles or adapters.
Screen Mirroring Able to play videos, music, photos, etc in my smartphone with any devices (smartphone, smartTV, laptop, tablet, etc) at anywhere.
Mirror screen does not need extra dongle or cable. Click the “Start”, the Mobile hotspot will be operating automatically. and After hotspot will be operating, connect to AP from other devices.
Screen Mirroring can only play contents but send screen as is such as HDMI, MHL, Miracast and Chromecast. It has been tested and found works on most of android mobiles.
Features:
★ screen mirroring app
★ mirror screen
★ screen mirroring samsung tv
★ mirror tv
★ screen mirroring samsung smart tv
★ samsung screen mirroring
★ mirror cast
★ screen mirroring Samsung
★ cast screen android
★ samsung mirroring app
★ screen mirr
★ mirror screen android
★ screen mirroring for samsung tv
★ mirroring to tv
★ screen mirroring laptop
Please follow below steps to mirror your mobile screen to smart TV.
1) Your TV should support Wireless Display or any sort of Display Dongles.
2) The TV must be connected to wifi network same as your phone.
3) The Phone version must be android 4.2 and above.
4) Download and run Screen Mirroring App.
Ни для кого уже давно не секрет, что телевизор можно использовать в качестве монитора компьютера, подключив его через кабель HDMI или VGA. Но немногие знают, что телевизоры Samsung Smart TV имеют функцию Screen Mirroring. С помощью этой функции пользователи получают возможность выводить изображение с экрана компьютера, планшета телефона и даже телефона!
Именно о подключении телевизора к компьютеру в качестве монитора через функцию Screen Mirroring мы и поговорим. Как отобразить экран телефона или планшета Samsung на телевизоре Samsung Smart TV, детально описано в этой статье .
И так, вернемся к нашему телевизору и компьютеру.
Прежде всего надо проверить — поддерживает ли Ваш компьютер технологию WiDi (Intel Wireless Display, беспроводная передача контента с мобильного устройства (ноутбук, ультрабук, планшет) на телевизор (Smart TV), разработанная компанией Intel. Технология базируется на стандарте Wi-Fi. Позволяет воспроизводить 1080p HD-видео и 5.1 объёмный звук на совместимых мониторах).
Подбор совместимого железа
Технология WiDi принадлежит к разряду аппаратно зависимых, для ее работы необходимо выполнение ряда требований. Кратко их можно сформулировать так:
- Процессор Intel Core i3/i5/i7 второго или третьего поколения (не любой, см. ниже);
- Графическая подсистема Intel HD Graphics, как мы знаем, встроенная в вышеперечисленные процессоры;
- Wi-Fi адаптер Intel Centrino с поддержкой 802.11n.
Полный список совместимого оборудования можно посмотреть на сайте Intel .
Список совместимого оборудования постоянно расширяется, рекомендуем вам внимательно изучить его, если вы хотите иметь дело с WiDi.
Теперь давайте перейдем к этапу настройки и, собственно, подключению телевизора.
Установка необходимых программ
Программное обеспечение, с помощью которого будет произведено отличается в зависимости от версии ОС Windows, которая у Вас установлена.
Независимо от версии ОС: Необходимо обновить программное обеспечение для всех устройств Intel на компьютере (видеокарта, WiFi модуль, чипсет). Сделать это очень просто с помощью утилиты от Intel — Intel Driver Update Utility .
Для Windows 7: Скачать и установить утилиту Intel WiDi Remote . Процесс установки проходит автоматически и довольно быстро. После установки запускаем Intel WiDi Remote и в появившемся окне начинаем поиск доступных устройств. В списке должен появится Ваш телевизор, выбрав его — нажимаем Connect (Подключиться) . В процессе установки соединения после удачной инициализации на ТВ высвечивается случайное число-пароль, которое надо ввести на ноутбуке.


Вслед за этим на телевизоре появляется изображение рабочего стола. Wireless Display является полноценным вторым дисплеем, который, как и проводной второй, может работать в двух режимах: клонирования и расширения. ПО Intel рекомендует использовать второй вариант. Разрешение ТВ автоматически выставилось на 1080р в обоих режимах.
Еще одна особенность - ноутбук нужно переключить на встроенную Intel HD Graphics, на дискретной карте WiDi работать не будет.
 Для Windows 8 / 10:
Никаких дополнительных програм устанавливать не надо. В Windows 8 / 10 уже есть встроенная функция подключения удаленного дисплея. Для того, чтобы вывести изображение на экран телевизора необходимо зайти в Пуск — Настройки — Устройства. Выполнить поиск доступных устройств и выбрать из списка ваш телевизор. После этого система автоматически установит необходимые драйвера и телевизор станет доступен в качестве второго монитора. На телевизоре в качестве источника надо выбрать Screen Mirroring.
Для Windows 8 / 10:
Никаких дополнительных програм устанавливать не надо. В Windows 8 / 10 уже есть встроенная функция подключения удаленного дисплея. Для того, чтобы вывести изображение на экран телевизора необходимо зайти в Пуск — Настройки — Устройства. Выполнить поиск доступных устройств и выбрать из списка ваш телевизор. После этого система автоматически установит необходимые драйвера и телевизор станет доступен в качестве второго монитора. На телевизоре в качестве источника надо выбрать Screen Mirroring.
Если система не находит телевизор — убедитесь, что он находится в одной локальной сети с компьютером. Если телевизор виден, но подключение не удается — скорее всего вы не обновили драйверы для видеокарты Intel.
Таким не сложным способом мы избавили себя от необходимости тянуть HDMI кабель от телевизора и освоили еще одну полезную функцию.
Если у вас остались вопросы — оставляйте их в комментариях.
Специальное андроид приложение для мобильных устройств, которое позволит передавать мультимедийные файлы сразу на телевизор. Бесплатная программа поддерживает множество технологий, упрощающих подключение и работу с утилитой.
Функционал:
- Возможности приложения довольно обширные и выходят за рамки простой андроид трансляции. За счёт удобного меню и множества функций, достигает простой контроль над устройством при помощи беспроводной сети. Мобильный телефон сразу превращается в портативный плеер с кучей возможностей, помогая устраивать просмотр фильмов, презентаций и других файлов.
Управление:
- Взаимодействие с интерфейсом андроид утилиты осуществляется в главном меню. Каждый раздел имеет конкретные возможности, где пользователь самостоятельно выбирает желаемый функционал. Создайте надстройку для быстрого переключения нужных режимов, экономя время при работе. Разобравшись с управлением, юзер научится быстро пользоваться всеми достоинствами софта, получая удовольствие от этого.
Актуальность:


- полезное приложение для пользователей, обладающих разнообразной техникой, которая может быть активирована и использована мобильным телефоном. Все предоставленные возможности структурированы в разделы, что значительно упрощает работу и поиск нужного пункта. Организуйте быстрый показ слайдов или просмотр кино, воспользовавшись предоставленной утилитой.
Оформление:
- Интерфейс утилиты имеет приятное оформление и дизайн, за счёт чего удобно взаимодействовать со всеми возможностями софта. Визуальные элементы лучше передают суть той или иной кнопки, визуально показывая раздел работы. Звуковые оповещения дают понять о выполнении операции, сразу сигнализируя о событиях.


Особенности:
Подключение к разным устройствам
Удобное управление
Понятный интерфейс
Множество вспомогательных возможностей
Приятное оформление
Вывод:
- полезная утилита для Android гаджетов, включающая в себя передачу мультимедиа файлов сразу на телевизор, транслируя потоковое видео.
Смартфоны «Самсунг» в настоящее время можно назвать одними из наиболее популярных устройств. Современные гаджеты имеют множество функций и сервисов, полезных для пользователя.
Все чаще можно встретить вопросы относительно Screen Mirroring Samsung - что это и как использовать эту возможность. Говоря простым языком, это функционал, предоставляющий доступ к экрану мобильного устройства с экрана телевизора. Благодаря этой возможности пользователь смартфона может:
- Осуществлять беспроводные подключения к телевизору и запускать различные игры.
- Просматривать видео- и аудиофайлы, хранящиеся на мобильном устройстве, на телевизоре.
Говоря о том, как подключить Screen Mirroring Samsung, нужно помнить и о том, что эта функция может воспроизводить мультимедийные файлы, расположенные на мобильном устройстве, одновременно на нем и на ТВ. Чтобы начать работу с этим функционалом, необходимо найти в меню «Настройки сети» соответствующее приложение, а также использовать различные вспомогательные функции. В зависимости от версии Андроид, эти сервисы могут быть различными - AllShare Cast, WiDi (начиная с версии 3.5) или Miracast.

Screen Mirroring Samsung - что это такое и когда это доступно?
Чтобы убедиться, что на вашем устройстве данная функция доступна, посетите официальный сайт производителя и найдите информацию относительно своей модели. Если ваш девайс соответствует всем требованиям, вы можете выполнить подключение с него следующим образом:

Все ранее разрешенные мобильные устройства будут автоматически подключаться без запросов об одобрении. Если вы выберете «Запретить», устройство не сможет подключиться. Кроме того, при таком запрете синхронизация будет недоступна и в будущем, пока вы не измените статус подключения. Если же вы ранее отклоняли такое соединение и в настоящее время хотите его включить, вам требуется выполнить следующие шаги:
- Зайдите в пункт меню «Настройки сети».
- Выберите Сеть → Screen Mirroring → Диспетчер устройств, найдите устройство и затем нажмите на «Разрешить».
Настройки телевизора
Иногда случается так, что мобильное устройство не может найти телевизор в обычном режиме, соответственно Screen Mirroring Samsung не подключается. В этом случае не нужно продолжать искать ТВ в меню вашего девайса, а нужно выполнить следующие действия в меню телевизора:

1. Перейдите к настройкам сети и Screen Mirroring, включите эту функцию. Вы также можете запустить ее нажатием кнопки SOURCE на пульте дистанционного управления, а затем выбрать нужную опцию из списка в верхней части экрана.
2. Запустите этот сервис на мобильном девайсе. Гаджет начнет выполнять поиск доступных устройств.
3. Выберите телевизор из списка. Настройки ТВ автоматически позволяют подключаться, без запросов об одобрении синхронизации.
Если мобильное устройство не может подключиться, попробуйте выключить телевизор и снова включите его.
Кроме того, вы можете осуществлять управление статусом подключения ранее подключенных мобильных устройств. Эта функция доступна только в случае, если устройства ранее синхронизировались с телевизором или же пользователем устанавливался запрет на соединение. Чтобы это сделать, вам понадобится выполнить следующие шаги:
1. Перейдите к сети → Screen Mirroring → Диспетчер устройств. На телевизионном дисплее отобразится список устройств, которые ранее уже были подключены к телевизору или пытались подключиться, но в синхронизации было отказано. В данном пункте меню можно увидеть статус соединения (Разрешить /Запретить).
2. Во вы можете выбрать «Разрешить подключение», «Запретить подключение» или «Удалить устройство из списка».

Screen Mirroring Samsung: как настроить на телефоне
Данный функционал является более простым способом синхронизировать мобильник и телевизор, по сравнению с настройкой телефона в качестве ТВ-пульта дистанционного управления.
Как уже было указано, Screen Mirroring позволяет использовать телевизор в качестве расширенного экрана для смартфона. Это позволяет осуществлять для беспроводной передачи фотографий, видео, игр и всего остального контента и просматривать его на экране вашего телевизора, управляя содержимым экрана с телефона.

Самый простой способ сделать это - путем непосредственного подключения Smart TV Samsung, который поддерживает эту функцию. Если вы не уверены, что ваш телевизор Samsung Screen Mirroring поддерживает, просто посетите веб-сайт компании для получения нужной информации. Большинство моделей, выпускавшихся в последние годы, имеют встроенную поддержку этого сервиса.
С другой стороны, если вышеуказанный сервис не поддерживается, но у вас есть HDTV, функция Screen Mirroring Samsung может быть доступна, если вы подключите телевизор к AllShare Cast Wireless Hub.
Как подключить HDTV к AllShare Cast Wireless Hub
В первую очередь включите телевизор и AllShare Cast Wireless Hub. С помощью кабеля HDMI подключите устройства друг к другу. Проверьте, правильно ли вы осуществляете подключение - на телевизоре должен быть использован порт для передачи видео высокой четкости.
Через несколько секунд индикаторы состояния подключения загорятся красным цветом. Как только они начнут мигать, нажмите кнопку «Сбросить». После этого они должны отображаться ровным красным светом.

Подключение HDTV и AllShare Cast Wireless Hub завершено и должно работать в полной мере. В качестве альтернативы вы можете использовать Netgear PTV3000 для такой синхронизации.
Однако подключение AllShare Wireless Hub является лишь частью процесса по подключению Screen Mirroring Samsung. Как настроить его далее - вам нужно включить такие опции, чтобы ваш телефон был подключен и транслировался на экране телевизора. Чтобы сделать это, выполните следующие шаги.
Нажмите кнопку питания для загрузки вашего смартфона. Перейдите на главный экран и нажмите клавишу «Меню» (нижняя левая программная клавиша).Откроется новое меню со списком доступных опций.
Из списка опций выберите «Настройки». В этом подменю нажмите на «Подключения», найдите вкладку Screen Mirroring Samsung (что это именно нужная функция, вы не ошибетесь), перейдите на нее и включите функцию простым нажатием переключателя на значок ON, расположенный в верхней правой части экрана.
Шкала на экране будет отображаться от серого до зеленого цвета, указывая на включение опции. Сразу после нажатия ON ваш телефон автоматически начнет сканирование доступных устройств, поддерживающих синхронизацию.
После того как ваш телефон завершит сканирование, он будет отображать список доступных девайсов. Просто выберите устройство, которое имеет название вашего AllShare Cast Wireless Hub.
Теперь ваш смартфон будет соединяться с Wireless Hub, после чего будет обеспечен общий доступ к экрану телевизора. Вы сможете увидеть специальный значок в панели уведомлений, указывающий, что AllShare подключен.
Что еще нужно знать?
Вы не можете выключать телефон во время использования этого функционала. Само определение Screen Mirroring Samsung (что это такое, мы разобрались) указывает на то, что происходит просто отзеркаливание или проекция на большой экран всего, что на данный момент отображается на дисплее телефона. Это означает, что если вы выключите смартфон, а функция будет находиться в активном режиме, изображение по ТВ также будет отключено.
Возможно ли использовать опцию с планшетом?
Вы не сможете использовать эту функцию для подключения телефона к планшету марки «Самсунг». Вместе с тем имеется еще один способ совместного использования экранов устройств в групповом режиме. Эта функция также позволяет взаимодействовать с контентом девайсов, синхронизированных между собой, хотя некоторые ограничения имеются. Если вы хотите подключить телефон к планшету только для просмотра видео, этот способ вам отлично подойдет.
Можно ли подключить смартфон к ноутбуку?
Для того чтобы использовать Screen Mirroring Samsung для ноутбука, вам понадобится устройство AllShare Cast. Далее вам нужно будет активировать опцию на вашем смартфоне, выполнить поиск и подключение по беспроводной сети. Единственная проблема заключается в том, что ваш ноутбук обязательно должен иметь порт HDMI для подключения AllShare Cast. Если такого порта нет, синхронизация вряд ли будет возможна. При его наличии процесс настройки практически не отличается от шагов, указанных выше. Аналогично с использованием Screen Mirroring для ПК Samsung.
Какие технологии могут понадобиться?
Для того чтобы использовать функцию Screen Mirroring, вам может понадобиться один из следующих типов подключения (в зависимости от или компьютера, если вы хотите использовать Samsung Screen Mirroring для Windows):
- с помощью мобильного кабеля High-Definition Link (проводное«зеркальное отображение»);
- с использованием технологии Miracast;
- используя технологию Connection Near Field (NFC).
Если вы не используете что-либо из указанных выше опций, это может быть причиной, по которой вы не можете обнаружить телевизор и у вас не работает Screen Mirroring Samsung.
Если опция автоматически отключается
Что делать, если Screen Mirroring автоматически выключается вскоре после подключения? Чтобы исправить эту проблему, вам нужно сделать следующее:
- обновить прошивку;
- обновить приложение Wireless Hub для работы AllShare Cast;
- проверить корректность соединения;
- проверить телефон на наличие обновлений.
Если все вышеуказанные попытки устранить неисправность терпят неудачу, попробуйте использовать другое устройство, чтобы проверить его с телевизором и заново делать все шаги.
 Meizu m3 note или Meizu m3s – какой брать: большой или маленький?
Meizu m3 note или Meizu m3s – какой брать: большой или маленький? Операционная система MeeGo Операционная система meego
Операционная система MeeGo Операционная система meego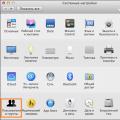 Как защитить паролем файл или папку в macOS
Как защитить паролем файл или папку в macOS