Способы посмотреть последние действия на компьютере через систему или браузер. Как найти недавние документы в компьютере: советы и рекомендации Последние файлы в windows 10
В Windows 10, когда пользователь запускает Windows Explorer, по умолчанию открывается окно «Панель быстрого доступа» (или Quick Access), в котором содержится список последних файлов и часто используемых папок. Если это нововведение доставляет вам неудобства, вот руководство, которое поможет вам отключить частые папки и недавние файлы в разделе «Панель быстрого доступа».
Откройте окно проводника и перейдите на вкладку «Вид». Нажмите на кнопку «Параметры», а после выберите «Изменить параметры папок и поиска».

Это приведет вас в окно настроек для всех папок проводника Windows. В нижней части окна (на вкладке «Общие») вы увидите раздел «Конфиденциальность», который содержит два параметра. Один из них отвечает за показ недавно использовавшихся файлов на панели быстрого доступа, а второй за отображение папок, к которым вы обращаетесь чаще всего. Вы можете отключить их оба или только один из них. Здесь же можно очистить всю историю, если нужно, чтобы Windows 10 начала отслеживать файла и папки с нуля.

После выключения обоих параметров на панели быстрого доступа останутся только закрепленные папки.

Если вы хотите, чтобы операционная система и дальше предлагала вам быстрый доступ к часто используемым файлам и папкам, но в то же время не желаете, чтобы в Quick Access отображались определенные папки или файлы, вы можете убрать их оттуда вручную. Для этого щелкните правой кнопкой мыши на папке/файле и в контекстном меню выберите «Remove from Quick access».

Выбранный элемент больше не будет появляться на панели быстрого доступа независимо от того насколько часто вы используете этот файл или папку.
Отличного Вам дня!
Пользователи операционной системы Windows 10 имеют возможность посмотреть недавно открытые файлы используя проводник и журнал проводника. А также в последних обновлениях операционной системы Windows 10 пользователям стала доступна временная шкала. С помощью временной шкалы уже конкретно можно посмотреть когда и какой файл использовался.
В данной статье мы рассмотрим не только как посмотреть недавно открытые файлы Windows 10, но и как отключить недавно использовавшиеся файлы и часто используемые папки в проводнике. Рекомендуем обратить внимание на пункт как отключить временную шкалу в Windows 10. А также есть возможность открыть папку недавние документы, о которой также мало кто знает.
Недавно открытые файлы можно посмотреть на компьютере под управлением операционной системы Windows 10 разными способами. Новым для пользователей есть вариант с использованием временной шкалы, который появился в последнем обновлении.
Последние файлы и часто используемые папки
Текущая возможность появилась уже давно. Суть в том что в проводнике отображаются Последние файлы и Часто используемые папки во вкладке Быстрый доступ . Этот функционал является полезным, поскольку даже новичок может быстро найти последний файл.
Временная шкала
Не так давно появилась возможность использовать несколько рабочих столов, а сразу за ней и временную шкалу. Для того чтобы посмотреть недавно открытые файлы в Windows 10 используя временную шкалу необходимо нажать комбинацию клавиш Win+Tab и пролистать текущую страницу вниз. Справа пользователю доступна собственно временная шкала с конкретными датами, а слева можно найти недавно открытые файлы.
Недавние документы
Чтобы посмотреть недавние документы в Windows 10 необходимо нажать комбинацию клавиш Win+R и в открывшимся окне выполнить команду shell:recent . В принципе найти недавние документы в системе можно самостоятельно. Для этого первым делом стоит , а потом перейти по пути: C:\ Пользователи\ Имя_пользователя\ AppData\ Roaming\ Microsoft\ Windows\ Recent .
При желании только очистить недавно использовавшиеся файлы и часто используемые папки необходимо в окне Параметры папок во вкладке Общие нажать кнопку Очистить напротив надписи Очистить журнал проводника .
Временная шкала является новым элементом системы Windows 10, поэтому её настройка происходит с обновленных параметров системы.

Текущие изменения никак не очистят временную шкалу, а только предотвратят сбор Ваших действий на компьютере. Чтобы очистить текущую временную шкалу необходимо по пути: Параметры > Конфиденциальность > Журнал действий
нажать кнопку Очистить
в разделе Журнал операций очистки
.
Выводы
Данная статья показывает как посмотреть недавно открытые файлы в Windows 10. Мы рассмотрели где и как найти последние файлы, часто используемые файлы, временную шкалу и последние документы. А также рассмотрели как очистить последние используемые файлы и при необходимости полностью отключить их отображение.
Доброго времени суток... В этой статье разберём способ как в Windows 10 можно добавить папку «Недавние документы». На панель переходов Проводника. В отличии от предыдущих версий, в панели переходов Проводника Windows 10, нет папки «Недавние документы». Чтобы просмотреть список последних просмотренных файлов и папок. Пользователю сначала необходимо перейти в специальный раздел быстрого доступа - панель Quick Access. К частью тоже расположенной на панели переходов Проводника. А затем уж открыть каталог недавних объектов.
Это может оказаться не очень удобным. Особенно для тех, кто привык к переходу в него одним кликом мышки. Но не беда. В Windows 10 есть очень простой способ, с помощью которого папку «Недавние документы» можно вернуть на панель переходов Проводника.
Нажмите комбинацию Win + R, (горячие клавиши), . В появившемся окошке Вам необходимо выполнить команду shell:Recent...
В нём Вы увидите выделенную собственным значком папку «Недавние документы». Кликните по ней правой кнопкой мышки. В контекстном меню выберите опцию «Закрепить на панели быстрого доступа»...
После этого папка «Недавние документы», она же «Недавние места», появится на панели переходов Проводника. А точнее в Quick Access.
Может это не совсем то, что надо. Но всё же лучше, чем вообще ничего. Трюк работает во всех версиях Windows 10. Правда неизвестно, сохраниться ли возможность его применения в новых редакциях системы.
 Meizu m3 note или Meizu m3s – какой брать: большой или маленький?
Meizu m3 note или Meizu m3s – какой брать: большой или маленький? Операционная система MeeGo Операционная система meego
Операционная система MeeGo Операционная система meego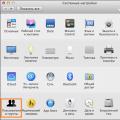 Как защитить паролем файл или папку в macOS
Как защитить паролем файл или папку в macOS