Панель управления внизу экрана. Как панель задач переместить вниз разными способами
По умолчанию панель задач в операционной системе Windows 10 располагается внизу рабочего стола. После включения компьютера пользователи обнаруживают неправильное расположение панели задач на рабочем столе компьютера. Такая ситуация может встречаться на компьютерах, которые используют несколько пользователей.
Данная статья расскажет как переместить панель задач вниз экрана рабочего стола компьютера под управлением операционной системы Windows 10. Чтобы вернуть панель задач на место вниз рабочего стола раньше пользователям достаточно было открыть панель управления, а сейчас на смену классической панели управления пришли обновленные параметры системы Windows 10.
Рабочий стол
Нажмите правой кнопкой мыши на панели задач, и в открывшемся контекстном меню выберите отключите пункт Закрепить панель задач . Если параметр включен, тогда пользователь напротив пункта закрепить панель задач видит галочку, после отключения она исчезнет. Дальше появиться возможность переместить панель задач вниз, вверх, влево или вправо экрана простым перетаскиванием.
Параметры
В обновленных параметрах последней версии операционной системы Windows 10 есть возможность выбрать положение панели задач на экране без необходимости открепления. Если же сравнивать с предыдущими версиями операционной системы Windows 10, то такая возможность была с использованием классической панели управления.

Обратите внимание что при использовании обновленных параметров системы нет необходимости откреплять панель задач от рабочего стола, а сразу же можно выбрать нужное положение панели задач на экране.
Реестр
Все изменения настраиваемые в параметрах системы или классической панели управления вносятся в реестр операционной системы. Пользователю достаточно знать какое значение и какого параметра реестра необходимо изменить для нужной настройки. Для внесения изменений в реестр в операционной системе Windows 10 используется редактор. Смотрите ещё или его альтернативу. А также рекомендуем перед внесением любых изменений .

Для редактирования текущего параметра необходимо использовать выделение редактируемого значения параметра. Выделяя каждый пункт по отдельности изменяем значение параметра в целом. Текущие значения актуальны для последней версии операционной системы Windows 10 и позволяют переместить панель задач вниз экрана. Обратите внимание что после внесения изменений в реестр необходимо перезапустить компьютер или проводник, чтобы они начали действовать.
В этой статье мы расскажем Вам, как переместить панель задач вниз экрана и вернуть ее на прежнее место в ОС Windows. Иногда возникают ситуации, когда ребенок или Вы сами случайно ее перемещаете. Из-за этого она может оказаться слева, справа или вообще сверху. И Вы сразу задаетесь вопросом, а как же вернуть панель задач на место?
Перемещаем панель задач с помощью свойств
Рассмотрим несколько вариантов того, как можно открыть окно необходимых нам настроек.
Когда выполните любое из трех действий выше, откроется окно со свойствами. Вам нужно выбрать пункт — Положение панели задач , ниже которого Вы увидите текущее расположение.

А при нажатии на него, появится выбор из таких положений:
- Снизу
- Слева
- Справа
- Сверху
Выберите положение «Снизу», затем кликните «Применить» и «OK», чтобы панель переместилась на место.
Поставьте флажок к пункту «закрепить панель задач», чтобы в будущем обезопасить себя от случайного перемещения.
Перемещение с помощью мышки
Как раз таки неосторожные нажатия мышкой, являются частой причиной перемещения панели задач в разные места рабочего стола. Давайте, мы переместим ее вниз экрана с помощью мышки и вернем на свое место по умолчанию.
Для начала необходимо снять отметку с надписи «Закрепить панель задач», для этого нажмите правой кнопкой мыши на пустом месте панели задач. Если закрепления нет, Вы увидите точечные полосы по краям (правая показана на скриншоте).

Теперь удержите на свободном месте панели задач левую кнопку мышки и перетаскивайте ее к нижнему краю дисплея до тех пор, пока она окажется внизу. В каком месте отпустите кнопку мыши, в таком она и окажется.
Ну вот пожалуй и все, мы ознакомили Вас с двумя наиболее распространенными методами как переместить панель задач вниз экрана Windows и таким образом вернуть ее на стандартное место. Использование этих двух методов более удобное и легкое, но Вы выбирайте какой метод вам нравиться….
Иногда, когда компьютером пользуется несколько разных пользователей (например, сотрудники одной компании, занимающейся печатью фотографий), возникает такая ситуация, что каждый пользователь настраивает рабочий стол операционной системы под себя. Одной из таких настроек является расположение панели задач. ОС Windows позволяет располагать данную панель сверху, снизу, слева или справа относительно области экрана.
Увидев новое расположение, новый пользователь сразу стремится изменить его под себя. Многие привыкли к нижнему расположению данной панели, которое является положением по умолчанию. Но не многие знают, как его изменить. Поэтому рассмотрим подробнее, как переместить панель задач вниз экрана несколькими способами.
Рассматриваемые способы изменения местоположения панели будут продемонстрированы на примере работы в операционной системе Windows 7. В Windows XP, Windows 10 и других версиях данной ОС принцип действий будет точно такой же.
Первый способ
Этот способ основан на использовании компьютерной мыши и функционального меню, которое появляется при нажатии на панели задач. Предположим, что панель задач расположена вверху относительно области экрана компьютера:
Распишем по шагам, как этим способом поменять её местоположение на нижнее:
- Наводим курсор мыши на панель задач и нажимаем правую кнопку мыши. По нажатию появится вот такое контекстное функциональное меню:

- Далее в меню нажимаем на пункт «Закрепить панель задач», если напротив этого пункта стоит иконка галочки. Если такой галочки нет, но нажимать не нужно. Убрав галочку, панель можно перемещать:


- На этом шаге снова наводим курсор на панель, нажимаем левую кнопку мыши и, не отпуская кнопку, перетаскиваем панель в нужную область экрана: вниз, влево или вправо. Для примера перетащим панель вниз:
Второй способ
Этот способ основан на том, что расположение панели выбирается в соответствии с предложенным списком позиций, который расположен в свойствах (параметрах) панели задач. Рассмотрим этот способ по шагам:
- Наведем курсор мыши на панель задач и нажмем правую кнопку. В появившемся меню выберем пункт свойства:

- По нажатию откроется диалоговое окно, в котором необходимо перейти на вкладку «Панель задач», в поле «Положение панели задач на экране» выбрать нужное положение из предлагаемых, нажать кнопки «Применить» и «ОК». Чтобы не нужно было заботиться от том, закреплена ли панель, тут же можно установить соответствующую галочку в опции «Закрепить панель задач»:

- В результате панель задач переместиться в выбранное положение на экране монитора.
Панель задач, как правило, располагается внизу Рабочего стола, однако, ее можно расположить на экране сбоку или сверху, если пользователю так будет удобнее. Но зачастую перемещение строки происходит случайно после неосторожных действий того или иного пользователя. Из данной статьи вы узнаете, как сделать панель инструментов внизу Рабочего стола, если в иных местах вам непривычно ею пользоваться.
Перемещение через свойства
Чтобы переместить панельку в нужное вам место, необходимо разобраться с данным ходом действий:
- Расположение каждого элемента должно указываться в его свойствах. Для того чтобы попасть в них, необходимо щелкнуть по кнопке “Пуск” правой кнопкой мыши.
Важно! Вы можете сделать по-другому: кликните правой кнопкой мышки по пустому месту в панели задач или же воспользуйтесь встроенным поиском “Пуска”. В конечном итоге на мониторе появится нужное вам окно.
- Далее вы заметите в свойствах строку “Положение” (или “расположение”). Там указано, где располагается панель со всеми ее компонентами (вверху, внизу, справа или слева).
- Выберите значение “Внизу” и нажмите “Применить”.
- Чтобы на будущее обезопасить себя и не переместить элемент в нежелательное место, лучше поставить галочку рядом с пунктом “Закрепить”.
Важно! После того, как вы поставили панель управления вниз, у вас появится возможность установить автоматическое скрытие. Таким образом, она будет исчезать, когда на нее не будет наведен курсор.
Полезной для вас станет информация, которую мы подготовили в таких статьях:
Ручное перемещение
Как правило, панелька меняет свое местоположение из-за неосторожных движений с компьютерной мышью. Если данный элемент не был закреплен ранее, то вы с легкостью сумеете смахнуть его в желаемое место. Исправляется такая проблема тоже вручную. Для этого следует соблюдать приведенный алгоритм:
- Щелкнуть правой кнопкой мыши по панели, убедиться, что рядом с пунктом “Закрепить” отсутствует галочка. Если она имеется, следует убрать отметку, щелкнув по ней левой кнопкой мыши. По двум сторонам элемента появятся полоски из точек.
- Установить курсор на пустое пространство на элементе. Нажать и удерживать клавишу.
- Переместить данный элемент вниз или в любую другую сторону – вы заметите, что он “прилипает” к границам экрана компьютера.
- После того, как панель будет сделана внизу Рабочего стола, следует вновь щелкнуть по ней правой кнопкой мыши и выбрать отметку “Закрепить” — это нужно для того, чтобы исключить ее очередное случайное перемещение.
Важно! Не знаете как скрыть информацию на своем ПК от всеобщего обозрения? Ответ прост, почитайте, . Полезной для вас будет и информация по этой ссылке, .
Описанные действия одинаковы для всех версий Windows.
Важно! Если вы используете Windows XP, то следует отметить, что в данной системе имеется очень интересная возможность — размещение той или иной папки по бокам или вверху Рабочего стола. Ее также можно было закинуть в нежелаемое место случайным образом. В результате — всегда появляется панелька, в которой показывалось содержимое каталога. Решается эта проблема аналогичным образом: папку берут и просто вытягивают на нужное место десктопа.
Иные проблемы
Итак, мы разобрались, как убрать панель управления вниз, но с ней могут произойти и другие проблемы. Ниже следует рассмотреть наиболее распространенные из них:
- Панель задач пропадает и появляется снова. Если она все время исчезает и появляется, то, вероятнее всего, у пользователя активна функция автоматического скрытия. Ее отключить очень просто в настройках или свойствах.
- Панель задач очень большая. Очередная распространенная проблема — это ее слишком крупный размер. Для решения данной задачи необходимо открепить данную панельку, после чего навести курсор мыши на ее край и потянуть ее в сторону нужного края экрана. Если с применением данного способа ширина не уменьшается, то следует открыть свойства и активировать функцию, где написано “Использовать маленькие кнопки”.
Важно! Если вы не знаете как почистить компьютер, чтобы он не тормозил, ознакомьтесь с информацией кликнув по ссылке, .
В век компьютерного прогресса, уже почти в каждой квартире стоит такая необходимая вещь, как настольный компьютер, а у многих и не по единственному экземпляру. Каждый хозяин ПК любит, что бы программное средство которым он пользуется, было установлено удобным для него образом. Но иногда, с настройками рабочего стола может случиться неприятная ситуация, когда вы загружаете свой компьютер, то замечаете что расположение каких-либо элементов рабочего стола, вдруг находятся не на привычном для вас месте, либо вообще отсутствуют.
Очень часто это случается с рабочей панелькой в программах семейства windows, и эта статья поможет вам разобраться, как вернуть ее на место, если она вдруг переместилась в ненужную область или совсем пропала.
Самый оперативный способ
Переключитесь на рабочий стол, наведите стрелку мышки на свободное пространство в вашей панели задач, она должна быть свободна от различных иконок, вкладок, и других элементов находящиеся у вас в панельке, затем нажмите правой клавишей манипулятора и в открытом списке посмотрите, стоит ли у вас птичка напротив графы «Закрепить панель», если такова имеется, то необходимо пометку убрать, затем зажать правую клавишу мыши на чистой области панели, и простым движением переместить ее в нижний сектор экрана. Что бы в будущем панель не ходила по рабочему столу, поставьте птичку напротив элемента «Закрепить панель задач».
Реанимируем при помощи Свойств панели
Вернуть на законное место панельку можно благодаря меню «свойства», функция расположена непосредственно в самой панели задач, что бы ее найти вам необходимо перейти на рабочий стол, направить стрелку на чистую область в вашей панели, далее щелкнуть по правой клавише и в предложенном меню нажать на элемент «Свойства». У вас на дисплее выскочит меню с различными настройками панели задач, найдите в окне пункт под названием «положение панели задач» жмем по левой кнопке, и выбираем положение снизу. Стоит отметить, что в этой графе вы также можете настроить положение сверху, слева либо справа, в зависимости от персональных предпочтений. Не забудьте поставить птичку в графе «Зафиксировать панель задач» что бы исключить дальнейшего перемещения расположения вашей панели. Вдобавок в меню «Свойства» можно настроить и прочие различные элементы вашей панели.
Перемещаем панель при помощи меню «Пуск»
Поменять положение панели, можно через инструменты кнопки «Пуск», для этого щелкните манипулятором на иконку «пуск», найдите в меню строку поиска, и напечатайте с клавиатуры фразу «панель задач». Компьютер должен выдать список с настройками. В раскрывшемся списке, выбираем «настройки панели задач». На дисплей выскочит меню с настройками рабочей панели, найдите графу «расположение панели задач на дисплее» и выберите настройку «положение снизу».
При помощи главного управления
Для данного варианта требуется войти в панель управления. Кликните по иконке пуск, в раскрывшемся списке выбираем пункт «панель управления», также можно воспользоваться строкой поиска, напечатав на клавиатуре «панель управления», ищем необходимый пункт и нажимаем на левую клавишу манипулятора, в появившемся окне, находим свойства «просмотр» проставляем галочку в пункте «мелкие значки», откроется большой список настроек, ищем в появившемся списке «настройки панели задач», нажимаем на него. Откроется меню с функциями настроек панели задач, выбираем подменю положение снизу и не забываем проставить метку «закрепить панель задач».
Что делать если панель вдруг исчезла
Бывают инциденты, когда при загрузке windows вы вдруг не можете найти панель задач на рабочем столе, все значки вроде на месте, но панели нигде нет. Не торопитесь бить панику, вероятнее всего, у вас активирована метка «всегда скрывать панель задач». Переместите манипулятор на тот сектор дисплея, где была расположена панель. При наведении на область, панелька должна появиться. Также можно воспользоваться специальной кнопкой на клавиатуре, расположена клавиша между командами Ctrl и Alt с правой и левой стороны клавиатуры, имеет фирменный знак windows. При нажатии, панель появиться на экране, что бы она снова не пропала необходимо убрать автоматическое скрытие панели, для этого перейдите в свойства панели и в появившемся подменю и уберите метку «всегда скрывать панель задач».
На крайний случай
Если вдруг все описанные способы не приносят результата и панель не хочет двигаться в нужное вам положение или она вообще отсутствует, то может помочь загрузка windows в режиме безопасности (при загрузке компьютера выберите режим «Safe Mode») запустите антивирус и проверти систему на наличие заразных программ, также может помочь восстановление системы, найти ее можно при помощи инструмента поиска, находится строка в панели пуск. Включите восстановление системы, и следуете инструкции мастера восстановления.
 Почему взрываются мобильные телефоны
Почему взрываются мобильные телефоны 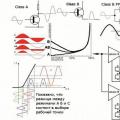 Простой усилитель на германиевых транзисторах Однотактный германиевый усилитель
Простой усилитель на германиевых транзисторах Однотактный германиевый усилитель Небольшая инверсия цветов на смартфоне
Небольшая инверсия цветов на смартфоне