Справочник Виды номенклатуры. Описание работы
Многие компании продают товары, обладающие дополнительными характеристиками, такими как цвет, размер, полнота, материал и др. Предположим, наша компания занимается продажей одежды разных цветов и размеров. Всего есть 6 цветов и 4 размера для каждой модели одежды. Внося информацию о товарах в базу, мы можем воспользоваться одним из следующих способов:
Способ 1. Создание новой номенклатуры под каждый цвет/размер
В этом случаемы сможем отслеживать всю информацию по каждому цвету/размеру (остатки, продажи, прибыль, цены и т.д.). Но тогда в справочнике «Номенклатура» будет очень много позиций, ведь под каждую модель понадобится ввести 24 (6*4) номенклатуры в справочнике. Такое количество товаров очень сильно затруднит работу со справочником, в том числе поиск в нем нужного товара. А если появится новый цвет или размер объемы вырастут еще сильнее.
Способ 2. Не отражать в базе наличие цветов/размеров
В этом случае объемы справочника «Номенклатура» не будут расти. Но тогда мы не сможем получить в базе нужную информацию о товарах. Например, мы не будем знать, в каких цветах/размерах встречается данная модель. Если клиент закажет, например, футболку белого цвета размера M, то мы не сможем ему сразу сказать, есть ли она на складе. У нас будет только информация об общем количестве футболок данной модели на складе, но чтобы узнать про конкретный размер, придется идти на склад. Незнание точных остатков по цветам/размерам также вызовет трудности при заказе товаров у поставщиков. Еще мы не сможем увидеть, какие цвета/размеры лучше продаются, ведь отчет по продажам будет содержать только общие данные по продажам модели.
Способ 3. Использование характеристик номенклатуры
Оба предыдущих способа имеют существенные недостатки и мало подходят для использования в торговой компании. Поэтому в программах «1С:Предприятие» есть специальный механизм создания дополнительных характеристик номенклатуры.С одной стороны, при его использовании в справочнике «Номенклатура» будет не очень много позиций, так как нет необходимости вводить каждый цвет/размер в виде отдельного элемента. С другой стороны, вам будет доступна вся необходимая детальная информация, например, продажи товара какого-либо цвета или его остатки.
Рассмотрим подробнее использование механизма дополнительных характеристик на примере программы «1С:Управление торговлей, ред.10.3».
Включение возможности использования характеристик номенклатуры
Использование характеристик в базе не является обязательным, поэтому эту опцию можно включить или отключить в настройках. Зайдем в настройки параметров учета и включим использование характеристик в программе.Меню: Сервис - Настройка учета - Настройка параметров учета
На закладке «Общие» установим флаг «Использовать характеристики номенклатуры»:
По кнопке «ОК» сохраним изменения и закроем форму. Теперь можно использовать в программе механизм характеристик номенклатуры.
Создание номенклатуры с характеристиками
Далее, необходимо создать товар и указать его возможные характеристики. В качестве примера создадим две новые позиции в справочнике «Номенклатура» - «Футболка» и «Джемпер».Меню: Справочники - Номенклатура - Номенклатура
Добавим новый элемент и укажем наименование - Футболка. Вид номенклатуры выберем - товар, а базовую единицу измерения - шт.

Чтобы для товара можно было указывать дополнительные характеристики, поставим флаг «Вести учет по доп. характеристикам»:

Сохраним новый товар по кнопке «Записать». После сохранения можно приступать к вводу дополнительных характеристик на закладке «Характеристики»:

Каждая характеристика будет представлять собой несколько свойств и их значений, например:
Для товара можно будет создать сколько угодно дополнительных характеристик с разными цветами и размерами. Сами свойства (цвет, размер) создаются заранее или в момент ввода первой доп. характеристики.
Нажмем на кнопку «Добавить» для создания новой характеристики, откроется новое окно:

Наверху указывается наименование характеристики, его можно не заполнять вручную - оно будет заполнено автоматически.
В таблице свойств будут указаны возможные свойства (пока таблица пустая - свойства не созданы) и их значения для данной конкретной характеристики.
Создадим необходимые нам свойства - «Цвет» и «Размер». Для этого нажмем на кнопку «Добавить» в таблице свойств, укажем название свойства:

На закладке «Назначения свойства» указываются товары или группы товаров, для которых это свойство будет указываться. Если все ваши товары, имеющие доп. характеристики, будут иметь свойство «Цвет», то данную закладку можно не заполнять.
Предположим, что помимо одежды мы продаем еще ноутбуки. Ноутбуки также будут иметь дополнительные характеристики, но совершенно другие: объем жесткого диска, мощность процессора, тид видеокарты. Т.е. при вводе ноутбуков нам не понадобится указывать цвет в характеристике. Если в свойстве «Цвет» не сделать дополнительных настроек, то оно будет отображаться при вводе характеристик любого товара, в том числе ноутбуков.
Укажем в качестве назначения свойства «Цвет» группу товаров - «Одежда». Для этого добавим строку в таблицу и выберем в ней соответствующую группу товаров:

Таким образом, программа будет понимать, что при вводе характеристик любого товара из группы «Одежда», нужно показывать свойство «Цвет». Если товар не входит в данную группу, то свойство «Цвет» в нем показываться не будет, как будто этого свойства не существует.

И перечислим в таблице возможные значения цвета, используя кнопку «Добавить»:

Важно: возможные значения свойства в дальнейшем можно будет пополнить, необязательно сразу вносить все значения.
Свойства и его значение готовы, нажмем на кнопку «ОК» и вернемся в окно создания характеристики:

Таким же образом создадим второе свойство - «Размер»:

Теперь все готово для создания характеристики товара, выберем необходимый цвет и размер:

И по кнопке «ОК» сохраним первую характеристику. Обратите внимание, наименование характеристики сформировалось автоматически.


Товар с заполненными характеристиками:

Создадим второй товар с характеристиками аналогично. Создание свойств (цвет, размер) теперь не требуется, нужно только выбирать нужные значения и создавать характеристики товара.

Оформление документов на товары с характеристиками
Как только характеристики созданы, вы можете использовать их во всех документах программы. Например, можно купить или продать футболку определенного цвета, устанавливать разные цены или скидки на разные размеры и многое другое. Рассмотрим оформление документов с характеристиками на примере документа «Поступление товаров и услуг» - оформим поступление футболок и джемперов от компании «Модник».Меню: Документы - Закупки - Поступление товаров и услуг
Создадим документ и заполним все стандартные реквизиты - организацию, контрагента, склад.


Указать цвет/размер покупаемых футболок нужно в колонке «Характеристика». Мы можем выбрать одну из ранее созданных доп. характеристик или создать новую.

Чтобы оформить поступление других цветов/размеров, добавляйте новые строки и указывайте в них нужные характеристики. Также заполним цену и количество в каждой строке.
Пример заполненного документа:

Точно также оформляются и другие документы по движению товаров. Достаточно просто указать дополнительную характеристику товара в колонке «Характеристика»!
Примечание: есть некоторые особенности при установке цен и скидок на товары с дополнительными характеристиками. Если установить скидку на товар, при этом не указав характеристику, то скидка будет действовать для всех возможных характеристик этого товара. Если установить цену на товар, не заполнив характеристику, то данная цена не будет действовать ни для одной характеристики товара.
Отчеты по товарам с характеристиками
Если товар имеет дополнительные характеристики, то очень важно иметь возможность просматривать информацию о нем в разрезе каждой характеристики. Например, посмотреть остатки футболок черного цвета размера S. Программа имеет такую возможность во всех необходимых отчетах. Возьмем для примера отчет «Ведомость по товарам на складах».Меню: Отчеты - Запасы (склад) - Ведомость по товарам на складах
В отчете нажмем кнопку «Настройка» и в группировки строк добавим группировку «Характеристика номенклатуры»:

Пример сформированного отчета:

Поле «Характеристика номенклатуры» можно использовать не только в группировках, но и в отборах, дополнительных полях и для сортировки. С помощью него вы всегда сможете посмотреть необходимую информацию о товаре в разрезе дополнительных характеристик.
Номенклатурой называется совокупность готовых товаров, ТМЦ, работ или услуг, а в программе 1С 8.3 можно вести аналитический учет номенклатуры по этим разрезам. Таким образом, номенклатура в 1С 8.3 является часто встречающейся аналитикой (субконто) для многих счетов бухгалтерского учета.
Управление номенклатурой 1С предусматривает с помощью широкого спектра инструментов. Рассмотрим особенности работы с данными объектами в 1С:Бухгалтерия 8.3.
Создание номенклатуры в 1С и ее изменение
Для хранения номенклатурного списка в программе предназначен одноименный справочник, который расположен в разделе «Справочники/Товары и услуги».
Рисунок 1 – Номенклатурный справочник
Справочник «Номенклатура» в 1С позволяет добавлять и настраивать новые позиции и изменять ранее созданные элементы благодаря реквизитам и настройкам:
 Рисунок 2 – Элемент справочника
Рисунок 2 – Элемент справочника
- Реквизит «Вид номенклатуры» вносится из одноименного справочника. Виды были созданы с целью упрощения учета. Например, если в базе данных ведется учет по нескольким фирмам, то одна и та же номенклатура может быть в одной организации товаром, а в другой – продукцией. Если установлен флажок «Услуга», то позицию с данным видом можно будет выбрать в «Акте выполненных работ». Виды также применяются для настройки счетов учета.
 Рисунок 3 – Виды
Рисунок 3 – Виды

Рисунок 4 – Элемент справочника видов
- Реквизит «Наименование» отражает название номенклатуры.
- Реквизит «Полное наименование» для подстановки в печатные формы.
- Реквизит «Артикул» следует заполнять в том случае, если при печати рядом с колонкой «Наименование» должна выводиться колонка «Артикул». Вывод колонки «Артикул» обеспечивает настройка печати артикулов. Настройка печати артикулов расположена в разделе «Администрирование – Настройки программы – Параметры учета – Печать артикулов».

Рисунок 5 – Настройка печати артикулов
- «Входит в группу» предназначен для выбора группы, в которую включен текущий элемент. В нашем примере позиция «Мишка» входит в группу справочника «Конфеты».
- Каждая такая позиция характеризуется учетной единицей измерения, которая заполняется в одноименном реквизите. Его значение выбирается из Классификатора единиц измерения. Добавлять новые единицы измерения в справочник можно вручную посредством кнопки «Создать» или выбрать из общероссийского классификатора единиц измерения посредством кнопки «Подбор из ОКЕИ».
 Рисунок 6 – Справочник классификации единиц измерения
Рисунок 6 – Справочник классификации единиц измерения
- Реквизит «% НДС» позволяет установить ставку НДС для текущей номенклатуры, которая будет использоваться в качестве предустановленного в документах поступления/реализации.
- «Цена продажи» задается в качестве предустановленного в счетах, актах и накладных продаж. Настройка «Заполнение цен продажи» расположена в разделе «Администрирование/Настройки программы/Параметры учета».
 Рисунок 7 – Настройка «Заполнение цен продажи»
Рисунок 7 – Настройка «Заполнение цен продажи»
- «Номенклатурная группа» вносится из одноименного справочника и представляет собой виды деятельности фирмы, в разрезе которых ведется укрупненный учет затрат основного/вспомогательного производства и выручки от реализации. В состав группы может входить неограниченное количество позиций, в то время как одна позиция может входить только в одну группу, которая в 1С 8.3 является аналитикой (субконто) для затратных счетов бухучета, счетов производства готовой продукции и доходов от реализации. Поэтому в документах, в которых указаны данные счета, необходимо заполнить номенклатурную группу.
 Рисунок 8 – Справочник «Номенклатурные группы»
Рисунок 8 – Справочник «Номенклатурные группы»
- Создать спецификации готовой продукции можно по одноименной ссылке. Она содержит перечень материалов, полуфабрикатов или комплектующих, которые входят в состав выходного изделия. Состав готового изделия из спецификации будет автоматом заполняться по кнопке «Заполнить» на закладке «Материалы» в документах «Отчет производства за смену», «Поступление из переработки» и «Комплектация номенклатуры».
 Рисунок 9 – Ссылка «Спецификации»
Рисунок 9 – Ссылка «Спецификации»

Рисунок 10 – Спецификация номенклатуры
Счета учета номенклатуры
Регистр сведений «Счета учета номенклатуры», который расположен в разделе «Справочники/Товары и услуги», предназначен для установки настройки.
 Рисунок 11 – Регистр по счетам учета
Рисунок 11 – Регистр по счетам учета
Каждая строка регистра представляет собой правило учета, которое устанавливается для номенклатурной позиции, группы, вида, для склада, типа склада, организации или для комбинации этих реквизитов. Если правило учета задается для всей позиций, то реквизиты «Вид» и «Номенклатура» вносить не нужно.
 Рисунок 12 – Элемент регистра сведений «Счета учета номенклатуры»
Рисунок 12 – Элемент регистра сведений «Счета учета номенклатуры»
Настроенные счета учета номенклатуры в 1С будут вставляться автоматом в документах поступления, реализации, передачи МПЗ. В случае, когда для отдельной позиции, для ее вида или для ее группы были заданы разные учетные счета, тогда более приоритетным будет счет номенклатурной позиции. Другими словами, менее приоритетными являются более укрупненные элементы.
Установка цен номенклатуры в 1С
Для отдельной позиции или для целой группы можно воспользоваться «Установкой цен номенклатуры», расположенной в «Склад/Цены».
 Рисунок 13 – Устанавливаем цены
Рисунок 13 – Устанавливаем цены
Установка происходит по типам, поэтому для начала следует заполнить соответствующий справочник, который можно найти в разделе «Справочники/Товары и услуги/Типы цен …».
 Рисунок 14 – Справочник типов цен
Рисунок 14 – Справочник типов цен

Рисунок 15 – Элемент справочника типов номенклатурных цен
Перед внесением в шапке надо указать требуемый тип. Чтобы автоматом заполнить табличную часть списком номенклатурных позиций, следует по кнопке «Заполнить» выбрать один из видов заполнения:
 Рисунок 16 – Возможные виды заполнения
Рисунок 16 – Возможные виды заполнения
- «Заполнить по номенклатуре» – всеми позициями из номенклатурного справочника. Цены заданного типа (в реквизите «Тип цен») будут заполнены для тех позиций, для которых они уже были установлены ранее. Для остальных цены необходимо ввести руками.
- «Заполнить по группе номенклатуры» – позициями по выбранной номенклатурной группе. Как и для предыдущего варианта, цены заданного типа будут заполнены для тех позиций, для которых они уже ранее были установлены.
- «Заполнить по ценам номенклатуры» – для позиций с установленными ценами заданного типа.
- «Добавить по ценам номенклатуры» для позиций с уже установленным типом цен. При этом те строки, которые уже были ранее добавлены в табличную часть документа, сохраняются.
- «Обновить по ценам номенклатуры» обновляет действующие на дату документа цены для тех позиций, для которых цены уже были заданы.
- «Заполнить по поступлению» вносит позиции и цены из «Поступления товаров и услуг». «Добавить по поступлению» добавляет позиции из «Поступления товаров и услуг». При этом те строки, которые были ранее добавлены в табличную часть документа, сохранятся.
Все результаты установки цен можно найти по ссылке «Цены».
 Рисунок 17 – Цены номенклатуры
Рисунок 17 – Цены номенклатуры
Через «Цена» – «Записать цены» автоматом будет сформирован документ «Установка цен номенклатуры», который зарегистрирует стоимость.
 Рисунок 18 – Кнопка «Записать цены»
Рисунок 18 – Кнопка «Записать цены»
Загрузка и выгрузка номенклатуры
Чтобы заполнить справочник «Номенклатура» не обязательно создавать позиции номенклатуры вручную. Рассмотрим механизмы загрузки и выгрузки номенклатуры в 1С 8.3.
Программа 1С 8.3 позволяет загрузить позиции и цены номенклатуры из файлов формата *.xlsx, *.xls, *.mxl, *.csv, *.ods.. Если загружаемые из файла номенклатурные позиции уже присутствуют в справочнике «Номенклатура», то они в случае необходимости могут быть обновлены. Таким образом, посредством данного механизма можно, например, актуализировать цены номенклатуры по прайс-листам.
Перед импортом данных необходимо подготовить файл для загрузки.
 Рисунок 19 – Файл для импорта номенклатуры
Рисунок 19 – Файл для импорта номенклатуры
 Рисунок 20 – «Номенклатуры и цены – Загрузить» в справочнике «Номенклатура»
Рисунок 20 – «Номенклатуры и цены – Загрузить» в справочнике «Номенклатура»
На этапе подготовки данных к загрузке нужно посредством кнопок «Удалить все лишнее», «Удалить строку», «Удалить колонку» удалить все лишние строки и колонки, которые не должны быть загружены.
 Рисунок 21 – Этап подготовки данных к загрузке
Рисунок 21 – Этап подготовки данных к загрузке
В заголовках оставшихся колонок нужно указать наименования реквизитов справочника «Номенклатура», которые будут соответствовать загружаемым полям. Например, для колонки «Закупочные» укажем реквизит «Закупочные» в разделе «Цена».
 Рисунок 22 – Настройка реквизитов для загрузки данных
Рисунок 22 – Настройка реквизитов для загрузки данных
По кнопке «Далее» перейдем к финальной проверке данных для загрузки. Устанавливаем дату загрузки в реквизите «Установить цены на». Здесь корректируется номенклатура в табличной части формы «Загрузка номенклатуры в 1С из файла». Для начала загрузки нажмите на кнопку «Загрузить». Цены заданного типа будут записаны в документ «Установка цен номенклатуры», который будет автоматом сформирован в процессе загрузки данных.
 Рисунок 23 – Финальная проверка данных перед загрузкой
Рисунок 23 – Финальная проверка данных перед загрузкой
Выгрузка позиций и цен в файлы формата.xlsx, .xls, .mxl, .csv, .ods. можно сделать через «Номенклатура и цены» и «Выгрузить» в справочнике «Номенклатура».
 Рисунок 24 – Кнопка «Номенклатура и цены – Выгрузить» в справочнике «Номенклатура»
Рисунок 24 – Кнопка «Номенклатура и цены – Выгрузить» в справочнике «Номенклатура»
 Рисунок 25 – Настройки выгрузки номенклатуры и цен в файл
Рисунок 25 – Настройки выгрузки номенклатуры и цен в файл
 Рисунок 26 – Настройка колонок для выгрузки в файл
Рисунок 26 – Настройка колонок для выгрузки в файл
 Рисунок 27 – Настройка условий отбора для выгрузки в файл
Рисунок 27 – Настройка условий отбора для выгрузки в файл
 Рисунок 28 – Результат выгрузки номенклатуры в файл
Рисунок 28 – Результат выгрузки номенклатуры в файл
Справочник "Виды Номенклатуры" есть классификатором, предназначенным для объединения номенклатуры по общим признакам учета. По сути виды номенклатуры - это ассортиментные группы продаваемых товаров. При продаже товаров в розницу (со склада типа Розничный) согласно с видами номенклатуры имеют возможность быть созданы товарные категории и заданы квоты ассортимента по каждой товарной категории согласно с форматом магазина.
Виды номенклатуры
Тип номенклатуры
Характеристики номенклатуры
Серии номенклатуры
Добавочные параметры
Шаблоны наименований
Значения по умолчанию
Тип номенклатуры
* Товар – к этому типу относится вся «материальная» номенклатура, которая закупается и продается. помимо многооборотной тары.
* Тара - номенклатура этого типа применяется для учета многообортной тары, которая имеет возможность возвращаться поставшику товаров либо передаваться на условиях возврата клиенту, покупающему товар в этой таре.
* Работа – к этому типу принадлежат нематериальные работы и услуги, которые имеют возможность выполняться предприятием, закупаться у поставщиков и реализовываться клиентам. Учет закупленных либо произведенных работ создается по количеству и себестоимости. Во время продажи клиентам работ, произведенных сторонними поставщиками, стоимость их закупки будет учитываться как себестоимость продажи. Работы в программе учитывается сходным образом с товарами, однако они не хранятся на складе, а числятся за подразделением, которое их произвело либо закупило.
* Услуга – номенклатура этого типа также как и работы имеет возможность выполняться, закупаться и реализовываться. При закупках услуги имеют возможность списываться на затраты либо распределяться на себестоимость в виде добавочных расходов.
Обратите внимание. Применение многооборотной тары входит функциональной опцией в разделе
Администрирование/Настройки номенклатуры.
Примечание. Для номенклатуры с типами работа и услуга допустимо определение Вида регистрирования продажи.
Случай регистрирования продажи будет определять какой из двух типов документов будет регистрироваться по умолчанию для формирования оказания услуги (исполнения работы) по заказу клиента: Акт выполненных работ либо Реализация товаров и услуг.
Характеристики номенклатуры
Обратите внимание. Применение характеристик допустимо лишь, если включена функциональная опция Характеристики номенклатуры (Администрирование/Настройки номенклатуры).
В качестве номенклатуры задается способ применения характеристик.
* Не применяются - характеристики для этого вида номенклатуры не применяются.
* Общие для вида номенклатуры - для всех товаров этого вида будут применяться обобщенные характеристики. К примеру: размеры и цвет обуви. Перечень обобщенных характеристик указывается в качестве номенклатуры.
* Индивидуальные характеристики для номенклатуры - характеристики задаются для каждого из товаров раздельно. Информация о характеристиках заполняется в форме номенклатуры.
Серии номенклатуры
Обратите внимание. Применение серий допустимо лишь, если включена функциональная опция Серии номенклатуры
(Администрирование/Настройки номенклатуры).
Серии нужно применять когда требуется учитывать товары по добавочным разделам складского учета: по срокам годности, серийным номерам, производственным партиям и т.д. Для настройки учета по сериям требуется определить что конкретно серии идентифицируют и определить политику учета серий на каждом складе.
Примечание. Если на обособленном складе политика учета серий не указана - при передаче товаров на этот место хранения информация о сериях товаров будет утеряна.
Серии допустимо идентифицировать.
* Экземпляры товаров, имеющих уникальные серийные номера – при такой настройке серия будет представлять собой уникальный серийный номер конкретного товара. К примеру, серийный номер конкретного мобильного телефона, либо иного сложного технического изделия.
* Партии товаров, имеющих идентичные номера серий – при такой настройке серия имеет возможность характеризовать незначительные различия характеристик продукции, которые соединены с особенностями производства. К примеру, партии (серии) обоев, которые имеют возможность различаться цветовым оттенком. Также при такой настройке серия имеет возможность принадлежать к товару, который продается на отрез из рулонов и т. д. К примеру, серия – это рулон линолеума, бухта кабеля и т. д.
* Партии товаров, имеющих идентичные сроки годности – при такой настройке серия будет представлять собой период годности партии товара, к примеру, период годности партии молока.
* Партии товаров, имеющих идентичные номера серий и сроки годности – при такой настройке серия будет как характеризовать период годности партии, так и показывать незначительные различия характеристик продукции, которые соединены с особенностями производства. К примеру, партии краски, которые различаются оттенком цвета, и, в то же время, каждая партия краски имеет свой период годности.
Добавочные параметры
Обратите внимание. Применение добавочных параметров допустимо лишь, если включена функциональная опция
Добавочные параметры и сведения (Администрирование/Общие настройки).
Добавочные параметры назначены для описания произвольных свойств объектов. Добавочные параметры имеют возможность задаваться как общие для всей номенклатуры, так и общие для номенклатуры единого вида. Также допустимо указывать добавочные параметры общие для всех характеристик всех видов номенклатуры либо для всех характеристик единого вида номенклатуры (как общих характеристик всего вида, так и индивидуальных характеристик). Подобно с сериями номенклатуры: допустимо определить общие свойства всех серий и всех серий единого вида.
Значения добавочных параметров допустимо применять в виде добавочного фильтра во время подбора и просмотре товаров конкретного вида. Для каждого вида номенклатуры допустимо указать свой перечень добавочных реквизитов для ускоренного фильтрации.
Пример. Для вида номенклатуры Кабели в виде реквизитов ускоренного фильтрации имеют возможность быть выставлены подобные значения добавочных параметров, как число жил, сечение, наружный диаметр, расчетная масса. Для вида номенклатуры Обувь в виде реквизитов ускоренного фильтрации имеют возможность быть определены добавочные параметры характеристик: размер, цвет, полнота и т.д. Во время задания фильтрации по виду номенклатуры в подборе в виде быстрых реквизитов фильтрации будут заданы конкретно те реквизиты, которые определены для этого вида номенклатуры.
Заданные добавочные параметры допустимо применять при создании шаблона наименования товара либо характеристики.
Шаблоны наименований
Шаблоны наименований разрешают внести правило, в котором название номенклатуры (характеристики) будет создаваться автоматом, учитывая параметров. Также по шаблону имеет возможность быть перезаполнено название раньше созданной номенклатуры. Если нужно, допустимо запретить отклонение наименования номенклатуры от указанного шаблона. Для комфортного изменения шаблона советуется применять редактор формул, запускаемый при нажатии кнопки Изменять.
Значения по умолчанию
* Единица измерения. Содержимое по умолчанию, которое будет вставляться при заполнении вновь созданной записи номенклатуры этого вида. В единицах измерения создается учет складских товарных остатков и выбирается количество номенклатуры в одной упаковке.
* Шаблон ценника (этикетки) . Содержимое по умолчанию, которое будет вставляться при заполнении вновь созданной записи этого вида. Применяется лишь для товаров. Для каждого из товаров имеет возможность быть назначен свой шаблон ценника
(этикетки).
При кажущейся простоте учета номенклатуры, этот вопрос не настолько прост, чтобы им можно было пренебречь при изучении основ ведения учета в программе 1С Предприятие. В этой статье мы рассмотрим основные приемы работы со справочником номенклатуры, с номенклатурными группами и собственно с учетными карточками. Возьмем за образец демонстрационную конфигурацию 1с Бухгалтерия для Украины .
Откроем 1с в режиме 1С Предприятие и зайдем в номенклатуры. Зайти в него можно несколькими путями. В основном используются следующие. Через главное меню, выберем пункт "Склад" и кнопку "Номенклатура". Или через "Панель функций", пункт "Номенклатура" на закладках "Покупка" или "Продажа".

Переход по нажатию приведет нас в нужный справочник. В данном дочернем окне программы (рис. ниже) можно заметить основное меню вверху (не путать с главным меню) и ниже две панели. При помощи этих основных элементов происходит навигация и управление в окне. Левая панель отображает, подобно очень старым версиям проводника Windows, только папки в виде древовидной структуры, правая панель — все элементы входящие в отмеченную справа папку.

Кроме этого имеется дополнительное управление при помощи некоторых кнопок главного меню, например командами, входящими в пункты "Файл" и "Правка". Также по нажатию правой нопкой мыши на любой панели справочника появляется дополнительно выпадающее меню, в основном дублирующее команды основного меню справочника. Но в нем есть и оригинальные команды.

Рассмотрим основные команды управления. Справедливости ради стоит отметить, что меню, которое расположено вверху справочника номенклатуры аналогично и другим справочникам, журналам и т.д., которые используются в интерфейсе 1С Предприятие.
Итак, команды основного меню справочника :
Действия — кнопка для вызова допонительного меню подобного тому, которое вызывается по щелчку правой клавишей мыши;
Добавить — кнопка для ввода нового элемента справочника, команда дублируется вызовом горячей клавиши "Insert";
Добавить группу — добавление новой группы (папки) для упорядочивания ТМЦ, услуг и т.д., применяется совместно с горячими клавишами Ctrl+F9;
Добавить копированием — добавляет новый элемент заполняя реквизиты на основе выбранного элемента, горячая клавиша F9;
Изменить текущий элемент — редактирование выбранного элемента, горячая клавиша F2;
Установить пометку удаления — удаление элемента, горячая клавиша Del;
Иерархический просмотр — кнопка, включающая/отключающая отображение справочника по группам или в виде полного набора элементов.
Переместить элемент в другую группу — очевидно из названия, действие кнопки подробно рассматривалось в , горячие клавиши Ctrl+Shift+M;
Далее идет блок команд, ответственных за сортировку и фильтрование справочника. Это кнопки: Отбор и сортировка , Отбор по значению в текущей колонке , История отборов , Отключить отбор . Они позволяют установить фильтры в справочнике по выбранным значениям и реквизитам, запомнить фильтры и отключить фильтрование.
Ввести на основании — вводит на основании выбранного элемента;
Обновить текущий список — команда обновляет список в правой панели, горячие клавиши Ctrl+Shift+R;
Перейти — переход к связанной информации с выбранным элементом, открывает меню с набором возможных переходов;
 Например, выбрав группу и нажав пункт меню связанной информации "Счета учета номенклатуры" можно просмотреть или отредактировать данные по счетам для номенклатурной группы. Всем элементам, входящим в эту группу будет соответствовать указанный счет.
Например, выбрав группу и нажав пункт меню связанной информации "Счета учета номенклатуры" можно просмотреть или отредактировать данные по счетам для номенклатурной группы. Всем элементам, входящим в эту группу будет соответствовать указанный счет.

Дополнительные реквизиты — команда позволяет не изменяя справочник или журнал создать дополнительный реквизит для нужд пользователя. Собственно "Дополнительные реквизиты" является регистром сведений и в нем будет находиться ссылка на на документ и наименование дополнительного реквизита, который связан с документом, значение же находится в ПланеВидовХаррактеристик.

Последними располагаются кнопки справочной информации и советов.
Выпадающее меню , которое появляется по клику правой кнопкой мыши на панелях, как мы уже упоминали, в основном повторяет рассмотренное меню. Поэтому остановимся только на отличиях.
Уровень вверх — перемещение на уровень выше при иерархическом отображении справочника;
Уровень вниз — тоже, на уровень ниже;
Сортировка — сортировка по предопределенным реквизитам, сортируется установкой галочки;
Вывести список — сохранение сформированного списка в табличной форме или в текстовом документе;
Настройка списка — набор некоторых необходимых параметоров для работы с списком справочника. Например, здесь можно отключить настроенное по умолчанию отображение списка в иерархическом порядке. Для этого нужно в открывшемся окне перейти на закладку "Прочее" и убрать галочку с "При открытии устанавливать иерархический просмотр".
 Рассмотрев основные органы управления и навигации перейдем собственно к заполнению справочника.
Рассмотрев основные органы управления и навигации перейдем собственно к заполнению справочника.
Создание/редактирование группы
В случае создания новой папки, нажимет на кнопку "Добавить группу" и заполняем предложенные реквизиты или нажимаем на кнопку "Изменить" для случая редактирования реквизитов существующей папки. Если папка должна располагаться в корне выбранной группы, то пункт "Родитель" не заполняем.

Заполняем очевидные параметры учета и сохраняем данные нажав кнопки "Записать" и "ОК".

Создание/редактирование элемента номенклатуры
Расссмотрим назначение реквизитов для элемента справочника на примере уже готового объекта. В случае, если создается новый элемент, то нужно нажать кнопку "Добавить", если редактируется существующий — соответственно "Изменить".

В открывшемся окне карточки номенклатуры заполняются параметры по очевидному их назначению. Т.е. вводятся наименование, полное наименование, номенклатуры, к которой принадлежит данный элемент, артикул.
Далее заполняются учетные реквизиты, расположенные на закладках. Заполнение галочки "Услуга" приведет к тому, что вновьсозданный объект не будет относиться к материальным активам; "Является транспортной услугой" — заполняется при отнесении элемента к транспортным услугам, используется в налоговой накладной; "Бланк строгого учета" — для учета элемента на забалансовом счете "Бланки строгого учета". Проставляем единицы измерения, ставку НДС по элементу, льготу по НДС, если имеется, код внешнеэкономической деятельности, статью затрат. Если измерение для элемента используется в суммовом выражении, а не в количественном, то установим соответствующую галочку и текст для печати в налоговой накладной.

На закладке "Цены" возле каждого из элементов цен можно установить цену для формирования соответствующих значений. После редактирования цен нужно нажать кнопку "Записать".

На закладке единиц измерения можно выбрать и добавить несколько размерностей или использовать одну, в каждом конкретном случае. Добавление осуществляется зеленой кнопкой "+", редактирование — кнопкой с пиктограммй карандаша.

На закладке "Счета" можно отредактировать или назначить счета учета, если не выполнено их назначение централизовано через группу.
Так выполняется заполнение справочника номенклатуры в программе 1с Бухгалтерия 8.2
В случае, если у Вас появятся какие-либо сложности, мы обязательно поможем.
Рассмотрим на примере основные нюансы работы со справочником Номенклатура в 1С 8.3: как создать новую позицию, настроить вид номенклатуры и установить счета учета. Для массового ввода номенклатуры можно воспользоваться отдельной статьей — .
Чтобы зайти в справочник «Номенклатура», нужно выбрать меню «Справочники», а затем в разделе «Товары и услуги» пункт «Номенклатура»:
Так мы зайдем в список элементов справочника. Элементы делятся на группы и непосредственно на номенклатуру:

Группы нужны для группировки номенклатуры по разным признакам. Это очень удобно при последующей работе. В каждой группе можно создать еще неограниченное количество групп (точнее, насколько позволит длина кода, которую задает программист при создании справочника).
Количество уровней в справочнике тоже задает программист, и оно может быть бесконечным.
Итак, попробуем создать группу «Заморозка», а в ней номенклатуру «Пельмени классические».
Заходим в справочник и нажимаем кнопку «Создать группу». Откроется окно создания группы. Там всего два поля: «Наименование» и «Вид номенклатуры».
Поле «Наименование» является обязательным для заполнения, вписываем туда «Заморозка». «Вид номенклатуры» можно не заполнять, но я все же выбрал там «Товары». Где ведется список видов, я напишу позднее. Вид номенклатуры может пригодиться при настройке формирования проводок.
Нажимаем «Записать и закрыть». В списке справочника появится наша новая группа:

Как видно, в наименовании группы я допустил ошибку. Чтобы исправить ее, щелкнем правой клавишей мышки на строчку с группой. Откроется контекстное меню, где можно производить различные действия с данной строкой.
В данном случае нам нужен пункт «Изменить». При нажатии на него откроется та же форма создания (редактирования) группы, где можно произвести необходимые изменения и сохранить их.
Отмечу, что в списке у меня уже есть группа «Полуфабрикаты», и «Заморозку» можно было бы перенести туда. Для этого в контекстном меню есть пункт «Переместить в группу».
Создание новой номенклатуры в 1С 8.3
Переходим к добавлению элемента номенклатуры. Так как мы хотим, чтобы «Пельмени классические» лежали внутри группы, щелкаем на ней два раза и попадаем внутрь.
Здесь жмем кнопку «Создать», откроется форма создания номенклатуры:

Получите 267 видеоуроков по 1С бесплатно:
Заполняем «Наименование» и «Полное наименование».
Давайте разберемся, для чего нужны два наименования и как их заполнять. Поле «Наименование» – это краткое наименование, служит для поиска товара. «Полное наименование» выводится на печать в документах, ценниках и так далее. Поэтому в «Наименование» мы впишем «Пельмени классические», а в «Полном» – «Пельмени классические, фасованные, 500 гр.».
- Значения полей «Входит в группу » и «Вид номенклатуры » заполнять не надо, они берутся из группы.
- Поле «Единица » подразумевает единицу измерения хранения номенклатуры (по ). Так как мы решили, что у нас товар фасованный, выбираем единицу «шт».
- «% НДС » – ставка НДС для номенклатуры. Следует заметить, что в документах можно при необходимости установить другую ставку.
- « » – здесь содержится список товаров (материалов), которые используются в производстве для распределения затрат.
- В «Комментарии » указывается произвольная информация.
- В разделе «Производство » указываются « » и «Спецификация «. Последняя указывается в том случае, если данная номенклатура является готовой продукцией. В «Спецификации» содержится список материалов, из которых состоит продукция.
- Если данная номенклатура является импортным товаром, заполняем «Страну происхождения » и «Номер ГТД «.
- Поле «ТН ВЭД » — это товарная номенклатура внешнеэкономической деятельности, классификатор загружается автоматически.
На этом заполнение данной страницы закончено.
Вкратце пройдемся по другим страничкам справочника, так как информация в них, как правило, настраивается один раз специалистом или заполняется по умолчанию. Для этого в окне номенклатуры нажимаем «Записать и закрыть». Попадаем опять в группу:
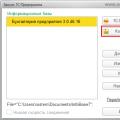 1с склад создание конфигурации с нуля
1с склад создание конфигурации с нуля Расширение для скачивания музыки вконтакте Расширение vk для браузера chrome
Расширение для скачивания музыки вконтакте Расширение vk для браузера chrome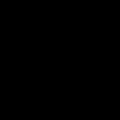 Закачать программу для искажения лица
Закачать программу для искажения лица