1'lerin muhasebe arayüzü. Bir bilgi tabanını başlatmak için genel komut satırı parametreleri
Yapılandırmanızın sürümü daha sonra yayınlanırsa, bu arayüzün açık/kapalı olmasını 1C 8.3 kullanıcı modunda kontrol edebilirsiniz. Bunun nasıl yapılacağına bakalım.
1C Kurumsal Muhasebe, ed. 3.0
Görünüm “Taksi” olarak ayarlanmamışsa anahtarı takın. Daha sonra programı yeniden başlatmanız gerekecek:

- Bölüm Yönetim – Program Ayarları – Arayüz:

“Arayüz kullan” alanında “Taksi” radyo düğmesini seçin:

Seçimden sonra programı yeniden başlatmanız gerekir.
1C Maaş ve Personel Yönetimi, ed. 3.0
- Ana menü – Araçlar – Seçenekler:

- Görünümü ayarlayın – “Taksi”:

Ayarlar her kullanıcı için ayrı ayrı uygulanır:

1C Ticaret Yönetimi, ed. on bir
- Ana menü – Araçlar – Seçenekler:

Görünüm “Taksi” olarak ayarlanmamışsa anahtarı takın. Daha sonra programı yeniden başlatmanız gerekecek:

Ayarlar her kullanıcı için ayrı ayrı uygulanır.
- Ana veriler ve yönetim bölümü – Sistem parametrelerinin ayarlanması – Genel ayarlar:

Genel program ayarlarında, “Arayüz kullan” alanında anahtarı “Taksi” konumuna getirin:

Ayarlar tüm kullanıcılara anında uygulanır.
Bir bilgi tabanını başlatmak için genel komut satırı parametreleri
Programı istediğiniz arayüz modunda çalıştırmanıza izin veren komutlar da vardır. Ek başlatma parametrelerinde belirtilirler:

/iTaksi- “Taksi” arayüz modu: 
/itdi- yer imlerini kullanan arayüz modu: 
/ isdi- ayrı pencereler kullanan arayüz modu: 
Taxi 1C 8.3'ün yeni arayüzü programın kullanılabilirliğini artırıyor
- “Taksi” arayüzü daha kompakttır (katlanabilir gruplar ortaya çıkmıştır):

- Hızlı satır girişi ve giriş alanının açılır listesinde yeni bir öğe oluşturma yeteneği:

- Gezinme kolaylığı: Geçmiş, Favoriler, bir bağlantıyı takip edin.
Geçmiş paneli:

Favoriler paneli:



- Çalışma alanınızı zevkinize göre kişiselleştirme yeteneği.
Panel editörü:

- Masaüstünüzü kişiselleştirme yeteneği:

Tüm bunları ve daha fazlasını kurslardan öğrenebilirsiniz:
- Olga Sherst ve Irina Shavrova: 1C: Muhasebe 8.3 ed. 3,0 ""
- Olga Sherst: "" OSNO ve basitleştirilmiş vergi sistemi
- Elena Gryanina:
“Taksi” arayüzünde nasıl çalışılır, işyeri nasıl kişiselleştirilir, Sık Kullanılanlar bölümü nasıl kurulur, tam metin araması nasıl yapılır, dergilerle çalışma teknikleri, belgelerde “seç” butonu, belgelere bağlantı gönderme, doğrulama ve yeni arayüzdeki diğer özellikler; tüm bunlar videomuzdan öğrenilebilir:
Karşı tarafın doğrudan 1C'den nasıl kontrol edileceği, programdaki vergilendirme sistemleri bağlamında vergi yükünün nasıl belirleneceği ve raporlama son tarihlerini kaçırmamak için bir muhasebeci takviminin nasıl ayarlanacağı, yeni sistemde çalışmaya ilişkin videomuzun ikinci bölümüne bakın. arayüz:
"Taksi" arayüzü nasıl kaldırılır ve önceki 1C görünümüne nasıl dönülür: Muhasebe 8.3 (revizyon 3.0)
2017-10-07T09:51:42+00:00Maalesef 3.0.52.42 sürümünden itibaren önceki muhasebe arayüzüne dönmek artık mümkün değildir. Artık sadece taksiler var.
Yani, 1C'den başka bir güncelleme. 3.0.33.15 sürümünden başlayarak, 1C: Accounting 8.3 nihayet "Taksi" arayüzünü aldı (daha ayrıntılı olarak okuyun). Önceki arayüzle çalışma yeteneği korunmuş olsa da, bazı durumlarda güncellemeden sonra "Taksi" varsayılan olarak açıktır.
Yeni arayüzle çalışmayla ilgili makalelerin yayınlanması biraz zaman alacak. Ayrıca programcıların işlemlerini uyarlamasını da beklemeniz gerekecek, bu da şu anda Taxi'de tam olarak doğru şekilde çalışmayabilir.
Bu nedenle en doğru adım ilk etapta Taxi kullanmayı bırakıp bir önceki arayüze dönmek olacaktır. Bunu yapmak zor değil.
- "Yönetim" bölümüne gidin.
- Şimdi ana pencerede “Arayüz” öğesini bulun.
- "1C: Accounting 8'in önceki sürümleriyle aynı" seçeneğini seçin.
- Geriye kalan tek şey "Yeniden Başlat" düğmesine tıklamak.
- Program yeniden başlatmak için izin isteyecektir, "Evet"i seçin.
- Yeniden başlatmayı bekleyin. Hazır!
Resimlerde aynı şey:

Saygılarımla (öğretmen ve geliştirici).
1C: Accounting 8 programı aşağıdaki kullanıcı arayüzü araçlarını kullanır: ana menü, araç çubukları, işlev çubuğu, içerik menüsü ve ayrıca kısayol tuşu kombinasyonları.
Programı başlattıktan sonra ekranda ana program penceresi açılır (Şekil 2.5). Pencerenin üst kısmında başlık satırı, programın adını ve sürümünü içerir. Sonraki satır şunları içerir: programın ana menüsü ve altında bir veya daha fazla araç çubuklu cetveller, en sık kullanılan komutlara hızlı erişim için simgeler içeren düğme kümeleri içerir. Çizgilerin altında yer alır Çalışma alanı açık işlem formuna sahip ana program penceresi Fonksiyon paneli.Çalışma alanında programla çalışırken dergilerin, birincil belgelerin, referans kitaplarının ve raporların bulunduğu diğer pencereleri açabilirsiniz. Pencerenin alt kısmında durum çubuğu.
Ana program penceresinin içeriğinin yanı sıra kullanılabilecek komutlar, işlevler, düğmeler ve diğer araçlar kümesi, o anda hangi arayüzün etkin olduğuna bağlıdır. Tipik bir konfigürasyonda ana arayüz grupları şunlardır: tam, muhasebe ve yönetim. Arayüz ilgili menü komutları kullanılarak seçilir Servis → Arayüzü değiştir. Tam arayüz etkinleştirildiğinde en eksiksiz araç seti kullanılabilir. “Muhasebe” arayüzü etkinse, menüde Operasyonlar Komutların yarısından fazlası eksik olacak; “Yönetim” arayüzü etkinleştirilirse ana menü öğelerinin çoğu kaybolacaktır. Bundan sonra programın “Tam” arayüzünün etkin olduğu varsayılacaktır.
Şekil 2.5 - 1C: Muhasebe 8 programının ana penceresi
Tam arayüzü seçerken Ana menü aşağıdaki öğeleri içerir:
Dosya– bu menüdeki komutlar dosyalarla çalışmaya yöneliktir. Bu komutlar Windows kullanıcılarına aşinadır: örneğin aşağıdaki komutları içerirler: Yeni, Aç, Kaydet, Farklı Kaydet, Yazdır, Önizleme, Çıkış ve benzeri.
Düzenlemek– bu menü düzenleme, veri arama ve veri değiştirme komutlarını içerir. Ayrıca Windows kullanıcılarına da tanıdık geliyor: Kes, Kopyala, Yapıştır, Tümünü Seç, Bul ve benzeri.
Operasyonlar– bu menüdeki komutları kullanarak bilgi tabanı verileriyle çalışma seçeneklerini seçebilirsiniz. Örneğin, komutu çalıştırırken Operasyonlar →Hesap planları Ekranda hesap planı seçebileceğiniz bir pencere açılacaktır. Bazı menü komutları Operasyonlar ana menü öğelerini çoğaltın.
Banka, Yazar kasa, Satın almak, Satış, Stoklamak, Üretme, işletim sistemi, NMA, Maaş, Personel – bu menü öğeleri muhasebenin ilgili bölümünün korunmasına yöneliktir. İşlenen muhasebe alanıyla ilgili tam bir dergi seti, birincil belgeler ve referans kitapları içerirler.
Raporlar– bu menüdeki komutlar çok çeşitli raporların oluşturulması, oluşturulması ve yazdırılması için tasarlanmıştır.
Şirket– bu menü öğesi genel komutları içerir. Onların yardımıyla, örneğin muhasebe parametrelerini ayarlama, muhasebe politikalarını tanımlama, üretim takvimini görüntüleme ve düzenleme, genel amaçlı dizinler - kuruluşlar, organizasyon bölümleri, depolar (depolama yerleri), karşı taraflar vb. moduna geçebilirsiniz.
Hizmet – Bu menü, sistemin servis işlevleriyle çalışma moduna geçmek için tasarlanmış komutları içerir: kullanıcı ayarları, program ayarları, hesap makinesi, geçici engelleme, arayüz değiştirme, belgelerin grup aktarımı vb.
Pencere– bu menü program pencerelerini yönetmek için tasarlanmış komutları içerir: Sırayla düzenleyin, Yatay olarak düzenleyin, Dikey olarak düzenleyin, Tümünü kapat ve benzeri.
Referans– bu menü, yardım bilgilerini çağırmak ve program hakkındaki bilgileri görüntülemek için tasarlanmış komutları içerir.
Programın iki tür araç çubuğu vardır: kayan bir panel (ana menünün altında bulunur) ve katı araç çubukları (her program penceresinde bulunur - referans kitapları, belgeler, raporlar vb.).
Bağlam menüsü Fare okunun işaret ettiği nesneye, farenin sağ tuşuna basılarak çağrılır. Bu menünün içeriği, çağrıldığı yere bağlıdır. Birçok içerik menüsü komutu, menü komutları tarafından kopyalanır Hareketler ve karşılık gelen araç çubuğu düğmeleri.
Yararlı ve kullanışlı bir program aracıdır fonksiyon paneli . Ana program penceresinin ana bölümünü kaplar ve birkaç sekmeden oluşur (Şekil 2.5'te işlev paneli sekmede açıktır). Şirket). Özellik çubuğu, acemi kullanıcıların daha hızlı hızlanmasına ve ileri düzey kullanıcıların günlük görevleri daha verimli bir şekilde gerçekleştirmesine yardımcı olur. Muhasebe bölümleri, fonksiyon panelinde, iş operasyonlarının tipik sırasını gösteren çalışma şemaları şeklinde sunulur.
Fonksiyon panelinin her sekmesi ayrı bir muhasebe alanına karşılık gelir (Kasiyer, Banka, Satınalma, Satış, Üretim vb.) ve geleneksel olarak dört bölüme ayrılır: üstteki en büyük bölüm, belge akış şeması tarafından işgal edilir. sol altta bu muhasebe alanına karşılık gelen belge günlüklerinin bir listesi, ortada altta bu muhasebe alanında kullanılan dizinlerin bir listesi ve sağ altta da ilgili bilgileri görüntülemek üzere önceden yapılandırılmış raporların bir listesi bulunur. Bu muhasebe alanına dahil olan belirli hesaplar.
Fonksiyon panelinde “Muhasebeci Monitörü” ve “Yönetici” sekmelerinin özel fonksiyonları ve anlamları bulunmaktadır. Birincisi, cari hesaplardaki ve kasadaki bakiyeler, alacak ve borç miktarları, rapor gönderme son tarihleri ve vergi ödeme son tarihleri hakkında hızlı ve uygun bir biçimde veri almanızı sağlar. İkinci sekme, yöneticinin kuruluşun mali durumu ve mali sonuçları hakkında operasyonel bilgi alması için oluşturuldu.
Fonksiyon panelini kullanarak tek tıklamayla istediğiniz moda hızlı bir şekilde geçiş yapabilirsiniz.
Programla çalışırken sözde kullanabilirsiniz. "Kısayol tuşları" . Örneğin, belge düzenleme moduna geçiş tuşuna basılarak gerçekleştirilir. F2 tuşunu kullanarak yeni bir belge oluşturma moduna geçin Sokmak vesaire. Programla çalışmaya yönelik bazı standart eylemlerin açıklaması Tablo 2.1'de sunulmaktadır.
Tablo 2.1 - Programla çalışmaya yönelik standart eylemlerin açıklaması
| Aksiyon | Tanım | "Kısayol tuşları | Araç çubuğundaki düğmeler |
| Eklemek | Yeni bir belge, bir belgeye yeni bir satır, bir dizine yeni bir öğe ekleme | "Ekle" (Girişler) | |
| Grup ekle | Dizine yeni bir öğe grubu ekleyin (hiyerarşik dizinler oluşturarak) | "Ctrl" + "F9" | |
| Silmek | Bir belgeyi, dizindeki bir öğeyi silmek üzere işaretleme, belgedeki bir satırı silme | "Sil" (Del) | |
| Kopyala | Mevcut olanı kopyalayarak yeni bir tane (belge, belgedeki satır, dizindeki öğe) ekleyin | "F9" | |
| Listedeki bir öğeyi açma | Günlükteki bir belgeyi, belgedeki bir satırı, dizindeki bir öğeyi açın (örneğin değiştirmek için) | "F2" | |
| Listeyi aç | Bir öğeyi (belge günlüğü, dizin) seçmek için bir liste açın | "F4" | veya |
| Güncelleme | Geçerli listeyi güncelleyin (bir dizinde, belgede, raporda vb.). | "Ctrl" + "Üst Karakter" + "R" | |
| dayalı olarak girin | Başka bir belgeye dayalı bir belge oluşturma | - | |
| Yönetmek | Belge yayınlama | - | |
| İptal | Belge gönderiminin iptali | - | |
| Sonuç | Belge kaydının sonucunu açın: muhasebe kaydında girişler ve diğer kayıtlarda girişler oluşturma | - | |
| Yaz | Formu kapatmadan bir belgeyi veya bir öğeyi bir dizine kaydedin (örneğin, değiştirilmiş veya yeni) | "Ctrl" + "S" | veya |
| Formu kaydedin ve kapatın (gönderilen bir belge için) | Formu kapatarak ve belge için - ve bekleterek dizindeki bir öğeyi (örneğin, değiştirilmiş veya yeni) kaydedin | "Ctrl" + "Giriş" | veya |
| Yardımı aç | Bir belge, referans kitabı veya diğer program nesneleri hakkında yardımı açma | F1 |
1C:Enterprise 8 sisteminin tüm uygulama çözümlerinin arayüzü, platform tarafından sağlanan standart elemanların kullanımına dayanan tek bir konsepte sahiptir. Bu yaklaşım sayesinde, herhangi bir uygulama çözümüne aşina olan kullanıcılar, 1C:Enterprise 8 sisteminin diğer uygulama çözümleriyle çalışmaya hızla hakim olabilirler. 2.6. 1C:Muhasebe 8 programında kullanıcı çalışmasının yönetimi Kullanıcılar ağ üzerinde 1C:Enterprise 8 sistemiyle çalışırken, erişim ayrımı ve entegrasyonu önemlidir. Sistemin her kullanıcısı, dizinler gibi genel bilgilere ücretsiz erişime sahip olmalıdır. Öte yandan, her kullanıcının yalnızca çalışması için ihtiyaç duyduğu bilgilerle ilgilenmesi ve eylemleriyle hiçbir şekilde diğer kullanıcıların çalışmalarını veya bir bütün olarak sistemin performansını etkilememesi gerekir. 1C:Enterprise sistem yapılandırıcısı, bu sorunları çözmek için tasarlanmış gelişmiş yönetim araçlarını içerir. Her şeyden önce, bir konfigürasyon oluşturma sürecinde, çeşitli kullanıcı kategorilerinin sistem tarafından işlenen bilgilere erişim yetkilerini tanımlayan gerekli sayıda standart hak seti (roller ve arayüzler) oluşturulur (Şekil 2.6). Roller oldukça geniş bir aralıkta ayarlanabilir - yalnızca sınırlı sayıda belge türünü görüntüleme yeteneğinden, her türlü verinin yanı sıra alanları ve bireysel kayıtlara girme, görüntüleme, düzeltme ve silme haklarına kadar. (kayıt grupları). Yapılandırmanın tüm bileşenleri birbiriyle yakından bağlantılıdır ve kural olarak koordineli değişiklikler gerektirir (özellikle kullanıcı haklarıyla ilgili olarak). Bu nedenle, rol atama yalnızca mevcut yapılandırma nesneleri (belirli belgeler, günlükler, dizinler, raporlar) için gerçekleştirilebilir. Konfigürasyon yapısına yeni bir nesne eklenmesine rollerde karşılık gelen değişiklikler eşlik etmelidir. Görev yapılandırması oluşturma sürecinde verimli kullanıcı deneyimi sağlamak amacıyla her kullanıcı için ayrı bir kullanıcı arayüzü oluşturulabilir. Böyle bir arayüz, kullanıcının kendi hakları dizisi tarafından erişime izin verilen bilgilerle çalışması için yapılandırılmış ana menü komutlarını ve araç çubuklarını içerir. Sistem, bir kullanıcı komut arayüzü oluştururken nesnelere hakların atanmasını dikkate alır. Örneğin, kullanıcının bir dizini görüntülemesi yasaklanmışsa, bu dizinin liste formunu açma komutu, komut arayüzünden otomatik olarak kaldırılacaktır.  Şekil 2.6. - Tipik bir haklar dizisine (roller ve arayüzler) sahip yapılandırma penceresi 1C: Enterprise 8 sisteminde, sistemle çalışmasına izin verilen kullanıcıların bir listesini oluşturmak mümkündür. Bu liste kullanıcıya sisteme giriş yaptığında yetki vermek için kullanılacaktır. Her kullanıcının sisteme giriş yapması için bir şifre belirlenebilir. Kullanıcının 1C:Enterprise 8 sisteminde çalışma haklarını onaylamak için kullanılır. 1C:Enterprise 8 sisteminin kullanıcı listesi görev yapılandırmasının bir parçası değildir. Sistemin kullanıldığı belirli organizasyonda ayrı olarak oluşturulur. “Konfigüratör” modunda bir menü öğesini seçerek ekranı çağırın Yönetim → Kullanıcılar. Kullanıcı listesi penceresinde listenin bakımı (oluşturma, düzenleme ve silme) için bir komut paneli ve iki sütunlu bir tablo alanı bulunur. Bir sütunda İsim 1C:Enterprise sistemiyle çalışmak üzere kayıtlı kullanıcıların bir listesi görüntülenir. Kolon Ad Soyad ilk sütunda verilen ismin transkripsiyonunu içerebilir. Yeni bir kullanıcı eklemek için simgeye tıklayın Eklemek. Açılan pencerede Kullanıcılar yer iminde Temel belirtilen Ad, Tam ad, Şifre. Yer işaretinde Diğerleri gösterilir: Mevcut Roller, Ana Arayüz, Dil(Şekil 2.7). Şekil 2.6. - Tipik bir haklar dizisine (roller ve arayüzler) sahip yapılandırma penceresi 1C: Enterprise 8 sisteminde, sistemle çalışmasına izin verilen kullanıcıların bir listesini oluşturmak mümkündür. Bu liste kullanıcıya sisteme giriş yaptığında yetki vermek için kullanılacaktır. Her kullanıcının sisteme giriş yapması için bir şifre belirlenebilir. Kullanıcının 1C:Enterprise 8 sisteminde çalışma haklarını onaylamak için kullanılır. 1C:Enterprise 8 sisteminin kullanıcı listesi görev yapılandırmasının bir parçası değildir. Sistemin kullanıldığı belirli organizasyonda ayrı olarak oluşturulur. “Konfigüratör” modunda bir menü öğesini seçerek ekranı çağırın Yönetim → Kullanıcılar. Kullanıcı listesi penceresinde listenin bakımı (oluşturma, düzenleme ve silme) için bir komut paneli ve iki sütunlu bir tablo alanı bulunur. Bir sütunda İsim 1C:Enterprise sistemiyle çalışmak üzere kayıtlı kullanıcıların bir listesi görüntülenir. Kolon Ad Soyad ilk sütunda verilen ismin transkripsiyonunu içerebilir. Yeni bir kullanıcı eklemek için simgeye tıklayın Eklemek. Açılan pencerede Kullanıcılar yer iminde Temel belirtilen Ad, Tam ad, Şifre. Yer işaretinde Diğerleri gösterilir: Mevcut Roller, Ana Arayüz, Dil(Şekil 2.7).
 Şekil 2.7.- Yapılandırma kullanıcıları listesinde kullanıcı oluşturma Menüdeki "Konfigüratör" modunda Yönetim → Aktif kullanıcılar hem konfigürasyon modunda hem de konfigürasyon yürütme modunda çalışan aktif kullanıcıların listesini ve öğeye göre görüntüleyebilirsiniz. Seyir defteri - programdaki belirli kullanıcıların tüm eylemlerini görüntüleyen bir günlük görüntüler. Program yönetiminin önemli bir görevi bilgi tabanının arşiv kopyalarını korumaktır. Bilgi tabanının yüklenmesi ve boşaltılması “Yapılandırıcı” modunda gerçekleştirilir. Bu prosedür periyodik olarak gerçekleştirilmelidir, böylece bir veritabanının tahrip olması durumunda orijinal verileri minimum kayıpla geri yüklemek mümkün olur. Bilgi tabanını indirmek ve bir arşiv oluşturmak için öğeyi kullanın Yönetim → Bilgi tabanını kaldır . Bilgi tabanını arşivden yüklemek için öğeyi seçin Yönetim → Bilgi tabanını yükle . |
KONUYA İLİŞKİN TEST SORULARI
1C: Enterprise 8.1 platformunda şu veya bu konfigürasyonda çalışan muhasebeciler, günlük olarak esas olarak aynı menü öğelerini ve alt menüleri, araç çubuklarındaki düğmeleri kullanır. Ancak her kullanıcı standart program arayüzünden memnun değildir. V.V. arayüzü kendiniz için nasıl özelleştirebileceğinizden bahsediyor. Balıkçılık, şirket "1C".
Sık kullanılan bir menü öğesinin oldukça "derin bir şekilde" gizlendiği veya gerekli düğmenin ekrana sığmadığı ve önemli bir eylemin "kısayol" tuşlarının bir kombinasyonuna sahip olmadığı durumlar vardır.
Akla gelen en basit çözüm, yapılandırıcıya gidip arayüzü ihtiyacınız olan şekilde yapılandırmaktır. Ancak yakınlarda her zaman uygun yeterlilik seviyesine sahip uzmanlar bulunmaz. Ayrıca tüm kullanıcılar aynı kullanıcı deneyimi kriterlerine sahip değildir.
Veritabanının her kullanıcısı için mevcut arayüzü ayarlamak veya yapılandırıcıda yeni bir arayüz oluşturmak gerçekten gerekli mi (ve bir düzineden fazla olabilir)? HAYIR! 8.1 platformunun arayüzüne ince ayar yapma yeteneği sayesinde, kalifiye bir uzmanı çağırmaya veya yapılandırıcıya* gitmeye gerek yoktur.
Not:
* Tamamen kesin olmak gerekirse, yapılandırıcı modunda kullanıcı için bireysel bir arayüz oluşturmanın önkoşulları olabilir, ancak bu konular bu makalenin kapsamı dışındadır.
Özelleştirme görevleri, kişisel araç çubukları kullanılarak oldukça zarif bir şekilde çözülür. Örneğin, standart konfigürasyon "Kurumsal Muhasebe"nin (rev. 1.6) muhasebe arayüzünü demo verileriyle kullanacağız.
Ancak arayüzü bireysel olarak özelleştirmeye yönelik mekanizmayı açıklamaya geçmeden önce, 8.1 platformunun kullanıcılarına sağladığı bazı genel yeteneklerin ana hatlarını çizelim. Özellikle, platformda varsayılan olarak yerleşik olan tüm standart menü öğelerini ve tüm araç çubuklarını (yapılandırmadan bağımsız olarak) aynı anda göremezsiniz. Ve bu bir hata değil. Mesele şu ki, bazı özellikler bağlama duyarlıdır ve bu nedenle yalnızca anlamlı olduklarında kullanılabilirler.
Bunları almak kolaydır; mevcut araç çubuklarının yanındaki herhangi bir boş alanda farenin sağ tuşuna tıklamanız yeterlidir. Açılan listede mevcut tüm panelleri hemen göreceksiniz ve etkin (görünür) olanlar bir onay işaretiyle işaretlenecektir.
Bunun iyi bir örneği, bir elektronik tablo belgesiyle çalışmaktır. Etkin bir elektronik tablo belgesinin yokluğunda menülerin ve panellerin kompozisyonunu karşılaştırın - bkz. 1 ve eğer mevcutsa, bkz. 2.

Pirinç. 1

Pirinç. 2
Çoğu durumda, görüntülenen menü öğelerini kullanmak veya istenen araç çubuklarını etkinleştirmek yeterlidir.
Lütfen unutmayın: bağlama duyarlı kullanıcı arayüzü öğeleri, ilişkilendirildikleri etkin pencere yoksa kaybolacak ve bu tür pencereler etkinleştirildiğinde görünecektir.
Öyleyse arayüzü özelleştirmeyi öğrenmeye başlayalım.
Öncelikle hangi menü öğelerinin veya önemli düğmelerin her zaman elinizin altında olması gerektiğine karar verelim. Örneğin aşağıdakileri seçelim:
- "İşlemler" -> "Rutin işlemler" -> "Referanslar ve hesaplamalar" -> "Hesaplama";
- "Satış" -> "Satış defterini tutmak" -> "Satış defteri";
- "Raporlar" -> "Diğer" -> "Evrensel rapor";
- "Hizmet" -> "Veri Arama";
- "Kurumsal" -> "Üretim takvimi";
- "Tablo" -> "Görünüm" (not - bu bir alt menüdür).
- "Destek" araç çubuğunda bulunan "İpuçları" (yapılandırmamızı geliştirirken oluşturulan panel);
- Standart "Elektronik Tablo Belgesi" araç çubuğunun "Tabloyu Dondur" (örneğin, tablolarla çalışırken başlığı sık sık dondurmanız gerekir).
Gerekli fonksiyonlara karar verdik.
Bileşimleri biraz kaotik olsa da gösterge niteliğindedir.
Örneğin, "Hesaplama" menü öğesi oldukça derin bir şekilde gizlenmiştir ve "Görünüm" alt menüsüne her zaman hemen erişemiyoruz.
Bu setin tamamının her zaman parmaklarımızın ucunda olmasını sağlamak için kişisel araç çubukları oluşturmak amacıyla 8.1 platformunun özelliğini kullanacağız.
Bunu yapmak için, ayarlar moduna girmeniz, araç çubukları listesini çağırmanız (standart araç çubuklarını açmak/kapatmak için yukarıda açıklanan yönteme benzer - bkz. Şekil 1) ve "Ayarlar..." seçeneğini seçmeniz gerekir. “Araç Çubukları” sekmesinde mevcut tüm araç çubuklarını göreceğiniz bir arayüz ayarları penceresi açılacaktır (Şekil 3).

Pirinç. 3
Kendi araç çubuğumuzu oluşturalım ve ona örneğin "Menüm" adını verelim. Bunu yapmak için “Oluştur…” düğmesine tıklayın ve bir ad yazın.
"Tamam"a tıkladıktan sonra panelimizi mevcut paneller listesinde göreceğiz (Şekil 4).

Pirinç. 4
Ayrıca ekranın ortasında yeni boş (tek elemansız) panelimiz görünecektir (Şekil 5). En önemli şey zaten yapıldı.

Pirinç. 5
Geriye kalan tek şey menümüzü gerekli unsurlarla doldurmak.
Kurulum modunda kalırken paneli önceden seçilen öğelerle sırayla dolduralım.
Genel prensip şudur: İstenilen öğeyi genellikle bize sunulan arayüzde bulduğumuz yerlerde seçiyoruz, Ctrl tuşunu basılı tutuyoruz ve bu öğeyi fareyle (sol düğme) panelimize "sürüklüyoruz" (sürükleyin) ve kopyalayın).
Açılır menü panelimizin görünürlüğünü engelliyorsa ne yapmalıyız (Şekil 6)?

Pirinç. 6
Farenizle başlığın sol kenarından tutup uygun bir yere sürüklemeniz yeterli.
Listemizdeki ilk öğe “Hesaplama”dır - sürükleyip bırakın (Şekil 7).

Pirinç. 7
Lütfen sürüklemenin sonuna kadar Ctrl tuşuna basılması gerektiğini unutmayın.
Bunu kontrol etmek kolaydır: Bir öğeyi panelimize sürüklemeyi bitirdikten sonra fare imlecinin yanında bir artı işareti (“+”) bulunmalıdır. Her şey doğru yapılırsa, Şekil 1'e benzer bir sonuç göreceksiniz. 8.

Pirinç. 8
Benzer şekilde kişisel menümüzün ikinci maddesi olan “Satış Kitabı” nı da sürükleriz. Sonuç, Şekil 1'e benzer bir şeydir. 9. Neden yalnızca simge görünüyor? Çünkü konfigürasyon geliştiricileri bu menü öğesine bir görsel atadı ve 8.1 platformu varsayılan olarak sadece görseller belirtilmişse panellerde gösteriyor. Bir yazı veya resim ve bir yazı (orijinal menüde olduğu gibi) görmek istiyorsanız, ihtiyacınız olan öğeye sağ tıklayın ve istediğiniz görüntüleme modunu seçin. “Satış Kitabı” için hem resim hem de metin göstermeyi seçelim (Şekil 10).

Pirinç. 9

Pirinç. 10
Daha sonra panelimizi seçilen öğelerle dolduruyoruz. “Veri Arama” için resimlerin ve metinlerin görüntülenmesini de etkinleştireceğiz. Listemizdeki “Tablo/Görünüm” öğesine ulaştıktan sonra, zaten Şekil 2'de gösterilen formda bir panelimiz var. on bir.

Pirinç. on bir
Burada “Tablo” menüsünün şu anda kullanılamadığı gerçeğiyle karşılaşabiliriz (nedenleri yukarıda açıklanmıştır). Bu sorunu çözerken aynı zamanda mevcut bir menüye öğe ekleme olanaklarını da deneyeceğiz. Bunca zaman arayüz kurulum modunda çalışıyorduk. Şimdi geçici olarak kapatmanız gerekecek - "Ayarlar" penceresinde "Kapat" düğmesini tıklayın. Lütfen tüm geliştirmelerimizin korunduğunu ve panelimizde çalışmaya hazır olduğunu unutmayın. "Tablo" menüsüne erişmek için herhangi bir e-tablo belgesini açın veya yeni bir e-tablo oluşturun. Bundan sonra kurulum modunu tekrar çağırın. Artık istenilen menüye erişebiliyoruz ve önceki kurallara benzer şekilde “Görünüm” alt menüsünü buradan sürükleyebiliyoruz (Şekil 12).

Pirinç. 12
Arayüzümüzün araç çubuklarında iki düğme daha bulunmaktadır. Bunları sürüklemek, menü öğelerini sürüklemeye tamamen benzer: ihtiyacınız olan düğmeye sol tıklayın, Ctrl tuşuna basın ve bu düğmeyi panelimize sürükleyin.
"Tabloyu Dondur" butonunu daha önce kullanıma sunduğumuz "Tablo" menüsünde bulabilirsiniz. Ancak deneyin saflığı için, aynı zamanda mevcut olan "Tablo Belgesi" panelini açmayı deneyin (Şekil 13).

Pirinç. 13
Hepsi bu kadar - "Menüm" araç çubuğunu ihtiyacımız olan öğelerle tamamen doldurduk. "Kapat" düğmesiyle ayarlar penceresini tekrar kapatmanız yeterlidir; çalışmaya başlayabilirsiniz, her zaman kendi fonksiyon grubunuz elinizin altında olur.
Sonuç olarak birkaç önemli noktaya dikkat çekiyoruz.


 CPU-Z kullanarak RAM frekansı nasıl bulunur?
CPU-Z kullanarak RAM frekansı nasıl bulunur?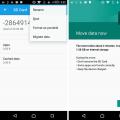 Android'de hafıza karta nasıl geçirilir
Android'de hafıza karta nasıl geçirilir RAM frekansı
RAM frekansı