RAM'in kaç hertz olduğunu nasıl öğrenebilirim? CPU-Z kullanarak RAM frekansı nasıl bulunur?
RAM, bilgisayarın ana donanım bileşenlerinden biridir. Sorumlulukları arasında verilerin saklanması ve hazırlanması yer alır ve bu veriler daha sonra işlenmek üzere merkezi işlemciye aktarılır. RAM frekansı ne kadar yüksek olursa bu işlem o kadar hızlı gerçekleşir. Daha sonra, PC'ye takılı bellek modüllerinin hangi hızda çalıştığını nasıl öğreneceğimizden bahsedeceğiz.
RAM frekansı megahertz (MHz veya MHz) cinsinden ölçülür ve saniyedeki veri aktarım sayısını gösterir. Örneğin beyan hızı 2400 MHz olan bir modül, bu süre zarfında 2400000000 kez bilgi gönderip alma kapasitesine sahiptir. Bu durumda gerçek değerin 1200 megahertz olacağını ve ortaya çıkan rakamın etkin frekansın iki katı olacağını burada belirtmekte fayda var. Buna genel olarak inanılıyor çünkü çipler bir saat döngüsünde aynı anda iki eylemi gerçekleştirebiliyor.
Bu RAM parametresini belirlemenin yalnızca iki yolu vardır: sistem hakkında gerekli bilgileri almanızı sağlayan üçüncü taraf programları veya Windows'ta yerleşik bir aracı kullanmak. Daha sonra ücretli ve ücretsiz yazılımlara bakacağız ve ayrıca "Komut satırı".
Yöntem 1: Üçüncü Taraf Programları
Yukarıda da söylediğimiz gibi hafıza frekansını belirlemeye yönelik hem ücretli hem de ücretsiz yazılımlar mevcut. Bugün ilk grup AIDA64, ikincisi ise CPU-Z tarafından temsil edilecek.
Bu program, sistem - donanım ve yazılım hakkında veri elde etmek için gerçek bir toplayıcıdır. Ayrıca, bugün bizim için de yararlı olacak, RAM dahil çeşitli bileşenleri test etmeye yönelik yardımcı programları da içerir. Birkaç doğrulama seçeneği vardır.

Yukarıdaki yöntemlerin tümü bize modüllerin nominal frekansını göstermektedir. Hız aşırtma meydana gelmişse, önbellek ve RAM test yardımcı programını kullanarak bu parametrenin değerini doğru bir şekilde belirleyebilirsiniz.

Bu yazılım, yalnızca en gerekli işlevselliğe sahip olmasına rağmen ücretsiz olarak dağıtılmasıyla öncekinden farklıdır. Genel olarak CPU-Z, merkezi işlemci hakkında bilgi almak için tasarlanmıştır ancak RAM için de ayrı bir sekmeye sahiptir.
Programı başlattıktan sonra sekmeye gidin "Hafıza" veya Rus yerelleştirmesinde "Hafıza" ve sahaya bak "Dram Frekansı". Burada belirtilen değer RAM frekansı olacaktır. Etkin gösterge 2 ile çarpılarak elde edilir.

Yöntem 2: Sistem Aracı
Windows'un bir sistem yardımcı programı vardır WMIC.EXE münhasıran faaliyet gösteren "Komut satırı". İşletim sistemini yönetmeye yönelik bir araçtır ve diğer şeylerin yanı sıra donanım bileşenleri hakkında bilgi edinmeye olanak tanır.
- Konsolu yönetici hesabı olarak başlatın. Bunu menüden yapabilirsiniz "Başlangıç".

- Yardımcı programı çağırıyoruz ve ondan RAM frekansını göstermesini “istiyoruz”. Komut şuna benzer:
wmic hafıza çipi hız kazanma

Tıkladıktan sonra GİRMEK yardımcı program bize bireysel modüllerin sıklığını gösterecektir. Yani bizim durumumuzda her biri 800 MHz olmak üzere iki tane var.

- Bilgileri bir şekilde sistematikleştirmeniz gerekiyorsa, örneğin bu parametrelere sahip çubuğun hangi yuvada bulunduğunu öğrenmek için komuta ekleyebilirsiniz. "cihaz bulucu"(virgülle ayrılmış ve boşluksuz):
wmic hafıza çipi hız kazanma, cihaz bulucu

Çözüm
Gördüğünüz gibi, geliştiriciler bunun için gerekli tüm araçları oluşturduğundan RAM modüllerinin sıklığını belirlemek oldukça kolaydır. Bu, Komut Satırından hızlı ve ücretsiz olarak yapılabilir ve ücretli yazılım daha eksiksiz bilgi sağlayacaktır.
RAM, bilgisayar çalışırken çalıştırılabilir makine kodunu (programları) ve ayrıca işlemci tarafından işlenen giriş, çıkış ve ara verileri depolayan, bilgisayar bellek sisteminin uçucu bir parçasıdır. RAM, bir bilgisayarın performansının da bağlı olduğu en önemli bileşenlerinden biridir.
Bugün Windows işletim sistemindeki RAM sıklığını nasıl bulacağımızdan bahsedeceğiz. Bunun için üçüncü taraf yazılımları kullanacağımızı hemen belirtmek isterim. Umarım bu size herhangi bir zorluk yaratmaz.
CPU-Z
İlk program CPU-Z'dir. Bu, kullanıcının kişisel bilgisayarı hakkında ücretsiz olarak dağıtılan teknik bilgilerin görüntülenmesine yönelik bir yardımcı programdır. CPU-Z'yi bilgisayarınıza indirin, kurun ve çalıştırın. Programın veri toplamak için biraz zamana ihtiyacı var.
Program başlatıldığında Bellek sekmesini açın. DRAM Frekansı öğesine bir göz atın - bu, RAM'in frekansıdır.

Lütfen bu durumda çipin çalıştığı RAM'in gerçek, yani fiziksel frekansından bahsettiğimizi unutmayın. Ayrıca gerçek olandan 2, 4 ve 8 kat daha yüksek olabilen etkili hafıza frekansı da vardır. Örneğin, modern GDDR5 video belleği tipik olarak saat başına 4 geçişte çalışır. Gerçek frekans 1000 MHz ise, etkili olan zaten 4000 MHz'dir.
Ne yazık ki CPU-Z yalnızca gerçek frekansı gösteriyor.
AIDA64
Ekranda hem gerçek frekansı hem de etkin olanı görmek istiyorsanız AIDA64 yardımcı programını kullanmanız gerekir. Ücretlidir ancak deneme süresi vardır, yani 30 gün boyunca tamamen ücretsiz kullanabilirsiniz.
AIDA64'ü resmi web sitesinden indirin, kurun ve başlatın. Program penceresinde “Sistem Kartı” bölümünü ve tekrar “Sistem Kartı”nı seçin. Burada “Bellek veri yolu özellikleri” alt bölümünü bulacaksınız ve hem gerçek hem de etkin frekansı görebilirsiniz.

Bu iki programın size fazlasıyla yeteceğini düşünüyorum.
Bir bilgisayarın performansı, üzerinde yüklü olan RAM'e bağlıdır. Bazı PC kullanıcıları bunun sadece ses seviyesi değil, aynı zamanda kurulu kartların saat hızı olduğunu da bilmeyebilir. Kapasitelerine bağlıdır:
Rastgele erişim belleği (RAM), bilgisayarın belleğidir. Merkezi işlemci, anakartın işlevselliğinde bir ara bağlantı olarak kabul edilen RAM'i kullanarak gelen bilgileri işler.
Not! Bilgisayarda farklı frekanslarda kurulu 2 tane varsa, bilgiler daha küçük çipin hızında işlenecektir. Birçok PC kullanıcısı bunun farkında değil. Bu kartlardan birkaçını anakarta takarak sistemden daha güçlü performans beklersiniz.

Hem üçüncü taraf programları kullanarak hem de kullanmadan, hakkında bilgi içeren bir RAM modülü bulabilirsiniz.
Sistemi kullanarak RAM frekansını düşünelim
Bu yöntemlerde bilgisayarda yüklü olan maksimum bellek frekansını dikkate alabilirsiniz.
BIOS aracılığıyla
Aşama 1. BIOS menüsüne ulaşmak için bilgisayarı veya dizüstü bilgisayarı açın veya yeniden başlatın ve klavyedeki "Sil" düğmesine birkaç kez basın. Ana menüye (ANA) ulaşıyoruz.

Adım 2. OC Tweaker sekmesine gitmek için klavyedeki okları kullanın.

Aşama 3. Aşağı oku tekrar kullanarak Bellek Yapılandırması öğesine iniyoruz ve içinde Bellek Saatinin karşısındaki ilk satırda çalışma frekansı yer alacak.

"Görev Yöneticisi" aracılığıyla

Tavsiye! Ek bir seçenek olarak, “Başlat” menüsündeki arama formunu kullanarak aynı “Görev Yöneticisi” penceresine ulaşabilir, gerekli bilgileri doldurup beliren seçeneğe tıklayabilirsiniz.

Windows 10 çalıştıran bir bilgisayardaki RAM miktarını düşünün
Yöntem 1. “Bilgisayarım” aracılığıyla

Yöntem 2. Arama menüsü aracılığıyla

Yöntem 3: Sistem bilgileri

Yöntem 4: Bilgisayar bilgileri

PC'de hangi RAM'in olduğunu görebileceğimiz "Bilgisayar Bilgileri" ne ulaşmak için birkaç seçenek vardır:

Yeni PC kullanıcıları için sistem ayarlarından geçen uzun bir yol daha var.

Aida64 Extreme Edition programını kullanarak RAM hakkında bilgi alıyoruz ve testler yapıyoruz
Programı İnternet üzerinden herhangi bir dağıtım kaynağından, tercihen güvenilir bir kaynaktan satın alabilirsiniz. Ücretsiz sürüm https://www.aida64russia.com resmi web sitesinden indirilebilir.

Not! Eğer adresinden indirirseniz. Aida64 Extreme Edition web sitesini ziyaret ederseniz sürüm 30 gün boyunca ücretsiz olacaktır ancak bu, bilgisayarınızdaki RAM'i kontrol etmeniz için yeterli olacaktır.
- Yardımcı programı başlatalım. Ana program penceresi açılır.

- RAM hakkında bilgi bulmak için “Bilgisayar” bölümüne gitmeniz gerekir.

- İçinde “Özet bilgiler” seçeneğini seçin.

- Bundan sonra sağ tarafa RAM ile ilgili ayrıntılar da dahil olmak üzere bilgiler yüklenecektir.

- Windows 10'da RAM'i kontrol etmek ve test etmek için üstteki paneldeki "Hizmetler" ayarlarına gitmeniz gerekir. İçinde “Önbelleği ve belleği test et” satırını seçin.

- Açılan yeni pencerede “Kıyaslamayı Başlat” seçeneğine tıklayın. Takılan RAM hakkında test etme ve bilgi toplama süreci başlayacaktır.

Video - Bilgisayarınızda hangi RAM'in bulunduğunu nasıl öğrenebilirim?
Üçüncü taraf yardımcı programları kullanarak RAM nasıl kontrol edilir ve test edilir
İnternette kontrol etmek için epeyce program var ve. Zaman açısından test edilmiş ve ek üçüncü taraf ekipmanı ve virüs içermeyen sürümleri indirip yüklemeniz önerilir:
| İsim | Tanım |
|---|---|
| Windows Bellek Tanılama Yardımcı Programı | İşletim sistemi olmadan çalışan etkili programlardan biri. Geliştirici Microsoft'tur. Bu, RAM'deki hataları bulmak için en iyi seçenektir |
| MemTest86+ | Bu program işletim sistemini yüklemeden çalışır. Testleri geçme hızı yüksektir, hafıza miktarı hakkında bilgi gösterir |
| SüperRam | Bu çok işlevli bir yardımcı programdır. Bellek hızı testleri yapar ve kaynakları izler. SuperRam'ın ana işlevi RAM optimizasyonuna odaklanmaktır. Program RAM'i tarar ve CPU tarafından kullanılmayan alanı boşaltır |
| MEMTEST | Çok küçük bir yardımcı program. Ücretsiz sürümde, belirtilen bellek miktarını teşhis eder. Diğer ücretli sürümlerde RAM bilgilerini görüntülemek için gelişmiş işlevler bulunur |
| RightMark Bellek Analizörü | Bu yardımcı program zaten Windows ile çalışmak için yerleşik bir grafik arayüze sahiptir. Programın ana argümanı, sistemi yüklemeden RAM'i kontrol etme önceliğini ayarlamaktır. |
Aşağıdaki durumlarda RAM testleri ve kontrolleri yapılmalıdır:
- Bilgisayar bazı programlar çalışırken donuyor;
- Windows başladığında mavi bir Ölüm ekranı belirir;
- Windows kurulumu sırasında çeşitli hatalar ortaya çıkıyor ve çalışma duruyor.
MEMTEST programını kullanarak RAM'i kontrol edip test yapalım
Bu program bilgisayarınızda neredeyse hiç yer kaplamaz ve yüklerken, kontrol ettikten sonra sistemden kolayca kaldırılabilmesi için "Masaüstüne yükle" seçeneğini seçmek daha iyidir.

Video - Memtest86+ kullanarak RAM nasıl kontrol edilir
Ne yapmalı - Windows 10 RAM aşırı yüklenmiş mi?
Kanıtlanmış birkaç ipucu:

Video - Bilgisayarınızın RAM'i nasıl temizlenir
Windows 10 RAM cihazını görmüyorsa ne yapmalı
Anakartların işleyebilecekleri RAM miktarında sınırlamalar vardır. Eski modellerde maksimum 4 GB RAM bulunur, daha yeni modellerde 16 GB bulunur ve şu anda 32 GB zaten mevcuttur. Anakartınızın özelliklerini öğrenmek için ofisteki teknik özelliklere bakın. üreticinin web sitesi. RAM frekansına dikkat edin.

Belleğin çalıştığından emin olun.
Ayrıca RAM'in teslimat sırasında kusurlu veya hasarlı olarak satın alındığı ve kontrol etmek için anakartı değiştirmeniz gerektiği de olur.
Dikkat!!! RAM şeritleriyle yapılan tüm işlemler, bilgisayarın ağ bağlantısı kesildiğinde gerçekleştirilmelidir.
Kalıplar teker teker çıkarılmalı ve birer birer konnektöre takılmalıdır. Bilgisayarınızı önyükleyin ve Sil düğmesine tıklayarak BIOS'a girin. Yukarıdaki talimatlarda RAM frekansının nasıl kontrol edileceği anlatılmıştır. Aynı adımları kullanarak başka bir bilgisayardaki RAM'i de kontrol edebilirsiniz.
BIOS ayarlarını sıfırlayın.
Dikkat! Pili çıkarmadan önce sistem biriminizin fişini çekmeyi unutmayın.
Bu yöntem kurulu işletim sisteminize zarar vermez, yalnızca BIOS içeriğinin sıfırlanmasına yol açar. Anakart üzerinde yuvarlak bir pil bulunmaktadır. Dışarı çekilmesi gerekiyor. 15 saniye bekleyin. ve yerine takın. BIOS'u güvenilir bir şekilde fabrika ayarlarına sıfırlamak için, aşağıdaki fotoğrafta gösterildiği gibi kontaklara bir tornavidayla dikkatlice kısa devre yaptırabilirsiniz.

Video - Windows RAM'in tamamını görmüyor
RAM, işlemci çeşitli işlemleri gerçekleştirirken içeriğinin değişmesine izin verdiği için değişken bilgileri depolamak üzere tasarlanmıştır. Hacmi ve hızı işlemcinin hızını belirler ve sonuçta tüm sistemin performansını etkiler. Buna göre, boş bellek ne kadar büyük olursa, işlemciyle komut alışverişi o kadar hızlı olur ve bunun tersi de geçerlidir. Ayrıca bellek miktarı, İnternet'te aynı anda açılabilen ve doğal görevlerini yerine getirebilen program ve sayfa sayısını doğrudan etkiler. Bu bakımdan rastgele erişimli bellek kartında bulunan mikro devrelerin durumunu ve performansını sürekli izlemek gerekir. Bu, RAM kartlarının sistematik olarak kontrol edilmesi ve test edilmesinin yanı sıra performanslarındaki sorunlara zamanında müdahale edilmesiyle de sağlanabilir.
Neden RAM'i test edin?
RAM testi, bir bilgisayar satın alındıktan hemen sonra veya ayrı ayrı kartlar değiştirilirken ve ayrıca RAM miktarı artırılırken yapılmalıdır. Gerçek şu ki, bu bileşenin arızaları çeşitli sorunlara yol açabilir: programların çalışmasında yavaşlama, bilgisayarın donması veya RAM'de bulunan entegre devrelerin tamamen arızalanması.
Arızalı RAM, tüm bilgisayar bileşenlerinde sorunlara neden olabilir.
Ayrıca anakart, frekans özelliklerindeki veya diğer parametrelerdeki uyumsuzluk nedeniyle kurulu RAM tipini desteklemeyebilir. Bu nedenle test, işlemcinin özellikleriyle uyumlu olması gereken desteklenen veri yolu, çalışma voltajı, çalışma saat frekansı, bant genişliği gibi RAM'in ana özelliklerinin doğru bir şekilde belirlenmesine yardımcı olacaktır.
RAM'deki herhangi bir arıza, bilgisayarın tüm çalışmasını derhal etkilemeye başlar.. Bu, programlar için yükleme süresinin artmasına, İnternet sayfalarının uzun süre açılmasına, RAM yığınının sık sık taşmasına ve bunun sonucunda sistemin kendiliğinden yeniden başlatılmasına yol açar, bu da kaydedilmemiş verilerin kaybına ve yeniden geri yükleme ihtiyacına yol açabilir.
RAM arızasının nihai sonucu, çalışma süresinin artması, sinir hücrelerinin kaybı, yeni bir bellek çubuğunun satın alınması ve sistem biriminin sökülmesi ihtiyacı olacaktır. Bunu önlemek için RAM'in zorunlu testi yapılır.
Yukarıdakilere dayanarak, rastgele erişimli bir bellek cihazının test edilmesi, bellek modüllerinin fiziksel durumunun ve parametrelerin bilgisayarın veya dizüstü bilgisayarın geri kalan ekipmanıyla uyumluluğunun kontrol edilmesinden ibarettir.
Windows 10'da RAM testi nasıl yapılır
Rastgele erişimli bellek cihazının testi, bellek modülünün arızasını belirlemek için manuel olarak ve özel programlar kullanılarak gerçekleştirilebilir.
Manuel veya yerleşik test
Bilgisayarı açtığınızda, BIOS tarafından gerçekleştirilen bilgisayar aygıtlarının kendi kendini izlemesi gerçekleşir. Kendi kendine test prosedürünün sonunda, cihazların normal şekilde çalıştığını belirten kısa bir bip sesi duyulacaktır. Rastgele erişimli bellek aygıtında bir arıza tespit edilirse, BIOS yongasının türüne ve arızanın niteliğine bağlı olarak kısa ve uzun seslerin birleşimi şeklinde ses sinyali verilecektir.
Ek olarak, Windows'un RAM'i test etmek için yerleşik bir yardımcı programı vardır. Kullanmak için aşağıdakileri yapmanız gerekir:
- Başlat düğmesine sağ tıklayın.
- Genişletilmiş menüde “Çalıştır” satırına tıklayın.
Genişletilmiş Başlat düğmesi panelinde “Çalıştır” satırına tıklayın
- Çalıştır panelinin Aç kutusuna mdsched yazın.
“Aç” alanına mdsched komutunu girin
- Açılan Windows Bellek Denetleyicisi konsolunda tarama seçeneklerinden birini seçin. Bilgisayarı yeniden başlatırken ilk seçeneği seçmeniz önerilir. Gerçek şu ki, RAM'in yanlış çalıştığına dair şüpheler varsa ve sistem arızası olasılığı varsa, bilgi kaybetmektense onu uyarmak daha iyidir.
Tüm verileri kaydedin ve ilk doğrulama seçeneğini seçin
- Sistem yeniden başlatıldıktan sonra hafıza testi otomatik olarak başlayacaktır.
Testin bitmesini ve sistemin yeniden başlatılmasını bekleyin
- Bir hata tespit edilirse ekranın alt kısmında sorunu açıklayan kırmızı çizgiler görüntülenecektir.
Test, bilgisayarınızın hızına bağlı olarak 10-15 dakika sürecektir. Hata meydana gelirse RAM değiştirilmelidir.
Tablo: Ana BIOS türlerindeki RAM hataları için ses sinyali kombinasyonları
| BIOS çip türü | Ses sinyallerinin kombinasyonu | Arızanın niteliği |
| AMI BIOS'u | 11 kısa | RAM hatası |
| 3 uzun | RAM testi hatayla tamamlandı | |
| 5 kısa + 1 uzun | RAM yok | |
| 1 uzun + 2 kısa | RAM arızalı | |
| 1 uzun + 3 kısa | RAM arızalı | |
| Phoenix BIOS'u | 1–3-2 | RAM testi çalıştırması yok |
| 1–3-3 | ||
| 1–3-4 | RAM denetleyici arızası | |
| 1–4-1 | RAM adres çubuğunda hata | |
| 1–4-2 | RAM eşlik hatası | |
| 4–3-1 | RAM testi başarısız | |
| ÖDÜL BIOS'u | tekrarlayan 1 sürekli | RAM hataları |
| 1 uzun + 1 kısa | RAM arızalı |
Video: yerleşik Windows araçlarını kullanarak RAM'i test etme
Windows 10'da RAM'i kontrol etmek için programlarla test etme
RAM'inizi üçüncü taraf programları kullanarak test edebilirsiniz. En yaygın birkaç test aracı vardır.
Memtest yardımcı programı
Bu yardımcı programı kullanmak için aşağıdakileri yapmanız gerekir:
- Yardımcı programı geliştiricinin resmi web sitesinden indirin.
- Yardımcı programı Explorer aracılığıyla başlatın.
Memtest yardımcı programını çalıştırın
- Talimatları okuyun ve “Tamam” düğmesine tıklayın.
Konsolda “Tamam” düğmesine tıklayın
- Test konsolunda, test edilen bellek miktarını girin (tümü kullanılmamış veya tamamı kullanılmış).
Test edilecek RAM alanını seçin
- Testi Başlat düğmesini tıklayın.
Yardımcı program konsolunda Testi Başlat düğmesine tıklayın
- RAM testinin bitmesini bekleyin.
Taramanın tamamlanmasını bekleyin
- Ortaya çıkan verileri inceleyin.
- Test sırasında hatalar tespit edilirse RAM'i değiştirin.
Memtest86+ programı
RAM testi için yaygın olarak kullanılan programlardan biri Memtest86+'dır. Bu yardımcı program RAM durumu hakkında çok doğru bilgiler sağlar ve Windows'un tüm sürümlerinde çalışır.
Yardımcı program, DOS modunda önyüklenebilir bir flash sürücü veya DVD sürücüsü oluşturduktan sonra çalışır ve RAM sektörlerine hatalı erişimi algılar. Yardımcı programı çevrimdışı sürücülerden başlattıktan sonra çalıştırmak, Windows 10'da çalışırken yapılması imkansız olan RAM miktarının tamamını kontrol etmenize olanak tanır.
Memtest86+ evrensel bir programdır. Eski çift taraflı DIMM'lerden en yeni çift veri hızlı DDR4 bellek modüllerine kadar her türlü RAM cihazını test edebilir.
Memtest86+ programını kullanmak ve RAM'inizi test etmeye başlamak için aşağıdakileri yapmanız gerekir:

Video: RAM'in Memtest86+ ile test edilmesi
Sonuçları görüntüleme, hız, frekans ve diğer değerleri bulma
Rastgele erişimli bir bellek cihazının temel teknik özellikleri çalışma frekansı, kapasitesi, bellek tipi, bant genişliği ve zamanlamadır. Hepsinin belirli parametreleri vardır ve aşağıdaki gibi karakterize edilir:
- Çalışma frekansı saniyedeki işlem hızını gösterir. Frekans ne kadar yüksek olursa RAM performansı ve verimi de o kadar yüksek olur. Kartları seçerken, rastgele erişimli bellek cihazının verimi bu sınırla sınırlı olacağından çalışma frekansı, anakart üzerindeki bellek veri yolu boyunca bilgi aktarım frekansı ile karşılaştırılmalıdır. Basitçe söylemek gerekirse, bir DDR4-1800 RAM çubuğu satın aldıysanız ve bellek yuvasının destekleyebildiği frekans 1400 megahertz ise, RAM 1400 megahertz çalışma frekansında çalışacaktır.
- Bellek türü şu anda DDR'den DDR4'e kadar olan çizgiyle belirlenmektedir. Temel farkları performans ve 1,35 volttan 1,5 volt DC'ye kadar besleme voltajıdır.
- Hacim, rastgele erişimli bellek yongalarına sığabilecek gigabaytlık bilgi sayısıyla karakterize edilir.
- Zamanlama, nanosaniye cinsinden ölçülen ve bir bilgi paketinin işlenmesinin tam döngüsünün süresini gösteren bir sinyalin zaman gecikmesidir.
- Bant genişliği, bellek performansının kapsamlı bir ölçüsüdür. Ne kadar yüksek olursa RAM performansı o kadar iyi olur.
RAM'in temel özelliklerini hafıza kartına yapıştırılan etikette ve kart üzerindeki çiplerde görebilirsiniz. Ancak ne yazık ki üretici, ürünlerine her zaman bu tür etiketler sunmamaktadır. Bu durumda, üçüncü taraf bir geliştiricinin özel programlarının kullanılması gerekir.
CPUID CPU-Z programı
CPUID CPU-Z programını kullanarak temel bellek parametrelerini görüntülemek için aşağıdakileri yapmanız gerekir:
- Programı geliştirici firmanın web sitesinden indirin.
- Programı bilgisayarınıza yükleyin.
CPUID CPU-Z program simgesine çift tıklayın
- Ana CPUID CPU-Z program penceresinde Bellek sekmesine gidin.
- Zamanlama bloğu DRAM Frekansı parametresini belirtir. Bu RAM'in çalışma frekansıdır.
RAM'in çalışma frekansını belirleyin
- SPD sekmesine gidin.
- Açılır listeden bir bellek yuvası seçin.
RAM modülünün özelliklerini görüntüleyin
- RAM şeridinin parametrelerinde bellek türüne (DDR2), ses düzeyine (Modül Boyutu), çalışma frekansına (Frekans), zamanlamaya (CAS # Gecikme), besleme voltajına (Voltaj) bakın.
- Seçilen yuva için hiçbir parametre görünmüyorsa bu, yuvaya takılı bellek modülü olmadığı anlamına gelir.
Kullanıcılar arasındaki dağılımı açısından CPU-Z programı AIDA64 programından sonra ikinci sıradadır.
Video: RAM Özelliklerini Belirlemek için CPU-Z'yi Kullanmak
AIDA64 Extreme Sürümü programı
Bellek modülünün ana parametrelerini belirlemek için bir diğer popüler program AIDA64 Extreme Edition'dır. Kullanmak için aşağıdakileri yapmanız gerekir:
- Programı üreticinin web sitesinden indirin ve bilgisayarınıza yükleyin.
- Masaüstündeki simgeye çift tıklayarak programı başlatın.
AIDA64 simgesine çift tıklayın
- Ana pencerenin sağ yarısında “Anakart” simgesine tıklayın.
"Sistem Kartı" simgesine tıklayın
- Bir sonraki pencerede SPD simgesine tıklayın.
SPD simgesine tıklayın
- Açılan konsolda RAM modülünün tüm özelliklerini görüntüleyin.
RAM modülü özelliklerini görüntüleyin
AIDA64 programı ile CPUID CPU-Z programı arasındaki fark küçük ama önemlidir. İkincisi yalnızca İngilizceye uyarlanmıştır ve ilki tamamen Rusçadır.
İnternette arama yaparsanız CPUID CPU-Z programı için kullanıcının işini büyük ölçüde kolaylaştıracak bir çatlak bulabilirsiniz.
Video: AIDA64 Extreme Edition'ı kullanarak RAM hakkında bilgi edinme
Olası sorunlar ve çözümleri
Rastgele erişimli bellek cihazının çalışmasında sorunlara neden olan ana nedenlerden bazıları şunlardır:
- tedarik ağındaki voltaj dalgalanmaları;
- güç kaynağı arızası;
- bilgisayarın aşırı ısınması;
- yüksek nem;
- bellek yuvalarına toz girmesi;
- Bilgi bloklarıyla RAM taşması.
Sorunların çoğu, sistem biriminin çalışmasına tozun temizlenmesi, güç kaynağının değiştirilmesi ve diğerleri gibi fiziksel müdahalelerle çözülür. Ancak en yaygın neden, RAM'in bilgi dolu olması ve Windows 10 sistem hatalarıdır.
Windows 10 RAM aygıtını görmüyor
Çoğu zaman, anakart yuvalarındaki modüllerin zayıf teması nedeniyle bilgisayarın başlatılmasıyla ilgili bir sorun ortaya çıkar. Bu özellikle hafıza çubukları için geçerlidir. Zamanla yuvalar tozla tıkanır ve bu da RAM şeridinin kontaklarıyla yetersiz temasa ve kontaklarının oksidasyonuna yol açar. Bu sorunu çözmek için aşağıdakileri yapmanız gerekir:

Sistem birimini sökmeden önce yeteneklerinizi değerlendirmeniz gerekir. Yeteneklerinize güvenmiyorsanız, bir profesyonelin yardımını aramak veya sistem birimini uzman bir atölyeye götürmek daha iyidir.
Windows 10 RAM bloğu çok meşgul
Çeşitli programlarla çalışma sürecinde, özellikle çalışma süresi oldukça uzunsa, bilgisayarın yavaşlamaya başladığı giderek daha fazla fark edilir hale gelir. Sonuç olarak, yeterli boş RAM olmadığından veri kaybını önlemek için ekranda tüm programları kapatmanızı isteyen bir başlık belirebilir. Bu yapılmazsa, bilgisayar tüm programları kendi kendine kapatabilir ve RAM'in tamamen temizleneceği otomatik yeniden başlatma işlemini başlatabilir. Bu, kaçınılmaz olarak kaydedilmemiş verilerin tamamen kaybolmasına yol açacaktır; bu, özellikle bu tür bilgilerin hacminin girilmesi bir saatten fazla sürdüyse çok hayal kırıklığı yaratacaktır ve her şeyin yeniden başlaması gerekecektir.
Bu olgunun ana nedenlerinden biri, kurulum sırasında başlatmaya eklenen ve modüllerini bilgisayarın başlatılmasıyla aynı anda yükleyen çok sayıda uygulama nedeniyle kullanılan RAM miktarındaki artış olabilir. Çalışma sürecinde buna yeni çalışan programlar ve pano kullanılarak iletilen, yani kopyalanan çeşitli bilgi parçaları eklenir.
Gereksiz aktif ve arka plan prosedürlerini bellekten kaldırmak için, RAM modüllerini o anda alakalı olmayan birikmiş bilgi bloğundan temizlemek gerekir. Bu, çeşitli program işlemlerini gerçekleştirirken hemen performansta önemli bir artışa yol açacaktır.
RAM temizlemenin etkinliği tüm yöntemler için farklıdır, bu nedenle seçim her zaman kullanıcının en aşina olduğu yönteme göre değişir. Her şey şu anda bilgisayarda gerçekleştirilen belirli göreve bağlıdır.
Video: bilgisayar RAM'ini temizlemenin temel yolları
Diğer RAM sorunları
Bellek yongalarından biri arızalıysa, bilgisayarı başlattığınızda, hata koduyla birlikte "mavi ölüm ekranı" şeklinde standart bir uyarı görünebilir. Bundan sonra yükleme durur ve sistem herhangi bir klavye komutuna yanıt vermez.
Bilgisayarınızı yeniden başlatın ve RAM çubuklarınızı test edin
Yeniden Başlat düğmesini tıklatarak veya bilgisayarı kapatarak yeniden başlatabilirsiniz.. Ancak bundan sonra bile başlatma durabilir ve önyükleme başarılı olursa, çalışma sırasında "mavi ölüm ekranı" görünebilir ve sistemi tamamen bloke edebilir.
Bu durumda aşağıdakileri yapmanız gerekir:

Windows 10'da RAM nasıl yapılandırılır
Uygulamada, sistem RAM miktarının tamamını tespit etmezse, onu yapılandırmayı deneyebilirsiniz. Bunu yapmak için birkaç adımı uygulamanız gerekir:
“Sistem Yapılandırması” konsolunda “Gelişmiş Ayarlar” düğmesine tıklayın
Konsolda "Maksimum bellek" bloğunun işaretini kaldırın
Gerçek çalışmada bu tür bir ayarlama oldukça nadirdir, dolayısıyla bu yöntemin test edilmemesi nedeniyle %100 sonucu garanti etmek imkansızdır.
Video: Windows'ta RAM nasıl yapılandırılır
RAM özelliklerinin bilgisayar performansı üzerindeki etkisi, çeşitli sorunları çözmek için belirli bir programı kullanma yeteneğini belirleyen en önemli faktörlerden biridir. Bu nedenle geliştirme şirketleri, yazılım uygulamalarını pazara tanıtırken, yazılım ürününün kullanılabileceği minimum RAM sınırını belirtirler. Ayrıca kullanıcı, bellek yongalarının frekans özelliklerine de dikkat etmelidir çünkü bunların sistem veriyolunun ve ana işlemcinin çalışma frekansı ile senkronize olması gerekir. Ayrıca düzenli olarak test kontrolleri yapmayı ve RAM'i temizlemeyi unutmayın. Bu, büyük miktarda kaynak tüketen modern yazılımlarla çalışırken gelecekteki sorunları önleyecektir.
RAM frekansı– frekans ne kadar yüksek olursa, bilgi işlenmek üzere o kadar hızlı aktarılır ve bilgisayar performansı o kadar yüksek olur. RAM frekansı derken saat frekansını değil veri aktarım frekansını kastediyorlar.
- DDR— 200/266/333/400 MHz (saat frekansları 100/133/166/200 MHz).
DDR2- 400/533/667/800/1066 MHz (200/266/333/400/533 MHz saat frekansı). - DDR3— 800/1066/1333/1600/1800/2000/2133/2200/2400 MHz (400/533/667/800/1800/1000/1066/1100/1200 MHz saat frekansı). Ancak yüksek zamanlamalar (gecikmeler) nedeniyle, aynı frekanstaki bellek modüllerinin performansı DDR2'ye göre daha düşüktür.
- DDR4 — 2133/2400/2666/2800/3000/3200/3333.
Veri iletim frekansı
Veri iletim frekansı (doğru olarak veri aktarım hızı, Veri hızı olarak adlandırılır), seçilen kanal üzerinden saniye başına gerçekleştirilen veri aktarım işlemlerinin sayısıdır. Gigatransfer (GT/s) veya megatransfer (MT/s) cinsinden ölçülür. DDR3-1333 için veri aktarım hızı 1333 MT/s olacaktır.
Bunun bir saat frekansı olmadığını anlamalısınız. Gerçek frekans belirtilen frekansın yarısı olacaktır, DDR (Çift Veri Hızı) veri aktarım hızının iki katıdır. Bu nedenle DDR-400 bellek 200 MHz'de, DDR2-800 400 MHz'de ve DDR3-1333 666 MHz'de çalışır.
Kartta belirtilen RAM frekansı, çalışabileceği maksimum frekanstır. 2 adet DDR3-2400 ve DDR3-1333 kartı takarsanız sistem en zayıf kartın maksimum frekansında çalışacaktır; 1333'e kadar. Böylece verim düşecek, ancak tek sorun verimdeki azalma değil, işletim sistemi yüklenirken hatalar ve işlem sırasında kritik hatalar ortaya çıkabilir. RAM satın alacaksanız hangi frekansta çalışabileceğini göz önünde bulundurmanız gerekir. Bu frekans, anakartın desteklediği frekansla eşleşmelidir.
Maksimum veri aktarım hızı
İkinci parametre (fotoğraftaki PC3-10666) Mb/s cinsinden ölçülen maksimum veri aktarım hızıdır. DDR3-1333 PC3-10666 için maksimum veri aktarım hızı 10,664 MB/s'dir.

RAM'in zamanlamaları ve frekansı
Pek çok anakart, üzerlerine bellek modülleri takarken onlar için maksimum saat frekansını ayarlamaz. Bunun nedenlerinden biri, saat frekansı artırıldığında performans kazancının sağlanamamasıdır, çünkü frekans arttıkça çalışma zamanlaması da artar. Elbette bu, bazı uygulamalarda performansı artırabilir, ancak diğerlerinde de performansı düşürebilir veya bellek gecikmesine veya bant genişliğine bağlı olmayan uygulamalar üzerinde hiçbir etkisi olmayabilir.
Zamanlama hafıza gecikme süresini belirler. Örneğin, CAS Gecikme (CL veya erişim süresi) parametresi, bellek modülünün kaç saat döngüsünün işlemci tarafından talep edilen verilerin geri dönüşünü geciktireceğini belirler. CL 9'lu RAM, istenen verileri aktarmak için dokuz saat döngüsünü geciktirir ve CL 7'li bellek, bu verileri aktarmak için yedi saat döngüsünü geciktirir. Her iki RAM de aynı frekansa ve veri aktarım hızlarına sahip olabilir ancak ikinci RAM, verileri birincisinden daha hızlı aktaracaktır. Bu sorun "gecikme" olarak bilinir.
Zamanlama parametresi ne kadar düşük olursa bellek o kadar hızlı olur.
Örneğin. M4A79 Deluxe anakartına takılan Corsair bellek modülü aşağıdaki zamanlamalara sahip olacaktır: 5-5-5-18. Bellek saat frekansını DDR2-1066'ya çıkarırsanız zamanlamalar artacak ve aşağıdaki 5-7-7-24 değerlerine sahip olacaktır.
Qimonda bellek modülü, DDR3-1066 saat frekansında çalışırken, 7-7-7-20 çalışma zamanlamasına sahiptir; çalışma frekansı DDR3-1333'e yükseltildiğinde kart, zamanlamayı 9-9-9- olarak ayarlar. 25. Kural olarak, zamanlamalar SPD'de belirtilir ve farklı modüller için farklılık gösterebilir.
 Minecraft'ta yumurta nasıl alınır
Minecraft'ta yumurta nasıl alınır CPU-Z kullanarak RAM frekansı nasıl bulunur?
CPU-Z kullanarak RAM frekansı nasıl bulunur?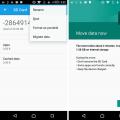 Android'de hafıza karta nasıl geçirilir
Android'de hafıza karta nasıl geçirilir