FolderFon Bir klasörün arka planını değiştirin. FolderFon Bir klasörün arka planını değiştirme Bir klasörde arka plan yapmak mümkün müdür?
Merhaba sevgili okuyucular! Muhtemelen işletim sistemindeki herhangi bir klasörün arka plan renginin varsayılan olarak beyaz olduğunu fark etmişsinizdir. komut satırının arka plan rengini değiştirmeyle ilgili benzer bir sorunu daha önce ele almıştık.
Bu kısa makalede, bilgisayarınızdaki herhangi bir klasörün arka planını değiştirmeyi denemenizi öneririm. Çok ilginç bir program kullanarak Windows 7'de bir klasörün arka planını nasıl değiştireceğimi öğrenmeyi öneriyorum.
Bilgisayarınızdaki bir klasörün arka plan rengini nasıl değiştirebileceğinizle gerçekten ilgileniyorsanız ve çeşitlilik istiyorsanız, o zaman önce bilgisayarınıza bir program indirmeniz gerekir, bu sayede bilgisayarınızdaki bir klasörün arka planını değiştirebilirsiniz. tek tıklamayla. Bu programı internetten indirebilirsiniz.
Program indirildikten sonra, arşivi paketinden çıkarın ve programı çalıştırın. Bu programın arayüzü çok basittir. Ayrıca klasörün arka plan rengini değiştirmeye başlamadan önce yönetici haklarına sahip olmanız gerekir. Programın kendisinin bir bilgisayara yüklenmesi gerekmediğine dikkat edilmelidir, sadece farenin sol tuşuyla "exe" dosyasına çift tıklamanız yeterlidir, ardından ana program penceresi açılır.

Bir klasörün arka plan rengini değiştirmek için Gözat'a tıklayın ve arka planı değiştirmek istediğiniz klasörü seçin. Ardından, "Arka Plan Resmini Değiştir" düğmesine tıklayın ve bir resim veya arka plan resmi belirtin. Ardından, gezgin aracılığıyla belirtilen klasörü tekrar girin. Gördüğünüz gibi klasörün arka plan rengi değişti.

"1" rakamının altındaki düğme, ana "Belgeler" klasöründe bulunan tüm klasörlerin arka planını değiştirmek için tasarlanmıştır. "2" rakamının altındaki buton, arka plan rengini klasörden kaldırmak için tasarlanmıştır.
Bir arka plan görüntüsü veya rengi ayarladıktan sonra yazı tiplerinin (klasör adları) görünmez hale geldiği veya tam tersine gözleri çok "kestiği" durumlar vardır.
Bu durumda, "Metin Rengi" renk seçimi seçeneğine sol tıklamanız ve en uygun yazı tipi görüntüleme türünü seçmeniz gerekecektir. Bir klasörün arka plan rengini tüm klasörlerden kaldırmak istiyorsanız, "Kaldır" düğmesine tıklayın.
Sonuç olarak, özel bir kod ve simge içeren bir dosya oluşturarak herhangi bir klasörün arka planını da değiştirebileceğinizi söylemek istiyorum. Ancak, tüm kullanıcılar bu görevi bu şekilde gerçekleştiremez, bu nedenle yukarıdaki programı kullanarak bir klasörün arka planını değiştirmek en kolay yol olarak kabul edilir. Bu arada makale almak için henüz üye olmadıysanız tavsiye ederim. .
Artık biliyorsun, bilgisayarınızda ve dilerseniz istediğiniz zaman çeşitli resimleri veya diğer renkleri zevkinize göre arka plan olarak ayarlayabilirsiniz.
Bugünlük bu kadar, bu makaleyi tamamlayacağım. Anlatacağım bir sonraki yazıda görüşmek üzere,
Bilim adamları, bir insanı insan yapan en önemli niteliklerden birinin, etrafındaki dünyayı bilmek ve değiştirmek için sürekli bir bilinçaltı arzusu olduğunu savunuyorlar. İlkel sanatçıları mağaralarının duvarlarını boyamaya, İngiliz bilim adamlarını ™ giderek daha çılgın araştırmalar yapmaya iten ve bilgisayar meraklılarının zaten çalışan sistemlerinde sürekli bir şeyler ayarlayıp yeniden yapılandıran şey bu içgüdüydü. :)
Standart Windows dosya yöneticisi, özelleştirme için pek çok seçenek sunmaz. Bununla birlikte, popüler ürünlerde her zaman olduğu gibi, geliştiriciler bir şey öngörmediğinde, eklentiler ve modlar yardımıyla gerekli işlevleri ekleyerek büyük bir kullanıcı ordusu kurtarmaya gelir.
Bugün size bu eklentilerden birini tanıtmak istiyorum - Windows 7 Klasör Arka Plan Değiştirici. Adından da anlaşılacağı gibi, yardımcı program herhangi bir Windows klasöründeki arka plan görüntüsünü değiştirmenize izin verir.
Program kurulum gerektirmez ve tek bir yürütülebilir dosyadan oluşur. Yardımcı programla çalışmak zorluklara neden olmaz ve ekran görüntüsünden oldukça açıktır. sahada Klasör Konumu arka planı değiştirilecek klasörü belirtin ve düğmesine tıklayarak arka plan resmini değiştir istediğiniz görüntüyü seçin. Ayrıca bu klasörde metnin görüntülenmesi için rengi belirtebilirsiniz ve daha fazla güzellik için seçeneği işaretleyin. Metnin Altında Gölge Göster bu gölgeler ekler. Ve tabii ki, Windows Gezgini'nin yerel görünümüne geri dönmek isterseniz, yapılan tüm değişiklikler geri alınabilir.
Sonuç olarak, en sevdiğiniz manzaraları bir klasör arka planı olarak düşünebileceksiniz: 
veya tam tersi, sisteminizin tasarımıyla mükemmel uyum sağlayan sakin bir arka plan görüntüsü seçin: 
Windows 10'un orijinal sürümlerinde, pencerenin arka plan rengini veya başlığını değiştirmenize izin veren hiçbir işlev yoktu (ancak bu, kayıt defteri düzenleyicisi kullanılarak yapılabilir), şu anda bu tür işlevler Windows 10'da mevcuttur. İçerik Oluşturucu Güncellemesi, ancak oldukça sınırlı. Yeni işletim sisteminde pencere renkleriyle çalışmak için üçüncü taraf programları da ortaya çıktı (ancak bunlar da oldukça sınırlıdır).
Pencere başlığının ve arka plan renklerinin çeşitli şekillerde nasıl değiştirileceğine ilişkin ayrıntılar için aşağıya bakın. Ayrıca bakınız: , .
Sıklıkla sorulan başka bir soru da, bir pencerenin arka planının (arka plan renginin) nasıl değiştirileceğidir. Özellikle bazı kullanıcılar Word ve diğer ofis programlarında beyaz zemin üzerinde çalışmakta zorlanırlar.
Windows 10'da arka planı değiştirmek için uygun yerleşik araçlar yoktur, ancak gerekirse aşağıdaki yöntemleri kullanabilirsiniz.
Yüksek kontrast seçenekleriyle pencere arka plan rengini değiştirin
İlk seçenek, yerleşik yüksek kontrastlı tema özelleştirme araçlarını kullanmaktır. Bunlara erişmek için Seçenekler - Erişilebilirlik - Yüksek Kontrast'a gidebilirsiniz (veya yukarıda tartışılan renk ayarları sayfasındaki "Yüksek Kontrast Seçenekleri"ne tıklayın).

Yüksek Kontrast Tema Seçenekleri penceresinde "Arka Plan" rengine tıklayarak, "Uygula" düğmesine tıkladıktan sonra uygulanacak olan Windows 10 pencereleri için arka plan renginizi seçebilirsiniz. Yaklaşık olası bir sonuç aşağıdaki ekran görüntüsündedir.

Ne yazık ki, bu yöntem, pencere öğelerinin geri kalanının görünümünü değiştirmeden yalnızca arka planı etkilemenize izin vermez.
Klasik Renk Panelini Kullanma
Pencere arka plan rengini (ve diğer renkleri) değiştirmenin başka bir yolu, geliştiricinin web sitesinden indirilebilen üçüncü taraf yardımcı programı Classic Color Panel'dir. wintools.info

Programı başlattıktan sonra (ilk başlattığınızda mevcut ayarları kaydetmeniz istenecektir, bunu yapmanızı tavsiye ederim), “Pencere” öğesinde rengi değiştirin ve program menüsünde Uygula'yı tıklayın: oturumunuz kapatılacaktır. ve bir sonraki oturum açmadan sonra ayarlar uygulanacaktır.

Bu yöntemin dezavantajı, tüm pencerelerin renginin değişmemesidir (programdaki diğer renkleri değiştirmek de seçici olarak çalışır).
Dekorasyon için kendi renginizi belirleme
Ayarlarda bulunan renklerin listesi oldukça geniş olmasına rağmen, olası tüm seçenekleri kapsamamaktadır ve muhtemelen birisi kendi pencere rengini seçmek isteyecektir (örneğin, listede olmayan siyah).
Bunu bir buçuk şekilde yapabilirsiniz (çünkü ikincisi çok garip çalışıyor). Her şeyden önce - Windows 10 kayıt defteri düzenleyicisini kullanarak.

Garip bir şekilde, tüm renkler çalışmıyor: örneğin, kodu 0 (veya 000000 ), gibi bir şey kullanmalısın 010000 . Ve işe gidemediğim tek seçenek bu değil.
Dahası, anladığım kadarıyla, renk kodlaması olarak BGR kullanılıyor, RGB değil - siyah veya gri tonlama kullanmanız önemli değil, ancak "renkli" bir şeyse, o zaman iki aşırı sayıyı değiştirmeniz gerekecek. Yani palet programı size renk kodunu gösteriyorsa FAA005, ardından pencerenin turuncu rengini almak için girmeniz gerekir 05A0FA(resimde de göstermeye çalıştım).

Renk değişiklikleri anında uygulanır - sadece odağı pencereden kaldırın (örneğin masaüstünü tıklayın) ve ardından tekrar ona dönün (işe yaramadıysa, oturumu kapatın ve tekrar oturum açın).
Renkleri değiştiren ikinci yol, her zaman tahmin edilebilir değildir ve bazen ihtiyacınız olan şey için değildir (örneğin, siyah renk yalnızca pencerenin kenarlarına uygulanır), artı her şey bilgisayarı yavaşlatır - Windows'ta gizli kontrol paneli uygulamasını kullanarak 10 (görünüşe göre, yeni işletim sisteminde kullanılması önerilmez).
Klavyenizdeki Win + R tuşlarına basarak ve yazarak başlatabilirsiniz. rundll32.exe shell32.dll,Control_RunDLL desk.cpl,Gelişmiş,@Gelişmiş ardından Enter'a basın.

Bundan sonra, rengi istediğiniz gibi ayarlayın ve "Değişiklikleri Kaydet" i tıklayın. Dediğim gibi sonuç beklediğinizden farklı olabilir.
Etkin olmayan bir pencerenin rengini değiştirme
Varsayılan olarak, renkleri değiştirseniz bile Windows 10'daki etkin olmayan pencereler beyaz kalır. Ancak onlar için kendi renginizi yapabilirsiniz. Aynı bölümde yukarıda açıklandığı gibi kayıt defteri düzenleyicisine gidin HKEY_CURRENT_USER\YAZILIM\Microsoft\Windows\DWM
Sağ tarafa sağ tıklayın ve "Yeni" - "32-bit DWORD Değeri" ni seçin, ardından ona bir ad verin AccentColorAktif Değil ve üzerine çift tıklayın. Değer alanında, Windows 10 pencereleri için özel renkleri seçmeye yönelik ilk yöntemde açıklandığı gibi etkin olmayan bir pencere için bir renk belirleyin.

Video talimatı
Sonuç olarak - yukarıda özetlenen tüm ana noktaları gösteren bir video.
Bence bu konuda mümkün olan her şeyi anlattı. Umarım okuyucularımdan bazıları bu bilgiyi faydalı bulur.
Merhaba. Bilgisayarda çalışmayı keyifli ve çeşitli hale getirmeye çalışıyorum. Katılıyorum, sıkıcı sistem pencerelerinin standart biçiminde hoş olan nedir? Büyüleyici, çarpıcı bir beyaz arka plan rengi mi?
Zaten renkli klasörler yaptık, geliştirilmiş iletken- Şimdi sistem pencerelerinin arka planı bizim takdirimize bağlı olarak değiştirin.
Pencere türlerinin özgünlüğünün yanı sıra, bilgi içeriğinde bir artış elde edeceğiz. Örneğin müzik içerikli arka planı, film veya fotoğraf içeren pencerelerin arka planından farklı yapabilirsiniz. Ve göz daha hoş ve faydalıdır.
Bilgisayarda bir renk cümbüşü ve gadget'ların bir destekçisi değilim, ancak hoş ve işlevsel olduğunda, bundan yanayım. Aynı fikirdeyseniz - ücretsiz programın özelliklerine bakın pencereler 7 Dosya arka plan değiştirici, sistem pencerelerinin arka planını değiştirmek için kullanılır.
Program kolay ve basit - onu kurmanıza bile gerek yok. İndirin ve kullanın. Arşivde her zevke uygun geniş bir arka plan seçeneği bulacaksınız (bulutlar ve su, ahşap ve cam, plastik ve ... para).
Resimlerinizi pencerelerin arka planına koyabilirsiniz ancak pencerelerin boyutunu değiştirdiğinizde yerinde kalacaktır. Dev bir çözünürlüğe sahip bir duvar kağıdı uygularsanız, pencerede görüntünün yalnızca bir köşesini görürsünüz. Programın böyle bir özelliği. Arşivden tek tip arka planlar kullanmak veya zevkinize göre internetten indirmek daha iyidir. Görüntünün çözünürlüğünü, deneme yanılma yoluyla pencereye sığdırarak da değiştirebilirsiniz. Bu başka bir program ve tarih.
Yeni başlayanlar için bakalım...
FAYDALI VİDEO
Programın gerekli olduğuna karar verildi. …
Windows 7 Klasör Arka Plan Değiştiricisini İndirin
Arşiv boyutu 10 MB'dir. Virüsler yoktur. desteklenen yalnızca Windows 7.
Uygun bir yere yerleştirdiğimiz bir klasör aldık, gelecekte konumu değiştirmeyiz ...

... Hadi gidelim ...


İşte Windows 7 pencerelerinde arka planı değiştirmek için program.Önce üstten butonu ile pencere arka planını değiştirdiğimiz klasörü seçin. Üstteki uzun düğmeyle görüntü dosyasını seçin. İkincisi, uzun olanı, arka planı iptal ediyoruz (yine "neşeli", beyaz olacak).
İlk kutucuğu işaretleyerek klasör adlarının yazı rengini değiştireceğiz. İkincisinde - seçilen arka planı tüm dahili klasörlere uygulayın (onay işareti olmadan - yalnızca bir klasöre). Alttaki uzun "Kaldır" düğmesini hiç kullanmıyoruz. Neden bir tür hata verdiğini anlamadım. Huzur içinde yatsın.
Windows 7 işletim sisteminde sistem pencerelerinin arka planı bu şekilde değişir.Yeni kullanışlı bilgisayar programlarından önce ve.
FAYDALI VİDEO
Ben sadece programları inceliyorum! Herhangi bir iddia - üreticilerine!
Explorer'da arka planı değiştirebileceğinizi çok az kişi bilir. Ve açıldığında görüntülenen her klasör için kendi atayın. Bu birkaç yolla yapılabilir.
Herhangi bir sitede yazılım ile kolayca bulunabilen Bulb programını kullanabilirsiniz. İndirilen arşivi açtıktan ve programı başlattıktan sonra, basit bir arayüz görünecektir: Windows Gezgini'nin sol tarafında, sağ tarafında birkaç servis düğmesi vardır.
Gezginde, ayarlarını değiştirmek istediğiniz dizini seçin. Kullanacağınız resmi seçmek için "Arka Plan Resmi Seç" düğmesini tıklayın. Önizleme, değişiklikleri kaydetmeden klasörün gelecekteki görünümü hakkında bilgi sahibi olmanızı sağlar. İşletim sistemi pininin rengi arka planla uyuşmuyorsa, "Ekipler" sekmesindeki yazıların rengini değiştirebilirsiniz. Değişiklikleri uygulamak için "Kaydet" düğmesini tıklayın.

Küçük çözünürlüklü bir resmim vardı, büyük bir resimle çekerseniz, resim tüm klasör için olacaktır.
Bulb'u İndirin - http://www.softholm.com/download-software-free4017.htmFolder Background Charger adlı başka bir ücretsiz yardımcı programı kullanabilirsiniz. Aynı zamanda taşınabilir olduğundan kurulum gerektirmez ve arşivi masaüstünüzde açabilirsiniz. Programı yönetici olarak çalıştırmanız gerektiğini unutmayın (bunun için simgeye sağ tıklamanız ve beliren menüden uygun öğeyi seçmeniz gerekir).

Program Windows Gezgini'ni yeniden başlattığında, masaüstünün içeriği birkaç saniyeliğine masaüstünden kaybolacaktır. Program penceresinde, Gözat düğmesine tıklayın ve ilgilendiğiniz klasörü seçin. Arka Plan Görüntüsünü Değiştir düğmesine tıklamak, arka plan olarak ayarlayacağınız bir grafik dosyasını seçmenizi sağlar.

Arka Plan Resmini Kaldır düğmesi, yapılan değişiklikleri geri alarak klasörü orijinal biçimine döndürmenizi sağlar. Metin Rengi öğesini kullanarak, yeni arka planda siyah harfler görünmüyorsa, klasördeki simgelerin üzerindeki yazı tipinin rengini seçebilirsiniz. Değişiklikleri uygulamak için Explorer pencerelerini kapatın. Programın dezavantajı, dizin oluşturamaması ve yalnızca bilgisayarda bulunan klasörlerle çalışmasıdır.
Folder Fon başka bir ücretsiz yardımcı programdır, ancak bilgisayarınıza yüklenmesi gerekir. Programı başlattıktan sonra, arayüzün sağ tarafında birkaç düğme göreceksiniz. En üsttekini kullanarak, arka planını değiştirmek istediğiniz klasörü belirtebilirsiniz. Bir resim atamak için Resmi Aç düğmesine tıklayın. Aynı zamanda program alternatif olarak basit bir renk dolgusu sunar. Görüntülenen Gezgin penceresinde bir görüntü seçin ve Tamam'ı tıklayın. Yardımcı program ayrıca dizindeki ve alt klasörlerdeki yazı tipi rengini değiştirmenize de olanak tanır.

Tüm bu programlar, Windows'un en son sürümünde düzgün çalışır. Üçüncü taraf yazılım yüklemek istemiyorsanız ve renk dolgusunda sorun yoksa, bunu manuel olarak yapabilirsiniz. Regedit.exe'yi çalıştırmanız ve Windows bölümünü bulacağınız HKEY_CURRENT_USER\Control Panel\Colors şubesine gitmeniz gerekir. Parametrelerde rengi değiştiriyoruz, örneğin 200 100 150 (doğal olarak bu RGB'dir). Değişikliklerin etkili olması için bilgisayarınızı yeniden başlatın.

Gördüğünüz gibi, Windows'ta klasörlerin sıkıcı tasarımını değiştirmek birkaç dakika meselesi. Belki de dizin tasarımında değişiklik yapmaktan daha uzun süre internette gerekli yardımcı programı arayacaksınız.
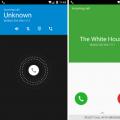 Sahte arama - android için şaka uygulaması
Sahte arama - android için şaka uygulaması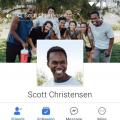 Telefon için Facebook - kurulum ve uygulama ile çalışma
Telefon için Facebook - kurulum ve uygulama ile çalışma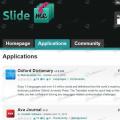 Oyun pazarına ek olarak android için Android Uygulamalarında oyun pazarı nasıl değiştirilir?
Oyun pazarına ek olarak android için Android Uygulamalarında oyun pazarı nasıl değiştirilir?