d link nasıl kurulur ve gözetim etkinleştirilir. Bir IP kamerayı bir bilgisayara bağlama ve kurma
Wi-Fi IP kamera kurulumu.
D-Link DCS-2121 Wi-Fi IP kamerayı önceden yapılandırmak için, cihazla birlikte gelen Ethernet kablosunu kullanarak bir bilgisayara bağlamanız gerekir.
Bu, aşağıdaki minimum gereksinimlere sahip bir PC gerektirir: CPU 1,3 GHz veya üstü, RAM en az 128 MB, 10/100 Fast Ethernet, MS Windows XP veya üstü, IE 6 tarayıcı veya üstü.
Aynı anda birkaç Wi-Fi kamera kullanmanız gerekirse, bunlarla çalışmak için minimum bilgisayar sistemi gereksinimlerinin biraz daha yüksek olacağını unutmayın (CPU 2,4 GHz'den, RAM 512 MB'den).
Ayrıca kameraların çalışması için bir Wi-Fi kablosuz ağa, yani 802.11g protokolü ile uyumlu bir kablosuz erişim noktasına (yönlendirici) ihtiyacınız olacaktır.
Bağlantı
- Yukarıdaki bileşenlerin tümüne sahipseniz, "D-Link DCS-2121" Wi-Fi IP video kamerayı bağlamaya ve yapılandırmaya başlayabilirsiniz. Bunu yapmak için kameranın tüm bileşenlerini birleştireceğiz: anteni vidalıyoruz, tripodu monte ediyoruz ve üzerine cihazı takıyoruz.
- Ardından, ağ kablosunu bir ucunda video kameranın karşılık gelen RJ-45 bağlantı noktasına ve diğer ucunu kablosuz yönlendiricideki benzer bir girişe veya doğrudan bir PC'ye bağlarız. Bundan sonra, standart bir güç kaynağı kullanarak kamerayı şebekeye bağlarız. Bağlandığında, antenin ön tarafında cihazın çalıştığını gösteren kırmızı bir LED yanmalıdır.
- Yönlendiriciye de bağlı bir bilgisayarda, aygıtla birlikte gelen diskteki yazılımı yükleyin. CD'yi sürücüye yerleştirdikten sonra, ekranda kurulum penceresi görünmelidir. Bu olmazsa, programı manuel olarak başlatmanız gerekir. Bunu yapmak için, "Başlat> Çalıştır" menüsüne gidin, burada "E: DCCD-Link.exe" girin, "E" yerine sürücünüze atanan harfi koyun.
- Görünen menüde kurulum dilini (Dil) seçin ve "Başlat" düğmesine basın.

- Ayrıca üretici, kameranın kasanın arka panelinde yazan MAC adresini hatırlamamız ve kamerayı bir UTP kablosu kullanarak bir bilgisayara / yönlendiriciye bağlamamız gerektiği konusunda bizi uyarıyor. “İleri” butonuna tıklıyoruz ve bir sonraki adıma geçiyoruz, burada bize Wi-Fi IP kamerayı güç adaptörü aracılığıyla şebekeye bağlamamız gerektiği bilgisi veriliyor. "İleri" ye basıyoruz.

- Bir sonraki pencerede, yardımcı program bağlı IP kameraları arayacak ve tanımlayacaktır. Bu, önceden hatırlamanız istenen MAC adresini gösterecektir. Halihazırda birkaç kamera bağlıysa, listeden gerekli cihazın MAC kimliğini seçin ve "İleri"ye tıklayın.

- Bir sonraki menü, ağ bağlantısı ve İnternet erişim ayarlarını belirler. Ağınız DHCP'yi destekliyorsa, LAN ayarları video kameraya otomatik olarak atanacaktır. Otomatik adres atama ayarlanmamışsa, kameraya manuel olarak bir IP adresi atamanız, ağ maskesini belirtmeniz gerekecektir.Wi-Fi IP kamerayı İnternet erişimi için doğrudan bir DSL modeme bağlamanız gerekiyorsa, yapılandırmanız gerekir. Bağlantı tipine göre cihaz. D-Link DCS-2121'i kurmak için iki bağlantı seçeneği mevcuttur:
Statik bir ağ adresinin tahsisi (Sabit IP Adresi). Özel bir IP adresi, Sağlayıcı tarafından sağlanır.
PPOE bağlantısı üzerinden bağlantı (İnternet erişimi için sağlayıcı tarafından atanan kullanıcı adını ve şifreyi girmenizi gerektirecektir).

- Gerekli seçeneği seçtikten sonra, beliren menüde "İleri" ye tıklayın, seçilen bağlantı türüne karşılık gelen ayarları yapın.

- Tüm alanları doğru bir şekilde doldurup "İleri" düğmesine tıkladıktan sonra, başarılı bir bağlantı için tebrikler ile son pencereye ulaşıyoruz. Ayrıca bu pencerede atanan URL belirtilecektir. Bir İnternet tarayıcısı aracılığıyla bu bağlantıya tıklayarak, gelişmiş ayarlar yapabileceğiniz, alınan video sinyalini görüntüleyebileceğiniz vb.

- Konfigürasyon menüsünden çıkmak için, URL'ye - "Gelişmiş Seçenekler" düğmesine gitmek için "Çıkış" düğmesine tıklayın.
Teknik destek grubu başkanı Benedict Maksimenko.
D-Link DCS-942L kameranın IP adresini (RJ45 kameranın kendisi yönlendiriciye bir kablo ile bağlı olmalıdır) olan Internet Explorer tarayıcısında sürüyoruz ve Enter'a basıyoruz. Bir pencere açılacaktır: 192.168.1.101'de DCS-942LB1 sunucusunda oturum açmak için bir kullanıcı adı ve parolaya ihtiyacınız olduğunu bildiren Windows Güvenliği. Bunları girin ve düğmeye tıklayın: Tamam.
D-Link DCS-942L kablosuz kamera ayarları arayüzü, Canlı Video sekmesi, Kamera bölümü yüklenecektir. Tarayıcı, eklentinin ActiveX öğesini kestiği için video yüklenmedi.

Internet Explorer, güvenliğe yardımcı olmak için bilgisayara ActiveX denetimlerinin yüklenmesini durdurdu. Seçenekleri belirlemek için burayı tıklayın... Sağ tıklayın ve seçin: Bu eklentiyi bu bilgisayardaki tüm kullanıcılar için yükle...
Internet Explorer - Güvenlik Uyarısı. Yayıncı doğrulanamadığı için bu program engellendi. İsim: camclictrl.cab. Windows, yayımcıyı doğrulayamazsa, bilgisayarınızın korunmasına yardımcı olmak için yazılımı engeller. Düğmeye tıklayın: Tamam.

Başlat\Denetim Masası\Sistem ve Güvenlik\Windows Güvenlik Duvarı'na gidin ve tıklayın: Bildirim ayarlarını değiştir. Öğeleri işaretliyoruz: Windows Güvenlik Duvarını kapatın (önerilmez) ve düğmesine tıklayın: Tamam.

Tıklayın: Gelişmiş Seçenekler. Sonra pencerede: Gelişmiş Güvenlik Özellikli Windows Güvenlik Duvarı'na tıklayın: Windows Güvenlik Duvarı Özellikleri. Ve orada, Etki Alanı Profili sekmesinde güvenlik duvarı durumunu seçin: Devre Dışı. Düğmeye tıklayın: Uygula ve Tamam.

Sonuca bakalım:
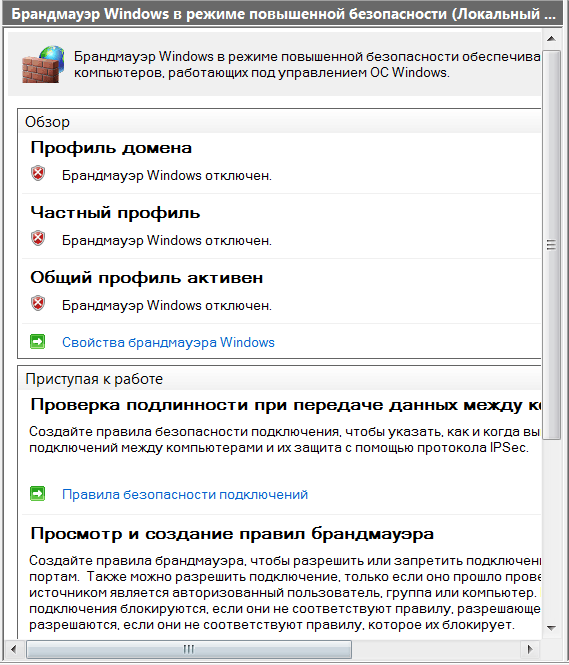
Windows tepsisinde bir yazı görünecektir: Windows Güvenlik Duvarı'nı açın. Windows Güvenlik Duvarı devre dışı. Etkinleştirmek için bu satırı tıklayın.

Kullanıcı Hesabı Kontrol Ayarlarında, Kullanıcı Hesabı Kontrolünü devre dışı bırakın. TAMAM.

Internet Explorer tarayıcısını başlatın ve şunu seçin: Araçlar > İnternet Seçenekleri.

Sekmeye geçin: Güvenlik. Bu bölge için - Güvenlik düzeyi bölümüne gidin. Düğmeye tıklayın: Diğer.

Pencerede: Güvenlik ayarları - İnternet bölgesi, parametreyi buluyoruz: ActiveX denetimleri ve eklentileri > İmzasız ActiveX denetimlerini indir (güvenli değil) ve öğenin önündeki kutuyu işaretleyin: Etkinleştir (güvenli değil). Düğmeye tıklayın: Tamam.

Dikkat! Bu bölgenin ayarını değiştirmek istediğinizden emin misiniz? Geçerli güvenlik ayarı, bu bilgisayarı yüksek risk altına sokuyor. Düğmeye tıklayın: Evet.

Pencerede: İnternet Seçenekleri - Güvenlik Tehdidi, bu bölge için güvenlik düzeyinin şu durumu aldığını görüyoruz: Özel. Düğmelere tıklayın: Uygula ve Tamam.

Canlı Video penceresinde ise bizi şu bilgiler karşılıyor: Bu bölümde kameranızın canlı videosu gösteriliyor. Aşağıdaki butonları kullanarak ayarlarınızı kontrol edebilirsiniz. Mevcut çözünürlük 640x480. Ve 640x480 çözünürlüğünde bir pencere.

Pencerenin altında, kontrol düğmeleri. Dört profil (bunlar hakkında daha sonra konuşacağız). İlkinin varsayılan çözünürlüğü vardır: 640x480.
Profil 2'nin varsayılan çözünürlüğü 320x240'tır.

Sonraki düğme: Tam Ekran - tam ekran modunu etkinleştirin. Bu moddan çıkmak için şu düğmeye basın: Esc.

Şu anda, basit bir video gözetim sistemi düzenlemek için tasarlanmış bulut tabanlı IP video kameralar, tüketici pazarında yaygın olarak kullanılmaktadır. Bu tür kameraların çalışmasını sağlamak için, İnternet'e bağlanabileceğiniz dünyanın herhangi bir yerinden olayların gerçek zamanlı olarak görüntülenmesini sağlayan özel hizmetler oluşturulmuştur. Hem sıradan vatandaşlar arasında hem de kamu ve özel şirketler arasında çok popülerdirler. Bir bulut kamerayı düzgün bir şekilde kurmak için nasıl çalıştığını anlamanız gerekir.
D-Link DCS-930L video kameranın özellikleri
D-Link DCS-930L bulut IP kamera, apartman dairelerinde, özel evlerde, küçük işletmelerde ve ofislerde video gözetimi düzenlemek için tasarlanmıştır.
D-Link DCS-930L IP kamera, kompakt bir dikdörtgen gövdeye sahiptir ve duvara, masaya, kitaplığa ve diğer herhangi bir düz yüzeye monte edilebilir.
Cihaz aşağıdaki şekilde sağlanır:

Bu modelin kameraları iki versiyonda kullanılabilir.

Her kameradan bir ağ anahtarına veya sunucuya giden bölümün uzunluğu yüz metreyi geçmiyorsa, kameraları bir ağa bağlamak için bir Ethernet kablosu kullanılması tavsiye edilir.
Video: D-Link DCS-930L Bulut Kamera Özellikleri ve Paket İçeriği
Genel özellikleri
DCS-930L, telekomünikasyon ve ağ ekipmanı için ürün üretiminde dünya liderlerinden biri olan Tayvanlı D-Link şirketi tarafından üretilmektedir. Kamera, yeni yazılım yüklemek için mikro devrelerin ürün yazılımını bağımsız olarak değiştirmeyi mümkün kılan bir Linux çekirdeğine sahip bir işletim sisteminde çalışır.
IP kamera, küresel ağa bağlı sabit ve mobil cihazlar aracılığıyla görüntü izlemeye güvenli uzaktan erişim sağlayan Mydlink video hizmetini destekler. Video yayını gerçek zamanlı olarak yapılır. Bu, http://www.mydlink.com adresinden kayıt olmayı gerektirir. Bundan sonra herhangi bir donanım ayarı yapılmasına gerek yoktur..
İnternet bağlantısının olmaması durumunda, yerel bir ağda veya bir Ethernet kablosu bağlantısı kullanılarak bir bilgisayarda görüntüleme ve kayıt organize edilebilir.
Lütfen bir Ethernet kablosu kullanılarak yerel bir ağ oluşturulmasının, satın alınması için ek finansal maliyetler gerektireceğini unutmayın. Ek olarak, kabloların döşenmesi, kaçınılmaz olarak kutuya döşenmeleriyle ilgili ek çalışmalarla ilişkilidir. Bu nedenle, bir ağ oluşturmadan önce, IP kameralardan görüntü aktarma yöntemine karar vermelisiniz.
DCS-930L IP kamera bir Ethernet bağlantı noktasına sahiptir, tüm standart Wi-Fi ağlarını destekleyebilir, ancak varsayılan olarak daha geniş bir aralığa sahip olan 802.11/n ağında çalışır. Veri aktarımı için tüm yaygın şifreleme protokolleri desteklenir. Site Survey seçeneği ile kamera, DCS-930L'nin menzili içindeki mevcut Wi-Fi ağlarını hızlı bir şekilde arayabilir ve yapılandırabilir. Kamera gövdesinde bulunan WPS düğmesinin varlığı, güvenli bir kablosuz bağlantının otomatik olarak yapılandırılmasını mümkün kılar. IP kamera kullanarak uzaktan kumanda seçeneğini destekleyebilir, hareket sensörü tetiklendiğinde fotoğraf görüntülerini e-posta ile ve sunucuya gönderebilirsiniz. Sağlayıcı, DDNS hizmetini kullanarak harici bir dinamik IP adresi tahsis ettiğinde, kullanıcı tarafından belirtilen belirli bir alan adına uzaktan erişimi düzenleyebilirsiniz.
DCS-930L IP kamera, kablolu bağlantı noktası veya Wi-Fi aracılığıyla yerel bir ağa bağlanabilir
Lütfen IP kameranın tüm ayarlarının yalnızca LAN konektörü aracılığıyla gerçekleştirildiğini unutmayın. Kablosuz ağ üzerinden kurulum yaparken sorun yaşayabilirsiniz. Kamera, şirket içi Wi-Fi üzerinden başarılı bir şekilde kayıt olsa bile, başka bir şehirdeki bir akıllı telefondan bağlandığınızda, IP kameranın aktif olmadığına dair bir mesaj görebilirsiniz.
Kamerayı doğrudan bir yönlendirici aracılığıyla bağlarken, görüntü almak için Internet Explorer veya bir Java istemci uygulaması kullanıyorsanız, ActiveX eklentisini yüklemeniz gerektiğini unutmayın. Aksi takdirde, kameradan gelen görüntü monitör ekranında görünmeyecektir.
Video kayıt türü
Kameradan alınan video görüntüsü bir bulut hizmetine veya yerel ağdaki bir bilgisayara kaydedilebilir. Şuraya yazmayı desteklemiyor:
- mydlink web hizmeti;
- ağ depolaması (SMB);
- hafıza kartı;
- USB ortamı.
Görüntü kalitesi
Video kameranın görüntü kalitesi, ev video gözetimi ve ofislerdeki tesislerin kontrolü için oldukça kabul edilebilir:

Zaman damgalarını ve metni kaplamanın yanı sıra görüntüyü döndürebilir ve aynalayabilirsiniz.
Ses
Ses cihazlarından yalnızca yerleşik bir mikrofon vardır. Şunlar gibi seçenekler:
- harici bir mikrofon bağlamak;
- çift yönlü ses kanalı;
- dahili hoparlör.
Yerleşik arabirimler
Kameraya bağlanmak için kullanılan tüm konektörler arasında yalnızca bir Ethernet jakı vardır. Diğer tüm yararlı arayüzler eksik:
- ses girişi ve ses çıkışı yok;
- hafıza kartı için yuva yok;
- çeşitli harici cihazlardan dijital sinyaller göndermek ve almak için fiziksel bir arabirim sağlayan DI/DO konektörleri yoktur.
Ağ arabirimi - kablolu ve kablosuz.
Ebat ve ağırlık
Kamera oldukça kompakt ve hafiftir. Aşağıdaki boyutlara sahiptir (GXDXY):

Fotoğraf makinesi ağırlığı 76,9 g (dirsek ve ayak hariç).
Bağlantı ve kurulum
Görüntü aktarımı için D-Link DCS-930L IP kamerayı bağlamanın ve yapılandırmanın iki yolu vardır:
- verilen DVD'den D-ViewCam yazılımının ön kurulumu ile;
- D-ViewCam'i kurmadan internet üzerinden mydlink hizmetine doğrudan bağlantı ile.
DCS-930L'yi D-ViewCam kurulumuyla bağlama ve yapılandırma
D-Link DCS-930L IP kameranın bağlanması ve yapılandırılması birkaç aşamada gerçekleştirilir. Windows işletim sistemi için çoğu yazılım kurulumunun gerçekleştirildiği oldukça basit bir algoritmanın izlenmesi gerekir.

DCS-930L'yi doğrudan mydlink hizmeti aracılığıyla bağlama ve yapılandırma
Video gözetimi yerel bir ağ kullanmayı planlamıyorsa ve durum üzerindeki kontrolün çoğu mobil cihazlar kullanılarak gerçekleştiriliyorsa, mydlink video hizmeti aracılığıyla bağlantı kullanılır. Bunu yapmak için aşağıdaki algoritma gerçekleştirilir.
- Başlangıç sayfasında DCS-930L kamera modelini seçin.
DCS-930L modelini seçin ve Windows için Kurulum Sihirbazı satırındaki "Kurulum Sihirbazı" bloğuna tıklayın
- DCS-930L için en son kurulum sihirbazını http://www.mydlink.com/support adresinden indirin ve kurun.
- Kurulum sihirbazını başlatın.
- Arayüz dilini seçin ve "Başlat" düğmesine tıklayın.
Rus dilini seçin ve "Başlat" düğmesine tıklayın
- Şartları kabul etmek için kutuyu işaretleyerek ve "İleri" düğmesine tıklayarak programın şart ve koşullarını kabul edin.
Şartları kabul etmek için kutuyu işaretleyin ve "İleri" düğmesini tıklayın
- IP kameranın arkasındaki LAN bağlantı noktasına bir Ethernet kablosu bağlayın ve "İleri" düğmesine tıklayın.
IP kameranın LAN bağlantı noktasına bir Ethernet kablosu bağlayın
- Ethernet kablosunun diğer ucunu yönlendiricinin LAN bağlantı noktasına bağlayın ve "İleri" düğmesine tıklayın.
Ethernet kablosu konektörünü yönlendiricinin LAN bağlantı noktasına bağlayın
- Güç adaptörünü kameraya ve elektrik prizine bağlayın ve "İleri" düğmesine tıklayın.
Güç adaptörünü kamera konektörüne bağlayın
- Kamera kullanıma hazır olduğunda göstergesi yeşile döner.
IP kameranın çalışmaya hazır olduğu, ön panelindeki yeşil bir gösterge ile belirtilir.
- Ekranda istendiğinde, göstergenin sürekli yeşil yandığını onaylayın.
İsteği onaylamak için "Evet" düğmesini tıklayın
- Bulunan cihazlar listesinden bir IP kamera seçin ve "İleri" düğmesine tıklayın.
Hizmete bağlanmak için IP kamera modelini seçin
- IP kamerayı yönlendiriciye bağlamak için kablolu veya kablosuz yöntemi seçin ve "İleri" düğmesine tıklayın.
- Kablolu bir bağlantı seçerseniz, "İleri" düğmesine tıklayın ve ekrandaki talimatları izleyin. Kablosuz bağlantıyı seçerseniz, Ethernet kablosunu IP kameradaki LAN bağlantı noktasından çıkarın.
Ağ yapılandırmanıza bağlı olarak bağlantı türünü seçin
- Bir kablosuz ağ aramaya başlayın. Ağ bir şifre isterse, Wi-Fi ağı için şifreyi girin ve "İleri" düğmesini tıklayın.
Bir kablosuz ağ aramaya başlayın ve gerekirse şifresini girin
- Kameranın bulut özelliklerini kullanmak için mydlink'e kaydolun. Bunu yapmak için, boş alanlara e-posta adresinizi, şifrenizi, adınızı ve soyadınızı girin. "İleri" düğmesini tıklayın.
Verilerinizi boş alanlara girin ve yazılımın kullanım şartlarını ve gizlilik politikasını kabul ettiğinizi onaylayın.
- Son pencerede, masaüstüne mydlink internet bağlantısına bir kısayol ekleyin ve "Bitir" düğmesini tıklayın.
Masaüstünüze mydlink için bir kısayol ekleyin ve "Bitir" düğmesini tıklayın
- Hizmet web sitesinde bir kullanıcı hesabıyla oturum açın ve görüntüyü IP kameradan görüntüleyin.
Mydlink hizmeti aracılığıyla IP kameradan aktarılan görüntüyü görüntüleyin
Video: Dlink IP kameraları İnternet üzerinden görüntüleme - Mydlink bulut hizmeti
Web arayüzüne erişimi yapılandırma
IP kamerayı bağlayıp yapılandırdıktan sonra, web arayüzünü aşağıdaki algoritmaya göre yapılandırmanız gerekir.

IP adresini değiştirme
Bir IP kamera fabrikadan gönderildiğinde ona bir IP adresi atanır. Ürün pasaportunda veya kullanım kılavuzunda belirtilmiştir. En sık atanan adres 192.168.0.20'dir.. Kamerayı kurup yapılandırdıktan sonra değiştirebilirsiniz. Bunu yapmak için, belirli bir eylem dizisi gerçekleştirmelisiniz.

Video ayarlarını değiştir
Video ayarlarını değiştirmek için aşağıdaki adımları izleyin.

Video akışlarına erişimi yapılandırma
DCS-930L IP kamerada video akışlarına erişimi yapılandırmak için ayrıca bir dizi basit işlem gerçekleştirmeniz gerekir.

D-Link DCS-930L IP kamera, http://x.x.x.x/video.cgi gibi tek bir bağlantı üzerinden aynı anda iki video akışı oluşturabilir.

Kamera donanım yazılımı güncellemesi
DCS-930L IP kamera Linux işletim sistemi altında çalıştığından, kullanıcının yazılım aygıt yazılımını kendisi güncelleme hakkı vardır. Ek olarak, kamerayı kurup yapılandırdıktan sonra sistemin kendisi güncel olmayan ürün yazılımını algılayabilir ve güncellemeyi otomatik olarak yüklemeyi teklif edebilir.
Güncellenmiş yazılım sabit yazılımını yüklemek gerekirse, aşağıdaki algoritma gerçekleştirilir.
- DCS-930L'yi bir Ethernet kablosu kullanarak yönlendiriciye bağlayın. Kamera ile çalışmanın yapılacağı bir bilgisayar ona bağlı olmalıdır. Güncelleme işlemini kablosuz bağlantı veya uzak bağlantı kullanarak gerçekleştiremezsiniz.
Bilgisayarı ve IP kamerayı bir Ethernet kablosu kullanarak yönlendiriciye bağlayın
- mydlink hizmeti web sitesine gidin.
- IP kamera modelini seçin ve en son üretici yazılımı sürümünü indirin. Dosyayı sıkıştırın ve masaüstünüze kaydedin.
Kamera modeliniz için en son üretici yazılımını indirin ve bilgisayarınıza kaydedin
- Kamera yazılımı kurulum sihirbazını başlatın ve IP adresini not edin.
Kurulum sihirbazını başlattıktan sonra, video kameranın IP adresini gösterecektir - bir yere yazın veya hatırlayın
- Kameranın web arayüzüne erişmek için tarayıcıya IP adresini girin.
- Görünen IP kamera bağlantı konsolunda, yönetici kullanıcı adını ve şifreyi girin (genellikle varsayılan olarak ayarlı değildir).
IP kameraya bağlanmak için kullanıcı adını ve şifreyi girin
Güncelleme indirme işlemini etkinleştirmek için Yükle düğmesine tıklayın
- Yükseltme işlemi tamamlandığında, ürün yazılımı yükseltme sayfasına dönmek için Ürün Yazılımı Yükseltme bloğuna gidin.
Firmware güncellemesi tamamlandıktan sonra, Firmware Upgrade bölümüne gidin
Bellenimi bir kablosuz ağ üzerinden güncelleme girişiminin, kaçınılmaz olarak IP kameranın çalışmasında ve İnternetten görüntünün video yayınında hatalara yol açacağını unutmamak önemlidir.
Farklı insanlar, çeşitli nedenlerle bir video gözetim sistemi düzenleme konusuna gelirler. Bazıları, çok sayıda IP kamera ve güçlü video sunucuları kullanacak bir kurumsal sistem oluşturma ihtiyacını görüyor. Bazıları için, ev içi veya kişisel amaçlar için birkaç cihaz kurmak yeterlidir. Ancak her durumda, sistemin amacı ne olursa olsun, sahibinin kurulum sürecini uygun şekilde düzenlemesi gerekir.
Her şeyden önce, tüm izleme sistemini video kameradan kurmaya başlamanız gerekir, çünkü bu cihaz onun ana bileşenidir. D-Link markalı kameralar, otomatik olarak bir IP adresi atama işlevine sahiptir. DHCP protokolü bu amaçla kullanılmaktadır. Yerel ağda böyle bir protokolün olmaması durumunda cihaz kalıcı bir IP adresi alır. Varsayılan olarak 192.168.0.20'dir.
D-Link IP Kamera Bağlama
 D-Link marka bir video kameranın ilk bağlantısı birkaç aşamada gerçekleştirilir, ancak önce sistemin tüm bileşenlerini hazırlamanız gerekecektir. Bunu yapmak için, IP kamerayı Ethernet kablosunun kullanıldığı bir dizüstü bilgisayara veya PC'ye bağlamanız gerekir. Tüm D-Link kameralarda bu kablo bulunur.
D-Link marka bir video kameranın ilk bağlantısı birkaç aşamada gerçekleştirilir, ancak önce sistemin tüm bileşenlerini hazırlamanız gerekecektir. Bunu yapmak için, IP kamerayı Ethernet kablosunun kullanıldığı bir dizüstü bilgisayara veya PC'ye bağlamanız gerekir. Tüm D-Link kameralarda bu kablo bulunur.
Bilgisayar aşağıdaki gereksinimlere sahiptir:
- RAM: en az 128 megabayt;
- CPU frekansı: 1,3 GHz'den;
- FE: 10/100;
- internet tarayıcısı: Internet Explorer 6'dan;
- işletim sistemi: Microsoft Windows XP.

Sisteme çok sayıda cihazın bağlı olması durumunda, belirtilen değerin dört katı minimum RAM gerekli olacaktır ve 2.4 GHz'den bir işlemci seçmek daha iyidir. Wi-Fi cihazlarının, 802.11g protokolünü destekleyen bir yönlendirici biçiminde bir kablosuz ağa ihtiyacı olacaktır.
Bağlantı birkaç aşamada yapılır:
- anteni vidalamak;
- tripod koleksiyonu;
- bir tripod üzerine bir video kamera kurmak;
- bir bilgisayarın veya kablosuz yönlendiricinin bir tarafında bir ağ kablosuna ve diğer tarafta bir video kameraya bağlanma;
- kite dahil olan güç kaynağını kullanarak IP kamerayı elektriğe bağlamak.
Tüm adımların doğru bir şekilde gerçekleştirilmesi durumunda antenin ön tarafında bulunan kırmızı LED yanacaktır. Bu, cihazın başarılı bir şekilde çalıştığı ve daha fazla yapılandırmaya devam edebileceğiniz anlamına gelir.
D-Link'i kurma
D-Link marka bir kameranın kurulum işlemi, yönlendirici dahil bir video gözetim sistemine bağlı bir bilgisayar aracılığıyla gerçekleştirilir. IP video kamera, Java'nın en son sürümü yüklendiğinde doğru şekilde çalışabilecektir. Bu doğru değilse, başlamadan önce Java'yı yüklemeniz ve yapılandırmanız gerekir.
Ek olarak, video kameranın donanım yazılımının da çalışan bir PC'ye indirilmesi gereken en son sürüm olması gerekir.
Cihazı kurmak için sırasıyla şu adımları izleyin:

- alt ağ maskesi adresi: 255.255.255.0
- IP adresi: 192.168.1.21

- DNS 1: 213.184.225.37
- Ağ geçidi (yönlendirici adresi): 192.168.1.1,
 ardından ayarları kaydedin ve cihaz yeniden başlayana kadar bekleyin. "Kaydet" düğmesine basılarak yapılan her yeni ayar uygulamasının video kamerayı yeniden başlatacağını bilmek çok önemlidir. Bu nedenle, geri sayım bitmeden sistemle başka herhangi bir işlem yapılması önerilmez, aksi takdirde ayarlar kaydedilemez.
ardından ayarları kaydedin ve cihaz yeniden başlayana kadar bekleyin. "Kaydet" düğmesine basılarak yapılan her yeni ayar uygulamasının video kamerayı yeniden başlatacağını bilmek çok önemlidir. Bu nedenle, geri sayım bitmeden sistemle başka herhangi bir işlem yapılması önerilmez, aksi takdirde ayarlar kaydedilemez.
- Yönlendiricinin PC'den ve video kameradan bağlantısı kesildi. Ardından, ağ kartının orijinal ayarlarına geri dönmeniz gerekir. Varsayılan olarak, ağ ayarları otomatik olarak alınır.
- Herhangi bir uygun tarayıcının penceresinde, video kameranın adresini belirtmeniz ve ardından "Enter" tuşuna basmanız gerekir.
- NCS eklentisini yüklemek, cihaz ayarları aracılığıyla video bilgilerini görüntülemenizi sağlar. Bu yardımcı programı yüklemek için "Canlı Video" menüsüne gitmeniz ve ardından ayarlar penceresinde görünen bağlantıya tıklamanız gerekir. Bu, eklenti kurulumunu başlatacaktır.
- Kamera ayarlarında verileri görüntüleyebilmek için NCS modülünün etkinleştirilmesi gerekir. Bunu yapmak için, İnternet tarayıcı ayarlarında "Eklentileri yönet" öğesini bulmanız gerekir. Google Chrome tarayıcısından bahsedersek, sağ üst köşede yer alacaktır.
- Modülün kesintisiz ve hatasız çalışabilmesi için cihaz IP adresi için kullanımına izin vermeniz gerekmektedir. Bu, "Eklenti Yönetimi" menüsündeki uygun öğe aracılığıyla yapılabilir ve ardından "Bitir" düğmesine tıklanabilir.
- Tarih ve saat ayarı "Saat ve Tarih" bölümünden yapılır. Burada ihtiyacınız olacak:


- şifreleme türü: "AES"
- kablosuz mod: "Altyapı"
- güvenlik modu: "WPA2-PSK"
Bu noktada D-Link kamera ayarları sona eriyor ve uygun iletişim servisi üzerinden çalışmaya başlayabilirsiniz.
D-Link kameranın IP adresi nasıl bulunur?
Çoğu zaman, bir video gözetim sisteminin sahibinin belirli bir video kameranın hangi IP adresine sahip olduğunu bulması gerektiğinde durumlar ortaya çıkar. Çeşitli modellerdeki (örneğin, 2102 veya 2121) D-Link marka cihazlar, ağa yalnızca sabit bir Ethernet kablosuyla değil, aynı zamanda bir Wi-Fi bağlantısıyla da bağlanabilir. Cihazda WPS adı verilen bir düğme bulunur. Video kameraya ve yönlendiriciye sırayla basılması, önce IP adresini almanızı sağlar.
Adres atandıktan sonra bağlantı ve yapılandırma gerçekleştirilir, ancak bundan önce IP adresinin parametrelerini anlamak gerekir. Bunu yapmak için, gerekli verilerin belirtileceği yönlendiricinin ayarlarına girmeniz gerekir.
d-link'in ip adresini bulmanın kolay bir yolu, talimatlara bakmaktır. Genellikle varsayılan 192.168.1.0'dır. Adres değiştirilmişse, resmi D-Link D-ViewCam yazılımını yükleyin.

Simgeye tıklayın (ekran görüntüsüne bakın), program d-link'in ip adresini otomatik olarak belirleyecektir.
Hayatın bir noktasında, çoğu insan bir video gözetim sistemi kullanma ihtiyacı ile karşı karşıya kalır. Bazıları düzinelerce, yüzlerce kamera ve yüksek performanslı bilgi işleme sunucuları kullanan kurumsal video gözetim sistemleriyle "karşı karşıya". Diğerleri bir veya iki kameralı bir sistemden memnun. Video gözetim sisteminin boyutu ne olursa olsun, kullanıcı sistemin unsurlarını kurma görevi ile karşı karşıyadır.
Video gözetim sisteminin ana unsurlarından biri bir video kameradır. Onunla başlayacağım.
Tüm modern D-Link IP kameralar, DHCP protokolünü kullanarak otomatik olarak bir IP adresi alabilir. Kameranın bağlı olduğu yerel ağda DHCP sunucusu yoksa kamera 192.168.0.20 statik IP adresini kullanır. Bir sonraki adım, bilgisayarda Internet Explorer 7 veya üstünü başlatmaktır, adres çubuğuna yazıyoruz http://IP adresi kameralar. Her şeyi doğru yaptıysanız, bir kullanıcı adı ve şifre girmek için bir pencere görünecektir (yönetici varsayılan olarak boştur).
Sonraki öğeler değiştirilebilir. Onları bence en uygun sırayla sunacağım.
1) Kameranın WEB arayüzüne girdikten sonra saati ayarlıyorum. Bunu yapmak için kamera ayarlarında "Saat ve Tarih" öğesini bulmanız gerekir. Modele bağlı olarak, bu öğe düğmelere basılarak bulunabilir:
Kurulum ->Saat ve tarih
Kurulum -> Sistem ->Saat ve tarih.


Bir elektrik kesintisinden sonra zamanı yeniden ayarlamamak için bir NTP sunucusuyla zaman senkronizasyonunu etkinleştirmenizi tavsiye ederim. Bunun için ihtiyacınız var:
Saat dilimini ayarlayın;
Gerekirse yaz/kış saatini etkinleştirin;
"NTP Sunucusu ile Senkronize Et" seçeneğini etkinleştirin;
"NTP Sunucusu" alanında, senkronize etmek istediğiniz sunucuyu belirtin;
"Ayarları Kaydet" düğmesine basın.
2) Video akışı ve ses parametrelerinin ayarlanması:

Kurulum -> Ses ve Video
Kurulum->Ses ve Video->Video Ayarları
Bu menüde, aşağıdaki video akışı parametrelerini yapılandırabilirsiniz:
Görüntü en boy oranı (En boy oranı);
Video akışı MPEG4, MJPEG ve H.264'ü işlemek için codec'i seçin;
Çerçeve boyutu (Çerçeve boyutu veya İlgi Alanı);
Videonun görüntülendiği pencerenin boyutu (Görüntüleme penceresi alanı veya Çıktı çerçeve boyutu);
Maksimum kare hızını sınırlayın (Maksimum kare hızı);
"Video Kalitesi" menüsünde, Sabit bit hızı veya Sabit kalite modlarından birini kullanarak video kalitesini ayarlayın;
Gerekli parametreleri değiştirdikten sonra "Ayarları Kaydet" düğmesini tıklayın.

Yukarıdaki parametrelerin anlamını kısaca açıklayayım:
çerçeve boyut veya ilgi alanı- matristen (sensör) kameraya iletilen görüntünün boyutu.
görüş pencere alan veya çıkış çerçeve boyutu– kamera tarafından iletilen görüntünün boyutu.
video kalitesi- video kalitesi. "Kalite" algoritmalardan biri tarafından belirlenir Sabit bit hızı veya sabit kalite
Video kalitesini ayarladığımızda "Sabit bit hızı", bit hızı değerine sahip açılır menü aktif hale gelir. Bit hızı değeri ne kadar yüksek olursa, video kalitesi o kadar iyi olur ve video iletimi için gereken bant genişliği o kadar "geniş" olur. Değerlerden birini seçerek kamera tarafından iletilen trafiği sınırlandırırsınız. Seçilen video codec'ine ve kamera önündeki çerçeveyi (resmi) değiştirme etkinliğine bağlı olarak video kalitesi değişebilir ancak kamera tarafından iletilen trafik belirtilen değeri geçmez.
Video kalitesini ayarla "Sabit kalite", video kalitesinin koşullu değerini içeren açılır menü etkinleşir. Çoğu kamerada üç değer seçeneği mevcuttur: Mükemmel, İyi, Standart. "Sabit kalite" algoritması, bit hızı değişebilirken görüntünün kalitesini "tutarak" videoyu işler.
Video kalitesini neden düşürürsünüz?
Kamera yalnızca yerel ağınızda kullanılıyorsa, maksimum ayarları bırakabilirsiniz. Sonuç olarak, gerçek video izleyebilecek ve iyi kalitede arşivleyebileceksiniz. Ancak çoğu zaman kullanıcı videoyu uzaktan izlemek ister ve İnternet'in kamera tarafından iletilen trafiği geçmek için zamanı yoktur. Bu durumda, kayıt için iyi video kalitesine sahip bir profil ayarlayabilirsiniz. İkincisi, en kötü video kalitesine ve aynı zamanda uzaktan görüntüleme için küçük bir bit hızına sahip.
3) Görüntü parametrelerini ayarlayın:

Kurmak -> resimKurmak
Kurulum->Ses ve Video->Video Ayarları

Farklı kamera modellerinde menünün "doldurulması" farklı olabilir. Dikkat etmeniz gereken parametreleri açıklayayım:
güç astar veya güç astar sıklık– Bu parametre şebeke frekansını 50 veya 60 Hz olarak ayarlar. Ülkemizde güç kaynağı frekansı 50 Hz olduğu için ayarlarda bu değeri belirliyoruz. 60 Hz'den ayrılırsanız, videoda yatay şeritler "geçer".
Ayna Ve çevir- ayna ve darbe. "Baş aşağı" dışında koyamayacağınız kamera montaj yerleri vardır. Kameradan aktarılan videonun doğru olması, üst kısmın üst kısımla, alt kısmın alt kısım ile eşleşmesi için Mirror and Flip'i etkinleştirmeniz gerekir.
Yukarıdaki üç noktayı tamamladıktan sonra, video akışı ayarının tamamlandığını varsayabiliriz.
4.1) SAMBA sunucusunun hazırlanması.
Kameranın dosyaları kaydedeceği sunucuda bir dizin tahsis edilmelidir. Dizinin, sunucunun kök dizininde bulunması arzu edilir. Sunucuda, kamera için bir hesap oluşturun.
4.2) hafıza kartı hazırlama.
Kameraya bir kart yerleştiriyoruz. Kameranın web arayüzünde hafıza kartını formatlamanız gerekmektedir. Kamera modeline bağlı olarak menüde gezinin:
Kurmak -> SDkart basmak BiçimSDkart.

Kurulum -> Gelişmiş Kurulum -> Kayıt->Yerel Depolama basmak Biçim

Bellek kartı formatlandığında, kameranın WEB arayüzü kart seçeneklerini görüntüler.
Mavi-gri WEB arayüzüne sahip kameralarda (DCS-3010, 6112, 6113 vb.), aynı bölümde gerekirse hafıza kartındaki verilerin üzerine yazma ayarı yapılır.
5) Kameraya bir kayıt sunucusu ekleyin
Kurulum -> Olay Kurulumu -> Sunucu->Ekle.

Düğmeye bastıktan sonra Eklemek
İletişim kutusunda, eklemek istediğiniz sunucuyu seçin. Hafıza kartı için önüne bir nokta koyun. SDkart. İçin SAMBA Ağ Depolama ve uygun alanları doldurun. Ayarları kaydetmek için Ayarları Kaydet'e tıklayın.

Mavi-gri WEB arayüzüne sahip kameralarda (DCS-3010, 6112, 6113, vb.), sunucu SDkart hafıza kartı formatlandıktan sonra otomatik olarak eklenir.
Eklemek için SAMBA-server menüden geçer:
Kurulum -> Gelişmiş Kurulum -> Etkinlik Yönetimi -> Etkinlik Ayarları basmak Eklemek

Düğmeye bastıktan sonra Eklemek sunucu eklemek için bir iletişim kutusu görünecektir.
İletişim kutusunda, eklemek istediğiniz sunucuyu seçin. İçin SAMBA- sunucular alanın önüne bir nokta koyar Ağ Depolama ve uygun alanları doldurun.

Ayarları tamamlamak için düğmesine basın Kaydetmek. Ayrıca, düğmeye basmak gereksiz olmayacaktır. Ölçek, Sunucunun durumunu kontrol etmek için.
6) Sunucu eklendi, kaydı açın.
Kurmak -> etkinlikKurmak -> Kayıt-> Eklemek.

Düğmeye bastıktan sonra Eklemek

Kayıt ayarlarında gerekli alanları doldurun ve gerekli değerleri ayarlayın:
Kayıt girişi adı– kaydın bilgi alanı "Ad".
Bu kaydı etkinleştir– kaydı etkinleştirin/devre dışı bırakın. Kaydı etkinleştirmek için bu kutuyu işaretlemeyi unutmayın. Kameraya yeni bir kart taktıysanız veya önceden takılmış bir kartı formatlamak istiyorsanız, bu işaret geçici olarak kaldırılmalıdır.
öncelik– bu olay için önceliğin ayarlanması. Daha yüksek önceliğe sahip olay önce yürütülür.
Kaynak– akış kaynağı, ikinci adımda daha önce yapılandırılan video profillerinden birini ayarlayabilirsiniz.
Kayıttakvim– kayıt programı. Burada "yazmanız" gereken günleri ve zaman aralığını işaretliyoruz.
Varış noktası- randevu. Açılan menüde takılı olan karta (SD) veya SAMBA sunucusuna (SAMBA) nereye yazacağımızı seçmeniz gerekiyor.
Toplambisikletçilikkayıtboyut– video kaydı için ayrılan alan miktarı. Bu parametre ile kameranın kayıt dizininde ne kadar yer kaplayabileceğini ayarlarsınız. Ayarlanan ses seviyesine ulaşıldığında, kamera eski kayıtları silmeye başlayacaktır. Sesi kayıt dizininde mevcut olandan daha yüksek bir değere ayarlarsanız, dizin dolduğunda kamera kaydı durduracaktır. Kurulum sırasında dikkatli olun, hacim megabayt olarak belirtilir. 32 gigabayt kapasiteli bir hafıza kartı, 32.000 megabaytlık bir hacme eşit değildir.
boyutile ilgiliher biridosyaiçinkayıt– dosya boyutunu seçilen birime göre sınırlama.
Zamanile ilgiliher biridosyaiçinkayıt– seçilen süreye göre bir dosyaya kayıt süresinin sınırlandırılması.
DosyaİsimÖnek– dosya adının başına bir önek eklemek.
Mavi-gri WEB arabirimine (DCS-3010, 6112, 6113, vb.) sahip kameralar için yukarıda açıklanan adımların aynısını gerçekleştirin:
Kurulum -> Gelişmiş Kurulum -> Kayıt -> Kayıt Ayarları basmak Eklemek

Düğmeye bastıktan sonra Eklemek kayıt ayarları için bir iletişim kutusu görünecektir.

"Turuncu WEB arayüzleri" dışındaki parametreler hakkında biraz:
Varış noktası- randevu. Açılır menüde, nereye kayıt yapacağımızı seçmeniz gerekir - takılı karta (SD) veya SAMBA sunucusuna (Ağ Depolama).
SD seçilirse, bu pencere hafıza kartı üzerine yazma seçeneklerini göstermez. Menüde bulunurlar. Kurulum -> Gelişmiş Kurulum -> Kayıt->Yerel Depolama-> SD kart kontrolü.
Ağ Depolama'yı seçtiğinizde, bu pencere SAMBA sunucusuna yazma seçeneklerini görüntüler.
Kapasite- sunucudaki tüm boş alanı doldurmayı (Tüm boş alan) veya kullanılan miktarı sınırlamayı (Ayrılmış alan) seçebilirsiniz.
Döngüsel kaydı etkinleştir– döngü kaydını etkinleştirin. Maksimum ses seviyesine ulaştıktan sonra, kamera eski dosyaları siler ve yerlerine yenilerini yazar.
IP video gözetimi her geçen gün daha yoğun hale geliyor. Umarım bu metin, D-Link IP video kameraların temel ayarlarını anlamanıza yardımcı olur. Ayarlar hakkında daha fazla bilgi kullanım kılavuzunda ve web sitelerimizde mevcuttur.
 RTSP video gözetimi
RTSP video gözetimi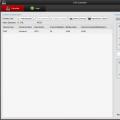 WebRTC kullanarak bir IP kameradan video akışı yayınlama
WebRTC kullanarak bir IP kameradan video akışı yayınlama Neden daha fazlası her zaman daha iyi anlamına gelmiyor?
Neden daha fazlası her zaman daha iyi anlamına gelmiyor?