Herhangi bir Windows klasöründeki arka plan nasıl değiştirilir? FolderFon Bir klasörün arka planını değiştirme Çalışma klasörlerinin arka planını değiştirme
Bir klasörün arka planının nasıl değiştirileceğiyle ilgileniyorsanız, bu makale bu soruyu yanıtlayacaktır. Klasörün arka planını değiştirmek zor değil. Bunu yapmak için kullanabileceğiniz birçok program var tabii ki işletim sistemleri veya programlama konusunda uzman değilseniz ve bunu özel bir yazılıma ihtiyaç duymadan kolayca yapabilirsiniz. Bugün dikkatinize sunmak istediğim yardımcı program, görevle başa çıkmanıza kolayca yardımcı olacaktır.
Windows klasörü nasıl değiştirilir?
Birçoğu şöyle düşünecek: - Ve aslında neden gerekli?
Geniş bir oyun, film, müzik koleksiyonunuz, bir e-kitap ve dergi kütüphaneniz olduğunu hayal edin. Ve bu ortam için kendi atmosferinizi yaratmanız çok daha çekici. Aşağıdaki ekran görüntüsünde bir örneğe bakın.
Hala bilgisayarınızdaki klasörlerin görünümünü değiştirmek istiyorsanız, o zaman Folder Background Changer programını indirmeniz gerekir. Bu linkten yapabilirsiniz.
Uygulama kurulum gerektirmez ve doğrudan arşivden çalıştırılabilir.
Başladıktan sonra, yardımcı programın çalışma penceresini görüyoruz. Arayüzü İngilizce olmasına rağmen, her şey sezgisel ve kullanımı kolaydır.

İlk olarak değişiklik yapacağımız klasörü seçiyoruz. Bunu yapmak için "Bowse" (Klasör Konumu) düğmesine basın.
İkinci eylem "Arka Plan Resmini Değiştir"e tıklayarak, klasörün arka planında gelecekteki değişiklik için resimler ekliyoruz. Buradaki resmin boyutunun bağımsız olarak seçilmesi gerekecek, böylece dizin tamamen açıldığında hiçbir şey ikiye katlanmayacak. 1200x900 px uzantısını kullandım.
Kaliteyi beğenmediyseniz, orijinal değere geri dönmek için "Arka Plan Resmini Kaldır"ı kullanın.
Kutuları işaretleyerek bile metnin altına bir gölge (Show Shadow Under Text) yapabilir ve değişiklikleri tüm dizinlere uygulayabilirsiniz (Alt Klasörlere Uygula).
Tahmin edebileceğiniz gibi, "Unistall" butonu yaptığımız tüm değişiklikleri kaldırıyor.
Bu kadar! Bu uygulamayı zaten kullandıysanız, izlenimlerinizi gönderinin altındaki yorumlarda paylaşın. Ve herhangi biri bunu Windows 10'da test ettiyse, yeni işletim sisteminde normal şekilde çalışıp çalışmadığını yazın. Teşekkür ederim!
Ama hepsi bu kadar değil. Büyük bir noktayı olduğu gibi koymak için, o zaman size bundan bahsetmek istiyorum ...
Klasör rengi nasıl değiştirilir
Shedko Folderico bu konuda bize yardımcı olacaktır. Bugüne kadar küçük bir başarı olmayan bu yardımcı programla, Windows XP günlerinden beri biliyorum. O günlerde, sistemin görünümündeki her türlü değişiklik üzerinde bir tür vahşi istila vardı. Şimdi bununla birlikte bence çok daha sakin hale geldi.
Bu nedenle, görevleri arasında bilgisayarınızdaki herhangi bir klasörün rengini değiştirme yeteneği bulunur. Özellikle sevindirici olan, geniş renk ve stil yelpazesidir.
Ürünü kurduktan sonra (kurulum standart şekilde gerçekleşir) onu başlatıyoruz.
Başlangıçta arayüz İngilizce'dir, bu nedenle yaptığımız ilk şey "Dil" sekmesine gidip Rusça dilini bulup etkinleştirmektir.

Programı yeniden başlatıyoruz.
Sonra, en ilginç olanı. Değiştirilecek dizini seçtiğimiz ilk sekmeye gidin ve "Tamam" düğmesini tıklayın.

Ardından açılan pencerede “Simge” bölümüne tıklıyoruz, örneğin Windows 7 bölümünü seçip ardından istenen rengi işaretliyoruz.

Eylemin onaylanmasında "Seç", "Uygula" ve "Kapat"ı tıklayın. Değişiklikler hemen geçerli olacaktır.
Ancak daha uygun bir yol da var. Farenin üzerine gelin ve sağ tıklayın. Menüden Felderico'yu seçin ve ardından renklendirin.

Genel olarak, bu kadar!
Buradan indirebilirsiniz.
xn--e1agaedegkgsq.xn--p1ai
Standart olmayan bir yöntem kullanarak Windows 10'da pencerelerin rengi nasıl değiştirilir?
Merhaba, SprosiVideo.com blogunun sevgili okuyucuları. Okuyucularımın çoğu gibi, her şeyi kendi zevkinize göre özelleştirmeyi seviyorsanız ve varsayılan ayarları ve ayarları kullanmak istemiyorsanız, Microsoft Windows 10'dan yeni işletim sistemine geçerek, rengi ayarlayamamaktan hayal kırıklığına uğrayacaksınız. pencereler. Geliştiricilerin bu kadar uzun zamandır tanıdık bir renk ayarlama işlevini hangi nedenlerle kullanılamaz hale getirdiğini bilmiyorum, belki de bunun nedeni artık 10'un tabletler ve telefonlar dahil tüm cihazlar için tek bir sistem olmasıdır. Ama kişisel olarak, bu benim için hiç de kolay değil. Ancak Windows 10'da pencerelerin rengini nasıl değiştireceğimizi bulacağız.
Öncelikle güncellemeden sonra renk değiştirmek için fırsat aramaya başladım ve kişiselleştirme bölümünde bulmuş gibiyim. "Kişiselleştirme" bağlantısına sağ tıklayarak "Renkler" seçeneğine tıklayın. "Ana arka plan rengini otomatik olarak seç" seçeneğini kapatın.

Kişiselleştirme bölümündeki renkler
Renk seçmek için bir palet vardı, sevdiğim rengi seçiyorum ve büyük bir hayal kırıklığı içindeyim. Örneğin benim için kırmızıyı seçtiğinizde sisteminizde değişecek olan pencerelerin rengi değil, sadece ince bir çerçeve ve bağlantılar olacaktır. Şekilde oklarla işaretlendiğini görebilirsiniz. Değiştirebileceğin tek şey bu.

Ana arka plan rengi seçme
Ancak standart olmasa da bu soruna bir çözüm bulan insanlar var. Peki, Windows 10'da pencerelerin rengi nasıl değiştirilir? Kayıtlarda veya diğer bilinmeyen programların kullanımında süper değişiklik yok. Tüm süreç, tema ile sistem klasörünün bir kopyasını oluşturmak ve dosyaları yeniden adlandırmaktır. Yani sırayla.
Windows 10'da pencere rengi nasıl değiştirilir (adım adım)
Adım 1: Dosya Gezgini'ni açın ve adres çubuğuna C:\Windows\Resources\Themes yazın veya her zamanki gibi bu klasöre gidin.

Windows 10'da pencerelerin arka planını değiştirmek için temalı klasör
Adım 2: Değişiklik yapacağımız temanın bir kopyasını oluşturmamız gerekiyor. "Aero" adında bir klasör bulun, kopyalayıp aynı klasöre yapıştırın.

Aero tema klasörünün bir kopyasını oluşturun
3. Adım: Kopyalarken, yönetici haklarına sahip olunması gerektiğine dair bir uyarı verecektir - "Devam Et" i tıklayın. Ve dosyaya erişimin olmamasıyla ilgili ikinci uyarıda "Atla" yı tıklayın. Bu klasörün tam bir kopyası oluşturulacak.


Adım 4: Yeni oluşturulan klasörü "Windows" olarak yeniden adlandırın.

Klasörü yeniden adlandır
Adım 5: "Windows" adlı yeni klasöre gidin ve aero.mstyles dosyasını windows.msstyles olarak yeniden adlandırın. Benim gibi dosya uzantısını görmüyorsanız (bu örnekte *.mstyles), aşağıdaki resimdeki gibi aero'yu windows olarak yeniden adlandırmanız yeterli.

Adım 6: Rusça Windows 10'unuz varsa, ru-RU klasörüne (burada bulunur) veya Windows 10'un İngilizce sürümüne sahipseniz en-US'ye gidin. Burada ayrıca aero.msstyles.mui'yi yeniden adlandırmanız gerekir. windows.msstyles .mui'ye.
Adım 7: C:\Windows\Resources\Themes klasörüne geri dönün, aero.theme dosyasının bir kopyasını oluşturun ve onu windows.theme olarak yeniden adlandırın. Uzantı ile, yukarıdakiyle aynı hikaye.

Adım 8: Yeni oluşturulan dosyayı bir metin düzenleyici ile açın. Notepad++'ı yüklemenizi ve tüm değişiklikleri yapmanızı öneririm. Eminim pişman olmayacaksın.

dosyayı düzenle
Adım 9: Path=%ResourceDir%\Themes\Aero\Aero.msstyles satırını bulun ve her iki Aero'yu da Windows ile değiştirin. Bu, uygulamak istediğiniz tema dosyalarının nerede olduğunu belirtir. Dosyayı kaydetmeyi unutmayınız. Şimdi pencereye renk belirleyebilmek için windows.theme dosyasını fare ile çift tıklayarak çalıştırın.

Adım 10: Şimdi "Kişiselleştirme" paneline gittiğinizde, Windows 10'da ana pencerenin rengini belirleyerek pencere başlık çubuğunun rengini değiştirebilirsiniz. Aşağıdaki resimde de görebileceğiniz gibi, başlık rengim seçilen renkle eşleşiyor.

Windows 10'da pencerelerin rengini değiştirmek için yapılan işlemlerin sonucu
Windows 10'da pencerelerin rengi nasıl değiştirilir (video)
Bir şey sizin için işe yaramadıysa, aşağıdaki yorumları yazın, sorununuzu nasıl çözeceğimi bulacağım.
askvideo.com
Windows 10 pencerelerinin rengi nasıl değiştirilir | aptallar için bilgisayar
Microsoft'un yeni işletim sistemi, kullanıcıya oldukça geniş bir kişiselleştirme seçeneği yelpazesi sunar. Özellikle, başlangıçta masaüstü arka planı, kilit ekranı ve birçok arayüz rengi için birkaç seçenek vardır. Uygulama pencerelerinin mevcut renginden sıkıldıysanız kolayca değiştirebilirsiniz - şimdi size nasıl yapacağınızı anlatacağız. 

Etkin olmayan pencerelerin rengini değiştirme
Seçilen renk yalnızca o anda etkin olan pencerelere uygulanacaktır. Etkin olmayan pencerelerin başlık çubukları beyaz kalır, ancak kayıt defteri düzenlenerek renkleri değiştirilebilir.
- Başlat menüsünden veya Windows Search'ten regedit yazın ve Kayıt Defteri Düzenleyicisi'ni açın.
- Düzenleyicide HKEY_CURRENT_USER\SOFTWARE\Microsoft\Windows\DWM yoluna gidin Pencerenin sağ tarafında sağ tıklayın, "Yeni" listesinde "DWORD (32-bit) Değeri" üzerine tıklayın, AccentColorInactive olarak adlandırın . Onaltılık (HEX) bir renk kodu girerek parametreyi açın ve düzenleyin. Kodu, İnternette çok sayıda bulunan paletlerle belirleyebilirsiniz. Örneğin, Yandex size yardımcı olabilir - sadece "renk" sorgusunu girin ve paletle oynayın. Ne yazık ki, tüm renkler çalışmıyor. Örneğin, saf siyah yerine biraz gölge seçmeniz gerekecek.
- Bu arada kişiselleştirme bölümündeki renkler size yetmiyorsa zaten bu kayıt defteri klasöründe bulunan AccentColor parametresini de kullanabilirsiniz. Buraya bir renk (HEX kodu) girmeniz yeterlidir ve bu, aktif pencereleri vurgulamak için kullanılacaktır.
Windows 10 pencerelerinin rengi nasıl değiştirilir?
dontfear.ru
Herhangi bir Windows klasöründeki arka plan nasıl değiştirilir?
Bilim adamları, bir insanı insan yapan en önemli niteliklerden birinin, etrafındaki dünyayı bilmek ve değiştirmek için sürekli bir bilinçaltı arzusu olduğunu savunuyorlar. İlkel sanatçıları mağaralarının duvarlarını boyamaya, İngiliz bilim adamlarını ™ giderek daha çılgın araştırmalar yapmaya iten ve bilgisayar meraklılarının zaten çalışan sistemlerinde sürekli bir şeyler ayarlayıp yeniden yapılandıran şey bu içgüdüydü. :)
Standart Windows dosya yöneticisi, özelleştirme için pek çok seçenek sunmaz. Bununla birlikte, popüler ürünlerde her zaman olduğu gibi, geliştiriciler bir şey öngörmediğinde, eklentiler ve modlar yardımıyla gerekli işlevleri ekleyerek büyük bir kullanıcı ordusu kurtarmaya gelir.
Bugün size bu eklentilerden birini tanıtmak istiyorum - Windows 7 Klasör Arka Plan Değiştirici. Adından da anlaşılacağı gibi, yardımcı program herhangi bir Windows klasöründeki arka plan görüntüsünü değiştirmenize izin verir.
Program kurulum gerektirmez ve tek bir yürütülebilir dosyadan oluşur. Yardımcı programla çalışmak zorluklara neden olmaz ve ekran görüntüsünden oldukça açıktır. Klasör Konumu alanında arka planı değiştirilecek klasörü belirtin ve Arka Plan Resmini Değiştir düğmesine tıklayarak istediğiniz resmi seçin. Bu klasördeki metnin görüntülenmesi için rengi de belirtebilirsiniz ve daha fazla güzellik için gölgeler ekleyen Metnin Altında Gölge Göster seçeneğini işaretleyin. Ve tabii ki, Windows Gezgini'nin yerel görünümüne geri dönmek isterseniz, yapılan tüm değişiklikler geri alınabilir.
Sonuç olarak, en sevdiğiniz manzaraları bir klasör arka planı olarak düşünebileceksiniz: 
veya tam tersi, sisteminizin tasarımıyla mükemmel uyum sağlayan sakin bir arka plan görüntüsü seçin:  Windows 7 Klasör Arka Plan Değiştiricisini İndirin
Windows 7 Klasör Arka Plan Değiştiricisini İndirin
cankurtaran.ru
Koyu tema Windows 10 - pencerelerin rengi nasıl değiştirilir
Windows 10 artık resmen çıktı ve onu yüklemeniz için pek çok neden var. Ancak Windows 7 ve Windows 8.1'in karanlık temasına alışkınsanız, Windows 10'da tanıdık temanızı bulamayacaksınız. Yeni işletim sisteminde temalar oldukça hafif ve bu nedenle kullanıcılar gözlerinde ek bir baskı hissediyor.
Microsoft henüz karanlık temayı etkinleştirmek için sistem çapında bir ayar uygulamasa da, şu anda bazı günlük uygulamalarınızı ve görev çubuğu gibi diğer öğeleri karartabilirsiniz. Burada sizlere Windows 10'a karanlık tema nasıl kurulur ve uzman olmadan pencerelerin rengini nasıl değiştiririz onu anlatacağız.
En karanlık Office teması gridir
Office 365'e abone olursanız, Word, PowerPoint ve Excel ofis uygulamalarının en son sürümlerinin yanı sıra bir dizi başka Microsoft Office uygulamasına sahip olmanız gerekir. (Değilse, bunları hesabınızdan yükleyebilirsiniz.)
Varsayılan olarak, bu uygulamalar oldukça hafiftir, ancak neyse ki Microsoft onları biraz karartmak için kolay bir yol sağlamıştır (yine de bunu saf siyah olarak ayarlayamasanız da).
İlk olarak, herhangi bir ofis uygulamanızı açın. Bunu Word kullanarak göstereceğiz, ancak aynı adımları kullanarak herhangi bir ofis uygulamasında değişiklik yapabilirsiniz.
Ardından sol üst köşedeki Dosya'yı seçin.

Ardından soldaki menünün alt kısmından Hesap'ı seçin ve Office Teması seçeneğinde açılır menüden Koyu Gri'yi seçin.
Yukarıda gördüğünüz gibi koyu gri tema ile uygulamada değişen bir şey yok fakat sayfanın etrafındaki arka plan biraz daha koyu hale getirilmiş ve üstte yer alan belge başlığı ve kaydırma çubuğu daha görünür hale getirilmiş.
Başlat menüsü ve görev çubuğu varsayılan olarak koyu bir temaya sahiptir
Günlük olarak kullanılan ana unsurlar oldukları için nasıl göründükleri çok önemlidir. Neyse ki Microsoft, görünümlerini değiştirmek için birkaç seçenek sunmuştur.
Kablosuz şarj hakkında bilmeniz gerekenler nelerdir?
Bunu yapmak için, masaüstünüzün sol alt köşesindeki Windows logosuna tıklayın.

Ardından Seçenekler'i tıklayın.

Kişiselleştirme'yi seçin.


Ana arka plan renginin otomatik seçimini kapatırsanız, burada değişiklikleri görebilirsiniz. Bundan sonra, bir renk ızgarası görünecektir. En koyu gri seçeneğini seçin.

Ayrıca diğer tüm renklerin devre dışı bırakıldığından emin olun.

Sonuç olarak, Görev Çubuğu ve Başlat Menüsü gri simgelerle neredeyse siyah veya koyu gri olmalıdır. Karanlık bir tema elde etmek işte bu kadar kolay.
Edge tarayıcısının karanlık bir teması var
Windows 10 için özel olarak tasarlanmış en son Microsoft tarayıcısını mı kullanıyorsunuz? Yerleşik bir koyu renk temasına sahip olduğu için şanslısınız.

Edge'in rengini değiştirmek için tarayıcınızı açmanız, sağ üst köşede bulunan üç noktalı menüye gitmeniz ve açılır menünün altındaki Ayarlar'ı seçmeniz yeterlidir.

Tema seçimi seçeneğinde Koyu'yu seçin ve tema rengi değişecektir.

Bu karanlık tema aslında koyu gri vurgularla tamamen siyahtır ve tarayıcının kenarlarına modern bir estetik ve hoş bir görünüm verir.
Google Chrome, üçüncü taraf temalarını destekler
Hala Chrome kullanıyor musunuz? Windows 10'daki diğer tüm uygulamaları ve öğeleri karartmayı başarsanız bile, tarayıcı temanız göz kamaştıracak kadar beyaz kalırsa, hepsi boşuna olacaktır.
Neyse ki Chrome kullanıcıları, Chrome Web Mağazası'ndaki çok çeşitli temalara erişebilir ve bunları değiştirme olanağına sahiptir. En sevdiğim karanlık tema, Dark Theme olarak adlandırılır ve mausx3 tarafından yapılır.
Yukarıda herhangi bir teması olmayan Chrome'u görebilirsiniz.
Ve Chrome, yüklü karanlık tema ile böyle görünüyor. Daha fazla etki için varsayılan Blackle'ı bırakabilirsiniz. Aynı zamanda, Google arama kutusu aynı görünüyor, ancak beyaz yerine siyah bir arka plan kullanılıyor.
En popüler Android akıllı telefonlar ve Çin klonları
Yüksek Kontrast Modu Windows'u Siyah Yapar
Güzel bir temadansa siyah bir temaya sahip olmak sizin için daha önemliyse, Yüksek Kontrast Modu imdadınıza yetişecektir.
Bu yöntem elbette yaygın değildir, ancak yine de oldukça karanlık bir ekranda görüntüye daha fazla netlik verir. Kendin için gör.

Yukarıda, varsayılan temaya sahip uygulama ayarları bulunmaktadır.

Bu da Yüksek kontrastlı siyah modundaki uygulama ayarlarıdır.
Bunu başarmak için Ayarlar'a gidin ve Kişiselleştirme'yi seçin.

Ardından sol menüden Temalar'a ve ardından Tema Seçenekleri'ne tıklamanız gerekir.

Orada yüksek kontrast modunu açabilirsiniz. Her şeyi geri almak için aynı yolu izlemeniz ve Windows 10'da bulunan "Varsayılan" temalardan birini yüklemeniz yeterlidir.
Registry Hack Şık Siyah Tema Ekle
Windows Kayıt Defteri Düzenleyicisi'ne aşina iseniz, tema rengini değiştirmenin bu yöntemi mümkündür. Kayıt defterini denemek bilgisayarınıza zarar verebilir, bu yüzden dikkatli olun ve eylemlerinizden bizim sorumlu olmadığımızı unutmayın.
Harika görünüyor, ancak bu kayıt defteri düzeltme eki, uygulama ayarlarında, Windows mağazasında ve diğer bazı Sistem uygulamalarında tamamen siyah bir tema belirlemenize olanak tanır. Bunu yapmak için, bu ZIP arşivini indirmeniz ve enable-dark-theme.reg adlı dosyayı çift tıklamanız yeterlidir.

Değişikliklerin etkili olması için bilgisayarınızı yeniden başlatmanız gerekebilir, ancak benim için değişiklikler hemen görüldü. Yukarıda karanlık Seçenekler ekranını görebilirsiniz.

Ve bu, Windows Mağazasının karanlık temasıdır. Tüm bu değişiklikleri geri almak için ZIP klasörüne gidin ve varsayılan renklere geri dönmek için enable-light-theme.reg girişini çift tıklayın.
Windows 10 için temaları nasıl buldunuz?
Karanlık temalar gerçekten de gözlerinizin kurtarıcısı olabilir.
Ancak sizden de duymak isteriz: Windows 10'da temaları değiştirmek için hangi yöntemleri kullanıyorsunuz? Yorumlarda bize bildirin!
kaldırma nedir
Mükemmellik, bir kişinin güzellik arzusuyla ilgili olanlar da dahil olmak üzere her şeyde sınır tanımaz. Bu aynı zamanda bilgisayarlar için de geçerlidir ve nasıl! Masaüstündeki simgelerin ve duvar kağıtlarının görünümündeki değişiklikler artık estetikler için yeterli değil ve periyodik olarak açılan çarpıcı ekran koruyucu da durumu kurtarmıyor. Kendinizi benzer bir durumda bulursanız, bu yazı tam size göre. İçinde, Windows Gezgini'nde sıkıcı beyaz bir arka plandan kurtulmanın basit yollarını açıklayacağız ve sadece değil, her klasör için ayrı ayrı.
Klasör Arka Plan Değiştirici
Bugün ele alınan çözümlerden ilki, Klasör Arka Plan Değiştirici adlı küçük ve ücretsiz bir yardımcı program olacaktır. Kullanması çok kolaydır. Bunu yapmak için aşağıdakileri yapın:
- Program ile arşivi indirin. Arşivi masaüstünüzdeki bir klasöre açın. Program "taşınabilir" yani sisteme kurulum gerektirmiyor. Klasördeki yürütülebilir dosyayı "yerleşik" yönetici hesabı olarak çalıştırın. Bunu yapmak için, dosyaya sağ tıklayın ve oradan çalıştırın.

- Masaüstünün içeriği birkaç saniye kaybolacak, ardından yeniden görünecektir. Bunda yanlış bir şey yok, yalnızca Klasör Arka Plan Değiştirici, Explorer işlemini (explorer.exe) yeniden başlattı. Bundan sonra, programın başlangıç penceresini göreceksiniz.

- Pencerenin sağ üst köşesindeki "Gözat" düğmesine tıklayın, arka planını değiştirmek istediğiniz klasörü seçin ve "Tamam" düğmesine tıklayın

- "Arka Plan Resmini Değiştir" düğmesine tıklayın, arka plan olarak ayarlamak istediğiniz görüntü dosyasını seçin ve "Aç" düğmesine tıklayın. Belirtilen klasördeki arka plan hemen değişecektir.
 . Herhangi bir nedenle arka plan size uymuyorsa, istediğiniz zaman "Arkaplan Görüntüsünü Kaldır" düğmesine tıklayarak orijinal görünüme dönebilirsiniz.
. Herhangi bir nedenle arka plan size uymuyorsa, istediğiniz zaman "Arkaplan Görüntüsünü Kaldır" düğmesine tıklayarak orijinal görünüme dönebilirsiniz. 
- Gördüğünüz gibi, adın rengi değişmediği için dosya adları değişen arka planda her zaman net bir şekilde görünmez. Bunu düzeltmek için "Metin Rengi" öğesine tıklayın, istediğiniz rengi seçin ve "Tamam"a tıklayın Metnin rengini değiştirmek için (eğer açıksa) tüm Explorer pencerelerini kapatmanız gerekir. Bundan sonra, renk gerektiği gibi olacaktır.

- 'Gölgeyi Metnin Altında Göster' ve Alt Klasörlere Uygula' onay kutuları, metnin altında gölge efektinin görüntülenmesinden ve değişikliklerin tekrarlı olarak tüm "alt" klasörlere yayılmasından sorumludur.

Ancak, Folder Background Changer programının dezavantajları da vardır. Ana olan, klasörlerin nasıl oluşturulacağını bilmemesidir, parametreleri yalnızca önceden oluşturulmuş dizinler için değiştirebilirsiniz.
masaüstü.ini
Aslında, söz konusu program tek bir şey yapar - klasörde özel bir desktop.ini dosyası oluşturur ve içine bir dizi parametre yazar. Bütün bunlar manuel olarak yapılabilir. Tam olarak nasıl olduğuna daha yakından bakalım:

Parametrelerin anlamını daha ayrıntılı olarak açıklayacağım:
IconArea_Image- arka plan görevi görecek görüntünün yolu. Yol yerine sadece dosya adını belirtirseniz, aynı klasörde bulunduğu kabul edilecektir.
gölgeli metin- gölgeleme efektinin olup olmadığını gösterir (0 - hayır, 1 - evet)
özyinelemeli- efektin yalnızca geçerli klasöre mi yoksa tüm alt öğelere mi uygulanacağını belirler (0 - yalnızca geçerli olan, 1 - yinelemeli olarak)
MetinR, MetinG, MetinB- RGB kodlamada yazı tipi rengi (örneğin kırmızı renk 255-0-0 olarak kodlanmıştır)
Windows XP
ampul
Bugün tartışılan ikinci yardımcı programın adı "Ampul". Ayrıca ücretsizdir ve kurulum gerektirmez ("taşınabilir"). Kullanmak için aşağıdaki adımları yapmanız gerekir:

Windows Gezgini, klasörün içeriğini beyaz bir arka planda görüntüler. "Beyaz hiçbir şey" yerine "güzel renk" görmek istiyorsanız, Explorer klasörünün standart arka planını tek tip bir renk dolgusuna veya arka plan görüntüsüne değiştirmek için FolderFon yardımcı programını kullanın. Aynı zamanda, dosya ve dizin adlarının okunmasını kolaylaştırmak için program, başlıklarının yazı tipi rengini değiştirebilir. FolderFon ile bir klasörün arka planını değiştirmek birkaç fare tıklaması alırken, arka planı değiştirmek hemen dizin listesine uygulanabilir.
Bir klasördeki arka plan nasıl değiştirilir?
Bir klasörün arka planını değiştirmek için üç adım atmanız gerekir: bunun için ihtiyacınız olan klasörleri seçin, dosyayı dizinin içeriğini görüntülerken kullanılacak arka plan görüntüsüyle gösterin ve değişiklikleri kaydedin. FolderFon bir önizleme sağlar, program dizini hazır arka plan resimleri koleksiyonuna sahiptir, Explorer'da görüntülendiğinde dizin adları için bir yazı tipi rengi atamak mümkündür.
|
|
Windows 10'un orijinal sürümlerinde, pencerenin arka plan rengini veya başlığını değiştirmenize izin veren hiçbir işlev yoktu (ancak bu, kayıt defteri düzenleyicisi kullanılarak yapılabilir), şu anda bu tür işlevler Windows 10'da mevcuttur. İçerik Oluşturucu Güncellemesi, ancak oldukça sınırlı. Yeni işletim sisteminde pencere renkleriyle çalışmak için üçüncü taraf programları da ortaya çıktı (ancak bunlar da oldukça sınırlıdır).
Pencere başlığının ve arka plan renklerinin çeşitli şekillerde nasıl değiştirileceğine ilişkin ayrıntılar için aşağıya bakın. Ayrıca bakınız: , .
Sıklıkla sorulan başka bir soru da, bir pencerenin arka planının (arka plan renginin) nasıl değiştirileceğidir. Özellikle bazı kullanıcılar Word ve diğer ofis programlarında beyaz zemin üzerinde çalışmakta zorlanırlar.
Windows 10'da arka planı değiştirmek için uygun yerleşik araçlar yoktur, ancak gerekirse aşağıdaki yöntemleri kullanabilirsiniz.
Yüksek kontrast seçenekleriyle pencere arka plan rengini değiştirin
İlk seçenek, yerleşik yüksek kontrastlı tema özelleştirme araçlarını kullanmaktır. Bunlara erişmek için Seçenekler - Erişilebilirlik - Yüksek Kontrast'a gidebilirsiniz (veya yukarıda tartışılan renk ayarları sayfasındaki "Yüksek Kontrast Seçenekleri"ne tıklayın).

Yüksek Kontrast Tema Seçenekleri penceresinde "Arka Plan" rengine tıklayarak, "Uygula" düğmesine tıkladıktan sonra uygulanacak olan Windows 10 pencereleri için arka plan renginizi seçebilirsiniz. Yaklaşık olası bir sonuç aşağıdaki ekran görüntüsündedir.

Ne yazık ki, bu yöntem, pencere öğelerinin geri kalanının görünümünü değiştirmeden yalnızca arka planı etkilemenize izin vermez.
Klasik Renk Panelini Kullanma
Pencere arka plan rengini (ve diğer renkleri) değiştirmenin başka bir yolu, geliştiricinin web sitesinden indirilebilen üçüncü taraf yardımcı programı Classic Color Panel'dir. wintools.info

Programı başlattıktan sonra (ilk başlattığınızda mevcut ayarları kaydetmeniz istenecektir, bunu yapmanızı tavsiye ederim), “Pencere” öğesinde rengi değiştirin ve program menüsünde Uygula'yı tıklayın: oturumunuz kapatılacaktır. ve bir sonraki oturum açmadan sonra ayarlar uygulanacaktır.

Bu yöntemin dezavantajı, tüm pencerelerin renginin değişmemesidir (programdaki diğer renkleri değiştirmek de seçici olarak çalışır).
Dekorasyon için kendi renginizi belirleme
Ayarlarda bulunan renklerin listesi oldukça geniş olmasına rağmen, olası tüm seçenekleri kapsamamaktadır ve muhtemelen birisi kendi pencere rengini seçmek isteyecektir (örneğin, listede olmayan siyah).
Bunu bir buçuk şekilde yapabilirsiniz (çünkü ikincisi çok garip çalışıyor). Her şeyden önce - Windows 10 kayıt defteri düzenleyicisini kullanarak.

Garip bir şekilde, tüm renkler çalışmıyor: örneğin, kodu 0 (veya 000000 ), gibi bir şey kullanmalısın 010000 . Ve işe gidemediğim tek seçenek bu değil.
Dahası, anladığım kadarıyla, renk kodlaması olarak BGR kullanılıyor, RGB değil - siyah veya gri tonlama kullanmanız önemli değil, ancak "renkli" bir şeyse, o zaman iki aşırı sayıyı değiştirmeniz gerekecek. Yani palet programı size renk kodunu gösteriyorsa FAA005, ardından pencerenin turuncu rengini almak için girmeniz gerekir 05A0FA(resimde de göstermeye çalıştım).

Renk değişiklikleri anında uygulanır - sadece odağı pencereden kaldırın (örneğin masaüstünü tıklayın) ve ardından tekrar ona dönün (işe yaramadıysa, oturumu kapatın ve tekrar oturum açın).
Renkleri değiştiren ikinci yol, her zaman tahmin edilebilir değildir ve bazen ihtiyacınız olan şey için değildir (örneğin, siyah renk yalnızca pencerenin kenarlarına uygulanır), artı her şey bilgisayarı yavaşlatır - Windows'ta gizli kontrol paneli uygulamasını kullanarak 10 (görünüşe göre, yeni işletim sisteminde kullanılması önerilmez).
Klavyenizdeki Win + R tuşlarına basarak ve yazarak başlatabilirsiniz. rundll32.exe shell32.dll,Control_RunDLL desk.cpl,Gelişmiş,@Gelişmiş ardından Enter'a basın.

Bundan sonra, rengi istediğiniz gibi ayarlayın ve "Değişiklikleri Kaydet" i tıklayın. Dediğim gibi sonuç beklediğinizden farklı olabilir.
Etkin olmayan bir pencerenin rengini değiştirme
Varsayılan olarak, renkleri değiştirseniz bile Windows 10'daki etkin olmayan pencereler beyaz kalır. Ancak onlar için kendi renginizi yapabilirsiniz. Aynı bölümde yukarıda açıklandığı gibi kayıt defteri düzenleyicisine gidin HKEY_CURRENT_USER\YAZILIM\Microsoft\Windows\DWM
Sağ tarafa sağ tıklayın ve "Yeni" - "32-bit DWORD Değeri" ni seçin, ardından ona bir ad verin AccentColorAktif Değil ve üzerine çift tıklayın. Değer alanında, Windows 10 pencereleri için özel renkleri seçmeye yönelik ilk yöntemde açıklandığı gibi etkin olmayan bir pencere için bir renk belirleyin.

Video talimatı
Sonuç olarak - yukarıda özetlenen tüm ana noktaları gösteren bir video.
Bence bu konuda mümkün olan her şeyi anlattı. Umarım okuyucularımdan bazıları bu bilgiyi faydalı bulur.
Bilim adamları, bir insanı insan yapan en önemli niteliklerden birinin, etrafındaki dünyayı bilmek ve değiştirmek için sürekli bir bilinçaltı arzusu olduğunu savunuyorlar. İlkel sanatçıları mağaralarının duvarlarını boyamaya, İngiliz bilim adamlarını ™ giderek daha çılgın araştırmalar yapmaya iten ve bilgisayar meraklılarının zaten çalışan sistemlerinde sürekli bir şeyler ayarlayıp yeniden yapılandıran şey bu içgüdüydü. :)
Standart Windows dosya yöneticisi, özelleştirme için pek çok seçenek sunmaz. Bununla birlikte, popüler ürünlerde her zaman olduğu gibi, geliştiriciler bir şey öngörmediğinde, eklentiler ve modlar yardımıyla gerekli işlevleri ekleyerek büyük bir kullanıcı ordusu kurtarmaya gelir.
Bugün size bu eklentilerden birini tanıtmak istiyorum - Windows 7 Klasör Arka Plan Değiştirici. Adından da anlaşılacağı gibi, yardımcı program herhangi bir Windows klasöründeki arka plan görüntüsünü değiştirmenize izin verir.
Program kurulum gerektirmez ve tek bir yürütülebilir dosyadan oluşur. Yardımcı programla çalışmak zorluklara neden olmaz ve ekran görüntüsünden oldukça açıktır. sahada Klasör Konumu arka planı değiştirilecek klasörü belirtin ve düğmesine tıklayarak arka plan resmini değiştir istediğiniz görüntüyü seçin. Ayrıca bu klasörde metnin görüntülenmesi için rengi belirtebilirsiniz ve daha fazla güzellik için seçeneği işaretleyin. Metnin Altında Gölge Göster bu gölgeler ekler. Ve tabii ki, Windows Gezgini'nin yerel görünümüne geri dönmek isterseniz, yapılan tüm değişiklikler geri alınabilir.
Sonuç olarak, en sevdiğiniz manzaraları bir klasör arka planı olarak düşünebileceksiniz: 
veya tam tersi, sisteminizin tasarımıyla mükemmel uyum sağlayan sakin bir arka plan görüntüsü seçin: 








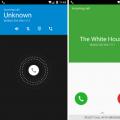 Sahte arama - android için şaka uygulaması
Sahte arama - android için şaka uygulaması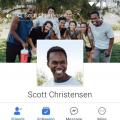 Telefon için Facebook - kurulum ve uygulama ile çalışma
Telefon için Facebook - kurulum ve uygulama ile çalışma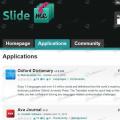 Oyun pazarına ek olarak android için Android Uygulamalarında oyun pazarı nasıl değiştirilir?
Oyun pazarına ek olarak android için Android Uygulamalarında oyun pazarı nasıl değiştirilir?