Resimler klasörlerini taşırken Laitrum dizinini nasıl güncellenir. Lightroom çalışmıyor mu? Programın tedavisi için ipuçları Adobe Lightroom 6.6'da güncellemeye nasıl geri döneceğiz
Bugün Lightroom SS'nin nasıl yapılandırılacağı hakkında konuşacağız. Sistemi değiştirme ihtiyacı nedeniyle, bir bilgisayarı bir kez daha bir bilgisayara koymak ve programları yapılandırmak zorunda kaldım. Hiçbir şey unutmamak için kendim için küçük bir hatırlatma yapmaya karar verdim ve Hepsi Lightroom SS'yi kurmakla ilgilenmeye başladım.
Lightroom, RAW Converter, bir katalogcunun ve bir grafik editörünün işlevlerini birleştiren Adobe'den bir programdır.
Prensip olarak, Lightroom CC ayarından farklı değildir Önceki sürümler, sadece birkaç yeni yer imleri ve kene eklendi. Bu nedenle, aşağıdaki kurulum prosedürü sizin ve daha önce Lightroom'un önceki sürümleri tarafından uygulanabilir.
Ve ayarlamadan önce, size en çok modern programlarda olduğu gibi, sıcak anahtarlarla çalışabileceğinizi hatırlatmak istiyorum. Onlara tam liste Bağlantıyı bulacaksın.
Lightroom CC'yi ayarlama.
Katalog Lightroom
Lightroom kataloğu, tesisler hakkındaki bilgileri depolar (için fotoğrafın azaltılmış versiyonları) Ön izleme) Fotoğraf işleme, meta veri, anahtar kelimelerah, vb. Ancak kaynak dosyaları katalogdan ayrı olarak kaydedilir. Program yalnızca onları sürücüden okur, belirttiğiniz işlem için ayarlar ve bu ayarları ve fotoğrafçının önizlemesini katalogda önizleyin. Ve kaynakların kendileri bozulmadan kalır. Bu tedavinin deforme olmayan denir. Dizin iki bölümden oluşur:
Önemli! Bu dosya ve klasör göz olarak korunmalıdır. Özellikle, file.lrcat. Bu dosyayı temiz bir bilgisayara ve tüm kaynaklara aktarırsanız, fotoğraflar yerine gri kartlar görünecektir. Ancak belirli bir kalite ile bir önümüz yaratma sürecini çalıştırabilirsin ve her şey daha önce olduğu gibi olacak. Ancak, dosyanın kaybı durumunda, yalnızca kaynaklar ve önemli olanlar olacaksınız ve işlenen işleme ve kataloglama hakkında bilgi kaybolacak.
Lightroom kataloğunu nereye sakında?
Sık sık yedekleme kataloğu yapmazsanız veya işletim sisteminin istikrarına güvenmiyorsanız, dizini ayrı bir bölüme yerleştirebilirsiniz.
Sadece imkansız olduğunu aklınızda bulundurun ya da kataloğu saklamanız önerilmez:
Katalog (veritabanı - veritabanı) bulunamıyor ağ depolama Hasarının olasılığı ve yavaş çalışması nedeniyle.
RAID dizilerinde. RAID'in avantajı, yüksek sıralı bir okuma / yazma hızıdır. Ancak küçük dosyalarla çalışırken sadece daha kötü olacaktır.
İstediğiniz zaman, yeni bir dizin oluşturun "Farklı bir varış yerini seçin" seçeneğini tıklayın ve dizinin bulunduğu klasörü seçin. Sadece yukarıdakilerin hepsini düşünün!
Seçilen klasör, adlandırılmış başlığa sahip bir klasör oluşturur. Bu klasör bir dosya ve dizin klasörünü ve bir çift servis dosyasını saklar.
Ayar
Çoğu ayar menüdedir Tercihleri \u200b\u200bDüzenle. .
Ayarlarda birkaç sekme vardır. Hepsini sırayla düşünün.
Genel (Genel Ayarlar)
Burada, varsayılan olarak İngilizce olarak kurulan dili seçebiliriz (çünkü programın İngilizce sürümünü indirdik).
Aksine kene Başlatma sırasında açılış ekranı göster Başlarken Lightroom logosunun görüntülenmesinden sorumludur. Onay işareti Güncellemeleri otomatik olarak kontrol edin güncellemeden sorumlu.
Daha sonra, başlangıçta hangi dizini indirmek için yapılandırabilirsiniz (varsayılan katalog). Bence çoğu varsayılan ayar bırakmak için uygun olacağını düşünüyorum. Kurulursa En son kataloğu yükleyin Sonra kataloğu çalıştığınız kataloğu başlatırken son kez. Seçebilmek Lightroom'u başlatırken beni isteyin . Sonra başlangıçta, hangi dizinin indirileceği sorulacak. Yarım Diğer , Her zaman işe başlamak istediğiniz herhangi bir dizini not edebilirsiniz.
Aksine kene Hafıza kartı algılandığında, içe aktarma iletişim kutusunu göster Kaldırılmalı. Aksi takdirde, fotoğraflarla bir flash sürücü taktığınızda Lightroom her zaman başlayacaktır. Örneğin, sadece diğer fotoğrafları izlemek istiyorsunuz ve burada ithalat teklifi hemen görünür. Korkunç can sıkıcı olacak.
Bir sonraki onay işareti, bir sonraki içe aktarma sırasında içe aktarılan fotoğrafları görüntülemekten sorumludur. Tabii ki, oynamıyor. Bu nedenle, atladık. Klasörleri adlandırırken kamera tarafından oluşturulan klasör adlarını yoksay - bir kene varsa, klasörlerin intracererureroures adları göz ardı edilir.
Bir sonraki ayar RAW dosyalarının yanındaki JPEG dosyalarını ayrı fotoğraf olarak kullanın. Sadece RAW + JPEG'yi çekerken kullanılır. Diyelim ki çekim yaparken hem RAW hem de JPEG dosyalarını kaydettiniz. Bir onay işareti takıldıysa, o zamanlar ve diğerleri yakınlarda ithal edilecektir. Aksi takdirde, JPEG dosyaları göz ardı edilecektir. Koşullara bağlı olarak yalnızca RAW veya sadece JPEG'de ateş etmeyi öneririm. Ezici çoğunlukta, çiğ çekim yapmak daha iyidir. Ve düşünmeden, bu makaleyi okursanız Ham'ı kaldırın.
Bölümde Birlik sesleri. İthalat ve ihracatın tamamlanmasının tamamlanmasından haberdar edecek sesleri seçebilirsiniz. Varsayılandan ayrılabilirsin. Bu özellik, fotoğrafları içe aktarırken veya dışa aktarırken kullanışlıdır ve kendiniz kendiniz başka işler yapıyorsunuz.
Düğmeye basmak Katalog ayarlarına git Dizin Ayarları penceresi birden fazla sekmede de görünecektir. Onlara gidelim ve daha sonra genel ayarların diğer sekmelerine geri dönelim.
Genel (Genel Katalog Ayarları)
İşte konum verileri, oluşturma süresi ve kataloğun boyutu. Bu sekmenin önemli bir unsuru, dizinin karşılıklı hatırlatmasının seçimidir. İÇİNDE ayarlanan zaman Rezervasyon ihtiyacı hakkında bir mesaj görünecektir. Düğmeye tıklayarak tutulacak. Dediğim gibi, bu arşivdi. Bu nedenle, bunu ciddiye alıyoruz. Haftada, Haftalık, Haftalık, Haftalık, Haftalar ve diğer seçeneklerin sonunda bir yedekleme oluşturmayı seçebilirsiniz. Benim görüşüme göre, en uygun seçenek haftalık bir yedeklemedir. Ayrıca zaman zaman ayrı bir ortam için veya bir bulutun içindeki dizin arşivlerini elle yapmayı öneririm (örneğin yandex sürücüde).
Dosya yönetimi
Bu sekmenin ayarları, lightroom'un performansını, yani, ithalat, görüntüleme ve kataloğun büyüklüğünün hızını ve rahatlığını önemli ölçüde etkiler. Standart önizleme boyutu. - Burada previe'nin boyutunu seçiyoruz (ya da daha doğrusu, izin uzun taraftır).
Uzun taraf boyunca previe'nin boyutu, monitörün uzunluğunu piksellerde biraz aşmalıdır. Örneğin, çözünürlüğü 1920x1080 olan FullHD monitörüyle çalışırsanız, küçük resmin standart boyutu 2048 piksel olarak ayarlanmalıdır. Daha fazla ya da daha az koyarsanız, resmi yeniden hesaplama gereği nedeniyle iş hızı azalır.
Previe'nin kalitesi ( Önizleme kalitesi. ) Varsayılan olarak ortadan çıkabilirsiniz. Görüntülemek için yeterli olacaktır. Bir sonraki ayar 1: 1 önizlemeleri otomatik olarak atın Geçici'nin tam boyutlu (aynı iznini) tam boyutlu (aynı iznini) nasıl kaldırmanız gerektiğini etkiler. Çok şey alırsanız, fotoğrafları ve ardından işlemlerine asla geri dönmeyin, asgari süreyi (bir gün veya hafta) koymak mantıklıdır. Veritabanının boyutunu büyük ölçüde azaltır ve iş hızını artıracaktır. Biraz ateş ederseniz ve / veya resimlerin işlenmesine geri dönerseniz, tam boyutlu previe'yi uzun süredir bırakmak ya da onları tamamen silmemek mantıklıdır. Bu durumda, çalışmayı hızlandırmak için katalogda yalnızca değerli fotoğrafları bırakmak ve enkazı silmek mantıklıdır. Bu, veritabanı boyutunu azaltacak ve hızı iyileştirir.
Meta Veriler (Meta Veriler)
Bu sekme meta veri ayarlarını içerir. İlk kene, yakın zamanda tanıtılan anahtar kelimelerin teklifinden sorumludur. Olduğu gibi bırak. İçindeki meta verilerde ayarlar geliştirmek ... - EXIF'te, fotoğrafın nasıl tedavi edildiğine dair bazı veriler kaydedilir.
Otomatik olarak XMP'ye değişiklikler yazın - Bu onay işaretini iş güvenliği için koymalısınız.
XMP, uygulanan düzenleme hakkındaki bilgilerin kaydedildiği küçük boyutlu dosyalardır. Kaynağın yanında saklanırlar. Yaratılışlarını etkinleştirirseniz, o zaman dizin dosyasının kaybı durumunda, işlem bilgilerinin çoğu geri yüklenebilir.
GeotargeGegetic ayarları atlanabilir. Aksine kene Tarih veya saat yazma, tescilli ham dosyalara değişiklikler EXIF düzenleme zamanına yazmaktan sorumludur. Bu özellik, örneğin, kameradaki saatin yanlış üyelendirilmesi durumunda kullanışlıdır. Daha sonra düzenleme süresi, bilgisayarda ayarlanan zamana göre kaydedilir.
Hazır ayarlar (hazır ayarlar)
Lightroom'un önceden ayarlanmış çok faydalı bir araca sahip. Ön Ayarlar - Bu, tanınmaz bir şekilde fotoğrafınızı değiştirmeye yardımcı olacak kaydedilmiş bir ayar kümesidir. Çünkü Lightroom'da, her şey işleme hızına kadar keskinleştirilir, daha sonra ithalat sırasında ön ayarların kullanma olasılığı vardır.
Otomatik Ton Ayarlamaları Uygula - İçe aktarılırken, fotoğrafın otomatik ton düzeltmesi gerçekleştirilir. Bu aletin bir analogudur Ototon Photoshop'ta. Photoshop'ta kullanmadıkça, onu Lightroom'da kullanmıyorum. Ve sana tavsiye etmiyorum, çünkü Otomasyon genellikle yanlıştır ve beklenmedik sonuçlara yol açar.
İlk olarak siyah beyaza dönüştürülürken otomatik karışım uygulayın - Lightroom, bir düğmeye basarak bir fotoğrafı siyah ve beyaz bir moda çevirebilme yeteneğine sahiptir. Genellikle fotoğrafın bir renk değişikliği vardır ve CHB'ye tam transfer değildir. Bu kene yüklüyse, bazı renkleri (kırmızı, mavi, mor) geliştiren ve diğerlerini zayıflatan bir kurumsal algoritma kullanılır (yeşil, sarı, turuncu). Çıktıda, dönüşümün sonucu daha iyi olacaktır.
Aşağıdaki iki parametre, farklı kameralar için farklı varsayılan parametreler ve farklı ISO'lara sahip resimler için kurulmasından sorumludur.
Bu katalog ile hazır ayarları saklayın - Katalog klasöründeki ön ayarları kaydetme. Bu keneyi koymanızı tavsiye ederim, böylece hazır ayarlarınızın korunmada olduğu ve yeniden yüklenirken yeniden yüklenmeleri gerekecekti.
Aşağıdaki düğmeleri kullanın, hızlı bir şekilde geri dönebilirsiniz. Çeşitli ayarlar varsayılan.
Dış düzenleme (harici düzenleme)
Bu sekme, üçüncü taraf programlardaki fotoğrafların daha sonra düzenlenmesinden sorumlu olan parametreler içerir.
Üst sekme ( Düzenle. Adobe Photoshop. Cs5 Photoshop'ta düzenlemenin geçişini ayarlamaktan sorumludur ve alt, diğer editörlere geçiş yapmaktır. Öyleyse, dosyanın dönüştürüldüğü dosya biçimini seçin ve Photoshop'ta çalışacağız. Hem TIFF hem de PSD'yi seçebilirsiniz. Bizim için özel bir fark olmayacak. Bu, monitörünüze karşılık gelen renk alanını ayarlamak için daha önemlidir. Gerçek şu ki, varsayılanın gelişmiş renk kapsamına sahip olmasıdır. Fotoğraf, renk hakkında birçok bilgi içermektedir ve yalnızca bir kısmını yalnızca sınırlı bir kısmını görür ve ekrandaki resmin görsel gösterimine dayanarak zevkinize düzenleyin. Sonuç olarak, başka bir monitörü izlerken veya yazdırırken, konuşlandırılabilir bir sonuç elde edersiniz. Monitörlerin ezici çoğunluğu SRGB renk kapsamına sahiptir. Sergilenilmelidir. Ancak, monitörünüzün resmi web sitesi hakkında bilgi ile kontrol etmeye değer. Birdenbire gelişmiş bir sürümünüz var ve renk kapsamı AdoberGB ile uyumludur.
Renk derinliği varsayılan maksimumdur. Optimum çözünürlük 300 veya daha da yüksek olacaktır. Sıkıştırma kapatmak için daha iyidir. Üçüncü taraf bir editörde ayarları düzenleme için ( Ek harici editör. ), sonra aynısını tam olarak koymaları gerekir.
Onay işareti Orijinal ile yığın. lightroom dizininde orijinalden düzenlenmiş fotoğrafların kombinasyonundan sorumludur.
Dosya yönetimi
Bu sekme, DNG formatına ve Lightroom önbellek ayarlarına içe aktarma sağlar.
Üstte Dosya Uzantısını Seçin: DNG veya DNG. Aslında, fark JPEG ve JPEG arasındaki aynıdır. Yani, hayır. Menüde Uyumluluk , ACR'nin hangi sürümünü seçin (Converter programı Ham dosya.photoshop ile işletim sistemi) Dosyamıza uyumlu olacaktır. Lightroom'da görüntülemek için JPEG Premie'nin boyutunu seçin.
Hızlı yük verilerini göm - Fotoğraf indirme modülüne indirmek için DNG'ye veri kaydedin.
Orijinal RAW dosyasını göm - Orijinal RAW dosyası DNG dosyasına gömülüdür. Şunlar. Çıkağınızda iki dosyamız var - kaynak ham ve ham DNG'ye dönüştürülür. Bu, böylece kaynağı elde etmek için kolayca olabileceği ve geri dönmenin imkansız olduğu için kolayca olabileceği durumunda yapılır. DNG'deki ham dönüşüm algoritmaları bilinmemektedir ve sonuç biraz farklı olabilir. Bu tür durumlardan kaçınmak için bu özelliğin gereklidir. Ancak gömülü bir ham orijinal dosya boyutunda büyük ölçüde artar.
Alt bölümünde Dosya Adı Üretimi Hangi karakterlerin kullanmadığı ve boşluklarla ne yapılması gerektiği belirtilir. Sanırım bu tür inceliklerin gerek yok. Her durumda, öngörülebilir gelecekte.
Kamera ham önbellek ayarları - Lightroom önbelleğinin ayarları. Nakit, işlem sırasında program tarafından oluşturulan geçici dosyaların kaydedildiği bir klasördür. Önemli bir nokta İşte önbelleğin yeri. Sürücü daha hızlı, önbelleğin olduğu yerdir, işin ne kadar hızlı olur. Özellikle, modülün geçişi hızlanacak Geliştirmek (düzenleme modu) kütüphaneden. İdeal olarak, önbellek, Lightroom kataloğunun bulunduğu SSD diskinde bulunmalıdır. Ayrı ise Ssd disk Katalog ve önbellek altında Hayır, o zaman kataloğunun yanına yerleştirebilirsiniz. Sonraki parametre - Önbellek boyutu. İşgal edeceği yer ne kadar büyükse, içinde daha alakalı veri depolanacaktır. Benim görüşüme göre, 10-40 GB aralığında bir değer koymak daha iyidir.
Eğer tıklarsan Temizlik önbelleği. , sonra önbellek temizlenecektir. Şunlar. İçinde depolanan tüm dosyalar silinir. Zaman zaman düğmesini veya manuel olarak tutmak faydalıdır. Son ayar, video için önbelleğin boyutunu belirler. Çünkü Lightroom'da bir video ile çalışmıyorum, varsayılandan ayrıldım.
Arayüz (arayüz)
Bu sekme yapılandırmak için tasarlanmıştır. dışarıdan görünüm Lightroom. Burada arka plan, yazı tipi boyutunu, anahtar kelime bölmesi yöntemini, derecelendirme ekranı, imleci gezinirken gezinti penceresindeki fotoğrafları görüntüleyebilirsiniz.
Eğer varsa büyük izin Küçük bir diyagonal (örneğin, 15 "fullhd dizüstü bilgisayar) ve her şey size iyi görünüyor, yazı tipini arttırmak mantıklıdır (parametre Yazı Boyutu yukarı). Aksine kene Yakınlaştırma Tıklanan Nokta Merkezi Fotoğrafın artmasından sorumludur. İmleciniz tam olarak merkez olacaktır. Bunlar, fotoğrafın sağ üst köşesini artırmak istiyorsanız, ardından sağdaki noktaya tıklayın. üst köşe Ve bu nokta tamamen ortada genişletilmiş bir formda olacaktır.
Lightroom Mobile
Lightroom Mobile, fotoğrafçıların aşağıdaki özellikleri de dahil olmak üzere güçlü lightroom araçlarına erişim sağlar:
- Düzenlemelerin, Meta Verilerinin Senkronizasyonu, Meta Verileri ve Mac veya Windows çalıştıran bir bilgisayarda Lightroom diziniyle set kümeleri;
- İle çekilen görüntülerin otomatik ithalatı iPad'i kullanarak.ve masaüstündeki Lightroom kataloğuyla senkronizasyon;
- Gerçekten mobil işlem için internet bağlantısı olmadan bile iPad'de görüntü işleme;
- Lightroom 5 ve Lightroom Mobile arasındaki fotoğrafların senkronizasyonu. Ek olarak, senkronize edilmiş fotoğraflar herhangi bir Web tarayıcısı kullanılarak görüntülenebilir.
Ek olarak, iki yer işareti daha ortaya çıktı: performans ve ağ.
Performans (performans)
Program Lightroom 6 ve üstü, kaynakları kullanmaya başladı grafik işlemci (GPU) işlenmeyi hızlandırmak ve fotoğrafları görüntülemek için. Ancak, seçenek etkinken, sistem genellikle ısırmaya başlar. En azından bilgisayarımdaydı. Programı ısırmaya başlarsanız, önce onay kutusunu kaldırmayı deneyin: grafik işlemcisini kullanın. Ekran kartı gereksinimi: OpenGL 3.3'ü ve 1GB video belleğinden destekleyin.
Ağ.
Ağ, yer imini henüz kullanmadı, bu yüzden çözerimden hemen sonra bunu söyleyeceğim.
Herhangi bir sorunuz varsa veya konuyu ekleyecek bir şeyiniz varsa, yorumlarda yazmaktan çekinmeyin - tartışmak.
Bu programın yetenekleri ile ilgilenenler için, bir kameranın bir bilgisayara nasıl bir bilgisayara nasıl bağlanacağını ve hemen bilgisayara fotoğraf çekmek için Lightroom programını kullanarak makalede tanışmayı öneriyorum. Ve bugün her şeyim var.
Lightroom 6 kullanıyorsanız ve gitmeyeceksiniz yazılım Aboneliğe göre, bu bir uyarıdır: Lightroom güncelleme programını varsayılan ayarlarla çalıştırmayın. Bu, Lightroom 6'yı silecek ve Lightroom CC'yi yükleyecektir.
Birçok bu sorun hakkında şikayetçi. Sonra otomatik güncelleme Yeni Lightroom 7 günlük deneme sürümünü sunacak.
Adobe bu soruna tepki gösterdi: "Müşterileri abonelik üzerinde çalışmaya zorla aktardığını anlıyoruz. deneme sürümü Yeni Lightroom Klasik CC, zaten değiştirilmesi kurulu sürüm Lightroom 6, "Adobe yazar. "Müşterilerimizin Lightroom Classic CC'yi denemek için en iyi kullanıcı deneyimini sağlamadıkları için özür dileriz.
İyi haber şu ki, Lightroom 6 geri alabilmeniz ve böyle bir "güncelleme" yapamayacağınızdır. Sorun, "Yaşlı Versiyonları Sil" seçeneğinin "bölümündeki" seçeneğinin " Ekstra seçenekler"Varsayılan etkinleştirilir.

Lightroom 6'yı kurduysanız ve Lightroom CC ile değiştirdiyseniz, altıncı sürümü geri almak için yapmanız gerekenler budur:
İlk önce, Lightroom Classic CC'yi bilgisayarınızdan çıkarın ve ardından Lightroom 6 kurulum programını indirin ve bilgisayarınıza yükleyin.
Ardından, bir bildirim, Lightroom Classic CC'ye yükseltmeler var. "Gelişmiş Seçenekler" düğmesini tıklamanız ve güncellenmeden önce sürümünü sil onay kutusunun işaretini kaldırmanız gerekir.

Adobe serbest bırakmaya söz verdi yeni sürüm "Eski sürümü kaldır" varsayılan seçeneğini devre dışı bırakmak için programları güncelleyin.
"Sonuç olarak, Lightroom Classic CC'yi deneyebilirsiniz. deneme süresi Ve hala Lightroom 6'da çalışın "diyor Adobe.
Adobe, yıl sonuna kadar en son güncelleme Lightroom'u 6'yı serbest bırakacak
Adobe kısa süre önce Lightroom 6. için kamera profillerinin güncellenmesini yayımladı. Ayrıca en son olayların ışığında, Adobe ayrıca kalıcı bir lisansın varlığının devam edeceği hakkında yanan soruyu da yanıtladı.
Cevabın olumlu olduğu anlaşılıyor, ancak son Güncelleme Lighroom 6 bu yılın sonuna kadar serbest bırakılacak.
Profilleri Lightroom 6'da desteklenmeyen kameraları kullanmanız gerekiyorsa, Lightroom 6'daki görüntüleri içe aktarmadan önce DNG dönüştürücüsünü kullanabilirsiniz.
Lightroom 6'nın son güncellemeyi aldıktan sonra, Adobe bunu desteklemeyi bırakacaktır. Adobe Photoshop Lightroom'u kullanmaya devam etmeyi düşünüyorsanız, CC Cloud versiyonuna abone olmanız ya da yukarıda açıklandığı gibi dönüştürücüyle ilgilenmeniz gerekir.
Adobe Photoshop Lightroom'un kurulumunu ve etkinleştirilmesine devam ediyoruz 6. Gerekli pencerede, bağlantıya tıklayın: İnternete bağlanma konusunda sorun mu yaşıyorsunuz? (İnternete bağlanılamıyor mu?).

Bir sonraki pencerede, düğmenin üzerinde: İstek kodunu oluşturun (bir istek kodu oluşturmak için).

Elde edilen istek kodu kodu, panoya tahsis ediyoruz ve kopyaladık.

Kodu Keygen Adobe Creative Cloud 2015 - X-Force Talep Kodu alanına yerleştiriyoruz: Sonra, aşağıdakilere tıklayın. Aktivasyon.

Elde edilen aktivasyon kodunu kopyalayın:
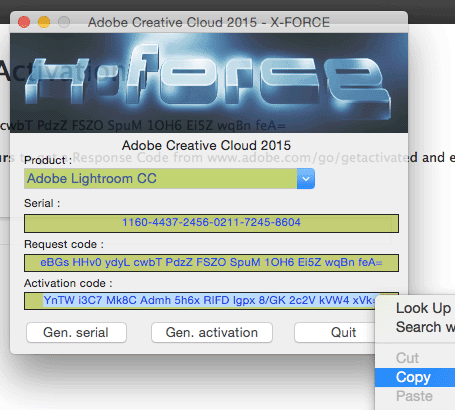
Ve yanıt kodu alanına yerleştirin: Şimdi Aktif düğmeye tıklayın: Etkinleştir (etkinleştir).

Özerk aktivasyon tamamlandı. Ek Adobe. Lightroom başarıyla etkinleştirildi ve çalışmaya hazır. Başlat düğmesine tıklayın.

Ekran Koruyucu başlayacak adobe programları Lightroom 6. Ardından, aşağıdakilere tıklayın. Devam düğmesine tıklayın.

Bir sonraki pencerede, kapatın ve aşağıdakilere tıklayın.

Düğmeye tıklayın: Tamam.
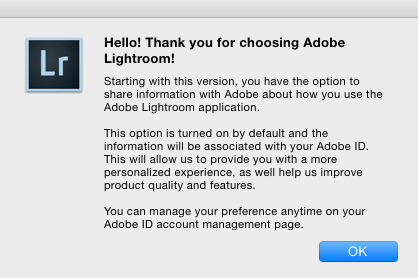
Komutu yürütüyoruz: Yardım\u003e Sistem Bilgisi ...

Ve sistem bilgisi penceresinde, OpenGL'nin hangi sürümüne video kartını desteklediğine bakıyoruz.

Programın sürümüne bakıyoruz: Adobe Photoshop Lightroom 6 sürüm 6.0, kamera RAW 9.0.
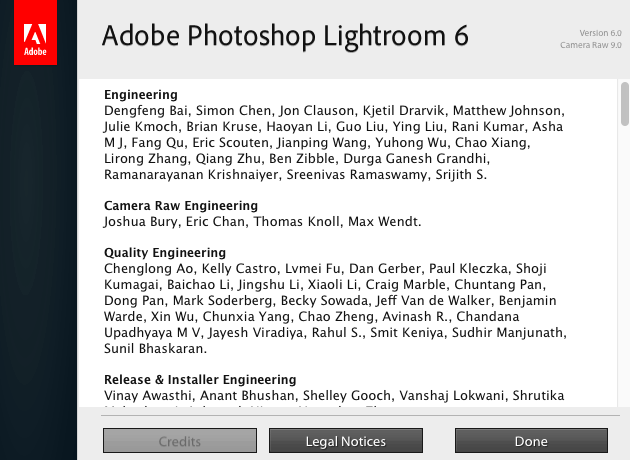
Adobe Lightroom CC 2015.5 (6.5) güncellemesini bir sonraki doğrudan bağlantıya indirin:
http://swupdl.adobe.com/updates/oobe/aam20/mac/adobelightroom-6.0/6.5/setup.dmg.
Adobe, Lightroom CC 2015.5'i (6.5) yayınladı. Bu güncelleme çok sayıda hata düzeltmesi yaptı ve yeni kameralar ve lensler için destek eklendi.
Güncelleme, panoramalar oluştururken oluşan birkaç sorunu ortadan kaldırır. Örneğin: "Akıllı" ilk görüntüden çıkarılan lekelerin çıkarılması ve gerisi otomatik olarak çıkarılacak, bu, örneğin matris üzerindeki tozu vurduğunda kullanışlıdır.
Ek olarak, sınır çözgü aracı hataları düzeltildi, bu da dikişli panoramaların kavisli kenarlarını düzeltmeye yardımcı oldu.
Ayrıca Panorama birleştirme ile ilişkili olmayan düzeltilmiş hatalar. Bunlar senkronizasyon hatalarıdır. Adobe ayrıca, Android ve iOS için Lightroom uygulamaları ile senkronizasyonun şimdi daha hızlı çalıştığını iddia ediyor.
Şimdi tercihlerde belirtilen önbellek videosunun boyutu doğru çalışır.
Fotomerge şimdi sanal kopyalarla doğru çalışıyor ve kapanmıyor.
Artık: 1966, 1969, 1999, vb. Dahil olmak üzere, Yakalama Zamanı Diyalogu'ndaki tarihleri \u200b\u200bkullanabilirsiniz.
Ameliyathanede video oynatma ile ilgili bir sorun düzeltildi windows sistemi 10.
Slayt gösterileri yüksek çözünürlükte çalışır.
Yanlış EXIF \u200b\u200bdeğeri düzeltildi: İhraç edilen TIFF'deki ColorSpace.
İhracattan sonra, anahtar kombinasyonu: CTRL + ALT + S gelişmede çalışmadı.
İngilizce olmayan konfigürasyondaki aylar İngilizce olarak gösterildi.
DNG dosyalarını Papağan Bebop Drone'dan almak imkansızdı.
Filigran, düzenleme iletişim kutusunu açarken ayarlarını kaybetti.
Yeni Dijital Kameralar için Destek Eklendi: Canon EOS-1D X Mark II, Canon EOS 80D, Canon EOS 1300D (Asi T6, Kiss X80), Nikon D5, Nikon D500, Olympus Pen-F, Olympus SH-3, Panasonic DMC-CM10 , Panasonic DMC-GF8, PANASONIC DMC-ZS100 (DMC-ZS110, DMC-TZ100, DMC-TZ101, DMC-TZ110, DMC-TX1), SAMSUNG NX3300, SONY ALPHA A6300 (ILCE-6300) ve YUNEEC CGO4.
Canon lens, Fujifilm, Olympus, Panasonic, Pentax, Samsung, Sigma ve Sony'nin 70'den fazla profilini eklendi.
SETUP.DMG'ye çift tıklamanız yeterli.
Yeni arama ve alışveriş özellikleri, eşzamanlı panorama ve HDR yapıştırma, uzak Canon kameralarını hızlandırın.
Adobe Max 2018 Konferansında Adobe, ürünler için bir dizi büyük güncelleme ilan etti. Örneğin, kullanarak gelişmiş arama yapay zeka Adobe Sensei ve Lightroom CC için yeni anormalleşme özellikleri; Eşzamanlı Panorama ve HDR Lightroom Klasik CC ve Adobe Camera RAW için yapıştırma.
Ve Lightroom'un iki sürümünün birkaç farklı yönde gelişeceği anlaşılıyor. En azından şimdilik.
 Lightroom CC'deki daha akıllı arama, bir kelime seti sırasında tesadüfler sunacak.
Lightroom CC'deki daha akıllı arama, bir kelime seti sırasında tesadüfler sunacak. Lightroom CC güncellemeleri.
Lightroom CC, "hassas olmadığınız kişileri" bulmanıza olanak sağlayan yeni bir insan görüntüleme seçeneği aldı. Yani, program, fotoğraflardaki insanlara otomatik olarak etiket atayacaktır, böylece mevcut oldukları tüm resimlerde bulabilirsiniz. İnsan Görünümü Mac, Windows, IOS, Android ve Chromeos için sürümlerde mevcut olacak.
Aslında, Adobe, Arama Araçları Lightroom CC'yi geliştirdi, arama sonuçlarında otomatik teklifler eklerken, kelimeleri yazdırır. Bu teklifler, kullanılan kamera, lens, açıklık, ISO, çekim veya anahtar kelimelerin yeri gibi görüntü meta verilerine dayanmaktadır.

Gelişmiş Exchange Seçenekleri - Exchange Bölümü, Adobe Sitesi kullanılarak oluşturulan albümleri ve görüntüleri görüntülemeyi ve bunları paylaşmayı kolaylaştıracaktır. Albümler, kullanarak doğrudan Adobe Portfolio servisine kabul edilebilir. yeni teknoloji Konektörler.

İÇİNDE mobil versiyonlar Lightroom CC, bayraklara veya derecelendirmeye göre görüntülere bölünebilir.
İlginç bir nokta - Adobe, görüntü kitaplığını taşımanızı sağlayan Apple fotoğrafları Migrator seçeneğini ekledi. bulut hizmeti Adobe hizmetine elma. Görünüşe göre, insanlar için arama seçeneğiyle birleştiğinde, Lightroom CC ekosisteminde daha fazla sayıda yeni kullanıcıyı çekmek için yapılır.
Lightroom Klasik CC ve Adobe Camera RAW güncellemeleri
Ancak Adobe, öncelikle Lightroom'un PC sürümüyle çalışan kullanıcıları kaybetmemeyi ve mevcut kullanıcılarıdır. Bu nedenle, Lightroom Classic CC de birkaç yenilikler aldı. Performans ve işleme yeteneklerinin iyileştirilmesinde vurgu yapılır.
HDR hayranları ve panoramalar şimdi onları aynı anda birleştirebileceklerdir. yeni fonksiyon HDR Panorama birleştirme. Yani, farklı dinamik aralığı olan resimleri derhal bir panorama dikmek mümkün olacaktır. Önceden, iki aşamada uzun bir işlemdi. Bu özellik Adobe Camera RAW'da da mevcuttur.

Lightroom Classic CC ayrıca geliştirilmiştir uzaktan kumanda Kameralar canon. Değişiklikler, görüntü iletimi hızına ve kararlılığına dokundu - her şey 1.5-2 kat daha hızlı çalışacak. Adobe'ye göre, şimdi Şirket Nikon Kameralar için aynı gelişmelerle meşgul - onlar sunulacak bir sonraki güncelleme Ürün.
Lightroom Classic CC ve Adobe Camera Raw'teki bir başka yenilik - derinlik verilerine göre (yani, nesnenin üç boyutlu uzayda) bir maske oluşturmak için nesneleri daha doğru olmanıza ve vurgulamanıza izin veren derinlik aralığı maskeleme aracı ). Ancak, araç herhangi bir fotoğrafla çalışmaz - kullanmak için fotoğraflar çeker modern akıllı telefonlarKonunun pozisyonu hakkındaki bilgilerin ayrı bir görüntü kanalı olarak yazıldığı yer. Örneğin, örneğin, portre modunda çekim yaparken bir iPhone'u vardır.
Photoshop CC durumunda olduğu gibi, Lightroom ve Adobe Camera Ham'ın iyileştirmeleri, devrimci değil, oldukça yüzeyseldir. Lightroom CC, Henüz Lightroom Classic CC'nin tüm özelliklerini henüz almamıştır ve Lightroom Classic CC, sırayla, bu tür arama yeteneklerine sahip değildir.
FS'den widget.
13.12.2018
Adobe, Lightroom Classic CC ve Mac, Windows, Android, Chromeos ve IOS için Lightroom Classic CC ve Lightroom CC dahil tüm Lightroom ekosistemi için bir güncelleme yayınladı. Aşağıda farklı platformlar için ana değişiklikler var.
Lightroom Classic.
Şirkete göre, Aralık ayında Lightroom Classic CC için güncellemesinde, iş akışının performansını ve verimliliğini arttırmaya odaklandı.
Artık siparişi yapılandırabilir ve Geliştirme Modülündeki araçları gizleyebilir, herhangi bir paneldeki sağ tıklayın (veya Ctrl + Mac'i tıklatın) kullanarak ve "Geliştirme Panelini Özelleştir" seçeneğini seçin.
Ayrıca, otomatik port fotoğraf doğrudan koleksiyona sunulmaktadır. Bir klasör seçimi, klasördeki yeni görüntüler otomatik olarak içe aktarılır ve koleksiyona eklenir. Bunu yapmak için, menüde otomatik içe aktarma ayarlarını seçin ve "Koleksiyona Ekle" i tıklayın.
Kılavuza bir bağlanma, kitap modülünde belirdi. Performansın iyileştirilmesine gelince, ızgaranın dönme oranı arttırıldı ve kütüphane arasındaki anahtarlama hızı ve 4K ve 5K monitörlerdeki modüller gelişme hızı 5 kez arttı.
Mac ve Windows için Lightroom CC
Hedef albümü (hedef albümü) kullanma fırsatı. Albümü yüklemek için, farenin sağ fare düğmesiyle üzerine tıklamanız gerekir (Mac için Ctrl + Tıklayın) ve "Hedef Albüm olarak ayarlanmış" öğesini seçin. Bundan sonra, "T" tuşuna bastığınızda, seçilen fotoğraflar otomatik olarak Hedef albümüne eklenir.
Başka bir yenilik, albümü katılaşırken ek filtreleme haline gelmiştir. Şimdi Lightroom albümlerini arkadaşlarınızla veya ailenizle paylaştığınızda, hangi fotoğraflara (yıldız sayısını) göre (yıldız sayısını) göre görüntülemek için hangi fotoğrafları filtreleyebilirsiniz veya manuel olarak fotoğrafları seçebilirsiniz. Böylece, tüm albümü paylaşırsınız, ancak yalnızca seçilen fotoğraflar görüntülemek için kullanılabilir.
Ayrıca Mac için CC CC'de ve Windows, SD kartlar ve kameralarla ithalat hızını USB üzerinden arttırdı ve ayrıca insanların modülüne yükleme hızını arttırdı.
Android ve Chromeos için Lightroom CC
Lightroom CC sürümünde Android ve Chromeos için CC sürümünde, Lightroom.adobe.com ile paylaştığınız albümlerle yeni bir sekme göründü. Ek olarak, tüm albümü hemen paylaşmak mümkün, ancak fotoğrafları çeşitli albümlerden ayırın.
Destek de ortaya çıktı kablolu internet - "Fonksiyon, genellikle Chromeos'ta Lightroom Android'i başlatması istendi", şirkete göre.
IOS için Lightroom CC
Adobe, bu güncelleştirmenin yalnızca "küçük güncellemeler ve performans iyileştirmelerini" içerdiğini, çünkü şirket yeni yılda ortaya çıkacak olan yeni "heyecan verici işlevler hazırlar."
Güncellemeler, yaratıcı bulut üzerinden indirilebilir, Uygulama mağazası. Ve Google Play.
FS'den widget. Devlet Hizmetleri Kişisel Hesap
Devlet Hizmetleri Kişisel Hesap Devlet Denetleme Kabine - Snils ve Telefon Üzerine Giriş
Devlet Denetleme Kabine - Snils ve Telefon Üzerine Giriş Rusya Federasyonu'nda tek telefon kurtarma hizmeti
Rusya Federasyonu'nda tek telefon kurtarma hizmeti