Taranan dosya pdf'ye nasıl dönüştürülür. WinScan2PDF - PDF Formatına Tara
Çok sayfalı bir belgenin taranması. JPG dosyalarını tek bir PDF'de birleştirme
Birkaç jpg dosyası tek bir pdf belgesinde nasıl birleştirilir? Bu soruyu kendime ilk kez, çok sayfalı bir belgenin taranmış halini göndermem gerektiğinde sordum. Birden fazla jpg dosyası göndermenin sorunu nedir? Alıcının dosyaları belirli bir sırayla görüntülemesi ve kafalarının karışmaması önemliydi.
Daha sonra bu beceriyi resim dosyalarından PDF broşürleri oluşturmak için kullandım. Pekala, bu becerinin size yardımcı olacağı bazı hedefleriniz ve hedefleriniz olabilir.
Merhaba, http://lentay.net blogunun sevgili okuyucusu. Olga Alexandrova seninle. Ve bu yayında, "SİZİN için bir bilgisayarla" başlığı altında, birkaç jpg dosyasını tek bir pdf belgesinde birleştirme görevini kendim için nasıl çözdüğümü size anlatacağım.
Çok sayfalı bir belgeyi taradığımızda, tarayıcı genellikle her sayfa için ayrı bir jpg dosyası oluşturur. Ve örneğin 10 sayfanız varsa, sonuç olarak 10 jpg dosyası alırsınız.
Bu dosyalara dayalı bir pdf belgesi oluşturduğunuzda, sayfaları kendiniz doğru sırada düzenleyebilirsiniz. Ve alıcınız, sanki ona zımbalanmış bir fotokopi vermişsiniz gibi, basitçe çevirecektir.
Ve kalanlar için devam edeceğim.
Ve size bir hediyem var - küçük ve ücretsiz bir Scan2Pdf programı (indirmek için tıklayın - boyut 1.05 Mb).
Bu program ile hazır jpg dosyalarını tek bir pdf belgesinde birleştirebilir veya doğrudan bir pdf dosyasına tarayabilirsiniz.
Hazır jpg dosyaları tek bir pdf belgesinde nasıl birleştirilir.
Scan2Pdf programını açın (önceden indirip yüklediğinizi varsayıyorum). Yazılım çok basit. Program penceresi böyle görünüyor.

Düğmeye basıyoruz veya menüden Dosya - Dosyadan Görüntü Yükle öğesini seçiyoruz ve pdf'ye sürmek istediğimiz ilk dosyayı belirtiyoruz. Bu dosyanın içeriğinin bir görüntüsü programda görünecektir. Aynı şekilde ikinci dosyayı, ardından üçüncüyü vb. seçin. ne kadara ihtiyacın var.
Gerekli tüm dosyalar programa yüklendiğinde, düğmesine basın veya menüden Dosya - PDF'ye Kaydet öğesini seçin. Kaydedilen pdf dosyasının adını ve nereye koyacağınızı belirtin. Bu kadar!
Doğrudan pdf'ye - Scan2Pdf programındaki bir dosyaya - sırasıyla taramak için, tarayıcı simgeli düğmeye veya Tara menüsünden basın.
Bunun gibi. Basit, kullanışlı ve hızlı! Eğlence!
Not: Bu arada, pdf ile birleştirmek için program diğer grafik dosyası formatlarını da destekler (sadece jpg'yi değil)
PDF formatında tarama yapmak için, kural olarak, tarayıcının kendisiyle birlikte gelen programlar uygundur. Eğer böyle bir yazılım yoksa veya size uymuyorsa mutlaka üçüncü parti yazılım ürünlerini kullanmalısınız.
Bu yazılım ürünü tamamen ücretsizdir. Arayüz oldukça basit.

Hedef belgenin adı ve kaydedileceği yol arayüzün ilk penceresinde belirtilir. Bir taramaya başlamadan önce ayarlarını belirtmelisiniz.

Çıktı dosyasının kalitesini ayarlama yeteneğinin yanı sıra renkli, siyah beyaz tarama modu seçeneği vardır. “Ara iletişim kutusu” seçeneğini seçerseniz, daha hassas kalite ayarları için taramadan önce bir tarayıcı sürücüsü penceresi görünecektir. Aygıtın modeline ve üreticisine bağlı olarak sürücü penceresinin farklı görünebileceğini lütfen unutmayın.

Tarama tamamlandığında, belge otomatik olarak belirtilen yola kaydedilir.
WinScan2PDF
Bu yazılım ürünü tamamen ücretsizdir. Arayüz, ScanLite'ınkinden biraz daha karmaşıktır.

"Kaynak seç" düğmesine tıkladığınızda, gerekli cihazı seçmeniz gereken bağlı tarayıcıların listesini içeren bir pencere açılır.

Bir tarayıcı seçtikten sonra, "Tara" düğmesine basarak bir görüntü elde etme işlemi başlar ve ardından program, dosyayı kaydetme yolunu belirtmenizi ister.

Nihai belgenin kalite seçimi, önceki programa göre daha geniştir. "Ayarlar" menüsü, öğesi aracılığıyla yapılabilir.

WinScan2PDF, çok sayfalı belgeler oluşturmanıza olanak tanır. Bunu yapmak için uygun seçeneği seçin. Programın arayüzü, belgenin sayfalandırılmış bir görünümünü sunmak için değişecektir.

Sayfa görüntüsünü 90 derece döndürmek için "Resmi Göster" düğmesini tıklayın. Görüntüleme penceresinde, istenen yönde döndürmeyi seçin ve kapatın. Bir sayfa görüntüsünü 180 derece döndürmek için taranan görüntüyü seçin, üzerine sağ tıklayın ve bağlam menüsünden Döndür'ü seçin. Lütfen WinScan2PDF arayüzündeki küçük resmin değiştirilmesinin oldukça uzun süreceğini, ancak aslında sayfanın hemen döndürüleceğini unutmayın.


Son belgedeki sayfaların konumunu değiştirmek için taranan görüntüyü seçmeniz, üzerine sağ tıklamanız ve "Yukarı" veya "Aşağı" seçeneğini seçmeniz gerekir.

Düzenlemeyi tamamladıktan sonra, "PDF'ye Kaydet" düğmesini tıklamanız gerekir, kaydetme işlemi tek sayfa moduyla aynıdır.
RiDoc
Program ücretlidir ve 30 günlük bir deneme süresi vardır. İşlevsellik, daha önce tartışılan programlardan daha geniştir - Word, PDF'ye kaydetme yeteneği, son belgeyi e-posta ile gönderme işlevi, metni tanıma yeteneği vardır.

Aygıtı seçtikten ve "Tarayıcı" düğmesine tıkladıktan sonra, belge kalitesinin ayarlandığı tarayıcı sürücüsü penceresi açılır. Nihai kalite, pencerenin sağ tarafındaki "Birleştir" menüsü aracılığıyla yapılandırılır. Aynı menüde, bir PDF belgesine filigran ekleyebilirsiniz.

Program, taranan sayfanın parlaklığını ve kontrastını değiştirme olanağı sağlar. Ekranın sol tarafında tüm taramaları içeren bir galeri bulunur. Belirli bir sayfayı seçip "Parlaklık-Kontrast" simgesine tıkladığınızda bir pencere açılır

Son belgedeki sayfaların konumunu değiştirmek için fare ile sayfayı istenilen konuma taşımak yeterlidir. Belgeyi düzenlemenin sonunda, "Birleştir" düğmesini tıklayın, işlemin tamamlanmasını bekleyin ve belgeyi PDF formatında kaydedin. Kaydederken, dosya adını, kaydetme yolunu ve kaydetme modunu - birkaç tek sayfalık belgeyi ("Bir dosya grubu olarak kaydet") veya çok sayfalı modu ("Çok sayfalı modda kaydet") belirttiğiniz bir iletişim kutusu açılır. ”).

VueTarama
Program ücretlidir ve 30 günlük bir deneme süresi vardır. Orijinal görüntünün kalite, renk, kırpma ayarlarını yapma açısından işlevsellik en geniş olanıdır. Üç arayüz modu vardır - minimum, varsayılan ayarlar ve ayrıntılı. PDF'ye taramak için varsayılan modu kullanın.

Her sayfayı taradıktan sonra düzenlemek mümkündür. Döndürmek veya yansıtmak için Görüntü menüsünde uygun öğeyi seçin. Bir görüntünün rengini düzenlemek için "Renk" sekmesini kullanın.

"Giriş" sekmesi, kaynak belgenin parametrelerini ayarlamanıza olanak tanır. Bir cihaz seçerken, tarama modunu - düz yatak veya otomatik besleme - belirtmeniz gerekir. Ortam ayarları gerektiği gibi ayarlanır, tarama çözünürlüğü - nihai belgenin gereksinimlerine bağlı olarak. "Çıktı" sekmesi, nihai belgeyi - biçim ve kaydetme yolunun yanı sıra tek sayfalı veya çok sayfalı modu seçmek için - ayarlamak için gereklidir.

Tek sayfa modunu kullanırken, dosya belirtilen dizinde otomatik olarak oluşturulur. Birden çok sayfa taranırken, son sayfanın tarandığına dair onay gerekir.

Çözüm
Söz konusu yazılım ürünleri, görüntülerin PDF formatında alınmasını mümkün kılmaktadır. Daha optimum bir ürün seçimi için özet tablo aşağıda sunulmuştur.
| İstihbarat | ScanLite | WinScan2PDF | RiDoc | VueTarama |
|---|---|---|---|---|
| Lisans | Özgür | Özgür | Paralı | Paralı |
| Rus Dili | Evet | Kısmen | Evet | Evet |
| çok sayfalı mod | HAYIR | Evet | Evet | Evet |
| Belgeyi düzenleme yeteneği | HAYIR | Evet | Evet | Evet |
| Kullanıcı dostu olma (1'den 5'e kadar) | 5 | 3 | 4 | 4 |
| Ek özellikler | HAYIR | HAYIR | Metin tanıma, e-posta gönderme | Metin tanıma, çoklu kırpma, renk kurtarma |
Video - PDF nasıl oluşturulur
Matyushkova Tatyana Viktorovna,
ilkokul öğretmeni
MBOU "Maryanovskaya ortaokulu No. 2"
Rp Maryanovka, Omsk bölgesi
Usta sınıfı
"Taranan bir belgeyi şu dile çevirme:PDFbiçim"
Kısa bir süre önce bir sorunla karşılaştım: Acilen belgelerin kopyalarını taramam ve onları formatta yüklemem gerekiyordu. PDF EOS "Dnevnik.ru" da. Ve böylece internette "gezmeye" başladım. Sizi keşiflerime bir göz atmaya davet ediyorum.
AŞAMA 1.
Herhangi bir belgenin taranmış bir kopyasını çıkarır ve PC'nize kaydederiz.
ADIM 2.
Çevrimiçi web sitesine git PDF dönüştürücü belgesi.online-convert.com/ru/convert-to-pdf
AŞAMA 3.
PC'de PDF formatına dönüştürmek istediğimiz dosyayı seçin.

ADIM 4.
"Dosyayı dönüştür" komutunu ayarlayın.

Dosyanın dönüştürülmesini ve otomatik olarak PC'ye indirilmeye başlamasını bekliyoruz.
ADIM 5.
Aynı şekilde gerekli tüm belgeleri dönüştürüyoruz.

ADIM 6.
Birkaç PDF belgesini tek bir belgede birleştirmek için başka bir siteye gidiyoruz: http://smallpdf.com/ru/merge-pdf

ADIM 7.
Birleştirmek istediğimiz tüm PDF dosyalarını tek bir belgede yükleyin


Belgelerin yüklenmesi bekleniyor

ADIM 8.
"PDF'yi Birleştir" komutunu seçin.

ADIM 9.
Dosyayı PC'ye kaydediyoruz.

Tüm dosya yüklenene kadar bekleyeceğiz. Acele etmeyin, aksi takdirde indirme işlemi tam olarak tamamlanmayacaktır.
ADIM 10.
İndirilenlere gidin ve birleştirilmiş dosyayı açın.

İki sayfa örneğini gösterdim. İşte tek bir belgedeler.
Yazar Yatiana Vasilyevna Bytova içinde bir soru sordu Yazılım
taranan belgeyi pdf formatına nasıl dönüştürebilirim? ve en iyi cevabı aldım
Yanıtlayan: Dim565[Guru]
Tarama kalitesi iyiyse ve metin küçük değilse ABBYY Fine Reader bir programdır. 5400 ruble her şeye değer.
gelen cevap 2 cevap[guru]
Merhaba! İşte sorunuzun yanıtlarını içeren konulardan bir seçki: taranan bir belge nasıl pdf biçimine dönüştürülür?
gelen cevap Ramiro"ZZ[guru]
ideal olarak doğrudan pdf'ye tarayın
gelen cevap Den Cavalera[guru]
Oradaki herkes:
gelen cevap Evgeny Ryzhakov[guru]
Tarama normal bir görüntüdür. Orada metne ihtiyacınız varsa, OCR - optik tanıma için bir programa ihtiyacınız vardır. Değilse, resim sayfalarını belge sayfaları olarak kaydetmek sorun değil. Sadece metin metin olarak orada olmayacak. Resim olarak metin olacak. Ancak biçim PDF olacaktır.
gelen cevap ..
[guru]
sanal yazıcı http://
dopdf.com/en/
gelen cevap Dimitri M[guru]
sanal bir PDF yazıcı koyun ve yüklü PDF yazıcıyı seçerken taramayı yazdırmaya gönderin
gelen cevap Alexey Lonan[acemi]
Tarama görüntüsünü kelimeye ekleyin ve pdf olarak dışa aktarın
gelen cevap Kelebek[guru]
Avanquest Expert PDF Professional, PDF belgeleriyle çalışmak için profesyonel bir programdır. Bununla PDF dosyalarını görüntüleyebilir, düzenleyebilir ve dönüştürebilirsiniz. Expert PDF Professional'ın kullanımı kolay, verimli, hızlı ve kullanışlı özelliklerle dolu.
Herkese merhaba, bazen bir belgeyi hızlı bir şekilde taramanın veya ofiste belgeleri taramak için ücretsiz bir program kurmanın gerekli olduğu gerçeğiyle karşılaştım ve şimdi stokta hangi programların olduğunu göstereceğim. Bu programlar tarayıcılar için uygundur: Canon, Epson, HP, Xerox ve diğerleri.
1. Hafif Tarama
En ünlü belge tarama yazılımı, kullanımı çok kolay ve anlaşılması kolaydır.

Programda neler var:
- Birincisi, taranacak belgenin adıdır.
- İkincisi, dosyanın taranacağı yoldur.
- Üçüncüsü, tarama düğmesinin kendisidir.
Dikkat! Bu programın dezavantajı, dosyayı her seferinde yeniden adlandırmanız gerekmesidir (birinci adımda), aksi takdirde program bir öncekinin üzerine yazacaktır.

Burada programın dış görünümünü, pdf (belge) veya jpg (resim), renkli veya siyah beyaz görüntü ve kaliteyi seçebilirsiniz. Bence burada her şey açık.
2.WinScan2PDF
Bu program çok basit. Ve anladığım kadarıyla en popüler olanı. Ancak eksi, yalnızca pdf'ye tarayabilmesi ve yazarın ona uygun adı vermesidir.

Hangi aygıtın taranacağını seçin, birden çok sayfayı taramak için kutuyu işaretleyebilirsiniz.
Programdan tarama ve çıkma düğmesi.
3. Tarama Düzeltici
Ve en yeni ücretsiz belge tarama programında zaten daha fazla ayar var.
Başlatma sırasında bir uyarı belirirse paniğe kapılmayın.

Burada her şey adım adım anlatılıyor.
1. Hangi cihazdan taranacağını ve hangi rengin taranacağını seçin (bir düğme vardır Sonraki) sonraki görüntüyü taramak için.
2. Burada görüntüyü biraz düzenleyebilir, parlaklık veya kontrast ekleyebilirsiniz.
3. Sonunda, görüntüyü yazdırabilir, jpg veya bmp olarak kaydedebilir veya sonucu görmek için açabilirsiniz.
Doldur onay kutusuna dikkat edin, koyarsanız görüntü tüm A4 sayfasında olacaktır.
Hepsi bu kadar, bu tür araçları günlük hayatta kullanıyorum. Elbette daha iyi programlar olabilir, ancak bunlar ücretlidir ve daha ağırdır. Bunlar ücretsiz tarama yazılımı göreve hazırlar.
Bonus:
Ve biraz teknoloji
 Nasıl düzeltilir: telefondaki sensör çalışmıyor
Nasıl düzeltilir: telefondaki sensör çalışmıyor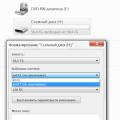 Hafıza kartı sorunları Performans ve yazılım platformu
Hafıza kartı sorunları Performans ve yazılım platformu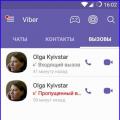 Viber neden çalışmıyor Viber hizmetini neden devre dışı bırakabilirler?
Viber neden çalışmıyor Viber hizmetini neden devre dışı bırakabilirler?