Bitmiş bir sunumda arka plan nasıl değiştirilir? PowerPoint sunumu için arka plan nasıl ayarlanır? Bir sunumda arka plan hızla nasıl değiştirilir?
Elbette internette, bir tür arka plan tasarımının zaten mevcut olacağı birçok sunum şablonu bulabilirsiniz. Ancak çoğu zaman belirli bir görev için sunum slaytlarını kendi yönteminizle düzenlemek istersiniz.. Bunu PowerPoint'te yapmak hiç de zor değil, 2 yol var. 1. çok hızlı - Tasarım (Tasarım) şerit sekmesindeki "Arka Planı Biçimlendir" (Arka Planı Biçimlendir) düğmesini kullanarak. İkincisi biraz daha karmaşık ama çok daha işlevseldir - Görünüm sekmesindeki "Asıl Slayt" modunu kullanır. Aşağıda her yöntemin ayrıntılı bir analizi ve karşılaştırmaları bulunmaktadır. Ancak öncelikle sunum arka planını seçerken görgü kurallarının temel kurallarına bakalım.
Sunum arka planı nasıl seçilir
Bir resmi sunumun arka planı nasıl yapılır
Kullanmanın en hızlı yolu arka plan olarak resim :
- Sekmeye git "Tasarım"
- Paneli aç "Arka Plan Formatı"şeritteki aynı adı taşıyan düğme
- Onay kutusunu seçin "Desen veya Doku""Doldur" bölümünde
- Bir kaynaktan resim ekleyin (bilgisayarınızdaki bir dosya veya İnternet'ten bir resim)
- Eklenen görüntünün parametrelerini ayarlayın (şeffaflık, sanatsal efektler, keskinlik, doygunluk vb.)
Sonuç olarak tüm bu işlemleri yaptığınız slaytta özelleştirilmiş bir arka plana sahip olacaksınız. düğme "Hepsine başvur" ayarları sununuzun mevcut ve gelecekteki tüm slaytlarına kopyalayabilirsiniz
Slide Master'da sunum arka planı nasıl özelleştirilir?
Yalnızca bir slaytta veya aynı anda tüm slaytlarda kullanılacak aynı ayarlara sahip bir arka plan resminiz varsa yukarıdaki yöntem iyidir.
Sununuzda farklı arka plan stilleri kullanmayı planlıyorsanız stilleri yapılandırmak daha iyidir. .
Açıklama için makalenin başlığına bakın.
- İlk önce gidiyoruz "GÖRÜŞ" > "Slayt Ustası"
- Açığız "Arka Plan Stilleri" > "Arka Plan Formatı"
- Bir seçici seçmek "Desen veya Doku"
- Mevcut bir kaynaktan resim ekleme
Düğme "Hepsine başvur" bu durumda ihtiyacımız yok çünkü tüm slayt düzenlerinde arka planı dolduruyor ve yalnızca bir düzene ihtiyacımız vardı. Daha sonra normal moda geçiyoruz ve özelleştirilmiş düzeni ihtiyaç duyduğumuz slaytlara uyguluyoruz:
Not: Şimdi resim ayarlarını değiştirmeniz gerekiyorsa, düzendeki özelliklerini ayarladığımız asıl slayta geri dönün. Ayarlar kaydedildikten sonra bu düzenin kullanıldığı tüm slaytlara hemen uygulanacaktır!
Merhaba sevgili okuyucu. İçinde bulunduğumuz bilgi teknolojisi çağında topluluk önünde yapılan konuşmaların çoğuna genellikle bilgisayar sunumu eşlik ediyor. Güzel tasarlanmış slaytlar başarılı bir sunumun anahtarıdır. Bugün size Microsoft Office PowerPoint'te bir resmi bir sunumda nasıl arka plan yapacağınızı ve bir slaytta arka plan resmini nasıl ayarlayacağınızı anlatacağım.
Sununuzun arka planı olarak bir görseli kullanmadan önce metnin arka planla karışmadığından emin olun. Kontrast oranının projektörde monitörünüze göre daha az olacağını unutmamak önemlidir. Elbette, en iyi arka plan açık tonlardan oluşan bir arka plandır ve en iyi metin rengi, ilgili gölgenin siyah veya koyu arka planıyla kontrast oluşturan bir renktir.
Öyleyse başlayalım. Bir sunum oluşturalım. Slaytın geçerli arka planında içerik menüsünü açmak için sağ tıklayın. İçinde öğeyi seçin Arka Plan Formatı.

Açılan pencerede sekmeyi seçin doldurmak(varsayılan olarak açılacaktır). Anahtarı şu şekilde ayarlayın: Desen veya doku, düğmesine basın Dosya ve istediğiniz klasörden arka planımız için bir resim belirtin. Dikkat, arka planı eklerken slayt boyutuna kadar uzayacağından bozulabilir. Konum Çizimi dokuya dönüştürün– oranlarını koruyarak slaydı çiziminizle döşeyecektir. Oldukça güzel bir etki elde edebilirsiniz. Deney.

Saydamlığı artırarak veya azaltarak, slayttaki metinle birleşimi için en uygun arka planı ayarlayabilirsiniz. Resmin yalnızca bir slayda uygulanması gerekiyorsa düğmesine tıklayın. kapalı. Tüm slaytlara aynı arka planı koymak istiyorsanız, Hepsine başvur.
PowerPoint'in gücü burada bitmiyor. Zaten seçilmiş bir arka plan resmi zevkinize göre değiştirilebilir ve ayarlanabilir. Sekmede Desen özelleştirme Arka plan görüntüsünün keskinliğini artırabilir veya azaltabilir, parlaklığı veya kontrastı ayarlayabilirsiniz. sekme Desen rengi doygunluğunu veya tonunu değiştirmenize olanak sağlar. Sekme Sanatsal Efektler zarif bir yapıya sahip bir arka plan yaratacaktır.
LibreOffice Impress için Slayta sağ tıklayın ve komutu seçin Arka plan resmini ayarla ve bilgisayardaki arka plan için resmi belirtin. Resim slaydın kenarlarına kadar uzatılacaktır. Arka plan modu ayarları zayıf ancak bazı şeyler içerik menüsünden değiştirilebilir Slayt Formatı - Arka Plan.
Sevgili okuyucu, artık bir resmin bir sunumda nasıl arka plan oluşturulacağını biliyorsunuz. Size parlak performanslar diliyorum. Evet, bu arada, konuşmanızın dinleyicilerin hafızasında daha uzun süre kalması için, konuşmanın konusu üzerinde konuşup kamuoyuna dağıtmanızı tavsiye ederim.
Sevgili okuyucu! Makaleyi sonuna kadar okudunuz.
Sorunuzun cevabını aldınız mı? Yorumlara birkaç kelime yazın.
Cevap bulunamazsa ne aradığınızı belirtin.
Sunumda arka plan nasıl yapılır? Konuşmacılar tarafından sorulan soru. İyi bir görüntü, metinle birlikte dinleyiciyi etkiler ve materyalin anlaşılmasını belirler. Uzmanlarımız görselin sunumlarda kullanımını çok daha kolay hale getirecek bir rehber hazırladı.
Arka planınızı oluşturun
PowerPoint hazır şablonlarla doludur, ancak çoğu zaman bunlara uymazlar. Hazır şablonlara dayalı bir sunum şaşırtıcı değildir. Metnin bir illüstrasyonla ortaya çıkmasına yardımcı olmak veya etkileyici bir görsel oluşturmak için, bir görselin sunumda arka plan olarak nasıl kullanılacağını anlamak en iyisidir.
Şablonun düzeltilmesi
Yöntem zaman alıcıdır ancak pratiktir çünkü düzeltilmiş şablon daha fazla kullanılabilir.
- her düzen seçeneğinde yeni arka planın görünümünü değerlendirebilirsiniz;
- Slaydın her bir öğesinin konumunu ve resme sığmadıkları durumlarda değiştirebilirsiniz.
Adım adım talimat
- Görünüm - Örnek Modlar - Asıl Slayt;
- slayda sağ tıklayarak Arka Planı Biçimlendir'i seçin;
- Dolgu - Desen veya doku;
- PowerPoint'te bulunan seçeneği belirleyebilirsiniz. Doku seçeneğini ve istediğiniz seçeneği seçin;
- çizim bir dosyadan, düzenleyiciden ve panodan alınabilir.
- dosyadan. Dosya'ya tıklayın, cihazdaki bir resmi seçin;
- panodan. Çizimi bilgisayara kaydetmek istemeyenler için. Görüntüyü kopyalayın, Pano seçeneğini seçin;
- organizatörden. Resim seçeneği. Sunulanlar arasından seçim yapın.
Şablonu ileride kullanmak üzere kaydedin. Kaydettiğinizde Dosya Türü olarak PowerPoint Şablonu'nu seçin.
Şablonu ileride kullanmak üzere kaydedin. Kaydettiğinizde Dosya Türü olarak PowerPoint Şablonu'nu seçin. Resim veya Doku'yu seçtikten sonra, diğerlerinin yanı sıra Şeffaflık seçeneğini bulacaksınız. Kaydırıcıyı sürükleyerek görüntünün parlaklığını ayarlayabilirsiniz.

Video kullanarak PowerPoint sunumunda kendi arka planınızı nasıl oluşturabilirsiniz?
Ekle sekmesini seçin. Orada Multimedya bloğunu bulun - burada Video'yu seçin.
İstediğiniz videoyu 3 kaynaktan seçebilirsiniz:
- cihazdaki bir dosyadan;
- siteden;
- klip düzenleyiciden.
Arka plan resmi nasıl kaldırılır
Öncelikle Arka Planı Biçimlendir bölümüne gidin (seçilen slayta sağ tıklayın).
Arka Plan Formatı sekmesinde Dolgu - Katı Dolgu bölümünü seçin.
Renk'i genişletin. Önerilen renk koleksiyonundan beyazı seçin.
Böyle bir işlem bir slayt için ve uygun seçenek Tümüne uygula seçeneği seçilerek tümü için yapılabilir.
Yardımcı bilgi
Kaliteli resimlere mi ihtiyacınız var? Bunları nerede arayacağınızı ayrıntılı olarak anlatan materyali okuyun.
Aniden simgelere ihtiyaç duyarsanız uzmanlarımız Tilda Publishing makalesindeki ipuçlarını kullanmanızı önerir.
Görsellerin ve görsellerin amacını anlamak istiyorsanız Maxim Ilyakhov'u okuyabilirsiniz.
Standart beyaz bir arka plana sahip, akılda kalıcı, iyi bir sunum hayal etmek zor. Gösteri sırasında seyircilerin uykuya dalmaması için çok fazla beceri harcamaya değer. Veya bunu daha kolay yapabilirsiniz - yine de normal bir arka plan oluşturun.
Toplamda, slaytların arka planını değiştirmek için birkaç seçenek vardır ve bu, bunu hem basit hem de karmaşık yollarla yapmanıza olanak tanır. Seçim sunumun tasarımına, amaçlarına, ancak esas olarak yazarın arzusuna bağlı olacaktır.
Genel olarak slaytların arka planını ayarlamanın dört ana yolu vardır.
Yöntem 1: Tasarımı değiştirin
Sunum oluşturmanın ilk adımı olan en kolay yol.

Güzel ve basit bir yöntem ama tüm slaytların arka planını değiştirerek onları aynı türde yapıyor.
Yöntem 2: El ile değiştirme
Önerilen tasarım seçeneklerinde hiçbir şeyin olmadığı bir ortamda daha karmaşık bir arka plan üzerinde çalışmanız gerekiyorsa eski söz devreye giriyor: "Bir şeyi iyi yapmak istiyorsanız, kendiniz yapın."


Bu yöntem, olasılıkların genişliği nedeniyle en işlevsel olanıdır. Her slayt için bile benzersiz görünümler oluşturabilirsiniz.
Yöntem 3: Şablonlarla çalışma
Arka plan resimlerini evrensel olarak özelleştirmenin daha da derin bir yolu var.

Bu yöntem, bir sunumun farklı türde arka plan resimleri içeren slayt grupları oluşturması gereken durumlar için idealdir.
Yöntem 4: Arka planda resim
Amatörce bir yöntem ama bunu söylememek mümkün değil.


Artık resim arka plan olmayacak, ancak diğer öğelerin arkasında olacak. Oldukça basit bir seçenek, ancak dezavantajları da yok değil. İmleç çoğunlukla "arka plan" üzerine gelip onu seçeceğinden, slayttaki bileşenleri seçmek daha sorunlu hale gelecektir.

Not
Arka plan görselinizi seçerken slayt için aynı oranlara sahip bir çözüm seçmeniz yeterli değildir. Yüksek çözünürlükte fotoğraf çekmek daha iyidir çünkü tam ekran görüntüde düşük formatlı arka kısımlar pikselleşebilir ve berbat görünebilir.
Web siteleri için tasarım seçerken, bireysel öğeler belirli seçime bağlı kalır. Çoğu durumda bunlar, slaytın kenarları boyunca farklı dekoratif parçacıklardır. Bu, görsellerinizle ilginç kombinasyonlar oluşturmanıza olanak tanır. Eğer engel oluyorsa, hiçbir tasarım türünü seçmemek ve orijinal sunumla çalışmak en iyisidir.
Sade bir arka plana sahip bir sunum genellikle sıkıcı görünür ve dikkat çekmez. Düzgün ayarlanmış bir arka planın yardımıyla yalnızca izleyicinin ilgisini çekmekle kalmaz, aynı zamanda aksanları da doğru şekilde yerleştirebilirsiniz. Neyse ki, PowerPoint programının işlevselliği, arka plan resimlerini beğeninize ve takdirinize göre seçmenize ve özelleştirmenize olanak tanır.
PowerPoint sunumunun arka planı nasıl değiştirilir?
PowerPoint'te bir sunumun arka planını ve görünümünü aşağıda tartışılacak olan çeşitli şekillerde değiştirebilirsiniz.
Seçenek 1: Tasarım Sekmesi
PowerPoint düzenleyicisinde, sunum tasarımını değiştirmek için ilgili sekmede bulunan önceden tanımlanmış birkaç seçenek vardır:

Ne yazık ki, bu arka plan değiştirme seçeneğinin pek de hoş olmayan bir dezavantajı da var - tüm sunum slaytlarında değişiklikler yapılıyor. Büyük bir taneniz varsa, bundan sonra aynı türden olacaktır; bu, beyaz bir arka planın kullanılmasından çok daha iyi değildir.
2. Seçenek: Arka planı manuel olarak değiştirme
Bu seçenek, belirli bir slayt için değişiklik yapmanız gerekiyorsa ve / veya önerilen tasarım düzenleri arasında istediğiniz seçeneği bulamadıysanız uygundur. İşin özü şudur:

Bu seçenek oldukça işlevseldir ve yetkin bir yaklaşımla sunumu çeşitlendirmeye ve odağı doğru bir şekilde yerleştirmeye olanak tanır. Ancak her slayt için benzersiz bir arka plan oluşturmak istiyorsanız, özellikle sunumun kendisi birçok öğeden oluşuyorsa, bunun için zaman harcamanız gerekecektir.
3. Seçenek: Şablonları düzenleme
Belirli bir tasarım düzenini beğendiyseniz, bunu sunumun tamamına uygulayabilir, ancak aynı zamanda üzerindeki tek tek ayrıntıları değiştirebilir ve özel bir şablon olarak kaydedebilirsiniz. Bu, aşağıdaki talimatlara göre yapılır:
- Sunum düzenleyicisine gidin. Düzenleyicinin üst menüsünde bulunan "Görünüm" sütununu açın.
- "Slayt Ustası"na tıklayın.
- PowerPoint, mevcut bir düzeni düzenleyebileceğiniz veya kendinizinkini oluşturabileceğiniz Slayt Düzeni Tasarımcısını açacaktır. İkinci seçeneği (Düzen Ekle düğmesi) kullanmak en iyisidir, çünkü bu şekilde slayt görünümünü sununuzun genel görünümüne en iyi şekilde uyacak şekilde özelleştirebilirsiniz.
- Şimdi "Arka Plan Formatı" sekmesine gidin ve orada gerekli ayarları yapın. Bununla ilgili daha fazla bilgi önceki talimatlarda yazılmıştır.
- Standart tasarım düzenleme araçlarını da kullanabilirsiniz. Yapıcının tepesinde bulunurlar. Hem genel bir tema belirleyebilir hem de bireysel yönleri özelleştirebilirsiniz.
- Özel düzeninizi daha sonra çalışmak üzere kaydetmek istiyorsanız, onu yeniden adlandırmak en iyisidir. Bunu yapmak için üst menüdeki ilgili düğmeyi kullanın.
- İşiniz bittiğinde normal sunum moduna dönmek için Ana Görünümü Kapat düğmesini tıklayın.
- Düzenleyici penceresinin sol tarafında bulunan slayt listesine dikkat edin. Orada slayta sağ tıklamanız gerekiyor. Bağlam menüsünden "Yerleşim" seçeneğini seçin.
- Çeşitli şablonların bulunduğu bir pencere açılacaktır. Bunların arasında daha önce oluşturduğunuz da olmalı.
- Genel listeden seçmeniz yeterli. Şablonun kendisi istenen slayta otomatik olarak uygulanacaktır.






Seçenek 4: Resim ekleme
Bu, bir sunum için arka plan oluşturmanın oldukça ilkel bir yoludur; bunun özü, resmi sürükleyip tüm slayda yaymaktır. Bu yönteme ilişkin talimatlar aşağıdaki gibidir:

Slayt için bir arka plan resmi ayarlama seçeneği bazı durumlarda uygundur, ancak dezavantajları da vardır. Örneğin, bir slaydın içeriğini düzenlerken imleç, istenen öğeyi vurgulamadan yanlışlıkla arka plana çarpabilir.
Gördüğünüz gibi PowerPoint'te bir sunum için arka plan ayarlamak çok kolaydır. İstediğiniz yolu seçin. Bu makale size yardımcı olduysa aşağıdaki düğmeleri kullanarak sosyal ağlarda paylaşın. Belki bu şekilde başka birine yardım edebilirsiniz.
 Bir bilgisayar nasıl daha hızlı hale getirilir
Bir bilgisayar nasıl daha hızlı hale getirilir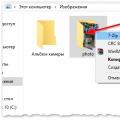 Bir dosyayı e-postayla göndermek için birden çok parçaya nasıl bölerim Bir dosyayı birden çok parçaya nasıl bölerim
Bir dosyayı e-postayla göndermek için birden çok parçaya nasıl bölerim Bir dosyayı birden çok parçaya nasıl bölerim Sunum nedir, ne içindir ve ne olur?
Sunum nedir, ne içindir ve ne olur?