Varsayılan program nasıl değiştirilir? Varsayılan program nasıl yapılır
Size iyi günler sevgili okuyucularım. Her zaman olduğu gibi Dmitry Kostin yanınızda ve bilgisayar okuryazarlığını öğrenmeye devam ediyoruz. İşimde (ve sadece işte değil), insanların aslında önemsiz bir sorunu olduğu durumlar vardı. Örneğin Windows 8'e geçtikten sonra metro arayüzünden birçok dosya yeni yerleşik uygulamalar aracılığıyla açılmaya başlandı.
Örneğin birisi bir fotoğrafı açmak istiyor ama fotoğrafları görüntülemek için bir uygulama açılıyor ki bu aslında pek kullanışlı değil ama yükleniyor.Fotoğrafın kendisi açılıyor ama siyah bir arka planda bu birçok insanı rahatsız ediyor. Aynı şey video dosyalarında, pdf dosyalarında vb. de oldu. Hayır, Windows 7'nin standart uygulamaları (fotoğraf görüntüleyici, Windows medya oynatıcısı) kaldı, ancak bunlar varsayılan uygulamalar değildi. Pek çok insan benden her şeyi değiştirmemi istedi.
Ve bu sekizle ilgili değil. Bazı yerel nedenlerden dolayı sıradan resimlerin varsayılan olarak Photoshop kullanılarak açılabildiği ve bu hiç de uygun olmayan durumlar vardır. Genel olarak bu farklı durumlar için size Windows'ta dosya açma programını nasıl değiştireceğinizi göstereceğim.
Tüm bunları yapmanın en kolay yolu içerik menüsüdür.
Peki denedin mi? Şimdi istediğin şekilde mi açılıyor? Gerekirse sorun.
Kontrol Paneli
Maskaralıklarımızı yapmanın ikinci yolu favori kontrol panelimizdir. Bu yöntemin avantajı nedir? Evet, bir dosya türünü değiştirmenin yanı sıra, desteklenen tüm dosya türlerini belirli bir programın açmasını da seçebilirsiniz. Onlar. Varsayılan programı Windows Media Player olarak ayarlarsanız, AVI, MP4, MPG vb. oynatacaktır.

Kuyu? Görünüşe göre karmaşık bir şey yok! Ama hepsi bu değil. Derin bir nefes alın, parmaklarınızı ve boynunuzu çıtlatın, esneme hareketleri yapın ve yolunuza devam edin.
Dosya Türlerini Programlarla Eşleme
Genel olarak küçük bir ek detaya odaklanmak istiyorum. Tekrar Denetim Masasına gidin ve “Varsayılan Programlar”ı seçin. Ancak bu sefer, ilk öğeye değil, ikinciye gidin - "Dosya türlerini programlarla eşleştirme ve filan falan...".

Burada mevcut tüm dosya formatlarını görüyoruz ve varsayılan uygulamayı doğrudan buradan değiştirebiliyoruz (Sağ tarafta, şu anda bu dosya türünü açan uygulamaları görebilirsiniz). Burada karmaşık bir şey yok. İstediğiniz dosya formatına bir kez sol tıklamanız ve ardından yukarıda ve sağda bulunan "Değiştir" düğmesine tıklamanız yeterlidir. O zaman her şey ilk yöntemimizdeki gibi oluyor, yani. Mevcut uygulamaların bir seçimini içeren bir pencere açılır.
Ama genel olarak biraz başka bir şeyden bahsetmek istedim. Tarayıcınız kapatıldığında ve bir belgede, programda veya bir İnternet sitesinin kısayolunda bulduğunuz bir siteye giden herhangi bir bağlantıya tıkladığınızda, varsayılan tarayıcı otomatik olarak başlatılır. Yani burada dışarıdan bağlantılara tıkladığınızda açılacak olan varsayılan tarayıcıyı ayarlayabilirsiniz. Bunu yapmak için, dosya formatlarının değil protokollerin olduğu aşağıya inmeniz gerekir. Orada bulacaksın HTTP://.İhtiyacımız olan budur. “Değiştir”e tıklayın ve aynı şekilde başka bir tarayıcıyı seçin. Ancak tarayıcınız size uygunsa bu noktayı tamamen göz ardı edebilirsiniz.
Aslında bugünkü dersimizde size anlatmak istediğim tek şey bu. Şunu da eklemek istedim, eğer bilgisayarınızdaki dosyalarınıza ve verilerinize değer veriyorsanız, onları kesinlikle kaybolmaya karşı korumanız gerekir. Ve şimdi normal bir antivirüsten bahsetmiyorum. Burada her şey çok daha karmaşıktır; hem yazılım hem de fiziksel olmak üzere çeşitli nedenlerden dolayı veriler kaybolabilir. Bu nedenle izlemenizi tavsiye ederim bu video kursu Dosyalarınızı kaybolmaya karşı nasıl koruyacağınızı veya zaten bir kayıp meydana gelmişse ne yapmanız gerektiğini öğreneceksiniz. Videoda her şey detaylı ve anlaşılır bir şekilde anlatılıyor, bu yüzden sizin için zor olacağından endişelenmeyin. Hiç de bile.
Neyse bugünlük sana veda ediyorum. Umarım makalem sizin için yararlı olmuştur, bu nedenle blog güncellemelerime abone olmayı unutmayın, o zaman önemli hiçbir şeyi kaçırmayacaksınız. Sonraki yazılarda görüşmek üzere. İyi şanslar ve güle güle!
Saygılarımla, Dmitry Kostin
Genellikle yeni bir program yüklerken açılacak dosyaların ilişkisi kaybolur.
Dosya ilişkilendirmesi nedir?- Bu, belirli bir dosyayı hangi programla açması gerektiğinin belirtildiği sistem için bir tür "yasadır".
Dernek doğrudan bağlıdır, yani. dosya .avi veya .mp4 uzantısına sahipse, sistem ona bakar ve bunun bir video dosyası olduğunu belirler ve yüklü video görüntüleme programıyla bir ilişki arar.
Dosya ilişkilendirmesi neden kayboluyor?
Veya veya hatta vb. için bir program yüklediğinizde. standart olanlar yerine yardımcı programlar (Windows'ta önceden yüklenmiştir), daha sonra programı yüklerken genellikle bunları hangi dosyalarla ilişkilendireceklerini sorarlar (dosya türlerinin yanındaki kutuları işaretlemeniz veya işaretlerini kaldırmanız gerekir) ve çoğu zaman kullanıcı her şeyi olduğu gibi bırakır. .
Daha sonra alternatif olarak kurulu programın uygun olmadığı veya filmi başka bir oynatıcı üzerinden açmak istediğiniz ancak videoyu başlattığınızda yine de derneğin kayıtlı olduğu oynatıcı üzerinden açıldığı ortaya çıkıyor.
Elbette bir durumda dosyaya sağ tıklayıp menü öğesini seçebilirsiniz. İle açmak için açmanız gereken programı seçin
Ancak bunu her dosya açışınızda yapmayın!
Dosyayı açacak ana programı belirlemek çok daha iyidir ve bir şey olursa başka bir program kullanarak açın.
Belirli bir dosya türünü açacak bir programı nasıl atayabilirim?
Yöntem 1: Birlikte Aç
Yukarıda anlattığımın aynısını yapıyoruz - RMB dosyasını açın ve öğeyi seçin İle açmak için, yalnızca şimdi listede açılacak programı değil, öğeyi arıyoruz Programı seç tıkladığımız listenin en altında.
İhtiyacınız olan programı seçeceğimiz buna benzer bir pencere açılacaktır. Bakmayı ve yanındaki kutuyu işaretlemeyi unutmayın Bu türdeki tüm dosyalar için seçilen programı kullanın

İhtiyacınız olan program mevcut değilse düğmeye tıklayın Gözden geçirmek... ve onu Program Dosyaları ve Program Dosyaları (x86) klasörlerindeki önceden yüklenmiş programlar listesinde arayın. Ya da belki onu kurduğunuz başka bir yerde.
Yöntem 2: Özellikler'de
Dosyadaki RMB -> en altta, Özellikler. Düğmeye bastığımız bir pencere açılacaktır Değiştirmek

Yöntem 1'de olduğu gibi, bir program seçmeniz gereken bir pencere açılacaktır.
Yöntem 3: Denetim Masası aracılığıyla
Başlat -> Denetim Masası -> Varsayılan Programlar -> Varsayılan programları seç
Bir program seçmeniz gereken ve altta öğenin bulunduğu bu pencere açılacaktır. Bu program için varsayılanları seçin

Dosya uzantısı ilişkilerini seçmeniz ve düğmeyi tıklamanız gereken bir pencere açılacaktır. Kaydetmek

İlişkilendirmeleri geri yükleme
Virüslerle veya virüslerle ilgili dikkatsiz eylemlerin bir sonucu olarak, Windows XP'deki dosyalarla olan ilişkileri kaybettiyseniz, Windows sistem kayıt defteri parametrelerini ayarlamak için Microsoft sertifikalı uzman Doug Knox tarafından derlenen dosya size yardımcı olacaktır.
Windows 7 exe, lnk, bat, cmd ve jpg için
Paketi açtıktan sonra değişiklik yapmayı ve yeniden başlatmayı kabul edin.
Dosya ilişkilendirmeleri nasıl sıfırlanır
Bu, standart yöntemler kullanılarak veya kayıt defteri aracılığıyla yapılamaz. Ancak bunun mümkün olmasını sağlayan bir program hazırlayan belli bir meraklı var.
Programı indirin, ardından dosya türünü seçin ve Dosya türünü sil'e tıklayın.

İşte bu, ilişkiler sıfırlandı ve dosyaları açmak için varsayılan programı ayarlayabilirsiniz.
Bilgisayarın bilinmeyen olarak görüntülediği .ctl formatındaki bir dosyayı açarken, “.ctl dosyalarını açmak için her zaman bu uygulamayı kullan” penceresindeki onay kutusunun işaretini kaldırmadım. Artık yalnızca WordPad aracılığıyla açılıyor. Ancak bilinmeyen olmasına ihtiyacım var (böylece bilgisayar onu hangi programla açacağını bilmiyor). Bu nasıl yapılabilir?
Bunu düzeltmek için kayıt defteri düzenleyicisini kullanmanız gerekir. Yanlışlıkla sistemin kesintiye uğramasını önlemek için kayıt defterinin yedeğini alın ve bir Windows geri yükleme noktası oluşturun
Size .cfg uzantılı bir dosya örneğiyle göstereceğim. WordPad'i bunun için varsayılan program olarak ayarladım.
Bir programı varsayılana sıfırlamak için:
Tamam'a tıkladığınızda veya silerken "Seçilen tüm parametreler silinemiyor" hatasını alırsanız sistem, parametrelerin değiştirilmesine karşı koruma ayarlamıştır.
UserChoise dizininden ayrılmadan korumayı atlamak için:
- "Düzenle" → "İzinler..." seçeneğini tıklayın.
- Listeden profilinizi seçin ve "Gelişmiş"e tıklayın.
- "Tür" sütununda profil adının bulunduğu "Reddet" satırını bulun. Onu seçin ve "Sil"e tıklayın.
- Gelişmiş güvenlik ayarlarında yaptığınız değişiklikleri kaydetmek için Tamam'ı tıklayın ve seçilen ayarı tekrar kaldırmayı deneyin.
İyi bir site mi? Belki abone olabilirsin?
Bazen şöyle olur: harika bir program yüklüyoruz ve sonra kahretsin, daha önce tamamen farklı bir program tarafından açılmış olmasına rağmen bazı dosyaların artık onun tarafından açıldığı ortaya çıkıyor. Diyelim ki Cowon JetAudio gibi bir program kurduk ve daha önce en sevdiğim WinAmp'ı açmama rağmen artık sadece mp3 dosyalarını açıyor. Her şey yerine nasıl iade edilir?
Elbette bu doğrudan yakın zamanda kurulan programın ayarlarından yapılabilir. Veya bize sunulan ayarları kullanabilirsiniz.
Mesele şu ki, pek çok küstah program, kurulum sırasında belirli bir uzantıya sahip dosyaların kontrolünü ele geçiriyor. Kural olarak, kurulum sırasında program sizden kendisiyle ilişkilendirilecek dosyaları seçmenizi ister. Ancak çoğu, bakmadan hızla fareye tıkladı, her şeyi kabul etti ve sonra başlarını tuttu. Daha dikkatli olmamız gerekiyor.
Örneğin burada KMPlayer kurulum menüleri var. Gördüğünüz gibi program varsayılan olarak tüm video dosyalarıyla ilişkilendirilmiştir, bu nedenle kurulumdan sonra tüm video dosyaları KMPlayer kullanılarak açılacaktır. Amaçlanan buysa iyidir, ama ya tam tersiyse ve bu fırsat önünüze hiç çıkmadıysa?
Neyse ki, varsayılan programlarla ilgili tüm bu karmaşayı Windows 7'de değiştirmek çok kolaydır. Başlangıç ve sonra bağlantıda .


Sistemde yüklü programların bir listesi açılacaktır. Artık bunlardan herhangi birine tıklayabilir ve sağ paneldeki iki seçenekten birini seçebilirsiniz: Bu programı varsayılan olarak ayarla veya .

İlk durumda, program varsayılan olarak başlangıçta ilişkili olduğu tüm dosyaları açacaktır. Bu dosyaları ayrı ayrı belirtmemiz gerekirse linke tıklayın Bu program için varsayılanları seçin. Bizim durumumuzda Paint programını seçip neyle ilişkili olduğunu görelim.

Şaşırtıcı bir şey yok, sağlam grafik dosyaları. Paint'i kullanarak açmak istediğiniz dosyaların yanındaki kutuları işaretleyin.
Şimdi menüye geri dönelim , daha önce gösterilmiştir (yukarıdan 3. resim). İçerisindeki uzun linke tıklayalım Dosya türlerini veya protokollerini belirli programlarla eşleme. Şu anda Windows tarafından bilinen tüm uzantıları kesinlikle listeleyen eşit derecede uzun bir menü açılacaktır. Diyelim ki TXT uzantılı bir dosyayı açacak bir programı değiştirmemiz gerekiyor.

Bu satırı bulduk, TXT'nin açılmasından artık kimin sorumlu olduğunu görmek için bir kez tıklayın. Evet, WordPad. Neyse, boşver, onun yerine Notepad++ kullanmak istiyorum. Seçilen satıra çift tıklayın veya düğmeye bir kez tıklayın Programı değiştir.

Önerilenler listesinden bir program seçmeniz veya düğmeye tıklamanız gereken yeni bir pencere açılacaktır. Gözden geçirmek ve istediğiniz seçeneği belirtin. Aptal Windows Notepad++'ı göremediği için bunu manuel olarak belirtmeniz gerekecek.
Yüklü Notepad++'ım nerede, ha?


Burada ihtiyacınız olanı seçin ve düğmeye tıklayın TAMAM. Artık Notepad++ TXT dosyalarını açacaktır.

Tekrar pencereye dönelim . Oradaki linke tıklayın Otomatik çalıştırma ayarlarını yapılandırma. Film, müzik, boş diskler vb. içeren diskler gibi çeşitli ortamlar için otomatik çalıştırmayı kullanıp kullanmayacağınızı seçebileceğiniz başka bir uzun liste açılacaktır. Varsayılan olarak otomatik çalıştırma kesinlikle her şey için etkindir.
Bu yazıda Windows'ta dosya ilişkilerini onarmanın veya değiştirmenin yollarına bakacağız. Dosya ilişkilendirmesi, bir dosya türünün, o dosyanın bir eylemi gerçekleştirmek için başlatıldığı belirli bir uygulamayla ilişkilendirilmesidir.
Örneğin, “EXE” yürütülebilir dosyasına tıkladıktan sonra program başlayacaktır; “JPEG” formatındaki dosyaya tıkladıktan sonra dosya, bu dosya türüyle ilişkisi olan bir programda açılacaktır.
Bazen bilgisayarda, yanlış kullanıcı seçimi nedeniyle veya kötü amaçlı yazılımların bir sonucu olarak ortaya çıkan bir dosya ilişkilendirme ihlali meydana gelir.
Yanlış seçilirse, hatalı seçilen programın bu tür dosyaların açılmasını desteklememesi nedeniyle kullanıcı bu tür bir dosyayı bilgisayarında açamayacaktır. Üstelik, dosya türlerinin yanlış eşleşmesi nedeniyle bilgisayardaki çalışmanın felç olduğu oldukça ciddi durumlar da vardır.
Kısayola tıkladıktan sonra, bu tür dosyaları açmak için bir program başlamıyor, bunun yerine istenen dosyayı açamayan başka bir program açılıyor veya bilgisayarda hiçbir şey olmuyor.
Bu durumdan çıkış yolu bu tür dosyalar için ilişkilendirmeyi değiştirmektir. Sorunu çözmek için iki seçenek vardır: belirli bir türdeki belirli bir dosyanın ilişkilendirmesini değiştirmek (normal dosyalar için uygundur) veya Windows'ta varsayılan ilişkilendirme ayarlarını sıfırlamak, programları kullanmak veya kayıt defterinde değişiklik yapmak.
İlk durumda, doğru ilişkilendirmeyi geri yüklemek için değişiklik yalnızca bu türdeki dosyayı etkileyecektir. İkinci durumda, tüm varsayılan dosya ilişkileri değiştirilecek, dosya ilişkileri yeni yüklenen Windows'taki ile aynı olacaktır.
"Birlikte aç" seçeneğini kullanarak dosya ilişkilendirmesini değiştirme
İşletim sistemi araçlarını kullanarak dosya ilişkilendirmesini değiştirebilirsiniz. Dosyaya tıkladıktan sonra içerik menüsünden "Birlikte aç" seçeneğini seçin ve ardından açılır listeden "Başka bir uygulama seç" seçeneğine tıklayın.
Açılan pencere şu soruyu sorar: “Bu dosyayı nasıl açmak istiyorsunuz?” Windows işletim sistemi size bu tür bir dosyayı açmaya uygun olduğunu düşündüğü programları sunacaktır. Windows 7'de bu pencereler biraz farklı görünüyor.
Lütfen sistem seçiminin her zaman doğru olmadığını unutmayın. Bu nedenle, bu tür bir dosyayı hangi uygulamanın açması gerektiğini bilmiyorsanız, ".*** dosyalarını açmak için her zaman bu uygulamayı kullan" seçeneğinin yanındaki kutunun işaretini kaldırın. Böylece deneyim yoluyla uygun programı seçebileceksiniz. Bir dahaki sefere bu türden bir dosyayı otomatik olarak açmak için bu öğeyi etkinleştirin.
Önerilen programlar listesinde uygun bir seçeneğin bulunmaması oldukça olasıdır. İhtiyacınız olan programı bulmak için “Diğer uygulamalar” bağlantısını tıklayın. Daha sonra Explorer penceresinde bilgisayarınızda gerekli programı bulun.
Dosya Türü Eşlemesi
Bu yöntemi örnek olarak Windows 10'u kullanarak göstereceğim (Windows'un diğer sürümlerinde benzer bir eylem algoritması vardır). “Başlat” menüsüne, ardından “Tüm uygulamalar”, “Sistem”, “Varsayılan programlar”a gidin. Varsayılan Programlar penceresinde, Dosya türlerini veya protokolleri belirli programlarla eşleştir bağlantısını tıklayın.

Açılan pencerede şu soru sorulacaktır: “Bu dosyayı şimdi nasıl açmak istiyorsunuz?” Başka bir uygulama seçin.
Yürütülebilir dosyaların (exe dosyaları), klasörlerin, kısayolların (lnk dosyaları), kayıt defteri dosyalarının (reg dosyaları) vb. ilişkileri bozulursa, yukarıda açıklanan yöntemler yardımcı olmayacaktır. Özel programları kullanarak Windows'taki varsayılan dosya ilişkilerini geri yükleyebilirsiniz.
Kaspersky Cleaner'da dosya ilişkilendirmelerini geri yükleme
Ücretsiz Kaspersky Cleaner programı bir "Sistem ayarlarını geri yükle" bölümünü içerir. Sekmeyi açtıktan sonra, dosya ilişkilerini düzeltmeyi seçin, tüm seçeneklere bakın: "Önemli sorunlar", "Orta düzey sorunlar", "Küçük sorunlar", gerekli kutuları işaretleyin ve ardından sistem parametrelerini geri yüklemeye başlayın.

Kaspersky Cleaner'ı kullanma hakkında daha fazla bilgi edinin.
AVZ'de dosya ilişkilendirmelerini geri yükleme
AVZ anti-virüs yardımcı programı bazı dosya türlerinin ilişkilerini geri yükleyebilir.
AVZ programını başlatın, "Dosya" menüsüne gidin, "Sistem Geri Yükleme" bağlam menü öğesini seçin. “Sistem ayarlarını geri yükle” penceresinde, “.exe, .com, .pif dosyalarının başlangıç parametrelerini geri yükle” seçeneğinin yanındaki kutuyu işaretleyin ve ardından “Seçili eylemleri gerçekleştir” düğmesine tıklayın.

Dosya İlişkilendirme Düzelticisi'nde dosya ilişkilendirmelerini düzeltme
Ücretsiz program File Association Fixer v2, 32 bit ve 64 bit sistemlerde Windows 10, Windows 8.1, Windows 8, Windows 7'deki dosya ilişkilerini düzeltir. Arşivi programla birlikte bilgisayarınıza indirin ve ardından arşivi açın. Bilgisayarda yüklü işletim sisteminin bitliğine karşılık gelen bir dosyadan File Association Fixer uygulamasını başlatın.
Dosya Birliği Düzeltici programını başlattıktan sonra ana pencerede “Dosyaları Onar” bağlantısına tıklayın. Bundan sonra “Düzeltilecek İlişkiyi Seçin” penceresi açılacaktır. Varsayılan ayarları geri yüklemek için istediğiniz dosya uzantılarını seçin ve ardından “Seçilenleri Onar” düğmesine tıklayın.

Diğer ücretsiz programlar: Birlikte Aç (Rusça), Dosya Türlerinin İlişkisini Kaldır, Windows 7'de dosya ilişkilerini değiştirin veya geri yükleyin (programlar o zamandan beri güncellenmedi).
Kayıt defteri dosyalarını kullanarak Windows'ta bir ilişkilendirmeyi geri yükleme
Windows'ta varsayılan dosya ilişkilerini geri yüklemek için hazır kayıt defteri dosyalarını kullanabilirsiniz. .reg dosyasını çalıştırıp eylemi gerçekleştirdikten sonra ortak dosya ilişkilendirmeleri düzeltilecektir.
Kayıt defteri dosyalarını çalıştırmak için aşağıdaki prosedürü kullanın:
- ZIP arşivini açın.
- İstediğiniz kayıt defteri dosyasını seçin.
- Kayıt defteri dosyasını yönetici olarak çalıştırın (farenin sol tuşuyla dosyaya iki kez tıklayın veya sağ tıkladıktan sonra içerik menüsünden "Birleştir" seçeneğini seçin).
- Bilgisayarı yeniden başlatın.
Windows 7 dosya ilişkilendirmesini geri yükleyin
ZIP arşivini bilgisayarınıza indirin. Arşivde iki klasör bulacaksınız: bir klasörde Windows 7'deki tüm dosya ilişkilerini geri yüklemek için bir kayıt defteri dosyası vardır, diğer klasörde ise bireysel ilişkileri geri yüklemek için ayrı kayıt defteri dosyaları vardır.
Windows 7 ilişkilendirme kurtarma işlemini indirin
Windows 8 ve Windows 8.1'in dosya ilişkisini geri yükleme
ZIP arşivini indirip çıkardıktan sonra, klasörde Windows 8'deki dosya ilişkilerini düzeltmek için ayrı kayıt defteri dosyaları bulacaksınız.
Windows 8 ilişkilendirme kurtarma işlemini indirin
Windows 10 dosya ilişkilendirmesini geri yükleyin
ZIP arşivini indirin ve çıkarın. Windows 10'da varsayılan ilişkilendirmeyi geri yüklemek için klasördeki kayıt defteri dosyalarını tek tek çalıştırın.
Windows 10 ilişkilendirme kurtarma işlemini indirin
Sistem aracını kullanarak Windows 10'da dosya ilişkilerini geri yükleme
Windows 10 işletim sisteminde dosya ilişkilendirmesi bozulursa, sistem aracını kullanarak dosya ilişkilendirmelerini varsayılan değerlere kolayca düzeltebilirsiniz.
Başlat menüsüne gidin, Ayarlar'ı seçin, ardından Sistem penceresine gidin, Varsayılan Uygulamalar bölümüne tıklayın ve ardından Önerilen varsayılanlara sıfırla seçeneğini seçin.
Dosya ilişkilendirme eşlemesini sıfırlamak için "Sıfırla" düğmesine tıklayın.

Bu bölümde ayrıca diğer seçenekleri de seçebilirsiniz: “Dosya türleri için varsayılan uygulamaları seçin”, “Protokoller için standart uygulamaları seçin”, “Uygulamaya göre varsayılan değerleri ayarlayın”.
Makalenin sonuçları
Çeşitli yöntemleri kullanarak Windows işletim sistemindeki dosya ilişkilerini geri yükleyebilir veya değiştirebilirsiniz. Dosya ilişkileri bozuksa veya yanlış seçilmişse, Windows'ta varsayılan dosya ilişkilerini geri yükleyebilir veya uygun uygulamayı seçerek ilişkileri değiştirebilirsiniz.
 16 yaşındakiler için boyama kitabı. Soğuk kalp. Renkli sayfalar
16 yaşındakiler için boyama kitabı. Soğuk kalp. Renkli sayfalar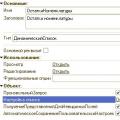 Bir sorunuz mu var veya bir danışmanın yardımına mı ihtiyacınız var?
Bir sorunuz mu var veya bir danışmanın yardımına mı ihtiyacınız var? iPhone X - inceleme, fiyat, nereden satın alınır, fotoğraflar ve teknik özellikler ⇡ İşlemciler ve performans
iPhone X - inceleme, fiyat, nereden satın alınır, fotoğraflar ve teknik özellikler ⇡ İşlemciler ve performans