Photoshop'ta iki fotoğraf nasıl birleştirilir. Photoshop'ta fotoğraflar nasıl birleştirilir? Bir görüntüden diğerine yumuşak geçiş
Talimat
Bir fotoğrafı arka plan olarak kullanmak ve ikincisini öne koymak istiyorsanız, dosyasını editör penceresine sürükleyerek bir arka plan fotoğrafını Photoshop'a yükleyerek başlayın. Ardından, görüntünün tek katmanının bir kopyasını oluşturun - katmanlar panelinde seçin ve Ctrl + J tuş bileşimine basın. Sonraki tüm işlemleri kopya ile gerçekleştirin, orijinal katman, işleme sırasında bir şeyler ters giderse kullanışlı olabilir.
Menüdeki "Dosya" bölümünü genişletin ve "Yerleştir" komutunu seçin. İkinci fotoğrafı bulmanız, dosyasını seçmeniz ve ardından "Yerleştir" düğmesini tıklamanız gereken standart bir dosya açma iletişim kutusu görünecektir.
Ön plan fotoğrafı, arka plan fotoğrafının ortasına yerleştirilecek ve Photoshop hemen dönüştürme modunu açacaktır. Fotoğrafı yeniden boyutlandırmak için yapıştırılan görüntünün etrafındaki çerçevedeki bağlantı noktalarını kullanın. Orantıları korumak için, Shift tuşunu basılı tutarken köşe noktalarını hareket ettirin. Ardından, fotoğrafı arka planda istediğiniz konuma sürüklemek için fareyi veya gezinme tuşlarını kullanın ve Enter tuşuna basın.
Her iki fotoğrafı yan yana yerleştirmeye karar verirseniz tuvali yeniden boyutlandırmanız gerekir. Menüdeki "Görüntü" bölümünü açın ve bu işlem için ayarları içeren bir pencere açmak için "Tuval Boyutu" öğesini seçin. Menü yerine Ctrl + Alt + C tuş kombinasyonunu kullanabilirsiniz "Genişlik" ve "Yükseklik" alanlarına bu parametreler için yeni değerler ayarlayın - kesin olmaları gerekmez, kenar boşluklu sayılar girin.
Paneldeki katmanlardan birine tıklayın ve "Taşı" aracını açın - V tuşuna basın Fotoğraflardan birini tuvalin sol kenarına taşımak için fare veya ok tuşlarını kullanın. Ardından ikinci katmanı seçin ve diğer fotoğrafı doğru yere taşıyın. Gerekirse, Ctrl + T klavye kısayoluyla Serbest Dönüştürme modunu açarak boyutları ayarlayın.
Fazla tuval alanını kırpın - menüdeki "Görüntü" bölümünü açın ve "Kırpma" satırını seçin. Görünen işlem ayarları penceresinde, sadece Tamam düğmesine tıklayın.
Ctrl + S tuş bileşimi tarafından çağrılan iletişim kutusunu kullanarak birleştirilmiş fotoğrafı kaydedin.
Programın aktif penceresinde "Dosya" menüsüne tıklayın. Bundan hemen sonra, "Aç" komutunu seçmeniz gereken bir açılır menü göreceksiniz. Karşınıza programın yükleme penceresi çıkacaktır. Bu pencerede, "Masaüstü" simgesine tıklayın (daha önce buraya taşınmıştınız) Görüntüler) ve istediğinizi seçin. Resimler seçildikten sonra, uygun düğmeye tıklayarak "Aç" komutunu yürütün. Görüntüler programda ayrı ayrı açılacaktır. Programda aynı anda iki görüntüyü açmanın alternatif bir yolu da var. Bunun için programı çalıştırmanıza bile gerek yok.
Gerekli düzenleme Görüntüler böylece hemen birbirlerinden ayrılabilirler. Sonrasında Görüntüler vurgulanacak, bunlardan birine sağ tıklayın. "Birlikte aç" komutunu seçmeniz gereken bir menü görünecektir. Bir sonraki adımda, "Gözat" bağlantısını tıklamanız ve seçmeniz gerekiyor. Uygulama zaten açık olarak başlatılacak Görüntüler mi.
İlgili videolar
Birkaç fotoğrafı tek bir görüntüde birleştirme yeteneği birçok durumda çok yararlı olabilir - arkadaş canlısı bir tatil kartı, bir düğün duvar gazetesi, bir sanat kolajı, bir iş sunumu ve çok daha fazlasını yapıyorsanız. Adobe Photoshop'ta akıcıysanız, birden fazla fotoğraftan kolaj oluşturmak çok kolaydır.

Talimat
Ana fotoğraf seçiliyken, katmanlar paletindeki Katmanı çoğalt öğesine tıklayarak katmanını çoğaltın. Taşıma Aracını kullanarak, farenin sol düğmesini basılı tutarak üç fotoğraftan birini kopyalanan katmana sürükleyin.
ana üzerinde fotoğraflarüçüncü bir katman görünecek - az önce aktardığınız katmana sahip olacak. Yeni katmanı kopya ve orijinal katman arasına yerleştirin. Bir fotoğrafın diğerinin arka planına organik olarak sığması için fotoğraflar, ana nesneyi ondan kesmeniz gerekir. Bunun için programın araç çubuğunda bulacağınız Kement Aracını kullanın.
İstediğiniz bölümü vurgulayın fotoğraflar ve ardından seçimi ters çevirin (Ctrl+Shift+I) ve fazladan parçaları silin. Parçayı istenen konuma kesmek için taşıma aracını kullanın. Seçimi kaldırmak için Seç menüsünden Seçimi Kaldır seçeneğini belirleyin.
Boyutu ve şekli ayarlamanız gerekebilir fotoğraflar yeni arka planın altında - bunu yapmak için, ücretsiz dönüştürme aracını çağırmak üzere Ctrl + T tuş bileşimine basın. Oranları bozmamak için fotoğraflar değiştirirken Shift tuşunu basılı tutun. Küçültün veya büyütün ve gerekirse açıyı değiştirerek sola veya sağa doğru genişletin.
Şimdi ilk ikisiyle birleştirmek istediğiniz üçüncü fotoğrafı çekin ve yukarıda açıklanan adımları uygulayın - fazlalığı kesin ve fotoğrafı doğru yere yerleştirin, gerekirse dönüştürün.
kaynaklar:
- 3 fotoğrafı çevrimiçi bağlayın
Oldukça sık, Adobe Photoshop'ta çalışırken, birkaç parçanın birleştirilmesi gerekli hale gelir. fotoğraflar. Ancak bu grafik düzenleyiciye pek aşina değilseniz bunu nasıl yapabilirsiniz? Aynı anda birden fazla resim nasıl açılır?

İhtiyacın olacak
- -bilgisayar;
- -Adobe Photoshop yazılımı;
- -dosyalar-fotoğraflar.
Talimat
Fotoğrafları ayrı yer imlerinde açmanız gerekirse, "Dosya" bölümüne gidin ve ardından "Aç" ı tıklayın, böylece Photoshop'a yüklemek için görüntü seçme programını başlatın. CTRL + O tuş bileşimine aynı anda basarsanız tüm bunları daha hızlı yapabilirsiniz. Ardından programda ihtiyacınız olan fotoğrafı seçin ve üzerine sol tıklayın. Seçilen ikinci fotoğrafta CTRL tuşunu basılı tutarken fare ile tıklayın. Bundan sonra, "Dosya adı" satırında iki fotoğrafın görüntülendiğini fark edeceksiniz. Bu şekilde, ihtiyacınız olduğu kadar çok dosya seçebilirsiniz. Tüm fotoğraflar işaretlendiğinde, "Aç"a tıklayın ve seçilen dosyalar ayrı sekmelerde Photoshop'a yüklenecektir.
Aramayı doğrudan Photoshop'un menüleri aracılığıyla kullanmanız gerekmiyorsa, Windows Gezgini'ni açın. Bunu yapmak için "Bilgisayarım" ("Bilgisayar") kısayoluna çift tıklayın veya aynı anda WIN + E tuşlarına basın Ardından, ilgilendiğiniz fotoğrafların bulunduğu klasörü bulun. Photoshop'u başlatın ve bir pencereye küçültün, görüntülerin klasörüne göre konumlandırın, böylece onları kolayca sürükleyip bırakabilirsiniz. CTRL tuşunu basılı tutarak istediğiniz fotoğrafları seçin ve bunları fare ile editör penceresine sürükleyin. İşaretlenen fotoğrafların her birini yeni bir sekmede açacaktır.
Bir fotoğrafın diğerinin içine yerleştirilmesini istiyorsanız, aynı anda CTRL + O tuşlarına basın ve ilk fotoğrafı açın. Editör onu yükler yüklemez "Dosya" bölümünü açın ve "Yerleştir" öğesini tıklayın. Önünüzde tekrar bir dosya seçimi iletişim kutusu açılacak ve içindeki ikinci fotoğrafı açacaktır. Bu adımlardan sonra her iki fotoğraf da aynı katmana yerleştirilecektir. Köşelerinde bulunan noktaları hareket ettirerek görüntüyü yeniden boyutlandırabilirsiniz.
Ortak öğeleri paylaşan bir dizi çekim, Photoshop'un Dönüştür ve Taşı araçları kullanılarak bir panoramada birleştirilebilir. Aynı sonucu elde etmek için bu grafik düzenleyicinin Photomerge seçeneği uygundur.

İhtiyacın olacak
- - Photoshop programı;
- - fotoğraflar.
Talimat
Çerçeveleri manuel olarak dikecekseniz, Dosya menüsündeki Aç seçeneğini kullanarak seriden ilk çekimi düzenleyiciye yükleyin. Katmana çift tıklayarak görüntünün kilidini açın.
Yapıştıracağınız tüm resimlere sığacak şekilde tuvali büyütün. Bunun için Image menüsünden Canvas Size seçeneğini kullanarak ayarları açın ve Relative seçeneğini etkinleştirin. Çalıştığınız görüntü sayısına bağlı olarak Genişlik parametresinin değerini artırın. İki resmi yapıştırmak için tuval boyutunu yüzde yüz olarak değiştirmeniz gerekecek. eğer katılacaksan grafik yatay olarak değil, dikey olarak, Height parametresinin değerini artırın.
Dosya menüsünün Yerleştir seçeneğini kullanarak kalan resimleri birer birer açık belgeye yerleştirin ve her birine uygulayın. fotoğraflar bağlam menüsünden Katmanı Rasterleştir seçeneği.
Taşı Aracını kullanarak resimleri, eşleşen parçaları üst üste gelecek şekilde konumlandırın. Taşınan katmanın ve altındaki fotoğrafın ayrıntılarını ayırt etmek için Opaklık parametresinin değerini azaltın.
Çekim noktasındaki bir değişiklik nedeniyle, komşu parçalardaki parçaların boyutu tam olarak uyuşmuyorsa, Düzenle menüsündeki Dönüştür grubunun Deformasyon seçeneğini kullanarak görüntüleri dönüştürün. Üst katmanın bir kısmını bir maske kullanarak gizleyerek, çerçeveler arasında keskin bir sınır oluşmasını önleyebilirsiniz. Bunu yapmak için siyahı ana renk yapın, Fırça aracını açın ve ayarlarında Sertlik parametresinin değerini azaltın. Katman maskesi ekle düğmesini kullanarak katmana bir maske ekleyin ve fotoğrafın şeffaf olması gereken kısmını boyayın.
Aynı manuel ayarlarla çekilen resimler bir panoramada birleştirilmeye uygundur. Otomatik modda çekilen fotoğrafların kontrastı ve renk dengesi değişebilir. Bu farkı düzeltmek için, Görüntü menüsünün Ayarlamalar grubundaki Eğriler seçeneğini katmanların her birine uygulayın ve birleştirilen görüntülerin renklerini düzenleyin.
Dosya menüsünün Otomatikleştir grubundaki Fotoğraf Birleştir seçeneğini kullanarak birkaç fotoğrafı birleştirebilirsiniz. Görüntü yüklemek için Gözat düğmesini kullanın ve fotoğraflar sendika için Kaynak Görüntüleri Otomatik Olarak Düzenlemeye Çalış seçeneğinin etkinleştirilmesi, programın panoramadaki görüntülerin sırasını ve konumunu sizin katılımınız olmadan ayarlamaya çalışmasına olanak tanır. İyi görüntü kalitesi ile bu girişim başarılı olabilir.
Varsayılan olarak resimler düzleştirilir. Ayarlar panelinde Perspektif seçeneğini açarak, perspektif taklidi ile bir panorama elde edeceksiniz. Fotoğrafların otomatik olarak birleştirilmesinin sonucu size uymuyorsa, Photomerge penceresinin sol üst kısmında bulunan araçları kullanarak tek tek kareleri taşıyabilir veya döndürebilirsiniz.
Görüntüyü tek bir katman halinde düzleştirmek istiyorsanız Görüntüye Yapış onay kutusunu işaretleyin. Katman Olarak Tut seçeneğinin uygulanmasının sonucu, normal Photoshop düzenleyici penceresinde açılacak olan birkaç katmandan oluşan bir panorama verecektir. CS3 sürümünde, görüntülerin yinelenen alanları maskeler altında gizlenecek, programın önceki sürümlerinde katmanlar herhangi bir maske olmadan açılacaktır.
Bir şekilde düzleştirilmiş bir panorama elde ettikten sonra, Kırpma Aracını açın ve tuvalin fazla kısımlarını ve deforme olmuş çerçevelerin çıkıntılı kenarlarını kesin. Dosya menüsünün Kaydet seçeneğini kullanarak yapıştırılan görüntüyü bir jpg dosyasına kaydedin.
kaynaklar:
- Photoshop'ta Panorama Oluşturma
Oldukça sık, görüntünün ağırlığını azaltmak için, fotoğrafçılar kapatır katmanlar. Böyle bir adım, trafiği kurtarmak için İnternetten bir dosya indirirken özellikle önemli olan görüntünün boyutunu önemli ölçüde azaltmanıza olanak tanır.

Kartpostallar, her türlü kolaj veya sadece ilginç, sıra dışı fotoğraflar için şenlikli bir tasarım oluştururken, 2 fotoğrafı nasıl birleştireceğinize dair talimatlara ihtiyacınız olacak. Photoshop, bunu yapmak için harika bir programdır. Elbette, Photoshop'un yeni kullanıcılarına bu oldukça zor bir görev gibi görünebilir, ancak durum hiç de öyle değil. Birkaç basit işlemde ustalaşarak, fotoğraf düzenlemede tüm hayal gücünüzü serbest bırakmak mümkün olacaktır.
Görüntüleri birleştirme
Yani, Photoshop'ta iki fotoğrafı birleştirme işlemi aşağıdaki gibidir:
- Öncelikle, bir fotoğrafta birleştirmek istediğiniz iki fotoğrafı seçmeniz gerekiyor. Bunu yapmak için önce ilk fotoğrafı açın. Bu, "CTRL + O" klavye kısayolu kullanılarak yapılabilir, ardından istediğiniz dosyayı seçmeli ve "Aç" - "Aç" düğmesine tıklamalısınız. Böylece editör istenen görüntüyü yükleyecektir.
- Ardından "Dosya" - "Dosya" menü bölümünü açmalı ve "Yerleştir" - "Koy" seçeneğini seçmelisiniz. Bundan sonra dosya seçim penceresi tekrar açılacak ve ikinci fotoğrafı bulmanız gerekecek. "Aç" düğmesine basıldıktan sonra, Photoshop ikinci görüntüyü ilk fotoğrafı da içeren aynı katmana yükleyecektir.
- İkinci fotoğrafı büyütmek veya küçültmek için, ikinci fotoğrafın etrafındaki dikdörtgen seçimin köşelerinde bulunan bağlantı noktalarını fare ile hareket ettirmeye başlamanız gerekir. Bunu yaparken "Shift" tuşunu basılı tutun. Ayrıca ikinci fotoğrafın konumu, birinci fotoğrafın arka planına göre değiştirilebilir. Bunu yapmak için fareyle sürükleyin veya sadece ok tuşlarına basın.
- Eklenen nesnenin konumlandırılması tamamlandıktan sonra "Ekle" - "Enter" tuşuna basmak gerekir.
- Yukarıda açıklanan hazırlık çalışmasını bitirdikten sonra, sonunda fotoğrafları Photoshop'ta nasıl birleştireceğimizi anlayacağız, fotoğrafın alt katmanını alçaltmanız mı yoksa tersine yükseltmeniz mi gerektiğine dikkat etmelisiniz. Buna ihtiyaç duyulursa, "Move Tool" + "V" - "Move Tool" + "V" kombinasyonuna basmalı ve alt görüntüyü hareket ettirmeye başlamalısınız.
- Bir hata mesajı görünürse, alt katmanı yeniden adlandırmanız gerekir. Bunu yapmak için "Alt" düğmesine basın ve "Arka Plan" - "Arka Plan" komutuna çift tıklayın.
- Şimdi katmanları karıştırmanız gerekiyor. Bunu yapmak için üst katmanı seçmeniz ve katman maskesi ekle düğmesine tıklamanız gerekir. Bu simge, seçimden sonra, seçilen katmanın karşısında görünecektir. Beyaza boyanacak.
- Bundan sonra, katman maskesini siyah beyaz bir gradyanla doldurun. Bunu yapmak için, araç çubuğunda "Doldur" - "Degrade Aracı" komutunu seçin. Ayarları açtıktan sonra tabloda siyah beyaz bir renk seçmeniz gerekiyor. Ardından "Shift" tuşuna basın ve basılı tutarak, fikrinize göre degradenin başlaması ve bitmesi gereken katmanlar arasındaki yeri işaretleyin.
- Sonuç sizi tatmin etmiyorsa, "Ctrl + Z" tuş bileşimine basmanız ve ardından karıştırma alanını tekrar seçmeniz gerekecektir.
- Ardından, her iki katmanı da birleştirmeye başlayabilirsiniz. "Katman 1" - "Katman 1" komutunu seçmeniz ve aşağıdaki tuş kombinasyonuna basmanız gerekir: "Ctrl + Shift + Alt + E". Böylece "Katman 2" adı verilen yeni bir katman elde edilmiş olur. Üst üste üçüncü katmanlar listesinde yer almaktadır.
- Sonunda, ortaya çıkan görüntüyü "Kaydet" - "Kaydet" düğmesine tıklayarak kaydetmelisiniz.
Gördüğünüz gibi iki fotoğrafı birleştirmek hiç de zor değil. Photoshop, orijinal bir fotoğraf oluşturmak için birçok başka olasılık sunar. Örneğin, görüntüleri birleştirmeden önce, uygun araçları kullanarak bunları kırpabilir veya istediğiniz yönde deforme edebilirsiniz. Fotoğraflarınıza farklı çerçeveler de uygulayabilirsiniz.
Bir grafik düzenleyicinin en ilginç ve popüler özelliklerinden biri, pek çok varyasyonu olabilen fotomontajdır. Örneğin, Photoshop'ta iki fotoğrafı birleştirerek bir görüntünün diğerine sorunsuz bir şekilde karıştığı ilginç bir kolaj oluşturabilirsiniz. Bu efekt çeşitli amaçlar için kullanılabilir, çoğu zaman bu şekilde romantik bir havaya sahip görüntüler oluşturulur. Genellikle bu teknik, düğün fotoğrafları düzenlenirken kullanılır.
Öncelikle doğru kaynak fotoğrafları seçmeniz gerekiyor. Birlikte nasıl görüneceklerini hayal edin. Görüntülerin ortak bir noktası varsa iyidir: olay örgüsü, stil, renk veya başka bir şey. Bu gerekli olmasa da. Fotoğrafların kalitesi ve boyutunun çok fazla farklılık göstermemesi de arzu edilir.
İki fotoğraftan oluşan bir görüntünün organik ve güzel görünmesi için yalnızca bir fotoğrafı üst üste bindirmek, gereksiz parçaları kesmek veya bir silgi kullanmak yeterli değildir. Degrade aracının yeteneklerini kullanırken yaygın olarak kullanılan bir teknik vardır.
Photoshop'ta bir degrade kullanarak fotoğraflar nasıl birleştirilir?
O halde görüntüleri birleştirmeye başlayalım. Örneğin, sol taraftaki arka planı pek ilginç olmayan bir kızla fotoğraf çektik. Bu görüntüyü, denizdeki bir yelkenlinin canlı bir fotoğrafıyla eşleştireceğiz.
Her iki fotoğrafı da programda açın.
Araç çubuğundan "Taşı"yı seçin ve bir fotoğrafı diğerine sürükleyin. Boyutlar uyuşmuyorsa, en üste yerleştirdiğiniz fotoğrafı en alttaki katmanın boyutuna sığdırmak için Düzen menüsündeki Serbest Dönüştürme ayarını kullanın.

"Degrade" aracını etkinleştirin, ana menü altındaki üst kısımdaki seçeneklerden standart siyah beyaz gradyanı (orada kurulu başka bir tane varsa) ve "Doğrusal gradyan" türünü seçin.
Araç çubuğunda, en altta bulunan "Hızlı Maske" düğmesini tıklayın.
Şimdi görüntünün değişmeden bırakmak istediğiniz kısmına bir çizgi çizin, fotoğrafın bu kısmı kırmızıya dönecektir.

Kırmızıya boyanmayan diğer her şeyi daha sonra sileceksiniz. Sonunda ihtiyacınız olan parçanın rengini elde etmek için boyalı alanı ayarlayarak birkaç çizgi çizebilirsiniz. Burada beceri gereklidir, ancak deneme sayısı sınırlı değildir - boyalı alan değişirken istediğiniz kadar çizgi çizebilirsiniz.

Şimdi DEL tuşuna basın - seçilen parça silinecektir. Bu durumda, bir fotoğraftan diğerine geçiş sorunsuz olacaktır.

Sonuçtan memnun değilseniz - çok fazla silinmişse veya tersine yeterli değilse, "Düzenleme" menüsünde "Geri Adım" ı tıklayıp tekrar deneyebilirsiniz.
Parçayı çıkardıktan sonra, fotoğrafımızda kalan insanlar, bu da resmi biraz bozuyor. Yumuşak kenarlı normal bir silgi aldık ve insanları çıkardık. İşte sonunda ne oldu.

Ve işte diğer fotoğrafların olduğu başka bir versiyon,

Photoshop'ta yalnızca normal doğrusal gradyanı değil, diğer türlerini de kullanarak iki fotoğrafı bir fotoğrafta birleştirebilirsiniz. Burada örneğin bir radyal uygulandı.

Bu teknikle birleşen zengin bir hayal gücü, arzu ve azim, çeşitli fotoğraflardan harika kolajlar oluşturmanıza yardımcı olacaktır.
1 oyMerhaba blogumun sevgili okuyucuları. Bugün oldukça güzel nesneler yaratabileceğiniz çok basit bir manipülasyondan bahsedeceğiz. Eksiksiz, benzersiz ve kullanışlı bir şey yapmak için tek bir işlevin yeterli olması harikadır. Bu tam olarak böyle bir durum.
Bugün size Photoshop'ta iki resmi nasıl birleştireceğinizi anlatacağım. Yalnızca adım adım talimatlar almakla kalmayacak, aynı zamanda gelecekte bu makale sayesinde görüntünün kenarlarını işleyebileceksiniz: kenarlıkları çizebilecek ve ayrıca yumuşak geçişler oluşturabileceksiniz. Tüm bunlar, çalışmanıza zarafet katacak ve bir kolaj bastırmak istiyorsanız duvarda güzel görünmesini sağlayacaktır.
Bu tür portreler, hırs, girişimcilik çizginiz ve bloguma aboneliğiniz varsa bile satılabilir. Sık sık internette işletmenizi tanıtmanın kolay yollarından bahsediyorum, tek yapmanız gereken doğru ipuçlarını seçip kullanmak.

Pekala, şimdi doğrudan fotoğraflar üzerinde çalışmaya geçelim. Onları nasıl birleştirirsiniz?
Fotoğrafları birleştirme
İş için adresinden 2 fotoğraf indirdim. Birkaç fotoğrafınız olabilir, o kadar önemli değil. Bunları bir klasöre kaydedin, Photoshop'u açın ve devam etmeye hazırlanın.

Programa resim eklemenin birkaç yolu vardır. Örneğin, üst menüdeki "Dosya" - "Aç" öğesi. Kolaj yapmak için mükemmel olan farklı yöntemi seviyorum. Klasörden programın çalışma alanına bir görüntüyü ve ardından başka bir görüntüyü sürüklerim.
Genel olarak, bu yöntem bu iş için "doğru" kabul edilir. Yazıda nedenini açıkladım. Bir resmi normal şekilde eklerseniz, boyutla ilgili birkaç değişiklik, fotoğraftaki piksellerin kırılmasına ve kalitenin düşmesine neden olabilir. Bir klasörden resim yapıştırırsanız, Photoshop bunu Akıllı Nesne olarak değerlendirir ve piksel kırılmasını önler.

Birkaç resmi aynı anda sürüklerseniz, bitişik pencerelerde açılırlar. Çalışma alanına önce bir tane, ardından ikinci veya üçüncü eklerseniz vb., bunlar orijinal görüntünün üzerine bindirilir.
Yeni bir fotoğrafı küçültmek, büyütmek veya sürüklemek zor olmayacak. Bütün bunlar fare ile yapılır. Birkaç yararlı sırrı açığa çıkarabileceğim tek şey. Shift tuşunu basılı tutar ve ardından imleci değiştirmeye başlarsanız, orantılar korunur. Resim yatay veya dikey olarak "uzatılmayacak".
Bir başka yararlı klavye kısayolu da Ctrl+T'dir. Halihazırda bir görüntü üzerinde çalıştığınızı ve biçimlendirmeyi uygulamak için enter tuşuna bastığınızı ve ardından görüntünün boyutunu veya konumunu yeniden değiştirmek istediğinizi varsayalım, bu kısayol tuşları aynı işlevi tekrar çağırmanıza yardımcı olacaktır.

Genel olarak "" terimi konusunda bilgili misiniz? Bilgi yeterli değilse, bu Photoshop özelliği hakkında ayrıntılı olarak konuştuğum blogumdaki yayını okumanızı tavsiye ederim. Bilgide beyaz noktalar olmayacak.
Şimdi sadece ana noktaları hatırlayacağım. Katmanlardan birine tıklamanın onu etkinleştireceğini, seçilen katmanla çalışabileceğinizi ve geri kalanına dokunulmayacağını unutmayın. Ancak, şimdi bunu yapmak istiyorsanız, o zaman birçok işlev size kapalı olacaktır. Nedeni ne?
Üst katman ("2" sayısının altında) rasterleştirilmez ve ikinci ("Arka Plan") düzenlemeye kapatılır. Alttaki seçeneklerin kilidini açmak için sağdaki asma kilide tıklayın.

"2" dediğim şeyle farklı yapmak zorunda kalacak. Sağ tıklayın ve ardından beliren menüde "Katmanı Rasterleştir" işlevini seçin.

İşte bu kadar, artık Photoshop'un tüm özelliklerine erişiminiz var ve bunları her iki fotoğrafa da uygulayabilirsiniz.
Felç
Bu blogda zaten var, içinde karmaşık konturlarla nasıl çalışılacağını öğrenebilirsiniz. Şimdi, görüntü için çerçeve tasarımının basit bir versiyonuna ihtiyacımız olduğunu düşünüyorum.
Bunun için sağ menüden Fx fonksiyonuna tıklıyorum ve açılan pencerede “Stroke” seçiyorum. Tıkladığınız katmana uygulanacağını ve ardından vurgulandığını unutmayın. Bu durumda "2".

Ayarları anlamak kolaydır. Boyut, çerçevenin genişliğini belirler, konumu (merkezden, resmin dışından veya içinden) seçebilir, tonu az çok doygun hale getirebilirsiniz - "Opaklık" parametresi bundan sorumludur ve aslında istenirse Tür menüsünde bir degrade veya desenle değiştirilebilen rengin kendisi.
Bu ayarlarla kendiniz oynayın. Sağdaki Yeni Stil düğmelerinin altındaki uygun onay kutusunu işaretleyerek Önizleme'yi etkinleştirmeyi unutmayın.

Yan yana bulunan her iki resme de kontur uygulayacağım.

Yumuşak bir geçiş
Bir görüntünün diğeriyle birleşmesi için bir şeyi biraz farklı yapmak gerekir. Şimdi yeni başlayanlar için kolay bir yol göstereceğim.
İlk önce dikdörtgen bir seçim yapacağım, son gönderide okuyabilirsiniz. Ardından görüntünün bulanıklaştırılacak kenarlıklarını ve ardından "Seç ve maskele" seçeneğini seçiyorum.

Sonucu daha iyi görmek için "Katmanlarda" görünümünü seçin.

Burada da pek çok ayar var ama şimdilik sadece Tüy ve belki Offset Edge'e ihtiyacımız olacak. Kaydırıcıları sürükleyin ve ardından "Ters Çevir"e tıklayın.

Şimdi, her şeyin mümkün olan en iyi şekilde çalışmasını sağlamak için üst menüdeki "Seç" öğesini ve ardından "Ters Çevir" öğesini seçin. Sadece Shift+Ctrl+I kısayol tuşlarını kullanabilirsiniz.

Bitti, klavyenizdeki Del düğmesine basın. “Ters Çevir” parametresini uygulamamış olsaydınız, artık resminizin kenarları değil, merkezdeki her şey kaldırılacaktı.

Önceki örnekten biraz farklı yapabilirsiniz. Önce katmanı seçin (şimdi arka planla çalışıyorum), ardından görüntüyü dikdörtgen bir seçimle daire içine alın, ardından ters çevirmeyi uygulayın ve son olarak "Seç ve Maskele" işlevini açın.

Hazır. Fotoğraf şimdi böyle görünüyor. Del'e basmayı unutuyorsun. Bu arada, resmin kenarlarındaki boşaltımcı karıncalardan kurtulmak için Ctrl + D kombinasyonunu kullanın.

Çizimimiz yarı saydamdır. Daha fazla ayrıntı istiyorsanız okuyun. Arka plan olarak yeni bir katman oluşturmanızı öneririm. Sağdaki menüde "Çöp Kutusu" simgesinin yanında yeni bir katman oluşturmak için bir düğme bulacaksınız. Ardından arka plan görüntüsünün altına sürükleyin.

Uygun renk ve dolgu aracını seçin ve resme uygulayın. Bu arada, şimdi nasıl resim yapılacağına dair bir makaleye ihtiyacınız olabileceğini düşünüyorum. Bu yayında elle yaratmanın birçok ilginç basit yolu ve tekniği var.

Temelde bu.
Video talimatı
Hala sorularınız varsa, iki resmi yan yana nasıl birleştireceğinize dair bir video izleyebilirsiniz.
Yumuşak geçişli bir fotoğraf çekmek istiyorsanız bu eğitim tam size göre. Bu videoda, bu makalenin metninde bahsetmediğim ayarlar var, o yüzden atlamayın.
Pekala, size Photoshop'ta bulunan araçlar hakkında daha fazla bilgi edinmek istiyorsanız bu kursun size yardımcı olacağını hatırlatmam gerekiyor. « Video formatında sıfırdan Photoshop » . Acemi bir kullanıcı için pek çok ayrıntılı bilgi, özellikle gelecekte becerilerinizden para kazanmayı düşünüyorsanız.

Hobilerinde maksimum sonuç elde etmek isteyenler için - bir kurs « sihirli kolaj » . İşin sanatsal bileşenine daha fazla önem verilen inanılmaz derecede faydalı bir şey: ışık, gölgeler vb.

benim için hepsi bu abone olmayı unutmayın grup Start-Lak Vkontakte böylece yararlı hiçbir şeyi kaçırmazsınız. Tekrar görüşürüz ve iyi şanslar.
İki fotoğrafı tek bir görevde birleştirmek, Photoshop'u yeni öğrenmeye başlayan yeni başlayanlar için oldukça zordur Bu makalede, Photoshop ve Pixlr hizmetini (çevrimiçi photoshop) kullanarak iki görüntüyü tek bir fotoğrafta birleştireceğiz.
Neden iki fotoğrafı bir fotoğrafta birleştirin, fotoğraf kolajı nedir?
Merhaba arkadaşlar! Muhtemelen internette, diğer resimlerin bir resmin aynı arka planında görüntülendiği fotoğrafları birden fazla görmüşsünüzdür. Resimleri neden bu şekilde birleştiriyorsunuz? Esas olarak yeni ve benzersiz bir fotoğraf oluşturmak için. Bu, örneğin serbest çalışan ve sipariş üzerine benzer resimler yapan kişiler için gereklidir. Veya sosyal ağlarda kendi web sitelerine, bloglarına, gruplarına sahip olan kullanıcılar.
Böyle bir çizime fotoğraf kolajı denir. Fotoğraf kolajı nedir? Bu, diğer birçok resmi içeren bir resimdir. Örneğin, insanlar doğanın zemininde yürüyorlar. Ardından, 2 fotoğrafı bir fotoğrafta nasıl birleştireceğimizi öğreneceğiz.
İki fotoğrafı tek bir çevrimiçi fotoğrafta birleştirin, Pixlr Express
Photoshop'a ek olarak, İnternette iki fotoğrafı birleştirebilen ve böylece bir fotoğraf kolajı oluşturabilen özel bir Pixlr Express hizmeti var. Onunla çalışmak oldukça kolaydır. Öncelikle bu adreste - (pixlr.com/express) ana sayfasını açalım. (Reklam engelleyicileri etkinleştirdiyseniz bu hizmetin çalışmayacağını söyleyeceğim).
Bir fotoğraf kolajı oluşturmak için Collag düğmesine tıklayın. Ardından, düzenleme panelini açacağız. Dört panel açılacak, üzerlerine tıklayabilir ve bilgisayardan bağlamak istediğimiz fotoğrafları seçebilirsiniz. (1. Resim)

Yani iki fotoğrafımız var. Şimdi, bunları birleştirmek için Düzen düğmesine tıklayın, bir çift katman seçin ve resmi kaydetmek için "Bitti". (2. Resim)

Daha sonra, kaydetmek anlamına gelen iki Save işlevi vardır. Bu işleve iki kez tıklayın ve fotoğraf kolajını bilgisayarınıza kaydedin. Böylece bir fotoğraf kolajı oluşturduk (Şekil 3).

Bu araç, diğer birçok farklı resmi birleştirmenize yardımcı olacaktır.
Photoshop'ta iki fotoğrafı bir fotoğrafta birleştirme
Bu nedenle, iki fotoğrafı bir fotoğrafta birleştirmek için ikinci seçeneği - Photoshop programını kullanıyoruz. Photoshop'u açın, "dosya" düğmesini ve ardından "aç" düğmesini tıklayın ve bilgisayardan değiştirmek istediğiniz resmi seçin.
Ardından ikinci fotoğrafı da aynı şekilde ekleyin. Photoshop'ta iki görüntü sekmesi vardır. Görüntüyü birinci fotoğrafa taşımak için ikinci fotoğrafa geçmemiz gerekiyor. "Katmanlar" üzerine tıklayın, ardından farenin sol düğmesine çift tıklayın ve "ok" düğmesine tıklayın. Görüntüyü düzenleyebilmek için bu yapılmalıdır. (Şekil 4).


Bu işlemden sonra resim bu arka plandan kaldırılacak ve başka bir arka plana eklenebilir. Bir resim eklemek için, “düzenleme” bölümündeki ilk resme tekrar gidin “insert” Bu durumda, iki fotoğrafı kesinlikle bir fotoğrafta birleştirebilmelisiniz. İkinci fotoğraftaki arka plan sizi rahatsız ediyorsa kaldırabilirsiniz. "Katmanlar" sekmesine gidin, "vektör maskesini" seçin, ardından fırçaya tıklayın ve istenmeyen arka planı yavaşça kaldırın. Böylece resimler tamamen bağlantılıdır.
Çözüm
Bu nedenle, bu makalede, Photoshop'ta ve Pixlr hizmetini kullanarak iki fotoğrafın bir fotoğrafta nasıl birleştirileceği sorusunu ele aldık. Bu fotoğraf birleştirme yöntemi birçok kullanıcıya özellikle internetten para kazanma konusunda yardımcı olacaktır.
Oluşturulan kolajlar, benzersiz resimler internette özel hizmetlerde - fotoğraf stoklarında satışa sunulabilir ve bundan para kazanılabilir. Sana iyi şanslar!
Saygılarımla, Ivan Kunpan.
Yeni blog makalelerini doğrudan gelen kutunuza alın. Formu doldurun, "Abone Ol" düğmesini tıklayın
 Nasıl düzeltilir: telefondaki sensör çalışmıyor
Nasıl düzeltilir: telefondaki sensör çalışmıyor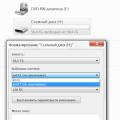 Hafıza kartı sorunları Performans ve yazılım platformu
Hafıza kartı sorunları Performans ve yazılım platformu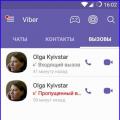 Viber neden çalışmıyor Viber hizmetini neden devre dışı bırakabilirler?
Viber neden çalışmıyor Viber hizmetini neden devre dışı bırakabilirler?