Bilgisayarınızdaki dosya ve klasörleri nasıl organize edersiniz. Dosyaları ve klasörleri sıralama Klasörlerin alfabetik olarak sıralanmaması nasıl yapılır
Dosya Gezgini'nde Belgeler klasörünü açın ve içeriği değiştirilme tarihine göre sıralayın. En üstte ne var - klasörler veya dosyalar? Doğru cevap, klasörü nasıl açtığınıza bağlıdır :)
Düzenli okuyucular, bugün onsuz olmayacağını zaten tahmin ettiler - ilginç, ama gerçekten kök salmadı. Windows 10'da kitaplıklar arka planda kaybolmuş gibi görünüyor, ancak onlara çok şey bağlı.
Bugün programda
Windows 10'da kitaplıkların rolü hakkında
Nitekim, iletkende klasörler Belgeler, Resimler ve Müzik, Bilgisayar ve Hızlı Başlatma'yı devraldı ve Kitaplıklar Gezinti Bölmesi'nden kayboldu. Ancak dosya geçmişine (önceki gönderide öğrendiğimiz gibi) ve Windows 7'den devralınan görüntü yedeklemesine (eski komisyonla) güveniyorlar.
Ve en önemlisi - kütüphaneler standart diyaloglarda bulunur ve pencere tam olarak kütüphane, mağaza uygulamaları dahil.
Fotoğraf kaynağı olarak, Belgeler kitaplığından Görüntüler kitaplığına bir klasör eklenmesi önerilir.
Aynı zamanda Microsoft, kitaplıkları kabuğa yerleştirmeyi başaramadı ve bugün başka bir karışıklığı analiz edeceğim.
Sıralama tutarsızlığı
Bir klasörü kütüphaneden açmanıza veya atlamanıza bağlı olarak, sadece görünüm değil, tarihe göre sıralama da değişebilir. Basit bir deney yapın (aşağıdaki sonuç, varsayılan gezgin ayarlarıyla doğrudur):
- Gezinti Bölmesi veya Win + R'den Belgeler Klasörünü Açın → Belgeler ve değiştirilme tarihine göre sıralayın. Son dosyalar listenin başında olacaktır.
- Kitaplıktan aynı klasörü açın: Win + R → kabuk:belgelerKitaplık ve aynı sıralamayı yapın. Listenin başında klasörler var ve dosyalara ulaşmak için aşağı kaydırmanız gerekiyor.
Klasörün kütüphaneden mi yoksa doğrudan mı açık olduğunu adres çubuğundan belirlemek kolaydır (5 yıl önce bir testte analiz ettim).
 Varsayılan gezgin ayarlarıyla klasörler ve kitaplıklar arasında değiştirilme tarihine göre sıralama farkı
Varsayılan gezgin ayarlarıyla klasörler ve kitaplıklar arasında değiştirilme tarihine göre sıralama farkı
Kafa karıştırmamak için ayarları tek bir görünüme getirmek mantıklıdır. Bu, kitaplıkları kasıtlı olarak kullanmasanız bile yararlıdır, çünkü bunlarla masaüstünde ve mağaza uygulaması iletişim kutularında karşılaşacaksınız.
Tek soru, sonuçları görüntülemenin hangi yolunu tercih ettiğinizdir!
Deneyimli kullanıcıların genellikle ilk seçeneği kullandıklarından eminim - en üstte dosyalar var. Tarihe göre sıralarken, genellikle bilinen bir klasördeki bir dosyayı ararız ve fare tekerleğini bir kez daha çevirmenin bir anlamı yoktur. Ama klasörler üstte olan seçeneğin yaşam hakkı var, bu yüzden kütüphaneleri çözdüğümde ona döneceğim.
Kitaplıklarda sıralama
Kütüphanelerin bir özelliğini bilmiyorsanız uzun süre bulmaca çözebilirsiniz. Kitaplıktan bir klasör açtığınızda, gruplama ve sıralama ile birlikte, düzene sokmak Klasik penaltı atışlarında bahsettiğim dosyalar “Explorer vs. TC.
İlginç bir şekilde, Windows 7'de sipariş, Explorer penceresinin üstündeki özel bir kitaplık çubuğuna taşındı. Ancak Windows 8'de büyük ölçüde güncellendi ve sıralama yalnızca içerik menüsünde kalıyor.
Kitaplıklar: tarihe göre sırala - "dosyalar her zaman en üstte"
Klasörde boş bir alana sağ tıklayın. Klasörlerin kitaplıklarda her zaman en üstte olmasının nedeni budur - onlar tarafından sıralanırlar!
 Kitaplıktan açılan bir klasörün arka planı için bağlam menüsü
Kitaplıktan açılan bir klasörün arka planı için bağlam menüsü
Şuna geçiş yap: İsim ve klasörü değiştirilme tarihine göre sıralayın. Şimdi son dosyalar en üstte, kanıtlamamız gereken de buydu!
Klasörlerde sırala
Şimdi daha ilginç olacak! Diyelim ki en sevdiğiniz dizinin yedinci sezonunu, tüm bölümleri bir alt klasöre giren Filmler klasörüne indirdiniz. Filmler kökünde birçok bireysel dosyanız vardır - filmler, torrent dosyaları vb. Tarihe göre olağan sıralama burada yardımcı olmaz, çünkü klasörler en altta - dosyaların altına yerleşir.
 Bir klasörde tarihe göre normal klasör sıralaması
Bir klasörde tarihe göre normal klasör sıralaması
Ada göre sıralama, klasörleri yukarı taşır, ancak en son klasör listelerinde kaybolur ve yine de onu gözlerinizle aramanız gerekir.
Klasörler: tarihe göre sıralanır - "klasörler her zaman en üstte"
Gizli çözüm, Windows Vista'dan beri Dosya Gezgini'ndedir.
- Bir sütunu tıklayın Değişiklik tarihi yenisi üstte olsun diye.
- Shift tuşunu basılı tutun ve bir sütunu tıklayın Tip(ayrıca çalışacak İsim).
Tarihe göre sıralanmış klasörler en üstte görünecek ve en yeni klasör en üstte olacak!
 Gezgindeki sıralama göstergesi her zaman ana sütuna işaret eder ve ek kriterler hiçbir şekilde belirtilmez
Gezgindeki sıralama göstergesi her zaman ana sütuna işaret eder ve ek kriterler hiçbir şekilde belirtilmez
Explorer birleşik sıralama durumunu hatırlar, ancak sıfırlanabilir - önce Ctrl tuşunu basılı tutun, aynı sütuna tıklayın ve ardından her zamanki gibi değiştirilme tarihine göre sıralayın.
Klasörler: birden çok kritere göre sıralama
Tarihe göre sıralama en yaygın sorudur, ancak Shift numarası herhangi bir sütunla çalışır ve aynı anda birden çok sıralama kriteri uygulayabilirsiniz!
Bunu göstermek için, farklı boyutlara ve oluşturulma tarihlerine sahip iki türden bir düzine buçuk dosya oluşturdum ve netlik için dört sıralama durumu olan bir GIF yaptım.
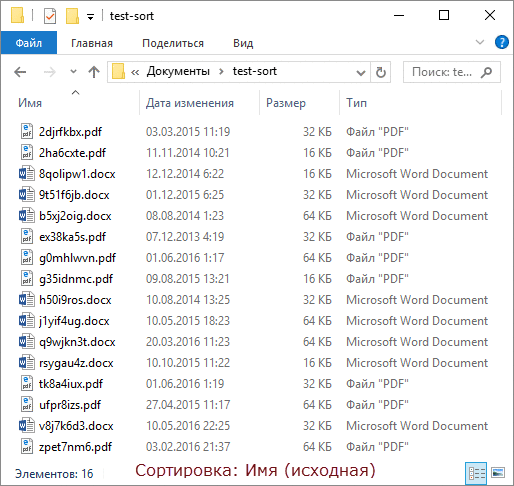
Çerçeve sırası:
- İlk durumda, klasörler ada göre sıralanır.
- Her zamanki gibi türe göre sıralayın.
- Boyuta göre Shift ile sıralayın ve her türden dosyalar azalan boyut sırasına göre sıralanır.
- Değiştirme tarihine göre Shift ile sıralayın ve aynı boyuttaki dosyalar en yeniden en eskiye doğru sıralanır!
Çalışma! :)
Bonus: Total Commander'da Sıralama
Makaleyi bu noktaya kadar okuduktan sonra, sanırım bazılarınız favori dosya yöneticinizde Shift hilesinin çalışıp çalışmadığını kontrol etmişsinizdir. Total Commander bunu da yapabilir! Ve uygulaması daha görsel.
 Total Commander'ın sütunlarında oklar ve bir sıralama numarası vardır ve ana sütun renkli olarak vurgulanmıştır
Total Commander'ın sütunlarında oklar ve bir sıralama numarası vardır ve ana sütun renkli olarak vurgulanmıştır
Bunun diğer iki bölmeli yöneticilerde de çalışması gerektiğini düşünüyorum - yorumları yazın!
tırmık
Dikkate alınması gereken birkaç nokta var.
- Dosya Gezgini'nde, Shift hilesinin bir sınırlaması vardır - görünüm çubuğu etkinken çalışmaz, ancak Alt + ile hızla geçiş yapar P .
- Tarihe göre sıralama ile ilgili olarak, bu numara yerine, internette bir sütun kullanmak için tavsiyeler var. Tarihi onun yerine Değişiklik tarihi. Bu ile dolu yaratıldı bir yıl önce ve bugün indirilen belge listenin başında olmayacak.
Arka fon
Genellikle, bu alt başlığı belirli bir özelliğin evrimi hakkında konuşmak için kullanırım, ancak bugün sizi bu makalenin ışığa giden zor yolu hakkında bir hikaye ile eğlendireceğim.
Soru hakkında kütüphaneler bir okuyucu bana postada sordu Evgeni K. Blogu karıştırırken, belirli bir çözüm yayınlamadığımı öğrendim ve yeni bir ayrı makale çekmedi. Cevabı e-postayla gönderdim ve bunun hakkında sosyal ağlarda yazmak için bir not aldım. Ancak bu konu hakkında daha önce yazmış olduğum fikir, kafamda sağlam bir şekilde sıkıştı.
OneNote'tan geçtim ve Shift ile sıralamadan söz ettim! Dört (!) yıl önce yayınlanan bir makalenin ana hatlarında, çalışmayı hızlandırmak için fareyi klavyeyle birlikte kullanmanın 14 yolu olduğu ortaya çıktı. Açıkçası, daha sonra konuya devam etmek için hilenin ayrı bir materyali hak ettiğine karar verdim (ve hatta bir Yapılacaklar notu bile yaptım :)
OneNote arşivindeki 2012 girişi için çizimler
Şimdi size on beşinci yöntemi ilettim :) Geç olması hiç olmamasından iyidir!
Tartışma
Dosya yöneticilerini ve özellikle gezgini zaten o kadar çok tartıştık ki, tartışma için yeni bir konu bulmak zor. Yorumlarda:
- bu sıralama hilesini biliyorsan ve günlük işlerde senin için ne kadar yararlı [olacağını] yaz
- Dahil olmak üzere, ihtiyacınız olan dosya veya klasörlere mümkün olan en kısa sürede erişmeniz gerektiğinde kullandığınız hileleri paylaşın. Aç/Farklı Kaydet pencerelerinde
Çoğu kişi Microsoft Office Word metin düzenleyicisini oldukça sık kullanır. Bu program çok yaygındır ve metin belgeleri oluşturmak için gerekli bir araçtır. Kişisel amaçlar için, özetler oluşturmak için veya işte raporlar ve diğer belgeler için kullanırsınız. Bu programın arayüzü ve işlevleri oldukça açıktır. Onunla çalışmak çok kolaydır ve özel bir eğitim almadan sezgisel olarak basit bir metin dosyası bile oluşturabilirsiniz. Ama sadece ilk bakışta öyle görünüyor. Bu editör, inanın bana, onunla nasıl çalışacağınızı biliyorsanız harikalar yaratabilir.
En kullanışlı özelliklerden biri, alfabetik olarak sıralanmış bir listenin oluşturulmasıdır. Bu, verileri filtrelemek, metindeki öğelerin doğru sıralanması, belirli gerçeklerin gösterimi, bir referans listesi oluşturmak vb. için çok kullanışlıdır. Ancak, tüm kullanıcılar böyle bir öğe yapamaz.
Alfabetik listeleme kolay ve basittir. Tasarlamak için şu noktaları izlemeniz gerekir:
Video: Alfabetik olarak sıralayın
Bilgisayarda bir sürü fotoğraf ve video varsa ve bunların hepsi farklı klasörlere dağılmışsa, bazen belirli bir süre (örneğin, bir yıl boyunca) resimlere bakmak istersiniz ve ortaya çıkar. oh, ne kadar kolay değil!
Tabii ki, her şeyi bir araya toplayabilir, bir klasöre koyabilirsiniz, ancak tüm bu iyilikleri, nasıl ihtiyacınız olduğuna bağlı olarak yıllara, aylara veya diğerlerine göre düzenlemeniz gerekecek.
Fotoğrafları ve videoları düzenlemenin 2 yolunu düşünün (birlikte veya ayrı ayrı, fark yok), böylece çok sayıda dosya olsa bile, örneğin birkaç bin olsa bile kolayca gezinebilirsiniz.
Tüm fotoğrafları ve videoları kolayca gezinebilmeniz için düzenlemenin en kolay ve en uygun yolu, hepsini Windows kitaplığı adı verilen (veya birkaç) içinde gruplamaktır.

WINDOWS DOSYA KÜTÜPHANELERİ NELERDİR?
Kitaplıklar, dosyaları belirli bir özniteliğe (örneğin, müzik, resim, video, genel) göre gruplayan ve bu dosyalarla daha rahat çalışmanıza olanak tanıyan ayrı klasörlerdir, örneğin, resim veya video çekerseniz, bunları şu şekilde düzenleyebilirsiniz: normal klasörler olan tarih yok.
Aşağıdaki kitaplıklar başlangıçta Windows'ta oluşturulur:
- Video;
- Görüntüler;
- Belgeler;
- Müzik.
Buna göre, her biri, adlarından açıkça anlaşılan belirli bir dosya türü için tasarlanmıştır.
Kitaplıklar, doğrudan Windows Gezgini'nde, soldaki sütunda görüntülenir:
Kitaplıkları gerektiği gibi yeniden adlandırabilirsiniz. Örneğin, videoları ve görüntüleri ayrı kitaplıklara bölmek gerekli değildir. Evet, daha doğru ve daha düzenli olacak, ancak birinin hem fotoğraf hem de video olmak üzere her şeyi tek bir yığına koyması uygun olabilir. Bu durumda, "Görüntüler" kitaplığını örneğin "Videolar ve Fotoğraflar" olarak yeniden adlandırabilir ve hem oraya hem de sonra ekleyebilirsiniz. “Görüntüler” kitaplığının kendisi de, bu kitaplıkların ayarları çok benzer olduğu için videoları doğru şekilde düzenlemenize izin verecektir.
Dilerseniz yeni kütüphaneler de oluşturabilirsiniz. Ancak genellikle bu gerekli değildir. Zaten mevcut olan varsayılanlar herhangi bir dosya türü için yeterli olduğundan.
KÜTÜPHANELERDE FOTOĞRAF / VİDEO DÜZENLEMESİ
Fotoğraf / video koleksiyonlarının kütüphaneye aktarılması
Yapılacak ilk şey, bilgisayarınızın etrafına dağılmış tüm fotoğraf ve videolarınızı bir veya daha fazla kitaplığa aktarmaktır. Fotoğrafları ve videoları ayrı ayrı depolayıp saklamayacağınıza hemen karar verin, yani. orijinal olarak Windows'ta tasarlandığı gibi farklı kitaplıklarda veya tümü yığında. Size şunu ve şunu yapabileceğinizi ve her şeyin işe yarayacağını hatırlatmama izin verin.
Seçiminize göre, bilgisayarınızdaki tüm fotoğrafları ve videoları uygun klasörlerde toplayın: "Resimler" ve "Videolar" (veya tümü "Resimler").
Bilgisayar, farklı klasörlere dağılmış tüm fotoğrafları ve videoları manuel olarak bulmak zor olacak kadar dağınıksa, yardımcı olması için WinDirStat programını kullanabilirsiniz. Hangi dosyaların (kategoriye göre) bilgisayarınızda yer kapladığını ve nerede bulunduklarını değerlendirmenizi sağlar.
Fotoğraflar ve videolar kitaplıklara değil klasörlere taşınmalıdır. “Resimler”, “Videolar” ve diğer klasörleri kullanıcı klasörünüzde (eski işletim sistemleri için) veya “Bu PC” bölümünde (daha yeni sistemler için, örneğin Windows 10) bulabilirsiniz.
Kitaplıkların kendileri sadece bu klasörlerin bazılarından oluşur.
Başka klasörlerde zaten fotoğraflarınız ve videolarınız varsa, bunları tamamen klasörlere aktarabilirsiniz. Dosyaları ayrı ayrı taşımak gerekli değildir. Örnek vermek:
Tarihlere göre sırala
Koleksiyonunuzun tamamını “images” ve “videos” klasörlerine veya bunlardan birine taşıdıktan sonra, “Libraries” bölümünden (yukarıda gösterilen) ilgili kütüphaneyi açın. Başlangıçta, elbette orada bir düzen olmayacak. Her şey şöyle görünecek:
Ancak koleksiyon artık kütüphanede olduğundan, her şeyi tarihe göre düzenlemek kolaydır.
Bunu yapmak için, farenin sağ tuşuyla kütüphanede boş bir alana tıklayın (bundan sonra “RMB” olarak anılacaktır) ve “düzenle”yi seçin, ardından “gün” veya “ay” değerini seçin. “Ay”ı seçerseniz, koleksiyonunuz yanında yıl olacak şekilde aya göre sıralanır. Örnek vermek:
Ve artık belirli bir ayı açıp bu döneme ait fotoğrafları görebilirsiniz. Seçilen ayın klasörüne girdiğinizde, içindeki fotoğraflar zaten güne göre sıralanacaktır (aşağıya bakınız).
"day" seçeneğini seçerseniz, klasördeki tüm koleksiyon sırasıyla güne göre sıralanır:
Belirli bir günün yanındaki oklara tıklayarak o güne ait fotoğrafı/videoyu gizleyebilirsiniz:
Sıralamayı kaldırmak istiyorsanız, yani normal görünümü açmak için “Düzenle” menüsünde “Klasör”ü seçin.
Not! Windows, fotoğrafları ve videoları öncelikle "çekildiği tarihe" (fotoğraflar için) ve "Medyanın oluşturulduğu tarihe" (videolar için) göre düzenler. Bu parametreler genellikle çekimin yapıldığı cihazın kendisi tarafından dosyaya ayarlanır. Bunları, "Ayrıntılar" sekmesinde dosya özellikleri (dosyada RMB ve "Özellikler"i seçin) aracılığıyla görebilir ve değiştirebilirsiniz.
Video medya oluşturma tarihi
Herhangi bir nedenle bu veriler dosyada yoksa (örneğin, çekim sırasında cihaz tarafından oluşturulmadıysa), fotoğraflar ve videolar dosyanın oluşturulduğu tarihe göre sıralanır:
Ancak bu iyi değil, çünkü dosyanın oluşturulma tarihi, farklı bir klasöre, farklı bir diske vb. her kopyalandığında değişir. Her zaman fotoğrafın çekildiği tarihi ve medyanın oluşturulduğu tarihi eklemek en iyisidir!
Tarihlere göre daha fazla "ince" filtreleme
Koleksiyonlarınızı daha da hassas bir şekilde filtreleyebilirsiniz, örneğin, fotoğrafları / videoları görüntülemek istediğiniz belirli bir günü veya gün aralığını (haftalar, aylar vb.) seçin.
Bundan önce, dosya görüntüleme seçeneğini “tablo” olarak değiştirmeniz gerekir. Bunu yapmak için, pencere alanına sağ tıklayın, “görünüm” - “tablo” seçeneğini seçin. Klasördeki dosyalar, ilgili hücrelerde tarih, boyut ve diğer parametreleri gösteren bir tablo şeklinde görüntülenecektir:
Şimdi, "Tarihler" sütununun sağına tıklayarak belirli bir gün veya tarih, hafta, ay, yıl aralığı seçebilirsiniz. Örneğin, fotoğrafları / videoları yalnızca aynı yılın 11 Kasım 2016 ile 30 Kasım tarihleri arasında görüntülemek istiyoruz. Fare ile aralığı seçin ve belirtilen tarihlere karşılık gelmeyen tüm öğeler gezgin penceresinde kaybolacaktır.
Filtrelemeyi iptal etmeniz gerekiyorsa, seçilen filtrenin penceresini de açın ve işaretini kaldırın (yukarıdaki resme bakın).
Dosyaları farklı kriterlere göre gruplayabilme
Koleksiyonu tarihlere göre sıralamanın yanı sıra, örneğin dosya türüne göre belirli kriterlere göre de gruplandırabilirsiniz ve bu durumda, görüntülenen tüm dosyalar uygun şekilde gruplandırılacaktır. Örnek vermek:
Yukarıdaki örnekten, dosya türlerine göre 3 grup oluşturulduğunu görüyoruz, gereksiz olanlar müdahale etmeyecek şekilde daraltılabilir. Bu, bir klasörde çok sayıda farklı dosya olduğunda ve yalnızca belirli türlerdeki dosyaları görüntülemeniz gerektiğinde kullanışlıdır. Örneğin, fotoğrafları ve videoları uygun şekilde gruplandırarak ayırmak istiyoruz. Dosya türüne göre gruplandırmayı seçerek, dosya türüne göre gruplandırılmış video dosyalarını (MP4, MOV vb.) ve benzer şekilde gruplandırılmış fotoğrafları (JPG, PNG vb.) ayrı ayrı göreceğiz.
Gruplama yapmak için, istenen klasöre sağ tıklayın, "Gruplama"yı seçin ve açılan alt menüde istediğiniz gruplama seçeneğini belirtin, örneğin, "Tür" (yukarıda örnekte açıklandığı gibi sadece "dosya türüne göre") .
Dosya türünün yanı sıra farklı gruplama seçenekleri vardır. İstenen seçenek listede yoksa (“Tür” seçeneği de eksikse), gruplama alt menüsünde “Ayrıntılar”a tıklayın.
Açılan pencerede kullanacağınız gruplama seçeneklerinin kutucuklarını işaretleyin ve “Tamam”a tıklayın. Şimdi gruplandırma seçenekleri listesinde görünecekler.
Gruplamayı iptal etmek istiyorsanız, seçenekler listesinden "Yok"u seçin.
“Ay” veya “gün” gibi herhangi bir sipariş seçeneği seçtiyseniz, gruplamanın kullanılamayacağını bilmelisiniz. Gruplandırma yalnızca sipariş devre dışı bırakıldığında çalışır, yani. “klasör” seçeneği seçilir (yukarıya bakın).
ÇÖZÜM
Aslında, geniş bir fotoğraf ve video koleksiyonuna sahip olanlar için, her şeyi tarihe göre hızlı bir şekilde organize edebilmek veya gruplandırabilmek her zaman önemli olacaktır. Yapması uygun ve çok kolaydır.
Eklemek istediğiniz bir şey varsa veya makaleyle ilgili herhangi bir sorunuz varsa, yorumlarda bırakın, hiçbir şeyi kaçırmayacağım! :)
Bilgisayarınızda depolanan çok sayıda fotoğraf ve videonuz var mı? :) Multimedya koleksiyonlarınızda nasıl geziniyorsunuz?
Merhaba! Bahse girerim, bu satırları okuyan on kişiden dokuzu, Windows 10'da bir klasördeki dosyaları sıralayarak ve gruplayarak nasıl düzenleyeceğini ve ayrıca istenen sütunları nasıl görüntüleyeceğini bilmediğine bahse girerim:"Tip", "Oluşturma Tarihi", "Değişiklik Tarihi", "Boyut" vb.
Sıralama ve gruplama yoluyla Windows 10 klasöründeki dosyalar nasıl düzenlenir ve istenen sütunlar nasıl görüntülenir:"Tür", "Oluşturma tarihi", "Tarih değiştirilme", "Boyut" vb.
Okurlarımızdan biri, bir grup dosyayı Windows 10 yüklü bir dizüstü bilgisayara kopyaladı ve klasörde böyle görünüyordu, yani ne tür ve boyutta oldukları belli değildi. İşte bir okuyucudan ayrıntılı bir mektup:
"Merhaba admin! Üniversitede birlikte okuduğum iyi bir arkadaşım var ve tüm dersleri bir diktafona kaydediyor, sonra onları evde dinliyor. Ben aldım ve onun izniyle tüm dersleri bilgisayarıma kopyaladım, klasördeki kopyalanan dosyalar bu şekilde görünüyor.
Ve arkadaşımın dizüstü bilgisayarındaki tüm klasörler, ses dosyasının türü, oluşturulma tarihi, boyutu ve hatta süresi hakkında bilgiler içeriyor.

Üstelik! Bu klasöre daha fazla dosya kopyalarsa, hepsi gruplara ayrılacaktır.

Ben de klasördeki dosyaları bu şekilde düzenlemek istiyorum! Bunu nasıl yapabilirim?»
İşte bir mektup!
Katılıyorum arkadaşlar, deneyimsiz bir kullanıcı tarafından her şey doğru bir şekilde fark edildi, çünkü Windows 10'u tekrar kurarsanız, klasörlerdeki dosyaların konum sıralaması yoktur ve bunların kaotik olduğu söylenebilir. Geliştirici bunu bilerek yapar ve kullanıcıya bir seçenek sunar.
beğeninize göre ayarlamalar yapın ve çok kolay hale getirin.
"Görünüm" sekmesine gidin ve "Tablo" klasöründeki dosyaları görüntülemeyi seçin.

Üst sütun çubuğuna sağ tıklıyoruz ve açılır menüden gerekli sütun içeriğini kontrol ediyoruz: tür, boyut vb.

İsterseniz, kolaylık sağlamak için gerekli sütunların adlarını farenin sol tuşuyla dosyalara daha yakına sürükleyin.

Bu kadar.

Evet, neredeyse unutuyordum, "Ayrıntılar" ı tıklarsanız, sütun seçimi daha da çeşitli olacaktır.


Bu klasöre başka uzantılara sahip daha fazla dosya kopyalarsanız, klasörün boş alanına sağ tıklayın ve"T yipu » , sonuç olarak, klasördeki tüm dosyalar sıralanacaktır. Dilerseniz dosyaları ada, boyuta vb. göre gruplandırabilirsiniz.


"Hayır" seçeneğine tıklayarak gruplandırma ayarlarını sıfırlayabilirsiniz, ardından tüm değişiklikler sıfırlanacaktır.
Kullanılabilir dosya sıralama yöntemleri, kullandığınız dosyanın türüne bağlıdır. klasör görüntüleme modu. Listeyi veya araç çubuğundaki simgeleri kullanarak mevcut modu değiştirebilirsiniz.
Simge görünümü
Dosyaları farklı bir düzende sıralamak için araç çubuğundaki görünüm seçenekleri düğmesini tıklayın ve Ada Göre , Boyuta Göre , Türe Göre , Değişiklik Tarihine Göre veya Erişim Tarihine Göre'yi seçin.
Menüden Ters Sıra'yı seçerek ters sırada sıralama yapabilirsiniz.
Liste görünümü
Dosyaların nasıl sıralanacağını değiştirmek için dosya yöneticisindeki sütunlardan birinin başlığına tıklayın. Örneğin, dosyaları türe göre sıralamak için Tür'e tıklayın. Dosyaları ters sırada sıralamak için sütun başlığına tekrar tıklayın.
Liste görünümünde, daha fazla nitelik içeren sütunları gösterebilir ve bu sütunlara göre sıralayabilirsiniz. Araç çubuğundaki görünüm seçenekleri düğmesini tıklayın, Görünür Sütunlar… öğesini seçin ve görünür olmasını istediğiniz sütunları seçin. Daha sonra bu sütunlara göre sıralama yapabileceksiniz. Görmek Dosya listesi sütun tercihleri mevcut sütunların açıklamaları için.
 Windows nasıl yeniden yüklenir: adım adım talimatlar
Windows nasıl yeniden yüklenir: adım adım talimatlar Windows 8'i dizüstü bilgisayardaki flash sürücüden yeniden yükleyin
Windows 8'i dizüstü bilgisayardaki flash sürücüden yeniden yükleyin Kurtarma ortamı bulunamadı
Kurtarma ortamı bulunamadı