Photoshop'ta bir görüntünün rengi nasıl değiştirilir. Photoshop'ta ayrı bir alanda ve resmin tamamında bir nesnenin rengini diğeriyle nasıl değiştirebilirim? Nesnenin paletini beyaz olarak değiştirme


Bir iletişim kutusu düşünün
Tepede " seçim» (Vurgula), « öğesinden bir sekmedir Renk aralığı».

Bir damlalık kullanarak, görüntü örneğinde değiştirilmesi gereken bir renk örneği işaretlenir.
Artı olan bir damlalık bir alan ekler, eksi olan bir damlalık çıkarır.
bulanıklık ayarı
Kaydırıcı, renk tonlarının değişeceği sınırları tanımlar. Maksimum yayılma ile, seçilen rengin görüntüde bulunan hemen hemen tüm tonları değiştirme kapsamına girecektir. Minimum yayılma ile, yalnızca numuneyle tam olarak eşleşen pikseller değiştirme kapsamına girecektir.
Sürümden başlayarak Photoshop CS4 ek bir seçenek var Yerelleştirilmiş Renk Kümeleri» (Yerelleştirilmiş renk kümeleri), aynı renkteki alanları tanımlamak için tasarlanmıştır. Kullanımı, görüntüdeki rengi daha doğru bir şekilde vurgulamanıza olanak tanır.
Alt kısımda" Yenisiyle değiştirme» (Değiştir) iletişim kutusu « rengi değiştir» (Rengi değiştir), « öğesinden bir sekmedir Ton doygunluk» (Ton/Doygunluk) ada göre değiştirilecek rengi ve tonu seçer.

Belirli bir örnekte renk değişimini ele alalım.
Aşama 1
Görüntüyü açma photoshop. Aynı anda ana katmanın bir kopyasını oluşturun (Ctrl + J).

Adım 2
Menüden geç Görüntü - Ayarlamalar - Rengi Değiştir» ().
Diyelim ki bir tişörtün rengini değiştirmek istiyorum.
Aşama 3
Eğer bir sürümünüz varsa Photoshop CS4 ve üzeri, ardından hemen önüne bir onay işareti koyun " Yerelleştirilmiş Renk Kümeleri» (Yerelleştirilmiş renk kümeleri).
arttırıyoruz" bulanıklık» (Dağılım) maksimum değere.
Bir damlalık yardımıyla görüntü üzerinde alanı işaretleyin. Ardından, değiştirmek istediğiniz rengi seçin. İmzalı renkli kareye tıklıyoruz " sonuç» (Sonuç) ve istediğiniz gölgeyi seçin.

Gölgeler alanında rengin yeterince vurgulanmadığı görülebilir. Seçmek pipet « + » ve T-shirt'ün kırışık bölgesindeki görsele tıklayın.

Tişört tamamen boyandı ama aynı zamanda yüz gibi gereksiz alanlar da boyandı. Seçmek pipet « - » ve yüzüne tıklayın.

Resimde de görebileceğiniz gibi dudaklar ve kulaklar boyalı kalmış, bu kusur kullanılarak düzeltilebilir. silgi.

Bu renk değiştirme yöntemi en başarılı şekilde zıt görüntülerde çalışır.
Ayrıca, değiştirilen renkle ilgili birkaç gölgenin olduğu görüntülerde.

Ve son olarak, bir tavsiye daha. Görüntü hala aynı rengin birkaç alanını içeriyorsa ve aralarında örneğin yalnızca birini değiştirmeniz gerekiyorsa, o zaman komutu kullanmadan önce " rengi değiştir» (Rengi Değiştir), değiştirilmesi gereken alanı vurgulayın. Herhangi bir seçim aracı bu konuda size yardımcı olabilir.
Kullanarak Renk Değiştirme Aracı(Renk Değiştirme Aracı), Photoshop'ta, bir görüntüdeki renkleri değiştirmek gibi oldukça karmaşık ve zahmetli bir görevi kolayca gerçekleştirebilirsiniz.
Evet, Photoshop'ta bu görevi gerçekleştirmenin birçok yolu vardır. Elbette! Ne de olsa bu, renklerle çalışmak için bir program! Ancak yine de programın geliştiricileri, bu tür bir görevin nasıl gerçekleştirileceğine karar verirken bu kadar güçlü bir aracın tercih edileceğini düşündüler ve bu nedenle onu bir araç biçiminde yaklaştırdılar ve ayrıca ona mükemmel yetenekler bahşettiler. çoğu durumda renk değişimi yapmak yeterli olacaktır.
Renk Değiştirme araç çubuğunun konumu
Photoshop'un önceki sürümlerinde, bu araç rötuş bloğunda, . Sonraki sürümlerde, çizim öğelerine taşındı. Ve bugüne kadar orada yaşıyor ve "komşuları" gibi B kısayol tuşuyla çağrılıyor.
araç nasıl kullanılır
Yani araç Renk değişimi görüntünün rengini seçtiğiniz başka bir renkle değiştirebilirsiniz. Örneğin aşağıdaki resimde rengi sarıdan yeşile çevirdim:


Bu görevi tamamlamam bir dakikadan az sürdü! Her şey çok basit ve en önemlisi etkilidir.
Fare işaretçisi artı işaretine (içinde artı işareti olan bir daire) dönüşecektir. Aletle bir fırça gibi çalışmanız, fırçanın ayarlanan boyutuna göre görüntünün üzerini biraz vuruşlarla boyamanız gerekir.
Bu arada, fırça boyutunun bağlam menüsünü çağırarak, sağ tıklayarak veya kısayol tuşlarını kullanarak değiştirildiğini hatırlatırım. [ Ve ] klavyede.
Yani anlamanın zamanı geldi Renk Değiştirmenin temel çalışma prensibi:
İşaretçi çemberinin içindeki artı işareti önemli bir rol oynar. Sadece merkezi belirtmekle kalmaz, karşılaştırmaktan başka bir işe yaramayan bir noktadır. Görüntünün herhangi bir yerine sol tıkladığınızda bu nokta pikselin içine düşüyor (kesinlikle okumanızı tavsiye ederim, bu olmadan Photoshop'u asla anlayamayacaksınız); bir piksel bir renk içermelidir, herhangi biri, önemli değil! Photoshop daha sonra bu rengi artı işaretinin etrafında ortalanmış ancak fırçanın çevresi içinde bulunan diğer piksellerle karşılaştırır. Bu pikselin rengi etrafındaki renklerle eşleşirse, sihir gerçekleşir - Photoshop dairedeki tüm pikselleri seçtiğiniz renkle değiştirir.
Bu algoritmanın ana özelliği nedir?
Aşağıdaki ayrıntılara girelim. Sonuçta, görüntüdeki renk dalgalanır, daha koyu / daha açık olabilir, sarı / kırmızı olabilir vb. Bunu yapmak için aracı kuruyoruz ve her şeyden önce seçeneği kullanıyoruz Hata payı.
Ancak işin püf noktası başka bir yerde yatıyor - Photoshop'un benzer renkteki bitişik pikselleri değiştirmesi bizim için önemli. Ancak ister istemez farklı bir renk içeren diğer alanlara dokunduğumuzda bu alanlara dokunulmamalıdır. Gerçek şu ki, değiştirdikten sonra hataları, haleleri, fırçayla sürdüğünüz yerleri düzeltmeniz, bir silgiyle bir şeyi temizlemeniz gerekmiyor - tüm bunlar çok zaman kazandırıyor, bu yüzden alet süper hızlı olarak kabul ediliyor. ve bu görevleri gerçekleştirmek için uygun.
Photoshop'un ne yaptığına bakın - fırçayı zıt renklerin sınırında kaydırarak, renk değişimi yalnızca bir tarafta gerçekleşir, çünkü diğer renk artık bitişik değildir.
Örnekte ne oluyor: Yeşile çevirmeyi seçtim. Daha sonra görüntünün mavi rengine tıklayarak iki rengin buluşma çizgisi boyunca kasıtlı olarak yürüdüm. Birbirlerinden çok farklılar. Ve fırça dairesi mavinin farklı tonları olan piksellere dokunsa da, Photoshop bunu yok sayar ve maviyi ve ardından sarıyı değiştirmez.
Bu nedenle, mavi piksele tıklayarak Photoshop'tan tam olarak mavi rengi ve komşu gölgelerini tolerans dahilinde değiştirmesini istedim ve diğer renkler göz ardı edilecek.
Ve kullanışlıdır, çok temiz bir insan olmanıza ve hatta fırçayı titreyen bir el ile görüntünün üzerinde hareket ettirmenize gerek yok, bu arada değiştirme net ve hızlı olacaktır. İşte Photoshop'un büyüsü ve aracın gücü!
enstrüman ayarları

Öğe 1 - Ön Ayarları Seçme (Araç Ön Ayarları)
Bu, çoğu Photoshop aracı için standart bir öğedir. Aracın ayarlarını, örneğin sık kullanacağınız belirli bir "sık kullanılanlara" kaydetmenize olanak tanır. Yani, birkaç tıklamaya basabildiğiniz zaman uygundur, iki veya daha fazla parametre grubu arasında geçiş yapabilirsiniz. için Photoshop'ta hazır hazır ayarlar yoktur. Renk değiştirmeleri. Ancak parametreler panelinin en başındaki oka tıklayarak bunları kendiniz oluşturabilirsiniz. Setler hakkında daha fazla bilgi edinebilirsiniz.
Öğe 2 - Fırça Hazır Ayarı
Fırça araçları için başka bir standart seçenek. Fırçanın boyutunu, sertliğini ve bir dizi başka parametreyi ayarlamanıza olanak tanır.
Öğe 3 - Boyama Modu
Burada sadece dört mod vardır:
- Renk tonu (Hue).
- Doyma
- Renklilik (Renk) - varsayılan olarak ayarlanır.
- Parlaklık (Parlaklık).
eğer seçersen Renk tonu, o zaman sadece ihtiyacınız olan alanın rengi değişecektir. Piksellerin doygunluğu ve parlaklığı aynı kalacaktır. En iyi küçük alanlarda kullanılır.
Doyma tonu ve parlaklığı etkilemeden rengin yoğunluğunu değiştirir.
renk- renk tonu ve doygunluğu üzerindeki kombine etki modu.
Parlaklık orijinal tonu ve yoğunluğunu koruyarak yalnızca seçilen piksellerin aynı adlı özelliğini etkiler.
Öğe 4 - Örnekleme
Hedef pikselleri örneklemek için yalnızca üç algoritma vardır:
- Sürekli (Sürekli) - varsayılan olarak.
- Tek seferlik (Bir kez).
- Arkaplan Renk Örneği.
Değiştirilecek renk örneği için Photoshop, tam olarak imleç çaprazının merkezinin altında bulunan pikselin parametrelerini alır. -de sürekliörnekleme, imleci hareket ettirerek değiştirirsiniz. En sık kullanılır, çünkü fotoğraftaki nesneler genellikle ton geçişlerine, vurgulara, gölgelere vb. sahiptir.
-de bir kere parametreleri tanımlarken, program verileri yalnızca araçla çalışmaya başladığınızda tıkladığınız noktadan itibaren dikkate alır. Tamamen tekdüze bir renge sahip bir fotoğrafın geniş alanları üzerinde çalışırken kullanışlıdır.
Üçüncü seçenek bir yedek. İlk iki mod düzgün çalışmıyorsa, deneyebilirsiniz arka plan örneği. Arka plana karşılık gelen renk değiştirilmelidir.
Öğe 5 - Limitler
Kısıtlamalar, aracın etki bölgelerini tanımlar:
- Tüm pikseller (Bitişik).
- Bitişik (Bitişik olmayan) - varsayılan olarak.
- Kenarların tanımı (Kenarları Bul).
İlk durumda, seçilen örneğe karşılık gelen imleç sınırları içindeki tüm piksellerin parametreleri değiştirilir.
İkinci durumda, imleç dairesi içinde hedef etki alanı yabancı bir renkle seyreltilirse, değişiklikler yalnızca imleç çaprazına bitişik olan piksellerde gerçekleşir. Bu alanda daha doğru çalışma için aşağıdaki parametreyi yapılandırmanız gerekir - Hata payı.
Önceki iki modda işi bitiremezseniz, otomatik kenar algılamayı deneyebilirsiniz. Ancak genellikle daha kötüsüyle baş eder, bu nedenle pratikte kullanılmaz.
Eleman 6 - Tolerans
Hata payı değiştirilen rengin aralığını genişletir. Değer ne kadar yüksek ayarlanırsa araç tarafından o kadar fazla renk tonu etkilenir.
Öğe 7 - Kenar yumuşatma
Onay işareti yumuşatma fazla boyanmış alanların kenarlarında fırçanın etkisini iyileştirmeye yardımcı olur. Renk geçişlerini daha yumuşak hale getirir.
Element 8 - Tablet basınç kontrolleri boyutu
Bu seçenek kendi adına konuşur ve grafik tablet kullananlar tarafından kullanılabilir.
Metinde bir hata fark ettim - onu seçin ve Ctrl + Enter tuşlarına basın. Teşekkür ederim!
Genellikle şöyle olur: Doğru resmi buldum ama renk doğru değil; ya da sadece olağan olanı çeşitlendirmek istedim. Photoshop'ta renk nasıl değiştirilir? Soru haklı çünkü Photoshop'ta rengi birkaç şekilde değiştirebilirsiniz. Çoğu, görüntü boyunca belirli bir renk tonunun dağılımına bağlıdır. Değiştirilen renk görüntünün diğer kısımlarında ne kadar az görülürse, rengi Photoshop'ta değiştirmek o kadar kolay olur.
Şimdi birkaç yola bakalım ve Photoshop'ta bir rengi diğeriyle nasıl değiştireceğimizi bulalım.
İlk yol en kolay ve en hızlı olanıdır. Ancak yeniden boyamanın amacı çok karmaşık olmamalıdır. Örneğin, bir masanın üzerindeki misket limonunun fotoğrafını çekin. Arka plan neredeyse tekdüze, yeşil renk sadece kireç üzerinde mevcut. Meyve yuvarlaktır, yeniden renklendirmek zor olmayacaktır.

Görüntüyü Photoshop'ta açın ve kale görüntüsüne sağ tıklayarak katmanın sabitlemesini kaldırın.

Fotoğraf katmanının üzerinde yeni bir şeffaf katman oluşturun ( Shift+Ctrl+N). aracı çağırma "Fırça" / Fırça(anahtar B). Sert bir fırça almak daha iyidir. Kontrol panelinde, fırçanın özelliklerini çağırın ve net kontur kenarları olan sert bir fırça seçin.

Kireçle yeniden boyamak istediğimiz fırçanın rengini seçin. Örneğin maviyi ele alalım. Palet, alttaki araç çubuğundadır. Simgeye çift tıklayarak çağrılır. Kaydırıcıları spektrum üzerinde hareket ettirerek bir renk aralığı seçebilirsiniz. Tonun beyazdan siyaha dönüştüğü kare pencerede beyaz halkayı hareket ettirerek rengin tonunu seçiyoruz.

Şeffaf bir katmana geçiyoruz, tuşları ile fırçanın boyutunu seçiyoruz. Kommersant ister artırın ister X-Kirecimizi azaltıp üzerini boyayalım.

Şimdi katmanın karışım modunu değiştirin. "Normal" / Normal Açık Ton/Ton. Bunu katmanlar paletinde yapabilirsiniz. Böylece kireç renk değiştirecektir.


tuşunu basılı tutarsanız Ctrl ve imleci katman simgesine getirerek bir kez tıklayın, gölgeli alan vurgulanacaktır. Artık seçimi kaldırmadan fırçanın rengini değiştirebilir ve diğer renkleri seçebilirsiniz. Yeniden boyamanıza gerek yok. Renk seçtikten sonra tuş kombinasyonuna basabilirsiniz. Alt+Sil. Böylece seçilen alan yeni bir renkle doldurulacaktır.

Aşağıdaki örnekte, Photoshop'ta rengin nasıl daha verimli bir şekilde değiştirileceğine bakalım. Bu yöntem biraz daha zaman alabilir, ancak sonuç buna değer.
Resimde genellikle değiştirilen rengin gölgeleri bulunuyorsa, Photoshop'ta bir rengin diğeriyle nasıl değiştirileceği
Diyelim ki modelin dudak rengini değiştirmek istiyorsunuz. Ten renginde kırmızı, pembe ve bu renklerin tonları mevcuttur. Dudakların rengini değiştirirken, ten rengini değiştirmeden bırakmanız gerekir.
Resmi photoshop'ta açın. Bir ayarlama katmanı oluşturun. Ayarlama katmanlarının listesi, aşağıdaki katmanlar paletinde açılabilir.

Ayar katmanı ayarları penceresinde "Kırmızı" renk kanalını seçin, araca tıklayın Göz damlası aleti, ardından modelin dudaklarına bir tıklama yapın. Böylece değiştireceğimiz rengi belirleyeceğiz.

Hareketli parantezler, degradenin altında görünecektir. Onların yardımıyla, belirli bir rengin aralığını daha geniş veya daha dar hale getirebilirsiniz. Denetleyiciyi hareket ettirirken Ton / Ton seçilen dudak rengi, kontrol çubuğunu nereye götürdüğünüze bağlı olarak spektrum boyunca değişecektir. Bu durumda, kırmızının gölgesi görüntü boyunca değişecektir.

Ctrl+ı

Değiştirmek istediğiniz rengi seçtikten sonra, ayar katmanını düzenlemek için pencereyi kapatın, ayar katmanının (beyaz kare) maskesine geçin ve tuşlarına basın. Ctrl+ı. Maske siyaha çevrilir ve tüm değişikliklerimiz görsel olarak kaybolur.

Rengin değiştirilmesi gereken tüm alanlar tamamlandığında, görüntüyü kaydedebilirsiniz (kısayol Shift+Ctrl+S). Bazı alanlarda kaçırdıysanız, eylemi geri alabilirsiniz. Alt+Ctrl+Z veya tüm eksiklikleri siyah bir fırçayla ayar katmanının maskesine boyayın. Bu yöntem, yeni bir renk seçmenize daha doğru bir şekilde yardımcı olacak ve iş daha düzgün görünecektir.
Fotoshkola.net'teki bir kursta Photoshop hakkında daha fazla bilgi edinin.
Orijinal renk siyah veya beyazsa, Photoshop'ta bir rengi diğeriyle nasıl değiştirirsiniz?
Siyah ve beyazın değişmesiyle işler farklılaşıyor.
Siyah rengi değiştirmek için bir ayarlama katmanı uygulayabilirsiniz. "Ton / Doygunluk" / Ton / Doygunluk, ancak renk kanalıyla değil, tonlamayla çalışın. Bunu yapmak için katman ayarlarında kutuyu işaretleyin "Tonlama" / Renklendir.

Daha ayrıntılı olarak ele alalım. Diyelim ki siyah bir kanepeyi yeniden boyamanız gerekiyor. Aracı kullanarak kanepeyi seçiyoruz (anahtarla arayın) W).

Kombinasyonlar yardımıyla ctrl+c Ve ctrl+v seçilen alanı şeffaf bir katmana aktarın ve ona bir ayarlama katmanı uygulayın "Ton / Doygunluk" / Ton / Doygunluk. Bunu yapmak için, ayar katmanı ile seçilen nesnenin bulunduğu katman arasında, farenin sol tuşunu basılı tutarken farenin sol düğmesine tıklamanız gerekir. alternatif.

Şimdi ayarlarını çağırmak için ayar katmanına çift tıklayın, bir onay işareti koyun "Tonlama" / Renklendir ve ton, doygunluk ve parlaklık denetleyicilerini hareket ettirerek istenen rengi seçiyoruz.

Basitçe, güzelce, bir yakalama olmadan ortaya çıkıyor.
Beyaz rengi yeniden boyamak için bir ayarlama katmanı kullanabilirsiniz. Renk bindirme modunda "Çarpma" / Çarpma.
Görüntüyü açın, bir ayarlama katmanı oluşturun Renk. Hemen katman rengini beyaza boyamayı planladığımız renge ayarlıyoruz.

Karışım modunu şu şekilde değiştirin: "Çarpma" / Çarpma, ayar katmanının maskesini alın ve tıklayın Ctrl+ı.

Görüntünün bulunduğu katmana gidin ve araçla istediğiniz beyaz alanları seçin "Hızlı seçim" / Hızlı seçim(anahtarla arama W). Seçimi kaldırmadan ayar katmanının maskesinin üzerinde duruyoruz ve büyük çaplı beyaz bir fırça ile maskenin üzerini boyuyoruz. Renk, yalnızca seçimi araçla ayarladığınız yerde değişecektir. "Hızlı seçim" / Hızlı seçim, noktalı çizgiden belirlenebilir.

İstenirse, ayar katmanının rengini değiştirebilirsiniz. Bunu yapmak için, üzerine çift tıklayın ve spektrumdaki herhangi bir yeni rengi seçin.
Bu kadar basit. Deneyin, deneyin. Kesinlikle başaracaksın. Artık Photoshop'ta bir rengi başka bir renge dönüştürmenin birkaç yolunu biliyorsunuz.

Fotoshkola.net'teki bir kursta Photoshop hakkında daha fazla bilgi edinin.
Photoshop, görüntüleri ve fotoğrafları düzeltmek için yaygın olarak kullanılır. Özellikle yararlı olan, fotoğrafın rengini diğerine değiştirme yeteneğidir. Bu sayede fotoğraf ve çizimler için ilgi çekici çözümler üretebilirsiniz.
"Rengi Değiştir" işlevi
Photoshop'ta bir fotoğrafın rengini değiştirmenin en kolay yolu yerleşik renk değiştirme işlevidir. Photoshop'ta resmin rengini değiştirmek için talimatları uygulamanız yeterlidir:
Bu yöntem, basit tek renkli fotoğraflarda bir nesnenin rengini değiştirmeyi kolaylaştırır.
Karmaşık fotoğraflar için Photoshop'ta renk değişimi
Karmaşık bir çizimde değişiklik yapmak için talimatları izlemelisiniz:

Böylece, Photoshop'taki rengi karmaşık bir görüntüde başka bir renkle değiştirebilirsiniz.
Karışım modunu değiştirme
Paleti değiştirmenin başka bir yolu var. Renkli alanların çok küçük olduğu karmaşık fotoğraflar için uygundur. Karışım modunu kullanmak için aşağıdakileri yapmanız yeterlidir:

Bu yöntem, bir fotoğraftaki gözlerin rengini değiştirmek veya saçta alışılmadık bir renk oluşturmak için harikadır.
Nesnenin paletini beyaz olarak değiştirme
Oldukça basit, resimdeki tüm nesnenin rengini beyaza çeviriyor. Bunu yapmak için talimatları izlemeniz gerekir:

Böylece, herhangi bir görüntüyü beyaz olarak yeniden renklendirebilirsiniz.
Desene göre renk değiştir
Örneğe göre rengi değiştirmek için aşağıdakileri yapmanız gerekir:

Pipet kullanıyoruz
Resimde zaten nesnenin ana rengini değiştirme seçeneği varsa, bir damlalık kullanabilirsiniz:

Ayrı bir renk şablonu oluşturmak gerekli olmadığından, bu yöntem yeniden renklendirme için daha hızlıdır. Ancak sonucu daha gerçekçi hale getirmek için düzeltme üzerinde daha uzun süre çalışmanız gerekecek.
1 oyMerhaba sevgili okuyucular. Bir resimdeki renkleri değiştirmek oldukça ilginç ve bağımlılık yapan bir aktivitedir. Şahsen, bu eğlenceye oldukça fazla zaman ayırabilirim. Bu çalışmada yardımcı olacak birkaç araç var ve bunların her biri kendi durumuna uygun.
Bugün size Photoshop'ta bir görüntünün rengini nasıl değiştireceğinizi ve her özel durumda nasıl kullanacağınızı anlatacağım. Beğeneceksin, seni temin ederim.

Photoshop CC kullandığımı belirtmekte fayda var, ancak belirli bir şey yapmayacağız, bu nedenle bu programın daha basit bir sürümüne sahip olsanız bile güvenle okumaya başlayabilirsiniz. Elbette bir çevrimiçi hizmet değil, zayıf ve işlevsel değil, ancak CS3, 5 veya 6'da tutarsızlıklar fark etmeyeceksiniz.
Başlayalım mı?
Basit renk düzeltme
Yüksek kaliteli çekim için ekipman oldukça pahalıdır ve sizde olmaması önemli değildir. Photoshop gibi editör programları yardımıyla güzel fotoğraflar elde edebilirsiniz. Dürüst olmak gerekirse, bloguma koyduğum hemen hemen her fotoğraf için bu fırsatı kullanıyorum. Renkleri genellikle internette yayınlananlardan daha parlak seviyorum.
Bu arada, eğer ilgileniyorsanız, Start-Luck'ta yayınlanan makaleyi okuyun. Basit bir renk düzeltme hakkında bir hikaye başlatmak için önceden hazırlanmış bir resim çekeceğim ve çalışmaya devam edeceğim.

Üst menüdeki "Görüntü" sekmesini ve ardından "Düzeltme" kategorisini açıyorum. Bu sekmede bulacağınız Parlaklık/Kontrast, Titreşim, Ton/Doygunluk ve diğer seçeneklerin neler olduğunu kendi deneyiminizden öğrenmek için zaman ayırın.
Hiçbir şeyi bozmaz veya bozmazsınız ve resmi kapattığınızda değişiklikleri kaydetmeyi reddederek her zaman orijinal sürüme dönebilirsiniz. Belirli araçların nasıl davrandığına bir bakın. Dedikleri gibi, kendi kendine ulaştığın şey her zaman parmak uçlarında anlatıldığından daha iyi hatırlanır.

Örneğin, "Renk tonu"nu açın ve çeşitli kaydırıcıları çekin, resmin nasıl renk değiştirdiğini hemen göreceksiniz ve eylemleriniz ile sonuç arasında mantıksal bir zincir oluşturabilirsiniz. Görüntüle'nin yanındaki kutuyu işaretlemeyi unutmayın.

Renk dengesi renkleri daha güçlü değiştirir, ayar daha incelikli ve ilgi çekicidir.

Belirli bir elemanla çalışmak istiyorsanız bu kadar yeter, 8'den fazla araç ve yöntemle bunun nasıl yapılacağından basit ve anlaşılır bir dille birden fazla kez bahsettim. Kendimi tekrar etmeyeceğim, yayın bulmak zor değil, sadece biraz daha yüksek bağlantıyı takip edin.
Şimdi en kolay yolu kullanacağım - "Sihirli Değnek". Sadece nesneye tıklıyorum ve istenen parça seçiliyor. Tolerans ayarını kullanarak renk dağılımını ayarlıyorum.
Bildiğiniz gibi beyazın, mavinin ve diğer renklerin pek çok tonu vardır. Tolerans sayısı ne kadar yüksek olursa, programın belirleyeceği ve bir çubukla vurgulayacağı spektrumdan o kadar fazla gölge.


Eğrinin yönünü değiştirin ve renk farklı olur.

Bu arada arka planla yani seçimin dışındaki alanla bu şekilde çalışmak istiyorsanız önce onu seçmeli sonra da "Seç" sekmesinde "Ters Çevir" konumunu seçmelisiniz. üst menü.

Çalışan karıncalar, Ctrl + D klavye kısayolu kullanılarak kaldırılır.
Kontrast için değiştirme
Makalede bu yöntemden çok ayrıntılı olarak bahsettim. « » . Şimdi hızlıca ana fonksiyonları gözden geçireceğiz. Küçük bir talimat vereceğim, bu yeterli olacaktır.
Bu araç, bir görüntüdeki parlak, göz alıcı bir rengi değiştirmek için idealdir. Örneğin, beyaz zemin üzerinde sarı bir elma, yeşil bir ormanda kırmızı bir araba veya şimdi olduğu gibi karanlık bir odada parlak bir kız.

"Düzeltme" bölümüne dönüyorum ve burada "Renk Değiştirme" aracını seçiyorum. Otomatik olarak gelen damlalık aracını kullanarak değişmesi gereken gölgeyi seçiyorum. Bu durumda perdeye tıklıyorum. Sonra, Kız neredeyse siyah olacak ve diğer tüm nesnelerin ana hatları olacak şekilde Dağılım kaydırıcısını hareket ettiriyorum ( Siyah bir arka planın nasıl çizileceği hakkında koca bir makale yazdım.).

Lütfen perde ve duvarın hala ana hatları olması gerektiğini unutmayın, sadece yayılmayı 200'e ayarlamak işe yaramaz. Aksi takdirde, program gölgeleri hesaba katmaz ve çirkin olan her şeyi tek bir renkle boyamaz. Şimdi pencerenin en altındaki renkli plakaya tıklıyorum, altında "Sonuç" yazıyor.

Mükemmel sonuca ulaşana kadar spektruma ve çeşitli tonlara tıklıyorum.

Hazır. Fotoğrafı yeniden boyamadan mükemmel bir sonuç elde ettik. Sadece birkaç saniye içinde. Şimdi biraz dezavantajlardan bahsedelim. Yukarıda da söylediğim gibi eğer görüntü kontrastlı ise bu yöntemi kullanmak uygundur. Belirli bir kızın elbisesini farklı bir tonda yeniden renklendirmek için seçilmesi gerekecek. Saç gibi karmaşık nesnelere çok dikkat edilen ilginç bir tane daha sunabilirim.
"Manyetik Kement" aracını kendim kullanacağım.

Şimdi Ctrl + J tuşlarına aynı anda basarak elbiseyi yeni bir katmana aktarıyorum. ? Yakın zamanda yeni başlayanlar için hazırladığım, onlar hakkında ayrıntılı bir hikaye içeren yayını okuyun.
“Düzeltme” bölümünün “Renk Değiştirme” kısmına dönüyoruz. Bu durumda, "Ton", "Doygunluk", "Parlaklık" kaydırıcıları kullanılarak tonun değiştirilmesi gerekecektir. "Sonuç" kutusuna tıklarsam, son derece iğrenç ve mantıksız olduğu ortaya çıkıyor.

Bence genç bayanın elbisesinin rengi hala ideal olmaktan uzak ve bu yüzden onu biraz bulanıklaştırmak istiyorum. "Filtre" sekmesini açıyorum ve herkesin favorisi "Gaussian Blur"u seçiyorum.

Kıyafet daha az belirgin hale geldi, ancak gölge bir şekilde eşitlendi.

Dediğim gibi, bu yöntem zıtlıklar varsa en iyi şekilde çalışır, bu yüzden bununla yetineceğim ve size bugünlük son araçtan bahsedeceğim.
Zor vakalar ve dramatik değişiklikler için hızlı bir araç
Benzer bir görev için Renk Değiştirme fırçasını diğer tüm araçlardan daha çok seviyorum. Makalede bunu öğrenebilirsiniz « » en sıradan kızı kızıl saçlı mavi tenli bir dişi şirine dönüştürdüğüm.
Fırça bulmak zor değil, bunun için normal bir fırçaya sağ tıklamanız gerekiyor. İstediğiniz aracı seçebileceğiniz ek bir menü açılacaktır.

bir renk seçiyorum. Her şey her zamanki gibi. Sağdaki pencere. Bu durumda, siyah ve ardından kızın saçının bir kısmını boyadım. Tüm gölgelerin korunduğunu unutmayın.

Yeşil koyabilirsiniz.

Fırçanın boyutunu değiştirmek için tuşlarını kullanın.

Bu konuda eğitici bir video da sunabilirim.
Pekala, programı daha profesyonel bir şekilde anlamak ve Photoshop programında şu veya bu işlevin tam olarak nasıl çalıştığını anlamak istiyorsanız, o zaman çok yararlı bir kurs sunuyorum " Video formatında yeni başlayanlar için Photoshop ».

Araçlar hakkında maksimum faydalı bilgi. Temelde bu. En son, en faydalı ve basit bilgilerden haberdar olmak için bültenimize abone olmayı unutmayın.
Tekrar görüşürüz ve iyi şanslar.
 flash sürücü yazma korumalı koruma nasıl kaldırılır
flash sürücü yazma korumalı koruma nasıl kaldırılır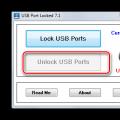 Bir USB flash sürücüden yazma korumasını kaldırma
Bir USB flash sürücüden yazma korumasını kaldırma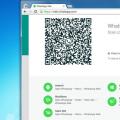 whatsapp çevrimiçi ücretsiz hizmet
whatsapp çevrimiçi ücretsiz hizmet