Bilgisayar tanılanıyorsa ne yapılmalı? Adım adım PC sorun giderme
Başlangıç olarak, bilgisayarı açmayı reddetmenin şu anlama geldiğini kabul edelim: ekranda hiçbir şey görüntülenmiyor. Bu durumda, sistem biriminden gelen sesler mevcut olabilir veya olmayabilir.
Teşhis süresini azaltacak ve daha fazla onarımı basitleştirecek olan arıza tipini belirleyerek teşhise başlamak gerekir. Bu başarısızlığın sistematik mi yoksa epizodik mi olduğunu bulmak gerekir.
- Belirli bir model olmadan kendini kaotik bir şekilde gösterirse (açılır, sonra açılmaz), o zaman epizodik başarısızlık ve arızanın nedeni zayıf temaslarda, lehimlemede ve ayrıca güç kaynağı elemanlarının kademeli olarak arızalanmasında (eskime) aranmalıdır.
- Bilgisayar 1 kez kararlı bir şekilde açılmıyorsa, aynı anda sabit bir şekilde kapanıyor veya hiç açılmıyorsa - sistematik başarısızlık.
Epizodik başarısızlıkları teşhis etmek çok daha zordur, aslında her durumda bireysel bir durum dikkate alınır. Bu yazıda sadece standart sistematik hataları ele alacağız.
Arızanın türü ne olursa olsun, herhangi bir tanılamadaki ilk adım, arızanın yerelleştirilmesidir (olası bir arızanın yeri için arama alanını daraltmak). Bunun nedeni, aynı başarısızlığın birkaç nedeni olabilmesidir.
Arıza yerelleştirme prosedürünü başlatın:
- CPU, RAM, güç kaynağı ve sistem hoparlörü dışındaki tüm düğümleri devre dışı bırakın.
- Güç kaynağının konektörlerinin ve kontaklarının bağlantılarını kontrol edin (tüm ek konektörlerin bağlı olup olmadığı).
- Kartta, yuvalarda ve konektörlerde olduğu gibi kısa devreye neden olabilecek yabancı cisimler olmadığını kontrol edin; Ayrık elemanların görsel incelemesini yapmak.
- Anakartı test çalışan bir güç kaynağıyla çalıştırın.
- Sistem hoparlörünün seslerini dinleyin, PSU fanları dahil tüm fanların dönüşünü kontrol edin.
- İşlemci soğutucu ısı emicisinin sıcaklığını, kuzey ve güney köprülerinin sıcaklığını, ayrık güç öğelerinin sıcaklığını kontrol edin.
Tüm anakartlar 2 sinyal varlığında başlar: açma devresini kapatmak için bir sinyal (güç kaynağına verilir) ve yüksek kaliteli bir voltaj sinyali (PSU'dan ana karta).
Besleme voltajlarına ek olarak, PSU'lar bir Power Good (P.G.) sinyali üretir - 3-6 V seviyesindeki bu sinyal, güç açıldıktan 0,1-0,5 s sonra üretilir ve PSU çıkış voltajlarının normal olduğunu gösterir. Bu sinyalin yokluğunda, MB'de sürekli olarak işlemcinin başlamasına izin vermeyen Sıfırlama sinyali üretilir. PG sinyalinin görünümü, MB'nin CPU'dan Sıfırlama sinyalini kaldırmasına neden olur.
ATX güç kaynakları, güç kaynağı devreleri için karta önemsiz bir akım sağlayan bir +5VSB "bekleme" voltaj kaynağı ekledi. Güç düğmesine basıldığında anakarttan gelen kontrol sinyali PS-ON # (Güç Kaynağı Açık) güç kaynağını başlatır.
PS-ON düşük mantık seviyesinde tutulduğunda, güç kaynağının çıkışına +5, +3.3, +12, -12 ve -5 V ana voltajları verilir.PG sinyali yerine benzer bir sinyal kullanılır PW-Tamam. ATX güç konektöründe: PW-OK - 8 pin (gri), PS-ON - 14 pin (yeşil), + 5VSB - ahududu. PS-ON şasiye kısa devre yaptığında PSU açılır.
Tüm bunlardan, güç kaynağı yeterli çıkış voltajı sağlamazsa veya içinde aşırı voltaj koruması tetiklenirse, anakartın çalışmayacağını takip eder. Bu, anakarttaki bir kısa devre nedeniyle ve çok büyük bir başlangıç akımı tüketmesi durumunda da olabilir. Seagate Barracuda 7200.7 sabit sürücülerinin girişindeki diyotun kısa devreye neden olan arızası nedeniyle güç kaynağının da çalışmadığı bilinen bir durum vardır.
Sistematik başlatma hatasının tipik belirtileri:
- Ses yok, soğutucu dönmüyor, LED'ler yanmıyor.
- Yanlış bağlantı → Kontakları, kabloları (özellikle IDE), anahtarlama polaritesini, güç kaynağı yeterliliğini kontrol edin.
- Güç kaynağı ünitesi arızalı → Güç kaynağı ünitesinin çıkışında güç olup olmadığını kontrol edin → MV'ye bağlanmadan PS_ON ve GND kontaklarını kapatarak güç kaynağı ünitesini başlatın → güç kaynağı fanı dönüyor mu? → PSU çıkışındaki voltajı bir multimetre ile kontrol edin → değilse, PSU arızalıdır
- PSU başlarsa, sorun MB veya CPU'dadır.
- Ses yok, fanlar dönüyor, LED'ler yanıyor.
- Yanlış bağlantı başlatmayı engelliyor → MB'deki döngüleri kontrol edin
- Bozuk BIOS üretici yazılımı
- Tüm OG elemanları doğru çalışmıyor → OG kontrol noktalarındaki U değerlerini kontrol edin, mikro devrelerin aşırı ısınmasını ve sıcaklığını kontrol edin
- İşlemci soğuksa → Sıfırlama sinyali CPU'dan kaldırılmamışsa → POST kartı aracılığıyla Sıfırlama sinyalini kontrol edin ve PCI veriyolunda ve ona bağlı denetleyicilerde kısa devre olup olmadığına bakın.
- Güney köprüsü sıcaksa → güney köprüsünde kısa devre
- PSU yeterli çıkış gücü sağlamıyor veya yardımcı güç konektörü ATX12V 4 pimli bağlı değil.
- CPU yanlış takılmış → sıcaklığını ve kuzey köprüsünü kontrol edin.
- Bilgisayar açılıyor ve kapanıyor, ses yok.
- PSU hasarlı → PSU teşhisi
- MB'nin CPU'nun aşırı ısınmasına karşı koruması etkinleştirildi → soğutucunun doğru bağlantısını kontrol edin.
- Güç kısa devre, büyük olasılıkla VRM'de → VRM'de kısa devreyi kontrol edin
- Hoparlörden tekrarlanan uzun sesler.
- "Kırık" RAM → Memtest 86+ ile teşhis edin
- Bellek modülü doğru takılmamış veya hatalı bağlantı
- RAM güç devresi hasarlı
- 1 uzun, 2 kısa ses.
- Hasarlı ekran kartı
- Grafik kartı ve yuva arasında zayıf temas
- Hasarlı AGP veya PCI-E yuvası
- Sürekli hoparlör tonu.
Teşhis: Bellek denetleyicisi, yonga seti, yanlış voltaj ile ilgili sorun
- Tekrarlayan kısa RF sinyalleri.
Teşhis: Hız aşırtma, aşırı ısınma, işlemcide yanlış voltaj
- 1 uzun, 1 kısa bip sesi.
Teşhis: Sistem kartı sorunu
- 3 uzun bip sesi.
Teşhis: Klavye Kartı
Alexander Dudkin, servis mühendisi
Kural olarak, Windows 10 tanılama modu (eski adıyla güvenli mod), işletim sistemi düzgün şekilde kapatılmadığında ve ayrıca çeşitli Windows arızalarında otomatik olarak başlar.
Güvenli Mod - Windows 10 işletim sisteminin teşhis modu
Hemen bir Windows kurulum uzmanı olarak not etmek isterim - bu mod 10-ke'de önemli değişikliklere uğradı. Windows işletim sistemlerinde hiç bu kadar kapsamlı tanılama ve kurtarma araçları olmamıştı.
Bu nedenle, Windows 10'u geri yükleyebilmek için tanılama güvenli modunda nasıl çalışılacağına daha yakından bakalım. Bu tür görevlere hazırlanmak, ileri düzey kullanıcılar ve sistem yöneticileri için her zaman kullanışlı olacaktır.
Windows 10 Güvenli Tanılama Modunu Başlatmanın 2 Yolu
Windows 10'da güvenli moda nasıl girilir? Windows'un önceki sürümlerinde, Güvenli Modu F8 tuşunu kullanarak başlatabilirsiniz. Ve şimdi, Windows 10'da teşhis modunu manuel olarak başlatmak için aşağıdakileri yapmanız gerekir:
Açılan pencerede "Kurtarma" sekmesine, ardından "Özel önyükleme seçenekleri"ne gidin ve "Şimdi yeniden başlat" düğmesini tıklayın; 
Windows 10 yeniden başlatmaya zorlanır;

Windows 10 tanılama modu iş başında
Özel bir önyükleme seçeneğinde bilgisayarı zorla yeniden başlatmayı başlattıktan sonra, Windows 10 sistemi önyükleme yapmaz, ancak seçenekler arasından karar vermemiz ve seçim yapmamız gereken mavi bir "Bir eylem seçin" penceresi görünür: 
- "Devam" - bu durumda tanılama modundan çıkarız, Windows 10 sistemi önyüklenir;
- "Sorun Giderme" - bu özel sekmeyi seçerek sistemin tam teşhisini yapabileceğiz;
- "Bilgisayarı kapat" - buna göre, bu durumda bilgisayar kapatılır.
2. sekmeyi açıyoruz, önümüze "Diagnostics" penceresi açılıyor. Burada 2 seçenekten görevleri de seçebiliriz: "Bilgisayarı orijinal durumuna sıfırla", "Gelişmiş seçenekler". Olayların tüm gelişme durumlarını göz önünde bulundurun, önce "Bilgisayarı orijinal durumuna döndür" seçeneğini seçin; 
Burada yorum yapılmadan her şey açık, bu yüzden sol üst köşedeki oklu düğmeye bastığımızı seçmek için "Gelişmiş Seçenekler" sekmesini incelemeye başlayalım. 
"Gelişmiş Seçenekler" sekmesinde, Windows 10 işletim sistemini yeniden canlandırabileceğiniz pek çok yararlı yardımcı program vardır. Bu beyefendinin sistem tanılama setinin tamamına daha yakından bakalım!
- Sistem Geri Yükleme - Bu sekme, sistemi belirli bir zaman noktasına geri yüklemek için kullanılır. Bu özelliği kullanmak için bir geri yükleme noktası oluşturulmalıdır. Geri yükleme noktaları, belirli zamanlarda (örneğin, bir program yükledikten veya Windows'u güncelledikten sonra) otomatik olarak (bu seçenek diskte etkinleştirildiğinde) oluşturulur, bu tür noktaları manuel olarak da oluşturabilirsiniz. Çok kullanışlı bir seçenek! Zaman zaman manuel modda noktalar oluşturmanızı tavsiye ederim.
Şimdi Sistem Geri Yükleme sekmesini açalım ve orada ne olduğuna bakalım. Böylece kurtarma işlemini açmak istediğimiz hesabı seçiyoruz, bir sonraki pencerede şifreyi girip "Devam" butonuna tıklıyoruz, "Sistem dosyalarını ve ayarlarını geri yükle" penceresi açılıyor. Ve sistem sürücüsünde geri yükleme noktası olmadığını görüyoruz. Varsayılan olarak, "Sistem Geri Yükleme" devre dışıdır, "Sistem Geri Yükleme" genel bakış makalesinde ayrıntılı olarak tartışacağım "Sistem Koruma" sekmesinde etkinleştirilmelidir. 


- Bir sistem görüntüsünü geri yükleme - bu seçeneği seçerken, geri yüklemenin gerçekleştirileceği hesabı da seçmeniz gerekir, ardından Windows diskte bir sistem görüntüsü arar ve yedeklemenin konumunu belirtmenizi isteyen mesajlar görüntüler. Bu seçeneği yakın gelecekte değerlendireceğiz. Sitedeki ve VK'daki gruptaki haberleri takip edin!

- Başlangıç Onarma - Bu seçeneği belirlediğinizde, sistem Windows 10'un önyüklemesini engelleyen sorunları düzeltmeye çalışır;

- Komut satırı - bu sekme seçildiğinde, sistemle birçok manipülasyon yapabileceğiniz Windows 10 komut ortamı açılır (örneğin, Chkdsk disk kontrolünü çalıştırın, Diskpart sabit sürücü yardımcı programını açın ve çok daha fazlası);


- Önyükleme Seçenekleri - Bu modu seçerek, Windows 10'u hata ayıklama modunu açan, önyüklemeyi günlüğe kaydeden ve sistem çöktüğünde sistemin otomatik olarak yeniden başlatılmasını devre dışı bırakan güvenli modda önyükleyebilirsiniz. Bu kullanışlı seçeneklerle Windows 10 Güvenli Mod'u başlatmak çok basittir. F4-F6 tuşlarını kullanarak seçeneklerden birini seçmeniz yeterlidir. Ardından, Windows 10 güvenli modda önyüklenir;

Muhtemelen zaten arızalarla karşılaştınız, birden fazla gecikme yaşadınız ve bir servis merkezinin hizmetlerini kullandınız! PC'nizin arızasını kendiniz doğru bir şekilde tanıyabilseydiniz daha kolay olurdu. Bir arızayı tespit etmek için bazen özel eğitime ve derin PC becerilerine ihtiyacınız yoktur. Temel kavramları bilmek, donanımlar hakkında bilgi sahibi olmak ve programlar hakkında biraz bilgi sahibi olmak yeterlidir!
Kişisel bir bilgisayarın kendi kendine teşhisi!
Hepimiz, doktordayken ve ön tıbbi kontrol aşamasından geçtiğimizde, bu kontrole teşhis denilebilir. Premedikal ofiste size doğru bir teşhis verilmeyecektir, ancak bir muayene yapacaklar ve doktorun doğru teşhisi yapmasına yardımcı olacak prosedürleri uygulayacaklar. Doğru teşhis, savaşın yarısından fazlasıdır! Öyleyse neden bir bilgisayar sorununu teşhis etmenize yardımcı olacak bilgiyi edinmiyorsunuz? Böylece kendinizi gereksiz harcamalardan koruyabilirsiniz ve sizi kandırmak daha zor olur! Teşhisin temellerini öğrenmek ister misiniz? Değerli zamanınızın 10 dakikasını ayırın!
"Bilgisayar Doktoru" onursal unvanına 10 dakika
PC teşhisindeki başlangıç noktası, PC'nizin durumudur. Hatta bilgisayarınız? Sorunun bilgisayarın donanımında olma olasılığı yüksektir! Genel olarak, tüm bilgisayar arızaları genellikle gruplara ayrılır. Bu tür ilk grup yazılım arızaları, ikinci grup donanım arızaları olarak kabul edilir.
Bir yazılım arızasının kaynağını bulmak oldukça zor olacaktır. Ne olacak: çalışmıyor, küçük bir Windows dosyasının olmaması ve elbette çalışma, tüm sisteminizin başarısız olmasına neden olabilir. Çoğu insanın bir yazılım arızasını tespit etmekte zorlanmasının tek nedeni, arızayı nasıl ve nerede arayacağını bilmemesidir. Garip görünse de, böyle bir arızayı teşhis etmek en iyi şekilde hem yerleşik (görev yöneticisi) hem de özel programlar (AIDA, PC Sihirbazı) kullanılarak yapılır. Görev yöneticisini inceleyin, bazı teşhis programları indirin, bunları inceledikten sonra, bilgisayarınızı tanıma ve anlama yolunda bir adım atacaksınız.
Aşağıdakilere sahipseniz, yazılım bölümünün teşhisi yapmaya değer:
- kararsız bilgisayar çalışması;
- yavaş bilgisayar performansı;
- ;
- birkaç program düzgün çalışmıyor;
- kayıp ayarlar;
- kritik BSOD hataları.
Bilgisayar donanımı teşhisi
Yazılım tanılama, temel bilgi eksikliği nedeniyle karmaşıktır, ancak donanım tanılama genellikle görsel gözleme ve özel bilgiye sahip olmanızın gerekmediği mantığa indirgenir. Bu tür teşhisleri yürütürken, temel bilgisayar mimarisi bilgisi yeterli olacaktır!
PC donanım arızaları:
Bilgisayar açılmıyor ve ekran ışığı bile yanmıyor:
güç yok veya arızalı
kısa devre oluştu
anakart sorunu
muhtemelen arızalı
bilgisayar rastgele kapanıyor:
anakart arızası
birikmiş toz
monitörde görüntü yok:
hizmet dışı
Arızalı monitör veya güç adaptörü
USB bağlantı noktaları çalışmıyor
başıboş
anakartta problem var
işletim sistemi yüklemeyi durdurdu:
kötü sabit disk
bozuk dosyalar ortaya çıktı
LAN, Wi-Fi çalışmıyor
arızalı wifi modülü
bozuk sürücü
Sorunu kendiniz tanımlayamıyorsanız. Her zaman bir arkadaşınıza veya tanıdığınıza başvurabilirsiniz, ayrıca aşağıdakilerden birinde ücretsiz profesyonel danışmanlık alacağınıza her zaman güvenebilirsiniz!
Güç düğmesine basıldığında PC yanıt vermiyor:
- Prizdeki güç kaynağını kontrol edin
- Bilgisayarın güç kaynağına bağlı olan kabloyu değiştirin veya bu kabloyu başka bir aygıtta test edin.
Yukarıdaki seçenekleri bir kenara bırakırsak, sorun anakartta veya güç kaynağındadır. Sistem birimini açmanız ve işlemci ve Güç düğmesi (ön panelde) dışındaki tüm aygıtların ana karttan bağlantısını kesmeniz gerekecektir. Şimdi bilgisayarınızı açmayı deneyin. Voltaj uygulandıktan sonra, PSU ve işlemci üzerindeki soğutucu açılmalıdır. Soğutucular kısa bir süre seğirip duruyorsa, işlemciyi besleyen konnektörü, 4 veya 8 pimi ayırın, soğutucular düzgün çalışıyor, o zaman anakart arızalı. Yine de hiçbir şey olmuyor - ana karttan güç kaynağını ayırın ve + 5V SB sinyal voltajını bir voltmetre ile ölçün - 5 volt olmalıdır.
Daha düşük bir değer, güç kaynağının arızalandığını gösterir, değiştirilmesi gerekir.
Güç kaynağı düzgün - anakartı PC kasasından çıkarın, temizleyin (basınçlı hava, üflemeli elektrikli süpürge, fırça) ve PC'yi tekrar açmayı deneyin. Kondansatörlerin şişmiş ve sızdıran olup olmadığına dikkat edin. Bilgisayar hız aşırtılmışsa veya BIOS'ta bir şey değiştirilmişse, BIOS pilini çıkarın veya CMOS_CLR atlama telini değiştirin (Clear CMOS, CCMOS, CL_CMOS, Clear RTC, CRTC, CLRTC, CL_RTC, vb.)
Bir düğmeye bastığınızda bilgisayarınız çalışmaya başlıyor ancak hemen kapanıyorsa, sorun muhtemelen CPU'nun aşırı ısınmasından kaynaklanmaktadır.
BIOS bip sesleri (BIOS)
Bilgisayarınız veya daha doğrusu ana kartın hoparlörü bir dizi kısa ve/veya uzun ses çıkarıyorsa, aşağıdaki BIOS bip sesi tabloları size yardımcı olacaktır. Şirketlerden en yaygın BIOS: BEN MİYİM, ÖDÜL ve Phoenix. Hoparlör yoksa veya bağlı değilse satın alınabilir, cihazın maliyeti 100 rubleden fazla değildir.
Bir kısa bip AMI ve ÖDÜL bilgisayarın düzgün çalıştığı anlamına gelir. Anlaşılır olması için tablolarda uzun sinyal "d" harfiyle ve kısa sinyal - "k" ile gösterilir.
AMI BIOS
- * - Güç kaynağı arızası (ses sinyali yok)
2k - RAM eşlik hatası
3k - RAM'in ilk 64 kB'sinde hata
4k - Sistem zamanlayıcı arızası
5k - CPU arızası
6k - Klavye denetleyicisinin arızası
7k - Sistem kartı arızası
8k - Ekran kartı hafıza hatası
9k - BIOS sağlama toplamı hatası
10k - CMOS'a yazılamıyor
11k - Sistem kartında bulunan hatalı önbellek
1d + 3k - Ekran kartı arızası
1d + 8k - Monitör bağlı değil
ÖDÜL BIOS'U
Sinyaller - Olası arıza
2k - Küçük hatalar (çoğu durumda bunlar CMOS Kurulumu veya anakartla ilgili sorunlardır)
3d - Klavye denetleyici hatası
1d + 1k - RAM'deki hatalar
1d + 2k - Ekran kartı arızası
1d + 3k - Klavye başlatma hatası
1d + 9k - ROM'dan okuma hatası
k (tekrarlanıyor) - Güç kaynağı kapalı
d (yinelenen) - RAM sorunları
Sürekli sinyal - Arızalı güç kaynağı
anka kuşu BIOS
Sıralı kodlar, bip sayısıyla temsil edilir. Örneğin, 1-1-2 - 1 bip, ara, 1 bip, ara, 2 bip.
Kod. olası arıza
1-1-3. CMOS veri yazma/okuma hatası.
1-1-4. BIOS çip içeriği sağlama toplamı hatası.
1-2-1. Anakart arızalı.
1-2-2. DMA denetleyici başlatma hatası.
1-2-3. DMA kanallarından birini okumaya/yazmaya çalışırken bir hata oluştu.
1-3-1. Bellek yenileme hatası.
1-3-3. İlk 64 KB RAM test edilirken hata oluştu.
1-3-4. Önceki koda benzer.
1-4-1. Anakart arızalı.
1-4-2. Bellek testi hatası.
1-4-3. Sistem zamanlayıcı hatası.
1-4-4. G/Ç bağlantı noktasına erişim hatası.
3-1-1. İkinci DMA kanalı başlatılırken hata oluştu.
3-1-2. İlk DMA kanalı başlatılırken hata oluştu.
3-1-4. Anakart arızalı.
3-2-4. Klavye denetleyici hatası.
3-3-4. Video belleği testi hatası.
4-2-1. Sistem zamanlayıcı hatası.
4-2-3. Hat hatası A20. Klavye denetleyicisi arızalı.
4-2-4. Korumalı modda çalışırken hata oluştu. CPU arızalı olabilir.
4-3-1. RAM test edilirken hata oluştu.
4-3-4. Gerçek zamanlı saat hatası.
4-4-1. Seri bağlantı noktası testi hatası. Bu bağlantı noktasını kullanan bir cihazdan kaynaklanabilir.
4-4-2. Paralel bağlantı noktası testi başarısız oldu. Yukarıyı görmek.
4-4-3. Matematik yardımcı işlemcisi test edilirken hata oluştu
Anakarta bağlı hoparlör (Hoparlör) ile bilgisayarı başlatın. Ses sinyalleri duyulmalıdır (kod çözme yukarıda sunulmuştur), bu, bilgisayarın bellek modüllerinin yokluğu konusunda uyarı verdiği anlamına gelir (başka sinyaller varsa, tabloya bakın ve gerekçelerini arayın). Ses sinyallerinin olmaması, işlemcinin veya anakartın arızası anlamına gelir. Bunu doğrulamak için bir servis merkezinde teşhis yapılması veya bileşenlerin değiştirilmesi gerekir. Sinyal, RAM modüllerinin bulunmadığını doğrularsa, gücü tamamen kapattıktan sonra bunları yuvalara takın ve bilgisayarı tekrar açın. Bilgisayar belleği algılayıp başlattığında, bir uzun ve iki olarak ifade edilecek bir video bağdaştırıcısının bulunmadığını (video kartınız anakartta yerleşik değilse veya işlemcinin video çekirdeğinde bulunuyorsa) işaret edecektir. kısa bip sesleri Bu adımda, RAM arızasını eledik. Ayrıca RAM modüllerini teker teker takmayı unutmayın arızalı olanı yerlerinin yuvalarını değiştirerek ortadan kaldırın. Bilgisayar açılmıyorsa ve hoparlörden sinyal göndermiyorsa bunun nedeni, değiştirilmesi gereken arızalı bir bellek modülüdür. Bu sonuç iki kısa bip sesiyle olacaktır. Ana bileşenlerin düzgün çalıştığını doğruladıktan sonra video kartını yuvaya takın.
Bilgisayarı açtığınızda, monitör POST testinin sonuçlarını görüntülemeli ve askıda kalmanın ne olduğunu (veya başarısız bir işletim sistemi önyüklemesinin sonucunu) göstermelidir. Genellikle bu aşamada, POST testinin video bağdaştırıcısını belirlememesi nedeniyle sorunlar ortaya çıkar. Bu durumda, CMOS pilini birkaç dakikalığına çıkararak BIOS'u sıfırlamayı deneyin. Aksi takdirde, video kartını başka bir bilgisayarda test etmeyi denemelisiniz.
Video kartı bağlı bir PC'nin teşhisi
Bir klavye takın. POST testi sırasında hoparlör "bip" sesi çıkarmaya başlarsa, bu, klavyede "yapışkan" veya bir şekilde kenetlenmiş bir düğme olduğunu gösterir. Sıvı girişi de olabilir (kurutma veya (sıcak olmayan) havaya maruz kalma yardımcı olacaktır).
Klavyeyle ilgili olası bir sorunu çözdükten sonra, sabit sürücüyü bağlamayı deneyebilirsiniz. IDE veriyolunda sabit sürücüler kullanıyorsanız, arabirim tarafındaki atlama teli konumunda olmalıdır. "ana" (önyükleme diski), bizim işimizde asıl olan POST testini geçmektir.
Şimdi BIOS'a gidin (önyükleme sırasında - Del veya F2, bazen Ctrl + F2) ve HDD'nizi belirlemeye çalışın. Başlatma sırasında, işletim sistemi yüklenmeye başladığında POST testini geçtikten sonra bilgisayar donabilir. Nedeni muhtemelen MBR'ye verilen hasarda gizlidir, onu geri yüklemek için Windows sürümünüzü içeren bir CD'den önyükleme yapmanız gerekir. Ardından, kurulu sistemin geri yükleme menüsüne girmeniz ve Windows'u kullanarak işletim sistemini geri yüklemeyi denemeniz gerekir. Sistemi başlattıktan sonra (CD, HDD veya USB'den), tüm sabit diskte bir yüzey testi gerçekleştirmek gerekir. Diski de kullanabilirsiniz. Bu işlemin sonucu, sistemin arızalanmasından sabit sürücünün sorumlu olup olmadığını gösterecektir. Bu çok uzun bir süreç, ancak bundan sonra sabit sürücünün sağlığı hakkında konuşmak ve bir arıza durumunda HDD'yi değiştirmek mümkün olacak. Sabit sürücünün ilk 10 MB'sindeki gizli kusurlar özellikle tehlikelidir, bunların tespiti tam disk testi ile mümkündür ve görünürde bir sebep olmaksızın sürekli önyükleme hataları nedeniyle tespit gereklidir.
Çevre Birimlerini Bağlama
Şimdi farenizi bağlayın. Optik LED yanacaktır. Bir bilgisayara bağlanmaya herhangi bir tepki yoksa, önce fareyi başka bir makinede kontrol etmeli ve ardından cihazı değiştirip gerekli bağlantı noktasına bağlamalısınız. Çoğu zaman, PS / 2 cihazları, PC çalışırken bağlandıklarında / bağlantıları kesildiğinde arızalanır (anakart arızasıyla doludur).
PCI cihazları ve USB, LAN bağlantı noktaları
Sağlıklarının belirlenmesi, ekrandaki POST testinden sonra belirlenir, başlatılan tüm PCI veri yolu aygıtlarının bir listesi görüntülenir. Bu test, yalnızca anakart üzerindeki PCI denetleyicilerinin sorunsuz çalıştığını ve kurulu aygıtları algılayabildiklerini ancak aygıtların kendilerinin çalışmasının garanti edilmediğini açıkça ortaya koymaktadır. Çalışmalarını yalnızca doğrudan sistemde kontrol edebilirsiniz. Kapsamlı testler, PCI bileşenlerinde bir arıza bulmanıza yardımcı olacaktır. Tanılama işlemi bu noktaya kadar başarılı olduysa isteğe bağlı bileşenleri bağlayabilirsiniz: ek sabit sürücüler, Blu-Ray veya DVD sürücüleri. Bazen bu aygıtların yüklenmesi sistemin askıda kalmasına neden olur. Bir döngüde 1 Master ve 1 Slave bulunmalıdır. SATA sürücüler kullanıyorsanız ve sabit disklerde bu tür sorunlar yaşamıyorsanız, bu türdeki her cihaz anakart üzerindeki ayrı bir bağlantı noktasına ayrı bir kablo (döngü) ile bağlanır. Bu yardımcı olmazsa, POST test işlemine dikkatlice bakın: yaklaşık 8-10 saniye sürerse, güç kaynağı yeterli olmayabilir. Bunu doğrulamak için herhangi bir HDD'nin bağlantısını kesin ve bilgisayarınızı yeniden başlatın. Ayrıca, yükleme sırasında güç kesintisi olması durumunda, sabit sürücünün nasıl dönmeye çalıştığını duyabilirsiniz, bu 3-4 kez olur. Daha güçlü bir PSU takarak sorunu çözebilirsiniz.
Çoğu zaman, hatasız uzun bir çalışmanın ardından bilgisayarın tamamen beklenmedik bir şekilde arızalanması olur. Aynı zamanda arızaların tezahürleri ve nedenleri çok farklı olabilir. Her durumda, arızalardan PC'nin hangi öğesinin sorumlu olduğunu anlamak için önce bilgisayara arıza teşhisi konulmalıdır.
PC açılmıyor
Güç düğmesine bastıktan sonra bilgisayar herhangi bir şekilde tepki vermiyorsa, sorun büyük olasılıkla güç kaynağındadır. Daha basit bir durum, düğmenin kendisinin başarısız olmasıdır.
Denetleme
Güç kaynağının arkasındaki anahtarın "Kapalı" konuma ayarlanması alışılmadık bir durum değildir. Bu durumda, sorunun çözümü en basit olacaktır.
Konnektörler
Üstünkörü bir dış muayene sonuç getirmediyse, bilgisayarın arızalar için daha fazla teşhis edilmesi daha karmaşık eylemler gerektirecektir. Sistem kasa kapağını çıkarın. Önce PC'nizin fişini çekmeyi unutmayın.
Anakarttan herhangi bir konektörün gevşemiş olup olmadığına bakın. Hepsini kapatmak, alkol veya kolonya ile silmek en iyisidir. O zaman anakartla birlikte gelen kılavuza başvurmanız gerekecek. Tüm kabloların nereye bağlanacağını gösterecektir.
Bu yaklaşımla, birkaç olası arıza nedeni aynı anda ortadan kaldırılabilir: kontakların oksitlenmesi; kabloların yanlış bağlanması; devrede rastgele kırılmalar.
Düğme
Önceki adımlar işe yaramadıysa, güç düğmesi konnektörü çıkarıldıktan sonra bilgisayarda sorun giderme devam etmelidir. Çalışma sürecinde görebileceğiniz gibi, anakartın iki pimine bağlanır. Ataş gibi herhangi bir metal nesneyle kapatın.
Bundan sonra bilgisayar açılırsa, büyük olasılıkla güç düğmesi bozuktur. Bu sorunun neden olduğu rahatsızlığı geçici olarak ortadan kaldırmak için, "Sıfırla" tuşunun atamasını, kablosunu ana karttaki "Güç Açık" konektörüne bağlayarak değiştirebilirsiniz. Yani, daha önce bir ataşla kapatılana. Şimdi, bilgisayarı başlatmak için sistem birimindeki sıfırlama düğmesine basmanız gerekecek.

Aynı belirtiye sahip ikinci olası arıza, "Sıfırla" tuşlarıdır. Bu teşhisi kontrol etmek için, sıfırlama düğmesinden gelen kabloyu ayırmanız ve ardından bilgisayarı her zamanki gibi açmaya çalışmanız yeterlidir.
Beslenme sorunları
Ataş işe yaramadıysa, büyük olasılıkla anakart ihtiyacı olan gücü almıyordur. Bu durumda, arızalar için bilgisayar teşhisi ATX ve P4 konektörlerini kontrol ederek devam etmelidir.

ATX, 24 pinli geniş bir konektördür. P4 bir kare şeklindedir ve kendisine giden dört kabloya sahiptir (bazen sekiz kabloya kadar). Sadece fişini çekin ve ardından konektörleri tekrar takın.
güç ünitesi
Önceki eylemler olumlu bir sonuca yol açmadıysa, PSU başarısız oldu, ancak şu ana kadar bunun olasılığı yüzde yüz değil. Evde daha fazla bilgisayar tanılaması, iyi çalıştığı bilinen bir güç kaynağının bilgisayara bağlanmasını gerektirecektir.
Bu adımı tamamlamanın en kolay yolu, evde birkaç bilgisayarınız varsa. Aksi takdirde, servis merkeziyle iletişime geçmeniz gerekecektir. Sorunları teşhis etmek için yeni bir güç kaynağı satın almak en iyi seçenek değildir çünkü cihaz çalışıyor olabilir ve sorun başka sorunlar nedeniyle kendini gösterir.
Anakart
Güç kaynağını değiştirdikten sonra bilgisayar açılmıyor mu? Bu durumda bilgisayar donanımı teşhisinin tamamlandığını ve anakartın arızalı olduğunu söyleyebiliriz. Derhal değiştirmek en iyisidir, bu tür bir ekipmanın onarımı kendini haklı çıkarmaz, çünkü bu prosedürün fiyatı yeni bir cihazınkinden daha yüksek olabilir.
İş başarısızlıkları
Çalışması sırasında beklenmedik ve gelişigüzel bir şekilde sorunlar ortaya çıkarsa, bilgisayar sistemi tanılaması en önemli yazılımın güncellenmesiyle başlamalıdır. İşletim sistemi, sürücüler, antivirüs içerir. Herhangi bir koruma aracı yüklenmemişse, bunları yüklemeye ve ardından tam bir virüs taraması yapmaya değer.
Veri deposu
Çoğu zaman, RAM'deki bir arıza nedeniyle PC'nin kararlılığı bozulur. Kontrol etmek için birçok uygulama var. Ancak Memtest86+ en iyisi olarak kabul edilir. Tamamen ücretsiz olarak indirebilir ve kullanabilirsiniz.
Test etmeden önce, önyüklenebilir bir USB flash sürücü hazırlamanız gerekecektir.
- Programın dağıtım paketini indirin. Bu adımda, ISO görüntüsünü değil, USB KURULUCUNU seçmek önemlidir.
- Bundan sonra yürütülebilir dosyayı çalıştırın. Uzantısı EXE'dir ve adı "Memtest" ile başlar.
- Ekranda lisans sözleşmesinin şartlarını kabul edip etmediğinizi soran bir pencere açılacaktır. Onay almadan programı başlatmak mümkün olmadığından "Kabul Ediyorum" düğmesine basmalısınız.
- Bir sonraki adımda, uygulama verilerinin kopyalanacağı USB sürücüsünü seçmeniz gerekecektir. Dikkatli olun: yükleme işlemi sırasında flash sürücüdeki tüm bilgiler silinebilir.
- Şimdi "Oluştur" yazısını tıklamaya devam ediyor. Bilgisayar tanılama programının kurulumu tamamlamasını bekleyin ve ardından "Bitir"e tıklayın
Şimdi PC'nizi yeniden başlatın ve BIOS'a girin. Bunu yapmak için, bilgisayar yeni açılmaya başlarken "DEL" düğmesine basın. BIOS kurulum yardımcı programını başlattıktan sonra "Gelişmiş" menüsüne gidin. İçinde "İlk Önyükleme Aygıtı" öğesini seçin ve parametreyi "USB" olarak değiştirin.
Bilgisayarınızı yeniden başlatın. Önceki tüm noktalar doğru bir şekilde tamamlandıysa, bilgisayar teşhis programı yüklenecektir. RAM kontrolü otomatik olarak başlamalıdır. Ekrandaki mesajları takip etmeniz tavsiye edilir, bazen testten önce prosedürü güvenli modda yapmanız istenecektir. Bu durumda, başlatmak için "F1" düğmesine basmanız gerekir.

Memtest86+ 11 test çalıştırır. Bu durumda, ikincisi tamamlandıktan sonra prosedür yeniden başlayacaktır. RAM'de hatalar bulunursa, monitör ekranında açıklamalarıyla birlikte kırmızı bir alan görünecektir. Tam bir kontrolden sonra herhangi bir sorun bulunmazsa, uygulama "Çıkmak için ESC'ye basın" mesajını gösterecektir.
Testler sırasında hatalar bulunursa, RAM değiştirilmelidir. Birkaç RAM çubuğu varsa, bilgisayar tanılama ve onarımı, her birinin ayrı ayrı kontrol edilmesini içerir. Bunu yapmak için, bunları sistem birimine birer birer kurmanız ve değişiklikten sonra Memtest86+ yardımcı programını tekrar açmanız gerekir. Arızalı aygıtı tanımlayarak, bilgisayarınızı onsuz kullanmaya devam edebilirsiniz, performans kaybı olur ancak çökme olmaz.
Soğutma sistemi
Yoğun kaynak kullanan uygulamaları çalıştırırken sorun çıkarsa, büyük ihtimalle PC soğutma sistemi yeterince verimli çalışmıyordur. Sorun, radyatörlere yerleşen toz nedeniyle daha da kötüleşiyor. Sonuç olarak, fan tarafından üflenen soğuk hava akışı, ısı eşanjörünün tüm metal kısımlarından üflenemez hale gelir.
Aşırı ısınmayı tespit etmek için bir program kullanılabilir. Bu durumda, bir bilgisayarı arızalara karşı teşhis etmek, kullanıcının yalnızca uygun uygulamayı yüklemesini ve sensörlerin performansını izlemesini gerektirecektir.
AIDA64
Bilgisayar sıcaklığını izlemek için en iyi yardımcı programlardan biri AIDA64'tür. Programı başlattıktan sonra, üst menüden "Servis" öğesini ve ardından - "Sistem kararlılık testi" öğesini seçmeniz gerekecektir. Ekranda grafikleri olan bir pencere görünecektir. Tüm önemli PC bileşenlerinin sıcaklığını göstereceklerdir.
"Tercihler" düğmesine tıkladıktan sonra, grafiklerde hangi sensör verilerinin görüntüleneceğini bağımsız olarak seçebilirsiniz. Bilgisayar koruma modunda çalışırken bir bilgisayarın aşırı ısınmasını teşhis etmek imkansız olduğundan, özel bir test yapılmalıdır. İşlemciyi maksimum seviyede kullanırken PC'nin nasıl davrandığını kontrol etmek için sol üst köşede "Stress CPU" ve "Stress FPU" yanındaki kutuları işaretleyin.

Bu kontrol sırasında cihazın başından ayrılmamanız ve program tarafından sağlanan verileri dikkatle izlemeniz önerilir. Bir bilgisayarı tanılamak savaşın yalnızca yarısı olduğundan, sorunları tanımlamanın yanı sıra bunların bilgisayarınıza zarar vermesini de engellemelisiniz. Kritik sıcaklıklar aşılırsa testi durdurmalı ve soğutma sistemini değiştirmeyi düşünmelisiniz. Radyatörleri tozdan üflemek ve ardından maksimum yükte sıcaklığı tekrar kontrol etmek gereksiz olmayacaktır.
Oyunlar sırasında çökmeler
Grafik sistemini aktif olarak kullanan oyunlar veya diğer uygulamalar sırasında bilgisayar hataları meydana gelirse, FurMark programı kullanılarak bilgisayar teşhisi yapılabilir.

Başlattıktan sonra, ayarlar penceresi açılacaktır. İçinde, monitör tarafından desteklenen maksimum çözünürlüğü seçmeniz ve ayrıca "Tam Ekran" onay kutusunu işaretlemeniz önerilir. Şimdi "Stres Testi" yazısına tıklamaya devam ediyor.
Ekranda üç boyutlu bir görüntü belirecektir ancak buna dikkat etmemelisiniz. Ana dikkat, aşağıda gösterilecek olan grafiğe odaklanmalıdır. Video işlemcisinin sıcaklığını gösterir. Kritik değerlere ulaşıldığında, kıyaslamadan çıkmak için "ESC" düğmesine basın.
Görüntü kusurları
Çalışma sırasında monitör yanlış renkler gösteriyorsa, bu sorun genellikle sadece kablo değiştirilerek çözülür. Teşhis ve başlangıçta bileşenlerin kontrol edilmesini içerir. Fişi sabitleyen vidaları sıkmayı deneyin. Bu yardımcı olmazsa, temas noktalarını alkolle silebilir ve ayrıca kablonun çalışmasını başka bir bilgisayarda veya monitörde kontrol edebilirsiniz.
Önceki adımlar işe yaramadı mı? Video sürücünüzü güncelleyin veya yeniden yükleyin. Grafik kartını yukarıda açıklandığı gibi aşırı ısınmaya karşı test etmek de gereksiz değildir.

Ses yok
Bir bilgisayar nasıl teşhis edilir ve ses kesilirse bir arıza nasıl belirlenir? Tipik olarak, bu sorunlar yeni bir video kartı veya grafik bağdaştırıcısı takıldıktan sonra ortaya çıkar. Hemen hemen tüm bu tür modern cihazlar, içinden ses çıkışı yapılabilen bir HDMI çıkışı ile birlikte gelir. Ve ses üreten cihazların artmasıyla birlikte, yanlış otomatik ayarlama riski de vardır.
Herhangi bir oynatıcıyı başlatın ve içindeki müziği açın. Sistem tepsisindeki hoparlör simgesine tıklayın ve ardından "Oynatma cihazları" yazısına tıklayın. Açılan pencerenin sol sütununda, her cihaza sağ tıklayın ve varsayılan olarak kullanılması gerektiğini işletim sistemine belirtin.
Ses hala görünmüyorsa, evde bir bilgisayarı teşhis etmek ek adımlar gerektirecektir. Ses kartının çıkışına bağlanan kabloları kontrol edin. Bunu yapmanın en kolay yolu, fişi bilgisayar konektöründen çıkarıp başka herhangi bir ses cihazına (oynatıcı, cep telefonu) bağlamaktır.
Hoparlörlerde hala ses yoksa, kabloyu değiştirmeyi deneyin. Müzik sistemi bu işlemden sonra bile sessiz mi? Bu, bilgisayarın tamamen işlevsel olduğu ve değiştirmenin "akustik" gerektirdiği anlamına gelir.
HDD sorunları
Sabit sürücü Explorer'da veya BIOS'ta görüntülenmediğinde bir bilgisayar nasıl teşhis edilir? Kabloları kontrol ederek başlayın. En kolay yol, sabit bir şekilde çalışan HDD'den bir kablo kullanmaktır. Böyle bir önlem yardımcı olmadıysa, sürücünün kendisinin arızalanma olasılığı yüksektir. Bu durumda, evde daha fazla onarım girişimi olumlu sonuçlara yol açmayacaktır. Bu HDD'den veri kurtarma yalnızca bir uzman tarafından gerçekleştirilebilir.
Sabit diskteki bilgiler okunabiliyor ancak üzerinde durdurulan işletim sistemi yüklenemiyorsa, MBR (önyükleme kaydı) zarar görmüştür. Bu sorunu çözmek için, Windows yükleme diskinden önyükleme yapın. Menüde, "Bilgisayarınızı onarın" ve ardından - "Önyükleyiciyi onarın" üzerine tıklayın.
 Realtek HD Audio Ücretsiz Versiyona Genel Bakış
Realtek HD Audio Ücretsiz Versiyona Genel Bakış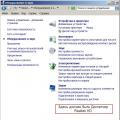 Realtek HD Manager Denetim Masasında değil
Realtek HD Manager Denetim Masasında değil Intel Hızlı Depolama Teknolojisi Sürücüsü bu program nedir ve gerekli midir?
Intel Hızlı Depolama Teknolojisi Sürücüsü bu program nedir ve gerekli midir?