Kimliğinizi unutursanız iPad'de nasıl oturum açabilirsiniz? Apple Kimliğinizin parolasını unuttuysanız ne yapmalısınız - Pratik ipuçları
Cihaza erişim sağlamak için iPhone'daki iCloud şifresini kurtarmak gerekir.
Bir iCloud hizmet hesabı, iPhone kullanıcılarına aygıtlarına erişme hakkı verir.
Böylece Apple akıllı telefonu olan herkesin hizmette bir hesabı var.
Bir hizmetten şifreyi kurtarma prosedürü oldukça emek yoğundur, bu nedenle şifrenizi unuttuysanız öncelikle olası tüm seçenekleri girmeyi deneyin.
Belki bu şekilde daha önce unuttuğunuz şifreyi kişisel hesabınızdan hatırlayacaksınız.
İlk önce ne yapmalısın?
Hesap şifrenizi sıfırlamanın birkaç temel yolu vardır:
- Yeni bir şifre belirtmek için kullanıcıya bir bağlantı gönderin;
- Hesabınıza erişimi yeniden sağlamak için hizmeti kullanın;
- Telefonu yeniden başlat. Bu durumda yeni telefon işletim sisteminde oturum açmak için yeni bir iCloud hesabı oluşturmanız gerekecektir.
Posta yoluyla kurtarma
Akıllı telefonları için işletim sisteminin yeni yedinci sürümünün piyasaya sürülmesiyle Apple, güvenlik sistemini radikal bir şekilde iyileştirmeye karar verdi.
Bu nedenle tüm telefon kullanıcılarının kişisel tanımlayıcılarını iCloud sistemine kaydetmeleri gerekmektedir.

Operatöre yazacağınız bir mektupta, tüm durumu mümkün olduğunca açıklayın ve en azından kurtarma için bazı veriler sağlayın: telefon numaranız, güvenlik sorusunun cevabı ve diğer bilgiler.
Operatör, ayrıntıları açıklığa kavuşturmak için birkaç gün içinde sizinle iletişime geçecektir.
Telefonun sahibi olduğunuzu kanıtlamanız istenebilir.
Bunun için pasaportunuzun bir fotoğrafını ve fotoğrafınızı telefon kutusuyla birlikte, cihazın seri numarasının resimde görünmesi için göndermeniz gerekmektedir.
Erişimi geri yüklemenin diğer yolları
Telefon ayarlarının tamamen sıfırlanması. Akıllı telefonunuzu fabrika ayarlarına döndürerek sistemdeki kullanıcının kişisel kimliğine olan bağlantısını kaldırabilirsiniz.
Ancak yeniden başlattıktan sonra kullanıcı verisi olmayan bir telefon alacaksınız.
Kurtarma işlemi sırasında hepsi silinecek.
Telefonunuzu sıfırlamak için talimatları izleyin:
- Telefon menüsüne ve ardından ayarlar paneline gidin;

- Şimdi ana ayarlar sekmesine gidin ve “Sıfırla” alanına tıklayın;

- Parametrelerin sıfırlanması ve fabrika ayarlarına dönülmesi birkaç dakika sürebilir. Bazı durumlarda akıllı telefon birkaç kez yeniden başlatılabilir.
Kullanıcı kimliğini tamamen kaldırmak için önerilen menüde "İçeriği ve tüm kullanıcı cihazı ayarlarını sil" seçeneğini seçin.
İcloud şifresi olmadan telefonuma giriş yapmak mümkün mü?
Bu durumda restorasyon iTunes hesabınız kullanılarak gerçekleştirilecektir.
Kullanıcı, icloud.com'daki bir hesaba ek olarak iTunes hizmetindeki kişisel sayfasına giderek de kendisini tanıtabilir.
Bu şekilde telefonunuza erişimi geri yükleyebilirsiniz.
Apple ID, Apple dünyasındaki kullanıcı adınızdır. Katılımıyla Apple ile ilgili birçok farklı işlem gerçekleştiriliyor, bu yüzden onu ve şifresini hatırlamak çok önemli. Ancak şifreler unutulma eğilimindedir ve eğer böyle bir sorunla karşı karşıyaysanız bu talimatlar tam size göre.
Apple Kimliği parolanızı sıfırlamanın birkaç yolu vardır:
- Apple Kimliğiniz olarak hizmet veren e-postaya erişiminiz varsa e-posta yoluyla;
- Apple Kimliği güvenlik sorularını yanıtlayarak;
- Üçüncüsü, iki adımlı doğrulamayı etkinleştirmiş olanlar için uygundur.
Apple Kimliğinizin parolasını e-posta yoluyla değiştirme
Apple Kimliğinizin kayıtlı olduğu posta kutusuna erişiminiz varsa, unutulan bir Apple Kimliği şifresini kurtarmanın en hızlı ve en kolay yolu, sıfırlama prosedürünü e-postayla gönderilen bir mektup aracılığıyla gerçekleştirmektir. Bunu yapmak için Apple Kimliği yönetimi sayfasına (appleid.apple.com/ru/) gidin ve sağ üst bloğa dönerek “Şifreyi sıfırla” düğmesine tıklayın.
Bundan sonra, belirtilen e-postaya daha fazla şifre sıfırlama talimatlarını içeren bir mektup gönderilir.
Güvenlik sorularını yanıtlayarak Apple Kimliğinizin parolasını sıfırlayın
Herhangi bir nedenle Apple Kimliğinizi kaydederken belirtilen posta kutusuna erişiminiz yoksa güvenlik sorularının yanıtlarını kullanarak şifrenizi kurtarmayı deneyebilirsiniz. Bunu aynı şekilde yapabilirsiniz: “Apple Kimliğim” sayfasına (appleid.apple.com/ru/) gidin ve sağ üst blokta “Şifreyi sıfırla” düğmesine tıklayın. Ardından Apple Kimliğinizi, ardından doğum tarihinizi belirtin; soruların olduğu bir sayfaya yönlendirileceksiniz. Cevabınız doğruysa yeni şifre oluşturabileceğiniz sayfaya yönlendirileceksiniz.Apple Kimliği güvenlik sorularınızın yanıtlarını unuttuysanız ne yapmalısınız?
Çoğu zaman, kendilerini davetsiz misafirlere karşı mümkün olan en iyi şekilde koruma çabası içinde, kullanıcılar sorulara öyle cevaplar verirler ki, bazen kendileri de doğru olanı hatırlayamazlar. Ne yazık ki böyle bir durumda Apple teknik desteğine başvurmadan yapamazsınız.Bunu, “Şifre ve güvenlik soruları” ve “Unutulan Apple Kimliği güvenlik soruları” seçeneğini seçmeniz gereken “iTunes Store Desteğiyle İletişime Geçin” sayfasında yapabilirsiniz.
Veya talep formunu doldurmayı atlayarak, "Apple Kimliği: Apple Kimliği hesap güvenliği sorunlarıyla ilgili yardım için Apple'a başvurun" sayfasında ülkeniz için listelenen numarayı arayabilirsiniz.
Gelecekte bu durumdan kaçınmak için, etkinleştirilmesi koruma amaçlı güvenlik sorularının kullanılmasını gerektirmeyen iki adımlı doğrulamayı ayarlamayı düşünebilirsiniz.
Etkin iki adımlı doğrulamayla Apple Kimliği parolanızı kurtarma
Zaten iki adımlı doğrulamayı ayarladıysanız, "Apple Kimliğim" sayfasında "Şifreyi Sıfırla" bağlantısını tıklayın, Apple Kimliğinizi belirtin ve "İleri" düğmesini tıklayın.Açılan sayfada, iki adımlı doğrulamayı ayarlarken aldığınız kurtarma anahtarını girin ve Apple'dan doğrulama kodunun gönderileceği güvenilir cihazı belirtin. Daha sonra doğrulama kodunu girin ve yenisini belirledikten sonra şifreyi sıfırlayın.
Kurtarma anahtarınızı unuttuysanız veya güvenilen aygıtınıza artık erişiminiz yoksa ve unutulan parolanızı kurtarmanız mümkün değilse Apple teknik desteğe başvurun.
Sorunuzun cevabını bulamadıysanız veya işinize yaramayan bir şey varsa ve aşağıdaki yorumlarda uygun bir çözüm yoksa, bizim yorumlarımız aracılığıyla bir soru sorun. Hızlı, basit, kullanışlıdır ve kayıt gerektirmez. Bu bölümde sorularınızın ve diğer sorularınızın yanıtlarını bulacaksınız.
Apple ID şifresini yalnızca cihazın sahibi Apple com üzerinden sıfırlayabilir. Ayrıca şifre kullanarak telefonunuzun kaybolması veya çalınması durumunda kilitleyebilirsiniz.
Olası tüm yöntemlere daha yakından bakalım.
Apple Kimliği ne işe yarar?
Apple kimliginiz– bu, cihazlara, ayarlara, çevrimiçi mağazalardaki satın alımlara, indirim kartlarına ve garanti hizmetine ilişkin tüm verilerin bağlı olduğu sistemdeki resmi kullanıcı tanımlayıcıdır.
Hesap, mağazadan mağazaya kadar tüm Apple hizmetlerinde oturum açmak için kullanılır.
Cihaz, satın alma sonrasında gadget'ın ilk kurulumu sırasında hesabınıza yalnızca bir kez giriş yapmanızı gerektirir.
Gelecekte, oturum açma parolası çifti yalnızca önemli cihaz ayarları değiştirildiğinde gerekli olabilir.
Giriş bilgileri bir defaya mahsus ayarlandığı için kullanıcılar uzun süre sonra şifrelerini hatırlamamaktadır. Kod sözcüğü olmadan profilinize giriş yapamazsınız ve aşağıdaki eylemleri gerçekleştirin:
Ayrıca Apple ID, tüm aksesuarları bilgisayarınıza ve akıllı telefonunuza (,) bağlamanıza olanak tanır. Şifrenizi kaybederseniz ek cihazları kullanamazsınız.
Yöntem 1 – Güvenlik sorularının yanıtları
Bu yöntem en kolay ve en hızlı kurtarma seçeneğidir.
Siz veya çocuğunuzun yanlışlıkla şifreyi 10 kez yanlış girmesi ve ek bir e-posta adresinin hesapla ilişkilendirilmemesi uygundur.
Talimatları takip et:
1 Bir mobil tarayıcı veya PC kullanarak buraya gidin. Bu, kimliğinize yeniden erişebileceğiniz resmi Apple web sitesidir;
2 Apple Kimliği giriş bilgilerinizi ve resimde gösterilen simgeleri girin. Sistemin yalnızca hangi hesaba erişemediğinizi bilmesi gerektiğinden bu aşamada şifre girmenize gerek yoktur. Giriş bir e-posta adresi biçimindedir;

4 Doğum tarihinizi giriniz Kayıt sırasında belirtilen ve “Devam Et” düğmesine tıklayın:

5 İki güvenlik sorusunu yanıtlayın:

6 Tüm soruların başarıyla yanıtlanması sonucunda Şifre sıfırlama sayfasına yönlendirileceksiniz. Metin alanlarına yeni şifreyi girin. Kod sözcüğü oluşturmaya ilişkin tüm gereksinimlere uyun (minimum 8 karakter, farklı kayıtların ve özel karakterlerin kullanılması):

7 "Şifreyi Sıfırla"ya tıklayın. Bitti, artık yeni parolayla Apple Kimliğinizde oturum açabilirsiniz.

Yöntem 2 – E-posta Kullanma
Bu sıfırlama yöntemi, kayıt sırasında belirtilen E-postaya erişiminiz varsa uygundur. Sistem şifrenizi sıfırlamak için bir bağlantı gönderecektir. Talimatları takip et:

- Yeni pencerede öğeye tıklayın "Mesajı al". E-postanıza gönderilecektir. Adresi, Apple ID sistemindeki giriş bilgilerinizdir.

Tek yapmanız gereken posta kutunuzu kontrol etmek. Mektup Gelen Kutunuzda değilse Spam dizininizi kontrol edin. "Sosyal medya", "Promosyonlar" . Oraya varabilirdi.

Yeni bir şifre belirleyin, değişiklikleri kaydedin ve herhangi bir gadget'tan sorunsuz bir şekilde tekrar giriş yapın.

Yöntem 3 – İki Adımlı Doğrulama
İki adımlı doğrulama, Apple Kimliği giriş bilgilerinizi parola kullanmadan doğrulamanıza olanak tanıyan bir seçenektir.
Yalnızca aynı kimliğe bağlı iki Apple cihazına ihtiyacınız var.
Önemli! Bu seçeneği kullanmak için hesap ayarlarınızda doğrulamanın önceden etkinleştirilmesi gerekir.
Talimatları takip et:
- iforgot.apple.com'a gidin;
- Hesabınızı aramak için giriş bilgilerinizi girin;
- “Şifrenizi mi unuttunuz?” seçeneğine tıklayın. ;
- Önerilen sıfırlama seçeneklerinde, üzerine tıklayın. "Kimlik onayı";
- Yeni pencerede, iki adımlı tanımlamanın ilk kez ayarlanmasından hemen sonra oluşturulan anahtarı girin;


Girişinizi onaylayın ve “Sıfırla” düğmesine basın.
Yöntem 4 – Alternatif posta
Bu yöntem, Apple Kimliğinizi kaydederken veya ayarlarken Apple'ın önemli bağlantıları ve diğer verileri gönderebileceği güvenilir bir e-posta adresi sağladıysanız işe yarar.
Şifre kurtarma aşamasında seçenek mevcut olacak "Bir mektup gönder**********@***.com", burada gizli karakterler e-posta adresidir.
Bunu yalnızca sizin bilmeniz gerekir.
Mektubun gönderilmesi sonucunda Apple'dan 2. yöntemdeki ile aynı mesajı alacaksınız, ancak hesabınızla ilişkili postaya değil, alternatif bir adrese gönderilecektir.
Yöntem 5 – Desteğe başvurun
Yukarıdaki kurtarma yöntemlerinden hiçbiri işinize yaramazsa geriye tek bir seçenek kalıyor; Apple desteğiyle bir bilet oluşturmak.
Bu eylem, durumu açıklığa kavuşturmak için şirketin resmi temsilcileriyle iletişime geçmenize olanak tanır.
Yalnızca nadir durumlarda kullanıcılar, şifreyi kendilerinin sıfırlayabileceği tüm verileri kesinlikle kaybederler.
Kural olarak, kullanıcılar kullanılmış bir iPhone satın alır ve yalnızca Satın alma işleminden sonra başka birinin Apple kimliğinin yüklü olduğu ortaya çıkıyor. Buna göre alıcı, giriş ve giriş şifresi hakkında hiçbir şey bilmiyor.
Kendinizi bu durumda bulursanız derhal satıcıyla iletişime geçin. Belki de hesabından çıkış yapması gerektiğini ve bu olmadan Apple Kimliğinizi gadget'a bağlayamayacağınızı bilmiyordu.
Satın alma işleminden sonra satıcı sizinle iletişime geçmiyor mu? O halde çalıntı bir telefonun satılmış olma ihtimali yüksektir.
Her durumda, şifrenizi sıfırlamak için elinizde herhangi bir veri olmayacağından Apple desteğe yazmanız gerekir.
Apple Destek'e bildirim yazmak için talimatları izleyin:

- Yeni pencerede Arama Desteği alanına tıklayın ve açılır listeden Apple Kimliği Hesap Sayfası'nı seçin. Liste görünmezse arama metni alanına "Apple Kimliği" yazın ve ilk bağlantıyı izleyin;

- Şekilde gösterilen alanı seçin:

- Daha öte uygun düğmeyi veya haritayı kullanarak konumunuzu seçin. Cihazın seri numarasını girin. Kutunun üzerinde veya pilin altında belirtilmiştir;

- https://getsupport.apple.com/ adresinden "Şifre sıfırlama" sorusunu seçin. Daha sonra sorununuzu tanımlayabileceğiniz ve dosya ekleyebileceğiniz (belge taramaları, fotoğraflar) istek oluşturma penceresine yönlendirileceksiniz. Bir destek çalışanı belirtilen telefon numarası veya e-posta adresinden sizinle iletişime geçecektir.

Şekil 10 – kilitli ekranla ödeme
Cevap için ne kadar beklemeliyim ve itiraz yazmaya değer mi?
Rusya Federasyonu ve BDT'deki destek temsilcileri 3-7 iş günü içinde yanıt verir. Durumun umutsuz olduğundan emin olsanız bile desteğe yazmanızı öneririz.
Satın aldın mı? Şirkete satın alma gerçeğini kanıtlayın, elinizde bulunan tüm belgeleri gösterin.
Elinizde telefonla çekilmiş bir fotoğrafınızı, seri numarasını gösteren kutunun fotoğrafını, cihazın satışına ilişkin ilan bağlantısını ve satıcı numarasını gönderin.
Tüm bu veriler yargılama sırasında önemli olacaktır.
Apple'ın kullanılmış bir cihazı satın alan kişilere erişimi yeniden sağladığı durumlar sıklıkla vardır.
Kendilerini sıfırlayamayan kullanıcılar anında yanıt alıyor ve Apple Kimliği bilgilerini değiştirme olanağına sahip oluyor.
Tematik videolar:
Herkes Apple ID hesap şifresini değiştirme ihtiyacıyla karşı karşıyadır. Eski şifrenizi kaybettiniz mi veya sadece güvenlik amacıyla değiştirmek mi istiyorsunuz? Şu anda kullanabileceğiniz herhangi bir cihazdan şifrenizi değiştirmenin ve geri yüklemenin birçok yolu vardır.
Apple Kimliği, Apple aygıtları (iPhone, iPad ve diğerleri) için bir kullanıcı hesabıdır. Hesap bulut tabanlıdır ve tüm cihazlar için aynıdır. Böyle bir tanımlayıcı alan cihaz sahibi, Apple'ın sağladığı tüm fırsatlara erişebilecek. Burası AppStore uygulama mağazası, verilerin ve fotoğrafların iCloud bulut depolaması ve iTunes içerik mağazasıdır.
Ödeme yapmak için Apple Kimliğinize bir banka kartı bağlanır; bu, hesabınızın iyi korunması gerektiği anlamına gelir. Bir gadget'ın en dikkatli ve dikkatli sahibi bile onun kaybolmasına veya çalınmasına karşı sigortalı değildir. Doğru koruma, bir saldırganın size karşı kullanamayacağı kişisel verilerin ve fotoğrafların korunmasına yardımcı olacaktır.
Aslında kötü niyetli kişiler, dijital uygulamalara ve verilere erişiminiz olmadan gadget'ınız haline gelecek işe yaramaz bir plastik parçası alacaklar. Bu nedenle güvenilir olanı seçmek çok önemlidir. şifre güvenlik açığınızı azaltmak için tanımlayıcıya cihazlar. Orijinal olarak sizin tarafınızdan gönderildi şifre hesap çok karmaşık olmayabilir.
Bilgi teknolojisi alanındaki profesyoneller ayrıca en az ayda bir olmak üzere periyodik olarak değişiklik yapılmasını tavsiye ediyor. şifre Açık teknoloji yerinde duramadığından ve bilgisayar korsanları daha karmaşık kat kat daha hızlı gelişir. Onlara hesabınızı hackleme ve sırrınızı ele geçirme şansı vermemek için, hesabınızı değiştirmek daha iyidir. şifre.
Nasıl değiştirilir şifre ElmaİD: yöntemler ve adım adım talimatlar
Nasıl biri olmalı?
Değiştirmeden önce şifre, karmaşıklığına ilişkin genel önerileri hatırlamalısınız. Onları ihmal etmeyin. Bilgisayar korsanlarının hayali bir tehdit olduğunu ve size asla ulaşamayacaklarını düşünmeyin. Kim bilir belki de şu anda cihazınızın anahtarını alıyorlardır. Herkesi hatırlayabilirsin şifre yani daha iyi daha da zorlaştırın.
Parola gereksinimleri:
- Daha az şifre mantıklı - o kadar iyi. Hiçbir durumda adınız, soyadınız, takma adınızla örtüşmemeli ve gerçek bir kelime olmamalıdır, sadece bir dizi harften ibarettir.
- En az 8 karakter uzunluğunda olsun, karışık büyük ve küçük harfler ve en az bir sayı içersin. Jeneratörleri kullanabilirsiniz şifreçevrimiçi, onlar arama motorunda bulmak kolaydır.
- İÇİNDE Şifrede boşluklara izin verilmez;
- Şifrenizde aynı karakterleri art arda üç kez tekrarlamayın;
- Parola, Apple Kimliğinizle aynı olmamalıdır;
- Her şifreöncekinden farklı olmalıdır. Bunları koyamazsın zaten olan şifreler daha önce hesabınızdaydı.
App Store uygulaması aracılığıyla iPhone, iPad ve iPod touch'ta değişiklik yapın
Bu yöntem eskisini hatırlayanlar için uygundur. şifre. Unuttuysanız, bir dizi güvenlik sorusunu yanıtlamanız veya e-posta adresinizi belirtmeniz gerekecektir, bu başka bir yöntemdir, daha fazla bilgi edinin. Her zamanki gibi değiştirin Doğrudan cihazınızdan şifreleyebilirsiniz; işte birkaç adım:
- AppStore uygulamasına gidin, Apple Kimliği hesap ayarlarınıza gidin ve değişiklik öğesini bulun şifre. Otomatik olarak uygun sayfaya yönlendirileceksiniz.
- "Güvenlik" bölümünde "Düzenle"yi seçin şifre"
- Daha sonra, önce mevcut olanı girin şifre, sonra yeni ve hata yapmamak için yenisini girmeyi tekrarlayın.
- "Düzenle"yi tıklayın şifre».
- Şimdi hesabınıza yeni bir tane ile giriş yapın şifre.
- Diğer cihazlarda da hesabınızda değiştirilen ayarlarla tekrar oturum açmanız gerekeceğini unutmayın. şifre.
Artık gadget'larınız güvende.
iTunes Store ayarlarından değiştirin
Eğer eskisini unuttuysan şifre ve hesabınıza giremiyorsanız kurtarma seçeneğini kullanın.
E-postayla geri yükle
- iPhone, iPad veya iPod Touch'ınızda Ayarlar iTunes Store, AppStore'a gidin, Apple Kimliğimi Unuttum'a tıklayın veya şifre?»
- Ardından, yeni bir iForgot hizmet penceresi açılacak, Apple Kimliğinizi buraya girin (giriş alanındaki bilgi istemi size bunu söyleyecektir), ardından "İleri" ("Git") düğmesini tıklayın.
- İki seçenekten şunu seçin: geri yükle şifre e-mail ile. E-posta hesabınıza erişmeniz gerekecek. Sıfırlama seçeneğini seçtikten sonra, kurtarma talimatlarını ve "Şimdi sıfırla" bağlantısını içeren bir e-posta alacaksınız.
- E-postadaki bağlantıya tıklayın ve sıfırlama sayfasının tarayıcınıza yüklenmesini bekleyin şifre. Yeni girin şifre ve onay yeni şifre. Şifrelerin eşleşmesi gerekir. "Sıfırla"yı tıklayın şifre».
- Birkaç dakika içinde başarılı bir değişikliğin tekrar onaylandığını belirten bir e-posta alacaksınız. şifre ve yeni verilerle hesabınıza yeniden giriş yapmanız gerekecektir.
Güvenlik sorularının yanıtları
Posta kutunuza giriş yapamıyorsanız, sizin için uygun bir seçenek güvenlik sorularını yanıtlamak olacaktır. Daha sonra “iTunes Store, AppStore Ayarları” bölümünde “Apple Kimliğimi Unuttum veya şifre? ve tanımlayıcıyı girin, “Güvenlik sorularını cevapla” seçeneğini seçin.
Hesap profilinizi değiştirme
Değiştirmenin başka bir yolu eskisini hatırlıyorsanız veya giriş bağlıysa şifre- onu değiştirmek ayarlarda.

Şifre değiştir bilgisayar kullanarak (Windows, Mac OS)
Değiştirmek şifre genel olarak Windows veya MacOS çalıştıran bir bilgisayarda Bunu iPhone, iPad veya iPod'un kendisinde değiştirmeye benzer bir şey. Tek fark, bunu normal bir tarayıcı aracılığıyla yapmanız gerekmesidir.
Eğer eskisini hatırlıyorsan
- Kişisel bilgisayarınızda bir İnternet tarayıcısı başlatın (MacOS için Safari veya başka bir tarayıcı; Windows için Google Chrome, Mozilla Firefox veya Edge (Internet Explorer).
- Tarayıcınızın adres çubuğuna appleid.apple.com yazın ve bu sayfaya gidin.
- Ardından Apple Kimliğinizi ve eski bilgilerinizi girin şifre eğer onu hatırlıyorsan. Değilse, kurtarma prosedürünü uygulayın.
- "Güvenlik" bölümünde "Düzenle" bağlantısını seçin şifre».
- Daha sonra güvenlik sorularını yanıtlamanız gerekecek. Ayrıca, hesabınızda iki faktörlü kimlik doğrulama kullanılıyorsa, kimliğinizi doğrulamak amacıyla bir kod alabilmek için telefonunuzu el altında tutmanız gerekir. Alınan kodu değişiklik sayfasındaki alana girin şifre.
- Daha sonra eski bilgilerinizi girin şifre ve sonra iki kez yeni. Bu durumda Apple ID hesabınız tüm cihazlarınızda sıfırlanacak ve yeni bir hesapla giriş yapmanız gerekecektir. şifre.
Mevcut olanı unuttuysanız
- Bilgisayarınızda veya dizüstü bilgisayarınızda bir tarayıcı açın (Safari, Google Chrome, Mozilla Firefox).
- Adres çubuğuna iforgot.apple.com yazın ve sayfaya gitmek için Enter tuşuna basın.
- Sıfırlama penceresinde şifre lütfen belirtiniz Apple Kimliğinizi (e-posta adresi) seçin ve Devam'ı tıklayın.
- Kimliğinizi dört yoldan biriyle doğrulayın.
PC'den kurtarma yöntemleri
| Güvenlik sorularını cevapla | Apple Kimliğinizi oluştururken güvenlik sorusu olarak belirlediğiniz soruların yanıtlarını hatırlamanız gerekecektir. |
| E-posta adresinizi kullanarak kimlik doğrulaması yapın | Belirtilen adrese bağlantı içeren bir bildirim alacaksınız, sıfırlamak için üzerine tıklayın şifre. |
| Kurtarma anahtarınızı girin | Bu seçenek iki faktörlü hesap kimlik doğrulamasıyla kullanılabilir. Ayarlardan bağladığınızda bir kurtarma anahtarı oluşturdunuz. Bu yöntemi seçerken sizden bir anahtar girmeniz istenecek ve ardından cihazınıza tarayıcıya girmeniz gereken bir kod gönderilecektir. Ancak o zaman sıfırlayabilirsiniz şifre. |
| Telefon numaranızı onaylayın | Bu seçenek yalnızca iki adımlı doğrulamayı etkinleştirmiş olanlar tarafından da kullanılabilir. Sizden bir telefon numarası istenecek ve ona bir kod gönderilecektir. Gadget'ınız bir bildirim alacak ve ardından sıfırlayabilirsiniz şifre ElmaİD. |
- Şimdi yeni bir tane belirtin şifre ve onayla. Yeni girin şifre Açık hesabınıza giriş yaptığınız tüm cihazlar.
Video: kurtarma şifre başından sonuna kadar bilgisayar
Tavsiye: saklamayın şifre Açık açık bir dosyadaki bilgisayar. Kişisel bir kağıt not defterine yazmak çok daha güvenli olacaktır. Ancak bunun nereden geldiğini belirtmeyin şifre veya yalnızca anlaşılabilir bir kod biçiminde belirtin sana. Böylece kötü niyetli kişiler bu bilgiyi öğrenseler dahi kullanamayacaklardır.
Merhaba arkadaşlar! Kısa bir süre önce eşime iPhone 7 aldım ama o unutkan bir kadın ve bir sorun ortaya çıktı: Şifrenizi unutursanız iPhone'un kilidini nasıl açabilirsiniz?? O anda makalemin bir sonraki konusunun ne olacağını anladım.
Çoğu iPhone modelinde parmak tarayıcı bulunmasına rağmen birçok kişi alışkanlıktan dolayı dijital şifre kullanmaya devam ediyor. Dahili parmak izi tarayıcısı olmayan 4 ve 4s telefon modellerinin sahipleri de var. Ayrıca, tarayıcıda aksaklık olasılığı da vardır. Bu nedenle binlerce insan hala şifre unutulması sorunuyla karşı karşıya kalıyor.
1. Parolanızı unutursanız iPhone'un kilidini nasıl açabilirsiniz: 6 yol
Onuncu denemeden sonra favori iPhone'unuz sonsuza kadar engellenir. Şirket, telefon sahiplerini veri korsanlığından mümkün olduğunca korumaya çalışıyor, bu nedenle şifreyi kurtarmak oldukça zor ama mümkün. Bu yazıda, şifrenizi unuttuysanız iPhone'unuzun kilidini açmanın altı adede kadar yolunu sunacağız.

Önemli! Sıfırlamayı denemeden önce hiçbir verinizi senkronize etmediyseniz tümü kaybolacaktır.
1.1. Önceki bir senkronizasyondan iTunes'u kullanma
Sahibi iPhone'daki şifreyi unuttuysa bu yöntem önerilir. Kurtarma konusunda öngörü çok önemlidir ve verilerinizin yedek bir kopyasına sahip olacak kadar şanslıysanız hiçbir sorun yaşanmayacaktır.
Bu yöntem için ihtiyacınız olacak cihazla senkronizasyonun daha önce gerçekleştirildiği bir bilgisayar.
1. Bir USB kablosu kullanarak telefonunuzu bilgisayarınıza bağlayın ve cihazlar listesinde görünene kadar bekleyin.
3. Şimdi beklemeniz gerekiyor, iTunes bir süre verileri senkronize edecek. Bu işlem birkaç saat sürebilir ancak verilere ihtiyacınız varsa buna değer.
4. iTunes senkronizasyonun tamamlandığını bildirdiğinde "Verileri iTunes yedeklemesinden geri yükle"yi seçin. Yedeklemeleri kullanmak, iPhone şifrenizi unuttuysanız yapabileceğiniz en kolay şeydir.

5. Program, cihazlarınızın bir listesini (birkaç tane varsa) ve oluşturulma tarihi ve boyutlarıyla birlikte yedek kopyaları görüntüleyecektir. Oluşturulma tarihi ve boyutu, bilgilerin ne kadarının iPhone'da kalacağını belirler; son yedeklemeden bu yana yapılan değişiklikler de sıfırlanır. Bu nedenle en son yedeği seçin.
Telefonunuzun yedeğini önceden alacak kadar şanslı değilseniz veya verilere ihtiyacınız yoksa okumaya devam edin ve başka bir yöntem seçin.
1.2. İCloud aracılığıyla bir iPhone'un kilidini açma
Bu yöntem yalnızca iPhone'umu Bul özelliğini ayarlayıp etkinleştirdiyseniz çalışır. Hala iPhone şifrenizi nasıl kurtaracağınızı merak ediyorsanız diğer beş yöntemden herhangi birini kullanın.
1. Öncelikle ister akıllı telefon ister bilgisayar olsun herhangi bir cihazdan https://www.icloud.com/#find bağlantısına gitmeniz gerekiyor.
2. Daha önce siteye giriş yapmadıysanız ve şifre kaydetmediyseniz bu aşamada Apple ID profil bilgilerinizi girmeniz gerekmektedir. Hesap şifrenizi unuttuysanız, Apple Kimliği için iPhone şifrenizi nasıl sıfırlayacağınızla ilgili makalenin son bölümüne gidin.
3. Ekranın üst kısmında “Tüm cihazlar” listesini göreceksiniz. Üzerine tıklayın ve birkaç tane varsa ihtiyacınız olan cihazı seçin.

4. “Sil (cihaz adı)” seçeneğine tıklayın; bu, tüm telefon verilerini şifreyle birlikte siler.

5. Artık telefon kullanımınıza açıktır. iTunes veya iCloud yedeklemesinden geri yükleyebilir veya yeni satın almışsınız gibi yeniden ayarlayabilirsiniz.
Önemli! Servis aktif olsa dahi telefonunuzda Wi-Fi ya da mobil internete erişim devre dışı bırakılmış olsa bile bu yöntemi kullanamayacaksınız.
İnternet bağlantısı olmadan, iPhone şifresini kırmaya yönelik çoğu yöntem işe yaramayacaktır.
1.3. Başarısız deneme sayacını sıfırlayarak
Cihazınız altıncı şifre girme denemesinden sonra kilitlendiyse ve şifreyi hatırlamayı umuyorsanız, yanlış deneme sayacını sıfırlamayı deneyin.
1. Telefonunuzu bir USB kablosuyla bilgisayarınıza bağlayın ve iTunes'u açın. Cep telefonunuzda Wi-Fi veya mobil İnternetin açık olması önemlidir.
2. Program telefonu "görene" kadar biraz bekleyin ve "Cihazlar" menü öğesini seçin. Ardından “Şununla senkronize et (iPhone'unuzun adı)” seçeneğini tıklayın.
3. Senkronizasyon başladıktan hemen sonra sayaç sıfırlanacaktır. Doğru şifreyi girmeyi denemeye devam edebilirsiniz.
Cihazı yeniden başlatarak sayacın sıfırlanamayacağını unutmayın.
1.4. Kurtarma modunu kullanma
Bu yöntem, iTunes ile hiç senkronizasyon yapmamış veya iPhone'unuzu bulma özelliğini etkinleştirmemiş olsanız bile işe yarayacaktır. Kullandığınızda hem cihaz verileri hem de şifresi silinecektir.
1. iPhone'unuzu USB aracılığıyla herhangi bir bilgisayara bağlayın ve iTunes'u açın.
2. Bundan sonra iki düğmeyi aynı anda basılı tutmanız gerekir: “Uyku modu” ve “Ev”. Cihaz yeniden başlatılsa bile bunları uzun süre açık tutun. Kurtarma modu penceresini beklemeniz gerekir. iPhone 7 ve 7s'de iki düğmeyi basılı tutun: Uyku ve Sesi Kısma. Onları aynı uzun süre tutun.

3. Telefonunuzu geri yüklemeniz veya güncellemeniz istenecektir. Kurtarmayı seçin. İşlem çok uzun sürerse cihaz kurtarma modundan çıkabilir, ardından tüm adımları 3-4 kez tekrar edin.
4. Kurtarma işlemi tamamlandığında şifre sıfırlanacaktır.
1.5. Yeni ürün yazılımı yükleyerek
Bu yöntem güvenilirdir ve kullanıcıların büyük çoğunluğu için işe yarar, ancak 1-2 Gigabayt ağırlığındaki ürün yazılımının seçilmesini ve indirilmesini gerektirir.
Dikkat! Ürün yazılımını indirmek için kaynağı dikkatlice seçin. İçinde bir virüs varsa iPhone'unuzu tamamen bozabilir. Artık kilidini nasıl açacağınızı bulamayacaksınız. Antivirüs programı uyarılarını dikkate almayın ve .exe uzantılı dosyaları indirmeyin.
1. Bir bilgisayar kullanarak, .IPSW uzantılı iPhone modelinize uygun donanım yazılımını bulun ve indirin. Bu eklenti tüm modellerde aynıdır. Örneğin, neredeyse tüm resmi ürün yazılımı .
2. Explorer'da oturum açın ve ürün yazılımı dosyasını şu adresteki klasöre taşıyın: C:\Documents and Settings\kullandığınız kullanıcı adı\Application Data\Apple Computer\iTunes\iPhone Software Updates.
3. Şimdi cihazınızı USB kablosuyla bilgisayarınıza bağlayın ve iTunes'ta oturum açın. Telefonunuz bölümüne gidin (birden fazla cihazınız varsa). Her modelin tam bir teknik adı olacaktır ve kendinizinkini kolayca bulabilirsiniz.
4. CTRL'ye ve "iPhone'u Geri Yükle"ye basın. İndirdiğiniz ürün yazılımı dosyasını seçebileceksiniz. Üzerine tıklayın ve “Aç”a tıklayın.

5. Şimdi tek yapmamız gereken beklemek. Sonunda şifre verilerinizle birlikte sıfırlanacaktır.
1.6. Özel bir program kullanmak (yalnızca jailbreak sonrasında)
Favori telefonunuz siz veya önceki sahibi tarafından saldırıya uğradıysa yukarıdaki yöntemlerin tümü işinize yaramayacaktır. Resmi ürün yazılımını yüklemenize yol açacaklar. Bunun için Semi-Restore adlı ayrı bir program indirmeniz gerekecek. Telefonunuzda OpenSSH dosyası ve Cydia mağazası yoksa işe yaramaz.

Dikkat! Şu anda program yalnızca 64 bit sistemlerde çalışmaktadır.
1. Programı https://semi-restore.com/ adresinden indirip bilgisayarınıza kurunuz.
2. Cihazı USB kablosuyla bilgisayara bağlayın, bir süre sonra program onu tanıyacaktır.
3. Program penceresini açın ve “SemiRestore” butonuna tıklayın. Cihazların veri ve şifrelerini temizleme işlemini yeşil bir çubuk şeklinde göreceksiniz. Bekleyin, cep telefonu yeniden başlatılabilir.
4. Koşucu sonuna kadar "süründüğünde" telefonu tekrar kullanabileceksiniz.
2. Apple Kimliğinizin şifresini nasıl sıfırlayabilirsiniz?
Apple Kimliği hesabınızın parolası yoksa iTunes veya iCloud'a giriş yapıp sıfırlama yapamazsınız. Bir iPhone'da parolanın nasıl kurtarılacağına ilişkin tüm yöntemler sizin için işe yaramayacaktır. Bu nedenle öncelikle Apple ID şifrenizi kurtarmanız gerekecektir. Çoğu zaman hesap kimliği e-postanızdır.
1. https://appleid.apple.com/#!&page=signin adresine gidin ve “Apple Kimliğinizi veya şifrenizi mi unuttunuz?” düğmesini tıklayın.

2. Kimliğinizi girin ve “Devam Et”e tıklayın.
3. Artık şifrenizi dört şekilde sıfırlayabilirsiniz. Güvenlik sorunuzun cevabını hatırlıyorsanız ilk yöntemi seçin, cevabı girin, size yeni bir şifre girme fırsatı verilecektir. Ayrıca birincil veya yedek hesap e-postanıza bir şifre sıfırlama e-postası da alabilirsiniz. Başka bir Apple cihazınız varsa şifrenizi kurtarmak için bunu kullanabilirsiniz. İki adımlı doğrulamayı etkinleştirdiyseniz telefonunuza gönderilecek şifreyi de girmeniz gerekecektir.
4. Bu yöntemlerden herhangi birini kullanarak parolanızı sıfırladığınızda, parolanızı diğer Apple hizmetlerinde de güncellemeniz gerekecektir.
Hangi yöntem işe yaradı? Belki de hayat tüyolarını biliyorsunuzdur? Yorumlarda paylaşın!
 BAE hakkında ek bilgi MTS BAE'de nasıl çalışır?
BAE hakkında ek bilgi MTS BAE'de nasıl çalışır?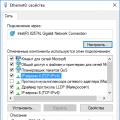 Yerel ağda dosya ve klasörler nasıl paylaşılır
Yerel ağda dosya ve klasörler nasıl paylaşılır Huawei Honor 5x için Android 6.0 güncellemesi. Huawei ve Honor ürün yazılımını yükleme ve güncelleme. Akıllı telefonu güncellerken karşılaşılan sorunlar ve çözümleri
Huawei Honor 5x için Android 6.0 güncellemesi. Huawei ve Honor ürün yazılımını yükleme ve güncelleme. Akıllı telefonu güncellerken karşılaşılan sorunlar ve çözümleri