Makul olmayan CPU yüküyle ilgili sorunları çözme. CPU neden meşgul ve CPU kullanımını nasıl azaltabilirim? İşlemci 100'e kadar yükleniyor, ne yapmalıyım?
Windows kullanıcılarının uğraşması gereken pek çok sıkıntıdan biri de yüzde 100 CPU kullanımıdır. Bu kadar yüksek bir yükle işletim sistemi komutlara son derece yavaş yanıt verir ve onunla çalışmak en azından rahatsız edici hale gelir. Bu tür davranışlara yol açan çok fazla sorun yoktur ve bunları çözme yöntemleri oldukça basittir.
CPU'nun %100'de çalışmasının en olası nedeni, programların arka planda çalışıyor olmasıdır. Çoğu zaman, kullanıcının üzerinde çalıştığı yoğun kaynak kullanan bir uygulamanın bellekten tamamen kaldırılmadığı bir durumla karşılaşabilirsiniz. Bir dereceye kadar bu bir tür “donma” olarak değerlendirilebilir. Aradaki fark, donmuş programın "penceresinin" kapatılmasına izin vermemesi ve komutlara yanıt vermemesidir. Bu durumda “pencere” kapanır ancak işlem RAM'de kalır. Bilgisayar böyle bir programın çalıştığını düşünür ve bunun için bilgi işlem kaynaklarını ayırmaya devam eder. Sonuç olarak, görsel olarak çalışan hiçbir görev yokken işlemci yüzde 100 yükleniyor.
Windows 7 Görev Yöneticisi
Peki Windows 7'de böyle bir sorunla karşılaştığımızda ne yapmamız gerektiğine bakalım. Microsoft bize tam teşekküllü bir işletim sistemi süreç yönetimi aracı sunuyor. Kullanmak için görev çubuğundaki içerik menüsünü çağırmanız yeterlidir.
Dağıtıcıyı başlatmak için ekran görüntüsünde işaretlenen öğeyi seçin.

Üst menüdeki “Görünüm” öğesini açın ve işaretli konuma gidin.

"Suçluyu" hızlı bir şekilde tanımlamak için belirtilen öğeleri işaretleyin. Artık dağıtıcımız kullanıma hazır. Pencere parametreleri hatırlanır, böylece bir dahaki sefere hiçbir ek ayar gerekmeyecektir.

Yük yüzdesini gösteren “CPU” sütununa göre sıralamayı etkinleştiriyoruz. “Suçlu” hemen görülüyor. Bu durumda sistem kaynaklarının yarısını tüketen bir arşivleme programıdır. İşlemi seçin ve etkinliğini zorla sonlandırmak için ekran görüntüsünde daire içine alınmış düğmeye tıklayın.

Eylemlerinizi onayladığınızda kaynak tüketen program çalışmayı durdurur. Bu, Windows 7'de CPU kullanımını hızla azaltmanın basit bir yoludur.
Windows 10 Görev Yöneticisi
İşletim sisteminin en son sürümünde Microsoft, görev yöneticisinin yeteneklerini genişletti. Windows 10'da CPU kullanımını azaltabileceğiniz kullanışlı bir araç eklenmiştir.

İşletim sistemi ile başlayan uygulamalara düzen getirmek ve CPU yükünü azaltmak için belirlenen “Başlangıç” sekmesini kullanıyoruz. Bazı kullanıcılar için burada gerçek bir program “hayvanat bahçesi” bulabilirsiniz. Aynı zamanda otomatik olarak başlatılan yazılımların yarısından fazlası gelecekte kullanılmamaktadır. Örneğin OneDrive hizmetini devre dışı bırakalım. İçinde çok az kişi bilgi saklıyor ve sistem bunun etkisini yüksek olarak tanımlıyor. Bu sayede Windows 10'daki CPU kullanımını kalıcı olarak azaltabilirsiniz. Devre dışı bırakılan bir hizmet başlangıçta başlamaz ve bilgi işlem kaynaklarını tüketir.
Sistem enfeksiyonu
Yüksek CPU kullanımı, sistemin kötü amaçlı bir ürün tarafından zarar görmesinin doğrudan bir sonucu olabilir. Yalnızca bir fidye yazılımı virüsü kendisini hemen tanıtır. Bu "faunanın" en ilginç temsilcileri bilgisayarı kendi amaçları için kullanacak. Sıradan spam göndermekten botnet'e katılmaya ve son zamanlarda moda olan kripto para madenciliğine kadar pek çok seçenek olabilir. Sonuç olarak işlemci, kullanıcı tarafından yetkilendirilmeyen eylemlerle sürekli olarak yüklenir.
Bu tür "misafirlerin" her biri bir antivirüs programı tarafından zamanında tespit edilemez. Bu durumda sağlıklı şüpheler ve yardımcı programlar imdada yetişebilir ve sistemde meydana gelen süreçler hakkında kapsamlı bilgi edinmenizi sağlar. Görev Yöneticisi size bu bilgiyi gösterebilir ancak anlaşılması o kadar kolay değildir. Örneğin, çalışan bir işletim sisteminde bir düzine svchost işleminin varlığı, sistem adına başlatılmaları koşuluyla normal kabul edilir.

Ekran görüntüsü, Microsoft teknik desteği tarafından bile referansların verildiği Process Explorer yardımcı programının çalışmasını göstermektedir. Tüm süreçler karşılıklı bağımlılıkları gösteren bir ağaç yapısı şeklinde görüntülenir. Bunu kullanırken, dikkatli herhangi bir kullanıcının kılık değiştirmiş kötü amaçlı bir süreci tespit etme şansı vardır.
Windows 10 veya 7'de yüzde 100 CPU kullanımı da ters sürecin bir sonucu olabilir. Aşırı güvenlik bilincine sahip bir bilgisayar sahibi, mevcut tüm kaynakları kullanarak çakışmaya başlayan çeşitli antivirüs programları yükler.
Sistem servisleri
Windows 10'a yükseltme yaparken kullanıcılar Modern Kurulum Ana Bilgisayarı işleminde sorunlar yaşayabilir. Bu sistem hizmeti, eski işletim sistemlerinden güncelleme yapmaktan sorumludur. Bu durumda, değişiklikleri "geri alma" yeteneği sağlamak için sistem diskinde mevcut işletim sisteminin tam bir kopyası oluşturulur. Ortalama boyutu 20 GB civarındadır ve eğer bu alan müsait değilse servisin güncellemeyi iptal etmesi gerekir. Bazı durumlarda, yanlış çalışması işlemin donmasına ve CPU yükünün artmasına neden olabilir. Sorun, gerekli alanın manuel olarak boşaltılmasıyla çözülür.
Bilgisayarınız internete bağlı değilse kullanılmayan hizmetleri devre dışı bırakarak Windows 7 veya 10'da CPU kullanımını azaltabilirsiniz. İşletim sistemi varsayılan olarak ağla ilgili hizmetleri başlatır. Örneğin, yerel bilgisayarınızda Otomatik Güncelleştirmeler'e ihtiyacınız yoktur. İnternet bağlantısı olmadığında çalışması da yükün kontrolsüz bir şekilde artmasına neden olabilir.
Nihayet
CPU kullanım durumlarının büyük çoğunluğu yazılımla ilgilidir. İş ve oyun yapılandırmalarını karıştırıp bilgisayarınızı bir test alanına dönüştürmemeye çalışın. Doğrulanmış bir dizi gerekli program, işletim sisteminin kararlılığını sağlamanıza ve gereksiz çökmelerden kaçınmanıza olanak tanır.
Bilgisayar kullanırken, %100 işlemci yükü nedeniyle performansın düşmeye başladığı zamanlar vardır. Sorunun birçok nedeni olduğundan ve herkesin bunları bilmediğinden, sorunu hızlı bir şekilde çözmek her zaman mümkün değildir. Bilgisayar işlemcisinin neden görünürde bir neden yokken yüzde 100 yüklendiği aşağıda tartışılacaktır.
Dikkat etmeniz gereken ilk neden, işlemciyi yükleyen ve bilgisayarın performansını düşüren bir programın varlığıdır. Bir “zararlı” şu şekilde tanımlanır:
- "Görev Yöneticisi"ni başlatın;
- Başlatma, Ctrl+Alt+Del tuşlarına aynı anda basılarak veya başlat menüsü aracılığıyla gerçekleştirilir;
- Programı açtıktan sonra “İşlemler” sekmesini seçin. Şu anda çalışan tüm sistem süreçlerini ve programlarını görüntüler;
- Zararlıyı tanımlamak için işlemleri işlemci yüküne göre sıralayın;
- Programı sonlandırın. Bunu yapmak için farenin sol tuşuyla seçin ve ardından "Görevi sonlandır" düğmesine tıklayın;
Programı kapatırken aşağıdaki nüansları aklınızda bulundurun:
- Önemli bir sistem işlemini durdurmak, işletim sistemi donabileceğinden bilgisayarı manuel olarak yeniden başlatmanızı gerektirecektir;
- Bazı uygulamalar kapandıktan sonra işlemci performansını etkileyen yan işlemleri geride bırakır. Bu genellikle tarayıcı acilen kapatıldığında meydana gelir;
Maksimum yükün ana nedenleri
İşlemci yükünün ve performansın düşmesinin birçok nedeni vardır. Başlıcaları arasında:
- Sürücü arızası;
- Birçok uygulama başlangıç modunda çalışır;
- Sistem virüslerin saldırısına uğruyor;
- İşletim sistemi antivirüsler tarafından yüklenmiştir;
- Sabit sürücü sorunları;
- İşlemcinin çalışmasını etkileyen çevresel ekipman arızaları;
- Aynı anda çalışan birçok uygulama var;
- Sorun program kodundadır;
- Arka planda çalışan uygulamalar çok fazla kaynak tüketiyor;
- Bunun nedeni bir donanım arızasıdır;
Not! İşlemcinin performansı çeşitli nedenlerden etkilenebilir.
Bilgisayarın her elemanı, diğer cihazlarla etkileşime yönelik tüm algoritmaları içeren ayrı bir programın kontrolü altında çalışır. Bu tür programlara sürücüler denir ve bazen işlemci yükünün nedeni bunlarda yatmaktadır. Arızalı sürücülerle ilgili sorunu düzeltmek için şu adımları izleyin:
- Üreticinin resmi web sitesine gidin ve cihazın yazılımının yeni sürümünü indirin;
- Sürücüyü yeniden yükleyin ve bilgisayarınızı yeniden başlatın;
Not! Program kodunun yetersiz optimizasyonu nedeniyle yeni sürücü sürümleri her zaman düzgün çalışmaz. İndirirken “kararlı” işaretine dikkat edin. Varlığı, program kodunun optimize edildiği ve onu kullanırken sistemle herhangi bir çakışma olmaması gerektiği anlamına gelir.
Bazı sürücüleri kendi başınıza bulmak zordur ve geliştiricinin web sitelerinde hiçbir şey net değildir. Bu durumda eksik yazılımı arayıp yükleyen üçüncü taraf uygulamaları kullanın.

Başlangıçta çok sayıda program
Bir PC'ye yüklenen modern uygulamalar arasında, kurulumdan sonra başlangıç \u200b\u200bmodunda çalışmaya başlayan yazılım ürünleri giderek daha fazla ortaya çıkıyor. Anlamı:
- Bilgisayar açıldığında program otomatik olarak başlar;
- Başlangıç modunda uygulama, kullanıcıya bildirimde bulunmadan güncellemeleri indirerek İnternet'e erişim sağlar;
Bir veya iki uygulama CPU'ya çok fazla yük getirmez, ancak 5 - 10 ciddi bir sorun haline gelecektir. Sorun şu şekilde çözüldü:
- Ctrl+Alt+Delete tuşlarına aynı anda basın;
- "Görev Yöneticisi"ni başlatın;
- “Başlangıç” sekmesini seçin;
- Gereksiz programları seçin ve "Devre Dışı Bırak" düğmesini tıklayın;
İnternette çalışmaya, işlemciyi yükleyen ve çalışmasına müdahale eden bir virüse yakalanma riski eşlik eder. Çoğu zaman, virüsler sistem işlemleri olarak gizlenir ve bunları bir antivirüs programı yardımıyla bile tanımlamak son derece sorunludur. Bu durumda aşağıdaki eylem yardımcı olacaktır:
- Sistemi yeniden başlatın ve Windows 7'yi “Güvenli Mod”da yükleyin;
- Bunu yapmak için yeniden başlatma sırasında F8 tuşuna basın, ardından ihtiyacımız olan modu seçiyoruz;
- İşletim sistemini etkinleştirdikten sonra virüs olup olmadığını kontrol edin. Bunu yapmak için ayrı bir antivirüs yazılımı indirip yüklemenize gerek yoktur. İnternette bunu bilgisayarınıza kurulum yapmadan yapmanıza izin veren hizmetler vardır. Dr.Web benzer bir hizmet sunuyor;

Antivirüs etkinliği
Merkezi işlem biriminin (CPU) çalışması antivirüsün çalışmasından da etkilenebilir. Gerçek şu ki, sistem boştayken bile, kullanıcı herhangi bir işlem yapmadığında, antivirüs rutinleri düşmanı aramak için sistemi izleyerek işlerini yapar. Bilgisayar zayıfsa veya antivirüs doğru yapılandırılmamışsa, çalışma sırasında arızalar meydana gelebilir. Bunları şu şekilde ortadan kaldırabilirsiniz:
- Ekonomi modunu seçerek veya gereksiz öğeleri devre dışı bırakarak antivirüsün çalışmasını yapılandırıyoruz;
- Antivirüsü daha az kaynak tüketen bir antivirüsle değiştiriyoruz;
- Bilgisayar donanımını yenileriyle güncelliyoruz;
İşletim sistemine veya antivirüse zarar verme riski olmadan başka etkili yol yoktur.
Sabit sürücü işlemciyi iki durumda etkiler:
- Sabit sürücü arızalanarak işletim sisteminin performansının düşmesine ve bunun sonucunda işlemcinin zarar görmesine neden olur;
- İşlemcinin performansını etkileyen işletim sistemi güncellemeleri kuruluyor;
İlk sorun yeni ekipman satın alınarak çözülür. Evet, pahalıdır, ancak zamanla sabit sürücü tamamen arızalanacak ve bilgisayarı başlatamayacaksınız. İkinci sorun şu şekilde çözüldü:
- İndirme ve kurulumun tamamlanmasını bekliyoruz, ardından işimize devam ediyoruz;
- Güncellemelerin otomatik olarak indirilmesini devre dışı bırakın;
Sabit diskten dolayı işlemci gücündeki düşüşün başka bir nedeni olmamalıdır.

Çevresel ekipmanlarla ilgili sorunlar
Fare, klavye, yazıcı veya tarayıcı gibi üçüncü taraf ekipmanlarını bağlarken sürücüler doğru şekilde yüklenmeyebilir. Bu nedenle, çevresel aygıtın ve işletim sisteminin çalışmasında çatışma durumları ortaya çıkmakta ve bu da sorunu çözmek için ek işlemci kaynaklarının tahsis edilmesine yol açmaktadır.
Sorunu çözme adımları:
- Çevresel ekipmanları tek tek kapatıp işlemcinin tepkisini izliyoruz. Bir aygıtın bağlantısını kestikten sonra yük kaybolursa sürücüleri yeniden yükleyin;
- Aygıttaki sürücüler yüklü ancak düzgün çalışmıyor. Bu, Aygıt Yöneticisi'nde görünür;
Çoğu zaman, bilgisayarın kendisi sürücülerin yanlış kurulduğunu bildirir, ancak buna dikkat etmezsiniz, ekipmana özgü olmayan programlar üzerinde çalışmaya devam edersiniz.
Çok sayıda çalışan süreç
İşlemcinin aşırı yüklenmesinin en basit nedeni. Gerçek şu ki, sizin için görünmese bile her süreç, işlemciden belirli bir miktarda enerji alarak sizi onun eylemlerini izlemeye zorlar. Kaynaklar sınırsız değildir ve bir noktada bilgisayar yavaşlamaya başlayacak ve bu da aşırı yüke işaret edecektir. Sorunla başa çıkmak kolaydır - gereksiz uygulamaları kapatın. Bu, işlemcinin yükünü kaldıracak ve işletim sisteminin performansı normale dönecektir. Tüm uygulamaları kapatmak gerekli değildir. Şu anda en az kullanılanları veya ihtiyaç duyulduğunda hızlı ve kolay açılanları seçin.
Önemli! Tembel olmama ve internetteki gereksiz sayfaları, artık ihtiyaç duyulmayan uygulamaları kapatma alışkanlığını geliştirin. PC'nizin performansının nasıl artacağını ve performansının sabitleneceğini fark edeceksiniz.
Yazılım türü sorunu
Yazılım türü sorunlar, belirli bir uygulamanın dengesiz çalışmasını içerir. Örneğin Chrome, CPU'nuzu yüzde 100 oranında yükler. Bu durumda uygulamayı kapatıp silmek ve ardından yeni sürümünü indirmek faydalı olacaktır. Genellikle bu tür sorunlar, program kodunun zarar gördüğü lisanssız yazılımların yüklenmesi nedeniyle ortaya çıkar.
Böyle bir uygulama en iyi şekilde çalışmaz ve lisanslı ürünü çalıştırırken gerekli olmayan ekstra kaynakları işlemciden alır. Yeniden yükleme işe yaramazsa sorun programda değildir. Büyük ihtimalle bilgisayara virüs bulaşmış veya sabit disk kullanılamaz hale gelmiş.
Arka plan sistem işlemlerini çalıştırma
Bilgisayarı veya dizüstü bilgisayarı açtıktan sonra Windows, çok sayıda sistem işlemini otomatik olarak gerçekleştirir ve kullanıcı herhangi bir aktif eylem gerçekleştirmediğinde bile durmazlar. Şüphe oluştuğunda ilk önce kontrol edilen operasyonlarından System.exe işlemi sorumludur.
Windows 7 veya Windows 10 olsun, işletim sisteminin çalışması doğrudan onlara bağlı olduğundan devre dışı bırakılamazlar. Diğer işletim sistemleri de benzer bir prensip üzerine inşa edilmiştir. Aşağıdaki şeyler bu sürecin iş yükünü etkiler:
- Windows Otomatik Güncelleştirme Hizmeti;
- Anti-virüs programlarının çalışması;
- Virüslerin eylemi;
Bu nedenleri optimize etmek veya ortadan kaldırmak, sistem süreçlerinizi normale döndürerek bilgisayarınızı stabilize edecektir.
Özellikle bilgisayarın ve işlemcinin eskimesi
Sabit diskte olduğu gibi işlemci de sonsuza kadar dayanmaz ve çalışma kaynağı yavaş yavaş harcanır. Bunun nedeni şudur:
- Ekipmanın uzun servis ömrü;
- Ekipmanın bakımı için uygun olmayan koşullar;
- Imalat hataları;
- Bilgisayar yoğun modda çalıştı ve sürekli aşırı yüklenmeye maruz kaldı;
Bütün bunların ekipmanın çalışması üzerinde olumlu bir etkisi olamaz. Sürecin teknik yönüyle ilgili bir sorunu aşağıdaki algoritmayı kullanarak çözebilirsiniz:
- Elektrikli süpürge kullanarak tüm toz ve kiri gidererek sistem ünitesini temizleyin. Soğutma sistemlerine özellikle dikkat edin, çünkü işlemcinin sıcaklığındaki bir artış onu aşırı yükleyerek yavaş yavaş devre dışı bırakır. İnternette çok sayıda bulunan özel uygulamaları kullanarak işlemcinin ısınıp ısınmadığını belirleyebilirsiniz. Temizleme işe yaramazsa ve ekipman ısınmaya devam ederse işlemcinin üstünü kaplayan termal macunu değiştirin;
- Notepad veya Paint gibi basit uygulamaları çalıştırırken işletim sisteminin işlevselliğini kontrol edin. “İşlem Yöneticisi” başlatıldığında işlemci yükünü en az% 50 gösteriyorsa ve düşmüyorsa, yeni bilgisayar modellerine dikkat etmenizi, eski donanımı yenileriyle değiştirmenizi öneririm;
Yukarıda listelenen tüm nedenlerden dolayı bilgisayarın adım adım kontrol edilmesi sorunu ortaya çıkaracak ve performans normale dönecektir. Önemli olan acele etmemek, arızayı kontrol etmenin tüm aşamalarını dikkatlice gerçekleştirmektir.
En yaygın ve en az anlaşılan sorunlardan biri CPU kullanımıdır. İşinin yüzde 100'ü anlaşılmaz süreçler ve hizmetler tarafından elinden alınıyor ve bu da bilgisayar kullanımını son derece zorlaştırıyor. Bu neden oluyor?
CPU kullanımı yüzde 100. Ne yapalım?
Çoğu zaman bilgisayar sahipleri, bir süre sürekli kullanımdan sonra performansta bozulma, kullanıcı eylemlerine yanıtta gecikmeler ve diğer sorunları gözlemleyebilirler. Buna yol açabilecek en yaygın nedenlerden bazıları, CPU'nun belirsiz çalışan işlemler nedeniyle tamamen aşırı yüklenmesini içerir. En basit tavsiye bilgisayarınızı yeniden başlatmanızdır. Bazı durumlarda yardımcı olabilir. Sistemin yeniden kurulmasını tavsiye edebilirsiniz, ancak bu, çoğu teknik forumda zaten anekdotsal öneriler kategorisinde yer alan en aşırı yöntemdir.
Artan CPU yükünün en yaygın nedenleri
Bu konuyla ilgilenen oldukça fazla insan var. Ve hepsi de sorunlarına radikal yöntemlere başvurmadan etkili bir çözüm arıyorlar. Bunun için de böyle bir duruma yol açabilecek sebebi anlamak gerekiyor. Bu tür bilgisayar davranışlarıyla ilgili soruların sıklıkla ortaya çıktığı forumlara bakarsanız, en yaygın durumları tespit edebilirsiniz:
- Artan bilgisayar kaynaklarını kullanan bir program veya işlemin çalıştırılması.
- Sistem arızaları.
- biriken toz ve yetersiz soğutma nedeniyle.
Sorunları tespit etmek ve çözmek

İlginin neden oluştuğunu belirlemek için bir dizi teşhis prosedürünü uygulamanız gerekecektir. Sebep belirlendikten sonra veya bir şeyi seçmek için bir neden ortaya çıktığında, onu ortadan kaldırmak için gerekli önlemleri almanız gerekecektir. Her özel durumda yapılması gerekenlerin ayrıntıları aşağıda tartışılmaktadır.
İşlemciyi yükleyen programın belirlenmesi

Bilgisayarınız yavaşlamaya ve fare komutlarına ve diğer eylemlere yetersiz yanıt vermeye başladığında yapılacak ilk şey, görev yöneticisini açmaktır. Bunu yapmak için, Ctrl, Alt ve Del veya Ctrl, Shift ve Esc tuş kombinasyonunu aynı anda basılı tutabilir veya görev çubuğu alanındaki içerik menüsünü çağırabilir ve içinde ilgili öğeyi bulabilirsiniz.
Açılan pencerede, aralarında ihtiyacımız olan "Süreçler" olacak sekmelerin görünmesi için ayrıntılı bir görünüm seçmeniz gerekir. İçinde CPU yükünün yüzde 100 olduğunu görebilirsiniz. Bu durumda bundan sonra ne yapmalı?
Sekme, o anda sistemde çalışan tüm işlemlerin tam listesini görüntüleyecektir. Varsayılan olarak alfabetik olarak sıralanırlar ancak soruna hangisinin neden olduğunu belirlemek için CPU kullanımı sütununu seçebilirsiniz.
Çoğu zaman, çok fazla kaynak gerektiren büyük bir programın, kapatıldıktan sonra düzgün bir şekilde boşaltılmadığı görülür. Sonuç olarak işlemler çalışmaya devam eder ve işlemci yükü devam eder. Bu durumda sorunu çözmek için “Görevi sonlandır” düğmesine tıklamanız yeterlidir. Bu bakımdan başlangıçta önerilen sistemin yeniden başlatılması etkili olabilir. Kabaca konuşursak, bu sırada görevlerin aynı şekilde kaldırılması gerçekleşir. Ayrıca, kendi başınıza fark edemeyeceğiniz ek kaynaklar da serbest bırakılır.
Süreçlerin listesi daha önce orada olmayan bilinmeyenleri de içerebilir. Ayrıca sistemin yüklenmesinde de görev alabilirler. Bu davranış virüslere özgüdür, bu nedenle belirli bir sistemde sürekli olarak çalışan işlemlerin adlarını ve özelliklerini bilmek ve şüpheli etkinlik açısından çalışan işlemler listesini düzenli aralıklarla kontrol etmek iyi olacaktır.
Sistem arızaları

İlk yöntem her zaman CPU yükünün yüzde 100 olmasının nedenini belirlemenize izin vermez. Bu durumda ne yapmalı? Uygulamada, yükün tamamının “Sistemin etkin olmaması” öğesine düştüğü ortaya çıkabilir. Ve bu durumda görevi iptal etmek mümkün olmayacaktır.
Bu durumda öneri, Microsoft tarafından tamamen ücretsiz olarak dağıtılan yardımcı programın çalıştırılması olacaktır. görev yöneticisinin gösterdiği şeyin genişletilmiş bir resmini sunar. Söz konusu durumda, bu programda Kesintiler olarak belirtilen sistem kesintileri nedeniyle işlemci yükü yüzde 100 olabilir. Ek adımlar atılmadıkça bu davranışın nedeninin tam olarak ne olduğunu söylemek zordur.
İşlemciyi sisteme ne yükleyebilir?

Yanlış yazılmış sürücüler sıklıkla bu soruna yol açar. Sistemin güvenli mod kullanılarak başlatılması bunun belirlenmesine yardımcı olacaktır. CPU aynı yükü yaşamıyorsa, büyük olasılıkla nedeni sürücülerdedir. Doğrudan bilgisayar veya dizüstü bilgisayar üreticisi tarafından sağlanan yeni sürümlerini aramanız gerekir.
Ayrıca içine yerleşen çeşitli virüsler sistemin bu tür davranışlarına yol açabilir. Bu durumda antivirüs yazılımıyla sistem taraması yapmanız gerekir.
Bağlı cihazlardaki sorunlar da yüzde 100 CPU kullanımına neden olabilir. Bu konuda ne yapmalı? Tavsiye oldukça basit. Yalnızca en gerekli minimum fare, klavye ve monitör setini bırakarak bilgisayardaki her şeyin bağlantısını kesmek yeterlidir. Ayrıca oradaki olası sorunları kontrol etmek için de incelemelisiniz.
Bu ipuçları sorunun çözülmesine yardımcı olmazsa sistemi yeniden yüklemeniz gerekecektir. Çalışma süreci sırasında sistemin o sırada düzgün çalışıp çalışmadığını geri yükleyebileceğiniz geri alma noktalarının oluşturulması iyidir.
Toz birikmesi ve aşırı ısınma

Çoğunlukla soğutucunun yüksek sesle çalışması ve işlemci sıcaklığındaki artış, CPU yükünün neden yüzde 100'e ulaştığını belirlemeye yardımcı olabilir. Kural olarak bu, bilgisayarı veya dizüstü bilgisayarı biriken toz ve kirden temizlemenin ve termal macunu değiştirmenin tam zamanının geldiğini gösterir. Bu da sistemin yavaşlamasına ve arızalanmasına neden olur. Yılda en az bir kez temizlenmesi tavsiye edilir.
Çoğu zaman, kullanıcıların bilgisayarlarının yavaşladığını fark ederek, en hafif tabirle görev yöneticisini açıp orada ilginç bir resim gördükleri durumlar ortaya çıkar. Hiçbir "ağır" uygulama çalışmamasına rağmen işlemci %100 yüklüdür. İşlemcinin tam yükü bilinmiyor ve bilgisayarın yavaşlamasına ve donmasına neden oluyor.
Bu yazımızda bu sorunun nasıl çözüleceğine dair bazı pratik tavsiyeler vereceğiz.
İşlemcinin %100 yüklü olmasının nedenleri
Şimdi ilk bakışta çalışan program veya oyun olmadığında işlemcinin neredeyse tamamen yüklenmesinin en olası nedenlerini listeleyeceğiz.
- İşletim sistemi güncellemelerinin kurulması ve indirilmesinin yanı sıra bakımının yapılmasına yönelik arka plan sistem süreçlerinin çalışması;
- Viral aktivite;
- İşlemcinin fiziksel eskimesi.
Şimdi her biri hakkında daha ayrıntılı olarak.
Arka plan sistem işlemlerini çalıştırma
Windows 7 işletim sistemi, diğerleri gibi periyodik olarak güncellenmektedir. Bu işlem çoğu durumda kullanıcıdan gizli olarak gerçekleşir ve bundan hizmet sorumludur.
svchost işlemciyi yükler
Ayrıca yerleşik güvenlik araçları kullanılarak işletim sisteminin tehditlere karşı periyodik olarak kontrol edilmesi de mümkündür.
Aslında işlemciyi hangi sistem hizmetinin yüklediği önemli değildir. Başka bir şey önemli. Genellikle birkaç saatten fazla sürmez. Bu nedenle, artan aktivite ve işlemci yükünü tespit ettiğinizde yapılacak ilk şey, tüm "bakım işlerini" yapma fırsatı vermek için bilgisayarı birkaç saatliğine bırakmaktır.
Viral aktivite ve virüsler - madenciler
Görünür programları olmayan bir bilgisayarın işlemcisini %100 yüklemesinin ikinci çok yaygın nedeni belirsizdir; kötü amaçlı yazılımdır. Örneğin virüs madenci olarak adlandırılan araç artık çok popüler. İnternetten bir şey indirirken ve yüklerken bilgisayarınıza en sık bulaşır. Ve işinin özü basittir - bilgisayarınıza çarptığında, bilgisayarınızda bitcoin madenciliği yapmak ve sonuçları İnternet üzerinden belirli bir adrese göndermek için özel algoritmalar başlatılır. Bu sayede saldırganlar bilgisayarınız üzerinden para kazanıyor ve işlemcisi %100 yüklü olduğundan sizi yavaş bir bilgisayarla karşı karşıya bırakıyor. Aynı zamanda sistem süreçlerinin adları olarak gizlenirler!
Bu nedenle, birkaç saat işlem yapılmadığında bilgisayarınızın işlemci yükü azalmadıysa, size tavsiyede bulunuruz ve birkaç farklı güncellenmiş antivirüs kullanmanızın daha iyi olacağını düşünüyoruz.
Özellikle bilgisayarın ve işlemcinin eskimesi
Ayrıca bilgisayarın güncelliğini yitirdiği ve işlemcisinin, işletim sisteminin bakımı ve korunmasına ilişkin arka plan sistem görevleriyle baş edemediği bir durum da vardır. Ancak bu yalnızca 1 çekirdekli, 10 yaşında veya daha eski, gerçekten eski işlemcilerde mümkündür.
Çözüm
Gördüğünüz gibi çok fazla olası seçenek yok. Yüzde 100 CPU kullanımı sorununu çözmenin yöntemi ise şu şekilde:
- İşlemcinin çok eski olmadığından emin olmak için kontrol ediyoruz;
- Bilgisayarı birkaç saat boyunca açık ve internete bağlı bırakıyoruz;
- Virüs olup olmadığını kontrol ediyoruz;
- Ayrıca görev yöneticisini açabilir, işlemleri CPU yüküne göre sıralayabilir ve İnternette en çok CPU kullanan işlemler hakkında bilgi edinebilirsiniz;
- Son çare olarak, her şey başarısız olursa Windows'u yeniden yükleyin ve hemen .
Makalenin yazarına teşekkür etmenin en iyi yolu, makaleyi sayfanızda yeniden yayınlamaktır
İyi günler!
Sanırım, en azından biraz deneyimi olan hemen hemen her kullanıcı benzer bir sorunla karşılaştı: bilgisayarda çalışıyorsunuz ve çalışıyorsunuz ve sonra fare veya klavye düğmelerine basmaya bir şekilde yavaş tepki verdiğini, yavaşladığını fark etmeye başlıyorsunuz. ..
Çoğu zaman yavaş çalışmanın ve frenlemenin nedeni işlemci yüküdür, bazen %100'e ulaşır!
Bu sorunu çözmek her zaman kolay değildir, özellikle de CPU görünürde bir neden olmaksızın yüklenebildiğinden (örneğin, yoğun kaynak kullanan herhangi bir program çalıştırmamış olabilirsiniz: oyunlar, video düzenleyiciler vb.).
Bu yazıda CPU yükünü kaldırmak ve bilgisayarı normal performansa döndürmek için yapılabilecek işlemler dizisine bakacağım.
Denenecek ilk şey, CPU'yu kullanan işlemi veya programı tanımlamaktır. Çoğu durumda olduğu gibi: bir program (veya oyun) başlatıldı, ardından kullanıcı programdan çıktı, ancak işlemciyi yükleyen oyunla ilgili süreç devam etti...
İşlemcinin yüklü olduğu süreç veya program nedir?
Hangi programın CPU'yu meşgul ettiğini belirlemenin en hızlı yolu çağrı yapmaktır. Görev Yöneticisi(düğmeler: Ctrl+Üst Karakter+Esc ).
Görev yöneticisinde sekmeyi açın "Süreçler" ve uygulamaları CPU yüküne göre sıralayın. Aşağıdaki ekran görüntüsünde CPU'nun aslan payının (~%84) Firefox tarayıcısı tarafından tüketildiğini görebilirsiniz (gerçi bende çalışmıyor bile...).
Böyle bir "gizli" programınız varsa, onu görev yöneticisinden hemen kapatabilirsiniz (üzerine sağ tıklamanız yeterlidir...).

Not
Windows'un CPU, bellek, disk ve ağ yükünü görüntülemek için de kullanılabilen kendi kaynak izleme özelliği vardır. Aramak için düğmelere basın Kazan+R, ardından satıra girin "Açık" takım resmon ve bas Girmek .

Önemli!
Bazı durumlarda görev yöneticisi işlemci yükünün nedenini hesaplamanıza izin vermez. Bu arada, işlemci %100 yüklü olmayabilir ama diyelim ki %20-50...
Görev yöneticisi size düşünmeniz için herhangi bir neden sunmuyorsa, bir yardımcı program kullanmanızı öneririm - Süreç araştırmacısı(bu arada, Microsoft web sitesinde bulunuyor...).
İşlem Gezgini (frenlerin "görünmez" nedenini arayın)
Bana birden fazla kez yardımcı olan mükemmel bir program! Ana çalışma alanı size bilgisayarda çalışan TÜM süreçleri ve programları göstermektir (muhtemelen kimse ondan kaçamayacaktır...). Bu şekilde hangi işlemin CPU'yu tükettiğini kesin olarak belirleyebilirsiniz.
Aşağıdaki ekran görüntüsü oldukça gösterge niteliğindedir:
- Sistem boşta işlemi- bu, sistemin etkin olmamasının yüzdesi cinsinden bir göstergedir. Onlar. aşağıdaki ekranın ilk yarısında - işlemci neredeyse% 95 boşta (üzerinde birkaç program açıksa tam olarak böyle olması gerekir: bir tarayıcı, bir oynatıcı);
- ve ekranın ikinci kısmında Sistem boşta işlemi%65 ama donanım kesintileri ve DPC'ler %20'ye kadar (ve bazen %70-80'e ulaşır)! Bu olmamalı. Genel olarak, normal çalışma sırasındaki kesintiler (bunlar sistem kesintileridir) nadiren yüzde birkaçın ötesine geçer! Bilgisayarınızın yavaşlamasının ve yüklenmesinin nedeni budur!
- Bu arada, sistem sıklıkla svchosts.exe işlemi tarafından yüklenir.. Genel olarak bu bir sistem sürecidir, ancak bunun gibi davranan ve öyleymiş gibi davranan çok sayıda virüs vardır. Aşağıda onları nasıl yakalayacağımızı ele alacağız...

İşlem Gezgini: ekran görüntüsünün ilk bölümünde - her şey yolunda, ikincisinde - işlemci ~%20 sistem kesintileriyle (donanım kesintileri ve DPC'ler) yüklü.
CPU yüklemesi kesintiye uğrarsa
Sorun bununla ilgiliyse donanım kesintileri ve DPC'ler- o zaman büyük olasılıkla sorunlar sürücülerle ilgilidir. Daha doğrusu, birbirleriyle çatışmaları ve daha da büyük olasılıkla Windows işletim sisteminizle uyumsuzlukları ile. Üstelik sürücü açıklamasında Windows sürümünüz listelense bile bu %100 uyumluluk garantisi değildir.
Sürücülere özellikle dikkat edin: video kartları, yonga seti matı. panolar, ağ kartı, Wi-Fi, ses kartı. Birkaç versiyonunu aynı anda indirip tek tek denemenizi öneririm.
Daha az yaygın olarak, sorun virüslerle ve daha da az sıklıkla çevre birimleriyle ilişkilidir: yazıcı, tarayıcı, ağ kartları vb.
Sürücüleri kontrol etme ve güncelleme
Bazen bir bilgisayar/dizüstü bilgisayar için doğru sürücüleri seçmek ilk bakışta göründüğü kadar kolay değildir... Genel olarak, genellikle sürücünün yeni sürümü eskisinden daha iyi çalışır (ancak bazen tam tersi). CPU kullanımınız aşağıdakilerle ilgiliyse donanım kesintileri ve DPC'ler- Ben tavsiye ediyorum:
- Ekipman üreticinizin resmi web sitesinden sürücüleri yüklemeyi deneyin. Genellikle bu, üreticinin tanımlanmasını gerektirir - bunun için özel bir tane kullanabilirsiniz. PC özelliklerini belirlemek için yardımcı programlar -;
- Siteyi bulamadıysanız veya üreticiyi tanımlayamıyorsanız özel bir site kullanmayı deneyebilirsiniz. sürücü güncelleme yardımcı programı:
- Kurulum sırasında eski sürücüyü sistemden kaldırma konusunda sorun yaşıyorsanız şu talimatı öneririm:
Sisteminizde sürücüsü olmayan aygıtların olup olmadığını öğrenmek için aygıt Yöneticisi . Bunu yapmak için menüyü arayın "Koşmak"- düğmeler Kazan+R, girmek devmgmt.msc(aşağıdaki ekran görüntüsündeki örnek).


Virüs tarama
Virüsler her şeyin nedeni olabilir... Genellikle işlemci virüsler nedeniyle yüklendiğinde, sistemi yükleyen bazı işlemler bulabilirsiniz. Çoğu zaman bu süreç sistemiktir: örneğin virüsler kendilerini bir süreç olarak gizlerler. svchost.exe- deneyimli bir kullanıcı bile gerçek süreçler arasında bir virüsü hemen bulup tanımlayamaz (ancak bu dosya aşağıda tartışılacaktır) ...
- Windows XP, 7'de: İşletim sistemini yüklerken (PC'yi açtıktan hemen sonra) tuşa birkaç kez basabilirsiniz. F8- çeşitli önyükleme seçenekleriyle birlikte “siyah” bir pencere görünmelidir;
- Windows 8, 10'da: tıklayın Kazan+R, komutu girin msconfig. Bölümün devamında Windows işletim sistemini seçin ve öğenin yanındaki kutuyu işaretleyin "Güvenli mod" . Ayarları kaydedin ve bilgisayarınızı yeniden başlatın (ekran görüntüsü aşağıdadır).

Güvenli moddan bir virüs taraması çalıştırmanız tavsiye edilir. Bunu yapmak için bilgisayarınızda bir antivirüs yazılımının kurulu olmasına gerek yoktur - kurulması gerekmeyen özel yardımcı programlar vardır.
Çevre ekipmanları
Sorun henüz bulunamadıysa, gereksiz her şeyin dizüstü bilgisayarla (bilgisayar) bağlantısını kesmeyi denemenizi öneririm: yazıcı, tarayıcı, fare vb.
Şuna da bir kez daha dikkat çekeceğim. aygıt Yöneticisi (daha doğrusu sürücülerde). Bazı çevre birimlerinin sürücülerinin sistemde kurulu olmaması ve ünlem işaretinin yanıyor olması mümkündür...
Yeni Windows işletim sisteminde çalışabilecek eski cihazlara özellikle dikkat edin, ancak onlar için sürücüleri "zorla" yüklediniz (örneğin, Windows imza olmadığı konusunda uyarabilirdi ve yüklemeye devam ettiniz) ...
Genel olarak bu durumda gerçek suçluyu bulmak oldukça zordur. İşlemci güvenli modda yüklenmemişse, çevre birimlerinin sürücülerini tek tek kaldırmayı ve yükün nasıl davrandığını görmeyi denemenizi öneririm.
Yardım etmek! Eski veya gereksiz "yakacak odun" nasıl kaldırılır -
Svchost.exe işlemciyi yüklüyor - nedir bu?
Dosya işlemciyi çok sık yüklüyor svchost.exe- en azından öyle söylüyor Görev Yöneticisi. Gerçek şu ki, bu, hizmetlerin yüklenmesi için ana süreçtir - yani kabaca söylemek gerekirse, kaçınılması mümkün olmayan gerekli bir sistem sürecidir...
Burada iki olası durum vardır:
- Virüsler genellikle bu süreç olarak gizlenir ve ayırt edilmesi zordur. gerçek svchost maskelemeden - deneyimli kullanıcılar bile bunu her zaman yapamaz;
- gerçek svchost sistemi yükleyebilir (belirli durumlarda).
Hangi svchost.exe dosyasının sistem olduğu ve hangisinin olmadığı nasıl belirlenir?
Başlattığınızda menüye gitmeniz gerekir Servis/Süreç Yöneticisi (aşağıdaki ekran görüntüsüne bakın). Daha sonra sistemdeki TÜM süreçleri göreceksiniz - bunların ada göre sıralanması gerekiyor (bu daha uygun, bana öyle geliyor ki...).
Mesele şu ki: AVZ'nin bildiği tüm sistem süreçleri işaretlenmiştir yeşil renk. Onlar. eğer listede varsa svchost siyah renkler - onlara çok dikkatli bakın, büyük olasılıkla viraldirler.
Bu arada, bu AVZ'nin yardımıyla diğer tüm şüpheli süreçleri analiz edebilirsiniz.

Otomatik Windows güncellemelerini kapatın
Sıklıkla svchost otomatik Windows güncellemelerinin etkinleştirilmesi nedeniyle işlemciyi yükler. Kapatmanızı öneririm (bunda yanlış bir şey yok - yalnızca ayda birkaç kez güncellemeleri manuel olarak kontrol edeceksiniz - fareye 1-2 kez tıklayın...).
Öncelikle sekmeyi açmanız gerekiyor Hizmetler. Bunu yapmanın en hızlı yolu bir düğmeye basmaktır KAZAN+R, girmek services.msc ve bas Girmek(aşağıdaki ekran görüntüsündeki gibi).

- başlangıç türü"Devre Dışı" olarak ayarlayın;
- ve "Durdur" düğmesine tıklayın.
Ayarları kaydedin ve bilgisayarınızı yeniden başlatın.

Aşırı ısınma var mı? CPU Sıcaklığını Kontrol Etme
İşlemcinin yüklenmesinin olası bir nedeni aşırı ısınma olabilir. Üstelik daha önce her şey yolundaysa, bu artık aşırı ısınmaya başlayamayacağı anlamına gelmez.
Çoğu zaman aşırı ısınmanın nedeni:
- toz(özellikle sistem birimi uzun süre temizlenmemişse). Toz havalandırma deliklerini unutur, cihazın kasasında hava zayıf bir şekilde dolaşmaya başlar - işlemciden gelen sıcak hava yerinde kalır ve sıcaklık yükselmeye başlar.
- En kolay yol tozdan kurtulmak- sistem ünitesinin kapağını açın ve elektrikli süpürge kullanarak tozu temizleyin (geri modu açarak). her şey daha karmaşık; eğer daha önce hiç parçalarına ayırmadıysanız, uzmanlara vermenizi öneririm...
- yüksek oda sıcaklığı . Bu genellikle yazın sıcak havalarda, pencerenin dışındaki sıcaklığın önemli ölçüde artabileceği durumlarda olur. Bu durumda sistem biriminin yan kapağını açabilir ve normal fanı ona doğru yönlendirebilirsiniz. Dizüstü bilgisayarlar için satılık özel soğutma pedleri bulunmaktadır.
- kırık soğutucu (veya tozdan dolayı da tıkanabilir). Buradaki tavsiye basit: değiştirin veya temizleyin.
Yardım etmek!
Aşırı ısınmayı gösterebilecek işaretler:
- bilgisayar (dizüstü bilgisayar) donmaya başlar, mavi bir ekran görünebilir, ani yeniden başlatma veya kapanma;
- güçlü soğutucu sesi - bu özellikle dizüstü bilgisayarlarda fark edilir. Sol tarafa yaklaştığınızda (dizüstü bilgisayarların genellikle havalandırma deliklerinin olduğu yer) eliniz de dışarı çıkan sıcak havayı hissedebiliyor, hatta bazen buna tahammül edemiyor bile ☝.
- Çeşitli uygulamalar hatalarla çöküyor.
İşlemci sıcaklığını öğrenmek için- PC'nizin özelliklerini belirlemek için bazı yardımcı programları kullanmanızı öneririm. Mesela Speccy ve Aida 64'ü beğeniyorum. Speccy'den alınan işlemci sıcaklığının ekran görüntüsünü aşağıda görebilirsiniz (t=49 °C, santigrat derece).

İşlemci sıcaklığı ne kadar olmalı?
Kesin olarak cevaplanamayan çok popüler bir soru. Gerçek şu ki, farklı üreticiler farklı kritik sıcaklıklara sahiptir.
10/1/19 tarihli güncelleme.
Intel işlemci sıcaklığı: nasıl bulunur; hangisi normal kabul ediliyor ve hangisi aşırı ısınıyor -
Kişisel bilgisayar için
Genel olarak ideal seçenek, işlemcinizin modeline bakmak ve üreticinin web sitesini açmaktır: üzerinde her zaman kritik sıcaklıklar gösterilir.
Genel olarak konuşursak, işlemcinizin sıcaklığı 40°C'ye (Santigrat derece) kadarsa, o zaman her şey yolunda demektir, soğutma sistemi bunu halledebilir. 50°C'nin üzerindeki sıcaklıklar soğutma sistemindeki sorunlara (veya büyük miktarda toza) işaret edebilir. 60 derecenin üzerindeki her şey dikkatlice incelenmeli ve önlem alınmalıdır: tozdan arındırılmalı, ilave soğutucular takılmalı (veya eskileri değiştirilmelidir).
Dizüstü bilgisayar için
Dizüstü bilgisayarlara gelince, çubuk biraz farklı. Dizüstü bilgisayardaki alan sınırlı olduğundan buradaki işlemciler daha fazla ısınır. Örneğin, birçok işlemci için yük altında çalışma sıcaklığının yaklaşık 70-80°C olması (özellikle oyun modelleri için) alışılmadık bir durum değildir.
Boştayken bu seviye genellikle 40-50°C civarındadır. Genel olarak, işlemci sıcaklığı 75-80°C'nin üzerine çıkarsa (çoğu modern dizüstü bilgisayar için) endişelenmeye başlamalısınız. (en azından cihazınız için bunun normal olup olmadığını kontrol edin).
Çoğu zaman, oyunları, editörleri ve diğer ağır uygulamaları çalıştırırken bu kadar yüksek bir sıcaklığa ulaşılır.
Bu arada, birçok deneyimli kullanıcı (ve bazı uzmanlar) modern dizüstü bilgisayarlar için kritik sıcaklık olan 105°C'yi tekrarlıyor. Şunu söyleyeceğim, dizüstü bilgisayar 90-95°C'de ve hatta muhtemelen 100°C'de çalışabilir ve çalışacaktır - ama asıl soru şu: ne kadar? Genel olarak bu konu birçok kişi için tartışmalıdır...
PS
Son ipucu. Bazen yüksek işlemci yükünün ve bilgisayar frenlerinin nedenlerini bulmak ve ortadan kaldırmak oldukça sıkıcı olabilir ve kolay değildir.
 Tele2'de güven ödemesini nasıl alabilirim Tele2'de güven ödemesi nasıl
Tele2'de güven ödemesini nasıl alabilirim Tele2'de güven ödemesi nasıl Bilgisayardaki fare yavaş, ne yapmalıyım?
Bilgisayardaki fare yavaş, ne yapmalıyım?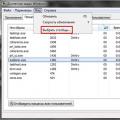 CPU neden meşgul ve CPU kullanımını nasıl azaltabilirim?
CPU neden meşgul ve CPU kullanımını nasıl azaltabilirim?