Neden bilgisayar hoparlörlerinde ses yok. Ses neden bilgisayarda çalışmıyor Sorunu nasıl düzeltilir
Windows'ta sesle ilişkili tüm olası tüm hataları bilmek, sesin neden çalışmadığını ve hemen ortadan kaldırarak kolayca belirleyebilirsiniz.
Bunu yapmak için, ek bir ekipmana veya yazılıma ihtiyacınız olmaz. Çoğu ses problemi, bir çift doğrudan el ve standart Windows yazılımıyla ortadan kaldırılır.
Eliminasyon Nedenleri ve Yöntemleri
Sesli sorunların nedeni, dinamiklerdeki ses kontrolünün yanlış ayarlanması ve ses kartının arızası gibi olabilir.
Sesli sorunların tüm nedenleri 3 gruba ayrılabilir:
Ses yeniden üretme ekipmanı ile ilgili problemler basit tanı ile çözülür:
- bir bilgisayarla bağlantıları test edin;
- Ağ;
- donanım ses seviyesi kontrollerini ayarlama.
Donanım sorunları onarım, bağlantıyı kontrol ederek veya ses kartını değiştirerek çözülür. Ve sihirbaz sadece ses kartını tamir edebiliyorsa, bağlantıları kontrol edin, ardından tahtayı güç ve sıradan kullanıcının altında yeni bir yere yerleştirin. Bunu yapmak için bir bilgisayarı çözmeniz gerekecek.

Yazılım sorunları - sesli en yaygın hatalar. Ses sürücülerinin, sistem yardımcı programlarının veya ayrı olarak alınan uygulamaların yanlış yapılandırılması veya kurulması nedeniyle ortaya çıkarlar.
Yazılım sorununun nedenini belirlemek en zor görevdir, ancak yetkin bir yaklaşımla ve eylemlerin sırası ile oldukça çözüldü. Bu tür problemler, yazılımı yeniden yapılandırılarak düzeltilir, sürücüleri yeniden yükleyin ve bazı durumlarda sistemi veya yeniden kurulumunu geri yükleyin.
Video: Hoparlörler çalışmazsa ne yapmalı
Ses açılmadı
Bazen ses eksikliğinin nedeni sorunlarla ilişkili değildir, ancak sesin temel olduğu ve her şeyi soracağız: Neden ses benim için çalışmıyor?
İşletim sisteminin altındaki bilgisayardapencereler Ses yönetimi yapılır:
- ses çoğaltma cihazında;
- windows sistem ayarlarında;
- ses kartı sürücüsüne yardımcı programın ayarlarında;
- belirli program ayarlarında.
Bilgisayarda ses yoksa, önce ses kontrol düğmesini akustik bir sistem, sütunlar veya kulaklıklar üzerinde kontrol etmelisiniz.
Bunun için ihtiyacınız var:
- standart ses kayıtlarına sahip klasörü açın;
- birinin Windows Media gibi standart bir oyuncu ile oynatılmasını etkinleştirin.

Böyle bir ses kaydı, sistemin doğru çalışmasıyla ilgili bir ses kaydı, "kutusundan", çalışan sistemin standart önceden yüklenmiş yazılım araçları ek bir yazılım yüklemeden oynatılmalıdır. Yani, her şey sistemin kendisiyle ve hoparlörlerle birlikte ise - ses çalınması gerekir.
Windows ailesinin tüm işletim sistemleri, standart ses kayıtlarına sahip klasör "Müziğim" olarak adlandırılır ve "Belgelerim" dizininde bulunur.
HAKKINDA t "yedi" ve daha yaşlı, bu klasör "müzik örnekleri" olarak adlandırılır. Ve dizinlerde bulunur: "Sistem Diski" "Kullanıcılar" - "Genel" - "Genel Müzik".

Cihazın sesinde, ses kontrolünün konumunu kontrol etmeniz gerekir, cihazın kendisini elektrik ağına ve bilgisayara bağlayın. Konuşmacıların kendileri üzerinde, dahil edilmesi gereken bir güç düğmesi olabilir.
ÖNEMLİ: Hoparlörlerin bir bilgisayara takılması, kural olarak, ses kartındaki diğer konnektörler için uygundur. Ancak ses yalnızca fiş doğru sokete bağlıysa çalışacaktır. Ses kartında, böyle bir konektör genellikle hoparlörün görüntüsü ile etiketlenir ve çoğu hoparlör ve akustik sistemlerin fişi gibi yeşil olarak yapılır.
Sütunları kontrol ettikten sonra, ses görünmediyse, örneğin bir DVD oynatıcı ile birlikte, bip sesi olan başka bir kaynağı ile çalışmayı kontrol edebilirsiniz.

Ses performansını diğer hoparlörlerle veya kulaklıklarla da kontrol etmelisiniz. Eylemlerden sonra, ses görünecektir - değiştirilmeli veya tamir edilmiş sütunlar. Ses hala değilse - sorun başka bir şeydir.
Sürücülerin eksikliği veya yanlış çalışması
Bilgisayarda ses yoksa - şüphe öncelikle sürücüye düşer.
Sonuçta, eğer ses yok:
- sürücü takılı değil;
- sürücünün eski hali kuruldu;
- sürücü cihazla uyumlu değil.

Windows aile sistemlerinin modern işletim sistemleri, en iyi bilinen ses kartlarıyla uyumlu yerleşik bir standart ses sürücüsüne sahiptir. Eski işletim sistemlerinden daha fazla standart sürücülere sahip değildir ve bazı ses kartları standart "işlemler" sürücüleri tarafından desteklenmez.
Bu nedenle, temiz bir modern işletim sisteminiz varsa, ancak ses çalmaz - ses kartı için özel sürücüler kullanmanız gerekir.
Bu tür sürücüler genellikle CD'de ses kartı ile birlikte verilir.
Eğer böyle bir disk yoksa ya da kaybolurlarsa - sürücüler aşağıdakilerden indirilebilir:
- ses kartı üreticisinin resmi web sitesi;
- dizüstü bilgisayar üreticisinin resmi web sitesi.
Ses kartı üreticisi hakkında bilgi bulunabilir:

Bilgisayardaki pasaport kaybolursa ve hiçbir şey ses kartında belirtilmemişse - Internet'te ücretsiz olarak indirebileceğiniz "Everest" özel programını kullanabilirsiniz. Bu yardımcı program, USB düğümünden ve işlemciyle biten, bilgisayarın herhangi bir bölümünün üreticisi ve bilgisayarın modeli hakkında bilgi edinmenizi sağlar.
Sürücüyü takılıp kurulu olup olmadığını bilmiyorsanız ve sürücünün düzgün çalışıp çalışmadığını, standart Windows araçlarını kontrol etmek mümkündür.
Bunun için ihtiyacınız var:

İhtiyacınız olan sürücüyü güncellemek için:

Bazı nedenlerden dolayı kurulu sürücünün sadece çalışmıyor olmadığı ortaya çıktıysa, aynı zamanda diğer yazılım bilgisayarlarıyla da çakışmaktadır. Sürücü haddeleme sadece kaldırmaz ama
Önemli: Herhangi bir kurulum işleminden sonra veya sürücüyü tekrar yükleyin, bilgisayarı yeniden başlatmanız gerekir.
Sürücüyü yüklemek için aşağıdaki işlemleri yapmanız gerekir:
- Çoğu ses kartı sürücüsü başlangıç \u200b\u200bdosyalarıyla birlikte verilir. Böyle bir dosyaya tıklayarak, yükleyici, sürücüyü yükleyebileceğiniz ve hemen istenen ayara hemen gerçekleştirebileceğiniz basit istemlerden sonra başlar;
- sürücü bir yükleyici olmadan verilirse, sürücü güncellemesi ile aynı şekilde monte edilebilir;
Video: Bilgisayardaki ses ise ne yapmalı
Sistem geri yükleme
Eğer sesin ortadan kaybolmasıyla birlikte, bilgisayar sistem hataları hakkında mesajlar vermeye başlar, büyük olasılıkla iki şekilde kullanılabilecek düzeltilmeyen sistematik başarısızlık:
- sistemi geri yükle;
- sistemi yeniden yükleyin.
ÖNEMLİ: Sistemin Windows'ta geri yüklemek, sistemde sorunların oluşmasından önce önceden oluşturulması gereken kontrol noktaları ile yapılır. Kurtarma noktaları yokluğunda, sistemi geri yükleyin mümkün olmayacak.
Sistemi geri yüklemek için gereklidir:
- başlat menüsündeki Arama kutusuna "Sistem Restorasyonu" ifadesini girin;

- görüntülenen Bulunan Program Listesi'nden Başlat menüsünde "Geri Yükleme Sistemi" öğesini açın;
- açılan pencerede, aşağıda, "İleri" düğmesini tıklamanız gerekir;
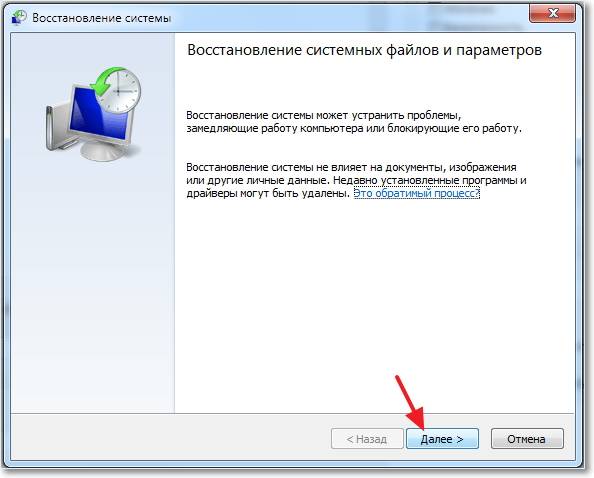
- o zaman listeden bir kurtarma noktası seçmeniz gerekir;

- ardından, sırayla açılacak olan iki penceredeki "Son" düğmesine basarak iki doğrulama yapmanız gerekir.

Sistemi geri yükleme işleminde, bilgisayar kullanılmamalıdır. Kurtarma sisteminin tamamlanmasında mesajı bildirecektir.

Ses cihazının sakatlığı
Ses kartının performansını kontrol etmek birkaç yol olabilir:

İhtiyacınız olan ilk durumda:

Pencere, cihazın kapatıldığını gösterirse ve sistem etkinleştirilmesine izin vermezse, büyük olasılıkla bir ses kartıyla bir donanım sorunu oluşur.
Daha kolay bir yol, USB kulaklıklarını bir bilgisayara bağlamaktır. Böyle bir gadget, "Kutunun dışında" çalışan harici bir ses kartı ile donatılmıştır, bu nedenle bilgisayarınızdaki kulaklığın sesini duyarsanız, büyük olasılıkla yerleşik ses ücreti arızalıdır. USB kulaklıklarda ses yok, sorunun bir donanım olmadığını söyleyecektir.
Ses yönetimi hizmetlerini kontrol edin
Bunun için ihtiyacınız var:
- başlat menüsündeki "Çalıştır" düğmesine tıklayın. Açılan pencerede, Servisler.msc komutunu girin;
- hizmetler penceresinde, Pencere Saudio;
- servis devre dışı bırakılırsa, dahil edilmesi için iki kez üzerine tıklamanız gerekir.
Teşhis ve farklı işletim sistemlerinde sesle ilgili sorunların ortadan kaldırılması biraz farklıdır.

Windows XP.
XP'de "Başlat" menüsünden program arama işlevi yoktur. Bu nedenle, makalenin bu makalede belirtilen bir veya başka bir yardımcı programı açmak için konumunu bilmek gerekir. Örneğin, yardımcı program kurtarma sistemi bulunur: Kontrol Paneli - Sistem - Sistem Geri Yükleme sekmesi.
Windows 7.
Sevenka, XP'nin aksine, otomatik teşhisin yerleşik bir faydası vardır ve ses ile de dahil olmak üzere sistem problemlerini ortadan kaldırır. Bu özellik otomatik olarak başlar, ancak doğrudan sorunun karşılık gelen düğmesine tıklayarak ortaya çıktığı penceresinden manuel olarak çalıştırabilirsiniz.
Modem Sürücülerini Yeniden Yükleme
Windows 8.
İşletim sisteminin bu sürümü, bazı sistem ayarlarına erişmek için kullandığımız başlangıç \u200b\u200bmenüsüne sahip değil. "Sekizde", sadece adını masaüstünün sağ alt tarafına getirdiğinizde, fare imlecini sağladığınızda açılan metro-arama penceresinde adını girerek herhangi bir yardımcı programa erişebilirsiniz.
Windows 10.
İşletim sisteminin en son sürümünde, Başlat ve Menü menüsü menüsü aynı anda çalışır. Aynı zamanda, arama penceresini teşhis etmek için gerekli olan arama kutusu "başlat" menüsüne döndürülür. Bu nedenle, bu işlemdeki ses sorunlarının ortadan kaldırılması, tanıdık "yedi" de yapılır.
Neden bilgisayarda ses kartı değil?
Bilgisayardaki ses kartı iki durumda çalışmayabilir:
- arızalı;
- yanlışca bilgisayara bağlı veya temasları uzaklaşır.
Ses ücretini anlamak ya da değil, kontakların atıklarını dışlamanız gerekir. Bunun için ihtiyacınız var:
- bilgisayarın sistem bloğunun kapağını yavaşça sökün;
- ses kartını çıkarın ve tıklamanız için tekrar yapıştırın.
Ses kartı sütunlar için konnektörlü bir tahtadır, doğrudan anakart'a, genellikle PCI konektörü üzerinden bağlanır. Açıkça sabit ses ücretini çıkarmak için, yuvanın kenarlarında bulunan mandalları sıkmalısınız ve ardından ses ücretini kendiniz çekmelisiniz.

Eğer manipülasyonların yapıldıktan sonra, ses görünmedi - büyük olasılıkla ses kartı başarısız oldu ve değiştirilmesi gerekiyor.
Ses sevkıyatı
Herhangi bir Windows işletim sistemi, yanlış ayarının yokluğunun nedeni olabileceği yerleşik bir ses yöneticisine sahiptir. Bazı ses kartı sürücüleri Sound Manager markalı yardımcı programı ile birlikte verilir.

Sesli sevkiyatlara erişim Görev panelindeki ses kontrol düğmesi ve hacim regülatörünün yakınındaki markalı göndericinin özel simgesiyle gerçekleştirilir. Dispatcher, varsayılan bir ses cihazı atamanızı sağlar. Yanlış seçim bazen neden olabilir.
Dispatcher'ı kontrol etmek için ihtiyacınız var:

Kayıt
İşletim sistemi kayıt defterinde, en ince sistem ayarlarını yapabilirsiniz. Ancak kayıt defterindeki değişiklikler ses kartının gerinin yeniden atanmasına yol açabilir, bu da sesin yokluğuna yol açacaktır.
İkili parametreyi değiştirerek böyle bir arızayı düzeltintOPLU İĞNE.01, Ses çıkışı için kullanılması gereken arka yeşil soketten sorumludur.
Bunun için ihtiyacınız var:


ÖNEMLİ: Hangi eylemlerin kayıt defterindeki hiçbir şeyi değiştirmemesi gerektiğinden emin değilseniz. Kayıt defterine olan eylem geri dönüşü değil.
Anakart Süveter
Bazı, özellikle eski anakartlar, ses çıkışını ön panelden arkaya ve tam tersidir. Süveterler doğru ayarlanmışsa, ses olmayabilir.
Ses görünmek için:
- sistem biriminin kapağını gevşetin;
- süveterleri 5-6 ve 9-10 irtibatları kapatın.

Tanımlanamayan ses kodekleri
Bazı durumlarda, sesle ilgili sorun aslında sistemde olmayan belirli bir codec türünün ses dosyalarını çalma sorunudur. Bu nedenle, ses dosyalarının WMA formatında veya WAV'daki performansını kontrol etmeniz önerilir. Bu formatlar için kodekler, herhangi bir işletim sisteminin temel sürümüne dahil edilmiştir.
Diğer ses formatlarının sesini çalmak için, K-Lite gibi Codec paketlerini indirmeniz veya oynatıcıyı GOM veya VLC gibi kendi kodeklerinizi kullanarak yüklemeniz gerekir.
Ön panel
Ön paneldeki ses yokluğunun nedeni şunlar olabilir:
- yanlış bir şekilde anakartta atlama yapanlar;
- anakartla ön panel bağlantısı yok.
Çok sık, bilgisayar kollektörleri, anakart'a bağlamadan model için ses konektörünün ön panelini yerleştirdi. Ön paneli anakart'a bağlamak için, bakır döngüler panelde kullanılır.

Bağlantı pimleri, genellikle tahtanın sağ alt kısmında bulunan ön panel anakartını engellemeniz gerekir.

Birkaç sürücünün rekabeti
Tüm sürücüler kurulsa bile, birbirleriyle çatışma nedeniyle çalışmayabilirler.
Bu sorun şu şekilde çözüldü:
- tüm sürücüleri en son sürüme güncelleme;
- sadece orijinal sürücülerin montajı.
Dizüstü bilgisayarlarda fabrika yapılandırmasından farklı bir sürücüyü çakışabilir. "Destek" bölümündeki dizüstü bilgisayarların resmi web sitesinde temel sürücü setini bulabilirsiniz.
>Bilgisayarın ses sistemi sürücülerle yakından ilgilidir. Bu nedenle, ses çalma ile ilgili herhangi bir sorunu başlattıysanız, doğrudan panik yapmamalısınız - Güç ve olağan kullanıcının altındaki hatayı düzeltmenin mümkün olması mümkündür. Bugün ses bilgisayarda kaybolduğunda birkaç farklı duruma bakacağız.
PC'de sesin kaybolabileceği birçok neden vardır. Kural olarak, bir donanım sorunu ya da diğer programlarla sürücü çatışmasıdır. Bu yazıda, bir sorunun ne olabileceğini analiz edeceğiz ve sesi geri yüklemeye çalışacağız.
Sebep 1: Dinamikler devre dışı bırakıldı
İlk önce, sütunların gerçekten bilgisayara bağlı olduğunu kontrol edin. Kullanıcı, kullanıcının bir kablonun yardımıyla bağlandığını veya yanlış yaptıklarını unuttuğunda çok sık olur.
Dikkat!
Ses kartında, tamamen farklı türlerin konnektörleri var. Ancak yeşil ile kaplı bir çıkış yolu bulmanız ve cihazı ondan bağlamanız gerekir.
Ayrıca hoparlörlerin çalıştırılmasının çalışma konumunda ve ses seviyesi kontrolünün saat yönünün tersine sona ermeyeceğinden emin olmalısınız. Cihazın hala bağlı olduğundan ve çalıştırıldığından eminseniz, bir sonraki öğeye gidin.
Sebep 2: Sesi Devre Dışı Bırak
Ses eksikliğinin en banal nedenlerinden biri, sistemi sistemde veya cihazın kendisinde en aza indirmektir. Bu nedenle, ilk şey hoparlörlerdeki ses kontrol düğmesini saat yönünde çevirir ve tepsideki hoparlör simgesine tıklayın.

Neden 3: Sürücü yok
Cihazdaki ses eksikliğinin bir başka yaygın nedeni yanlış seçilmiş sürücüler ve hatta yokluğu. Bu durumda, sistem normalde ses geçirmez ve düzeltmeye çalıştığımız sorunlara neden olmaz.
Ses ekipmanı için sürücü olup olmadığını kontrol edin, "Aygıt Yöneticisi". Bilinen herhangi bir şekilde açın (örneğin, "Sistemin özellikleri"PKM'yi etikete tıkladığınızda açılabilir "Benim bilgisayarım") ve sekmelerinde olduğundan emin olun. "Ses girişleri ve ses çıkışları", Hem de "Ses, Oyun ve Video Aygıtları" Tanımlanamayan cihaz yok. Öyleyse oradaysa, bu gerekli bir yazılım olmadığını göstermektedir.

Sürücüyü laptop veya hoparlör üreticisinin resmi web sitesinde manuel olarak alabilirsiniz ve uygun bir yazılım bulmanın en güvenilir yolu olacaktır. Ayrıca özel evrensel programları kullanabilir veya hoparlör tanımlayıcısını kullanarak yazılımı bulabilirsiniz. Aşağıda, nasıl yapılacağı söylendiği birkaç bağlantı bıraktık:
Neden 4: Oynatma cihazı yanlış seçilir.
Bilgisayar bağlıysa veya üçüncü taraf ses çalma aygıtları bağlıysa oluşabilecek bir başka yaygın sorun - Bilgisayar sadece başka bir, muhtemelen devre dışı bırakılmış bir cihazdan ses çalmaya çalışır. Bunu düzeltmek için, sonraki talimatları izleyin:

Bu arada, bu nedenle kulaklıkların bilgisayara bağlandığı ve sesin hala ana hoparlörler aracılığıyla yayınlandığı bir durum olabilir. Bu nedenle, hangi oynatma cihazının ana tarafından seçildiğini kontrol etmeyi unutmayın. Diğer nedenlerden dolayı kulaklıkların çalışmayacağı, aşağıdaki makalede okuyabilirsiniz:
Neden 5: Seste kodek yok
Sesi Windows'u başlattığınızda duyarsanız, ancak video veya ses kayıtları oynatırken kullanılamaz, o zamanki muhtemel sorun, problemin kodeklerin yokluğunda (veya oyuncunun kendisinde sorun) yatmaktadır. Bu durumda, özel bir yazılım yüklemeniz gerekir (ve eğer öyleyse, eskiden kaldırın). Herhangi bir formatta video ve ses çalmanıza izin veren ve ayrıca hızlı ve kullanışlı bir oynatıcı kurmanızı sağlayacak en popüler ve kanıtlanmış Kodeks - K-Lite Codec Pack'i kurmayı öneririz.
Neden 6: Yanlış BIOS kurulumu
Ses cihazının BIOS'ta devre dışı bırakılması imkanı vardır. Kontrol etmek için BIOS'a gitmeniz gerekir. Her dizüstü bilgisayarda gerekli menüye giriş ve bilgisayar farklı şekilde gerçekleştirilir, ancak çoğu zaman - bu tuşa basar F2. veya Silmek. Cihaz yükleme sırasında. Sitemizde, çeşitli dizüstü bilgisayarlardan BIOS'a girme yollarına adanmış bir bütün değerlendirme listesi bulacaksınız.
Gerekli ayarlara ulaştığınızda, kelimeler içerebilecek bir parametre arayın. Ses., Ses., Hda Ve diğerleri sesle ilgili. BIOS sürümüne bağlı olarak, bölümlerde olabilir. "İleri" veya "ENTEGRE ÇEVRE BİRİMLERİ". Değerleri ayarlamanız gereken bulunan öğenin karşısında "Etkin" (Dahil) veya "OTO" (Otomatik olarak). Böylece, hoparlörleri BIOS'taki bağlarsınız ve büyük olasılıkla, tekrar ses dosyalarını dinleyebilirsiniz.

Sebep 7: Hata Hoparlörleri
Etkinlikler geliştirmek için en kötü seçeneklerden biri, oynatma cihazının bir dökümüdür. Performanslarını kontrol etmek için sütunları başka bir bilgisayara bağlamayı deneyin. Ses görünmezse - bağladığınız kabloyu değiştirmeyi deneyin. Hala bir şey duyarsanız - bu durumda, size yardımcı olamayız ve servis merkeziyle iletişim kurmanızı öneririz. Bu arada, dizüstü bilgisayarın hoparlörlerini kontrol edin, sadece uzmanlardan olabilir.

Neden 8: Sürücü Hasar
Ayrıca, ses, ses sürücüsünde hasarın bir sonucu olarak uyulabilir. Bu, bir tür programı, Windows güncellemelerini veya viral bir saldırının bir sonucu olarak yüklendikten veya çıkardıktan sonra oluşabilir. Bu durumda, eski yazılımı kaldırmak ve yeni bir tane yüklemek gerekir.
Çalışma dışı yazılımı kaldırmak için "Aygıt Yöneticisi" yardım ile Win + X. Menü ve ses ekipmanınızı listeden PCM tarafından tıklatarak ve içerik menüsünde uygun dizeyi seçerek çıkarın. Windows silindiğinde, kullanıcıya bu cihazı silmek ve sağlamak için sunar.

Artık bu makalenin üçüncü paragrafında söylendiği gibi yeni bir yazılım yüklemek zorunda kalacaksınız.
Sebep 9: Viral Enfeksiyon
Ses sürücülerinin zarar gördüğü bir sonucu olarak, PC'nizin herhangi bir viral saldırıya tabi tutulduğunu düşünebilirsiniz. Bu durumda, bilgisayarı en kısa sürede viral yazılıma taramanız ve tüm şüpheli dosyaları silinmeniz gerekir. Bunu herhangi bir antivirüs ile yapabilirsiniz. Sitemizde, cihaz enfeksiyonunun önlenmesi ve temizliği için en popüler ürünleri de bulabileceğiniz tüm bir değerlendirme listesi bulunmaktadır. Sadece aşağıdaki bağlantıyı takip edin.
Komedi kulübünün bir sonraki sayısını sessiz görmekten daha komik bir durum hayal etmek zor. Aynı zamanda, bu tür bir bilgisayar arızası, kullanıcı uygulamasında nadiren nadirdir. Büyük bir örnek, bilgisayarda sesin nasıl etkinleştirileceği hakkındaki soruların önlenemez popülerliğidir. Evet, PC'niz tarafından ilan edildi "Yetkisiz Boykot" - Birçok acemi kullanıcısı için kesinlikle nahoş bir sürpriz. Özellikle sesle ilgili sorunun çözünürlükte çok multifaktif olduğunu düşünüyorsanız. Ancak, sevgili okuyucu, tekrar şanslısın! Sadece birkaç dakika içinde, hemen hemen her Windows işletim sisteminin "dilini çözebilir". Peki, değerli zaman kaybetmeyeceğiz - profesyonellerin deneyimine dönüşüyoruz.
Bilgisayarın Teşhis "Hayaller"
Bilgisayardaki sesi nasıl geri yükleme konusunda sorunun cevabı, iki yön için aramanız gerekir. Gerçek şu ki, genellikle sistemin "sesi kaybeder" yazılım hataları nedeniyledir. Bununla birlikte, ses, herhangi bir donanım bileşeninin başarısızlığının bir sonucu olarak kaybolabilir. Örneğin, entegre bir ses çipi. Özel olarak "Sessizlik" nın nedenini anlamak için, adım adım bir eylem planına başvurmanız gerekir. Yalnızca pratik analiz iyice harcadıktan sonra, ses hatanızın ne yazdığından emin olarak emin olacaksınız: Donanım veya Yazılım. Ancak, biz fena değiliz - her şey bir uzman müdahale olmadan karar verilmelidir.
Adım numarası 1. İlköğretim kontrolü
Konuşmacılar daha iyi çalışmıyorsa veya basitçe bağlı değilse, bilgisayardaki sesin nasıl açılacağını söyle? Net şey, hiçbir şekilde! Son derece basit eylemler, hataları önlemenize ve harcanan zaman harcanmanıza yardımcı olacaktır.
Her şeyden önce, kontrol etmeniz gerekir:
- Sütunların PC'ye bağlı olup olmadığı ve hedef cihazın etkin olup olmadığı.
- Hoparlörler elektrik priziyle güçlendirilirse, fişin yeri.
- Ses regülatörü hangi pozisyondur. Belki de "sıfırda" bükülmüş.
- Bağlantı kablolarından biri zarar görmez.
Genellikle, bir kişiyi yanlış eylemlere iterek tam olarak bu kadar "Banaliteler". Bu nedenle, dikkatli olun. Açıkçası iyi hoparlörleri bağlayın. Belki de tüm endişeleriniz boşuna!
Adım numarası 2. "Gizli" işaretleri tespit et
Bir bilgisayarda ses geldiğinde, sistem tepsisinde olan hoparlör simgesine dikkat edin. Belki de geçti, bu da oynatma cihazının devre dışı bırakılması anlamına gelir. Regülatör kaydırıcısını çevir. Her şey değişmeden kalırsa, bir sonraki kararlara gidin.
Adım 3. Windows Hizmeti

İşletim sisteminin inanılmaz derecede geniş bir işlevselliğe sahip olduğu bir sır değil. OS'deki yönetim ve kontrol, biri ses materyali oynamaktan sorumlu olan özel hizmetler tarafından gerçekleştirilir. Windows sesi olmayan bir bilgisayarda tam teşekküllü bir ses konfigürasyonu sadece imkansızdır. Bu nedenle, bu hizmetin gerçek durumunu kontrol etmek gerekir.
- Win + R Hot Anahtar Kombinasyonunu kullanarak, "Çalıştır" menüsünü arayın.
- Açılan pencerede, Servisler.msc komutunu girin. "Tamam" düğmesini onayladıktan sonra, "Hizmetler" özel bölümüne yönlendirileceksiniz.
- Sunulan listedeki Windows ses listesini bulun.
Ses çoğaltılmış ve ses algılama sistem tarafından doğru şekilde tanınmıştır, servisin etkin olduğundan emin olmalısınız. Yani, "Durum" sütunu, "İşler" parametresini belirtti ve "Başlangıç \u200b\u200bTipi" sütunu "otomatik olarak" olarak ayarlandı. İmleci uygun sürümü gerektiren noktaya takarak aynı fareyi kullanarak gerekli değişiklikleri yapabilirsiniz.
Adım Numarası 4. "Uçabilen" Sürücü
Tepsideki çapraz hoparlör, özel bir program kodunun ses yongasının yetersizliğini belirtir. Başka bir deyişle, sürücü çalıştırılabildiğinde bilgisayardaki ses kaybolur.
- Başlat menüsünü açın.
- Ardından "Sistem" bölümüne gidin.
- Pencerenin sol kısmında, "Aygıt Yöneticisi" yi seçin.
Sorunlu bir durumun "suçluunu" tespit etmeniz zor olmayacak. Liste sunulan listede, çalışma dışı cihaz bir ünlem veya kabul edilebilir bir işaret ile işaretlenecektir. Bir servis diski kullanarak ses sürücüsünü güncelleyin (kitten anakart için yazılım). Bunun yokluğunda, üreticinin resmi web sitesine ve "Destek" bölümünde, PC yazılımınızın uygun değiştirilmesini indirmeniz gerekir. Ses sürücüsünün en son sürümünü yüklemeden önce, cihaz kontrolünün eski bileşenini silmelisiniz.
Standart Windows işlevselliği

Pratik eylemlerle tüm girişimleriniz, bilgisayardaki sesi nasıl açılacağı sorusunu cevapladığında, verimli bir sonuç getirmedi, inanılmaz derecede uygun bir seçenek "Hataların tanılama" seçeneğini kullanmak mantıklı. Bununla birlikte, bu işlevsellik yalnızca Windows işletim sisteminin sonraki sürümlerinde bulunur. Bu aracı, çatışma durumlarını düzeltmek için başlatmak için, sağ fare düğmesine tıklamak ve içerik menüsünde "Teşhis ve Düzeltme" ı seçmek için çelişkili bir cihazda (özel bir uyarı işareti belirlenmiş) gereklidir. Birkaç dakika sonra, işletim sistemi sizi yapılan işin sonucu hakkında bilgilendirecektir. Bilgisayardaki böyle bir ses ayarının etkili bir kurtuluş olması muhtemeldir, "Sağır" durumu görünecektir.
Adım numarası 5. Ayarlar
Sürücünün doğru yüklendiğine ikna olduysanız ve "Özellikler" ses cihazının servis penceresi, geçerli durumunu "normal şekilde çalıştırın", ardından "Bilgisayardaki sesi nasıl açılır" sorusuna olan çözeltiyi görüntüler. aşağıdaki işlem algoritmasına göre aranıyor:

- Başlat menüsünde "Denetim Masası" seçeneğini seçin.
- "Ses" bölümüne gidin.
- Açılan pencerede, görüntülenen oynatma cihazının simgesinde sağ tıklayın. Bağlam menüsünden "Özellikler" seçeneğini seçin.
- Genel sekmesinde olmak, aşağıdaki "Uygulama Cihazı" öğesine dikkat edin. Daha kesin olarak, Söylemek, onay kutusundaki değer. "Açık" parametresini uygulayın.
Bahsedilen listede kurulu birkaç oynatma aygıtının bulunduğu durumlarda, bunlardan biri "Varsayılan" değeri atanmalıdır.
Adım numarası 6. Ses denetleyicisi
Kural olarak, çoğu üretilen anakartlarda genişletilmiş bir ses şeması uygulandı. Yani, entegre bir ses bakımı özel kurulu bir sürücü tarafından kontrol edilebilir. Bilgisayardaki ses ayarının Realtek HD kontrol cihazı tarafından yapıldığı bir örneği düşünelim.
- Bir hoparlör formundaki simgeye tıklayın (daha koyu renk ve standart Windows ses seviyesi kontrolünden biraz büyük boyutlar).
- Açılan sevkıyatçı, simgeyi bir anahtar formundaki etkinleştirmeniz gerekir (arayüzün alt kısmı).
- Ses çalınmadığı durumlarda, şemayı bir değerden diğerine (AC "97" (AC "97" ön paneli ve aşağıdaki aynı adın ön panelini değiştirmeniz gerekir.
Genellikle, bu değişiklik gerekli ses kanalını kullanmanıza izin verir.
Adım numarası 7. Anlaşılmaz multimedya formatı

Bilgisayardaki ses çalma, eksik ses kodeği nedeniyle imkansız olduğunda hiçbir durum yoktur. Bu zorluk kolayca düzeltilebilir.
- K-Lite Codec Pack Tarayıcı Arama Kutusunu girin.
- Bundan sonra, gönderilen listeden, ürünün resmi kaynağını seçin.
- İstediğiniz yazılımı indirin ve yükleyin.
Tipik olarak, bu işlem PC'ye "omnivorous" multimedya yeteneğini verir. Emin olun: Bilgisayarınız kurallara bir istisna olmayacaktır.
Adım numarası 8. Yazılımlar
Belirli bir yazılımı yükledikten sonra, ses kaybolur ve çatışma programını kaldırdıktan sonra yeniden belirir. Bazı multimedya oyuncuları sınırlı sayıda ses ve video formatını yeniden oluşturur. Sadece bu nedenle, genellikle şanssız kullanıcılar ve paniğe başlar. Bu nedenle, multimedya içeriğini görüntülemek ve oynatmak için herhangi bir program kurmadan önce, ürün incelemelerine ve taktiksel ve teknik yeteneklerini incelemelisiniz.
Adım numarası 9. BIOS'taki nedeni arayın
Bildiğiniz gibi, BIOS ürün yazılımı, tüm bilgisayar cihazının tüm donanımının çalışmasını yönetir ve kontrol eder. Bu nedenle, sesin bilgisayardaki ayarlanması, BIOS'ta BIOS'ta devre dışı bırakıldığında imkansız bir görev olabilir. Bununla birlikte, temel sistemle çalışırken ana kuralı bilmek: "Bilinmeyen değerleri dokunmayın ve değiştirmeyin," görevi başarıyla başa çıkınız.
Ses işlevinin BIOS'ta etkin olup olmadığını kontrol etmek için aşağıdakileri yapmanız gerekir:
- PC'nizin BIOS'unu girin.
- BSVV sürümüne bağlı olarak, bir ses "anahtar" bulmak değişebilir. Bununla birlikte, "ses" adı ve "Etkin / Engelliler" veya "açık" değeri değişmez.
- Onboard cihaz konfigürasyonu seçeneğiyle veya yüksek çözünürlüklü sesle bir sekme bulun. Asıl şey, işletmenin ciddiyetini anlamak ve bellenimde düşüncesiz değişiklikler yapmamaktır. Bundan dolayı ...
Adım 10. Sistemin Restorasyonu

Tüm manipülasyonlardan sonra, sesin bilgisayara nasıl ayarlanacağının sorusu ve çözülmediği sorunu, aşağıda sunulan yöntemi kullanmak iyi olacaktır.
- "Başlat" menüsüne gidin.
- Arama çubuğunda "Geri Yükle" girin.
- İstenilen bölüm servis penceresinin üstünde görüntülendikten sonra, ENTER tuşuna basın.
- Gerekli yedeklemeyi seçin ve ilgili tuş seçiminizi onaylayın.
Yeniden başlattıktan sonra, sistem tekrar sesi yeniden oluşturma yeteneği kazanacaktır.
Adım numarası 11. Hasar görmüş veya eksik işletim sistemi dosyaları
Bazen bir bilgisayarda nasıl ses çıkarılacağının sorusu, sistem kayıt defterindeki kayıp kayıtları geri yükleyerek çözülür. Sonuçta, çoğu zaman kullanıcının hatalı eylemlerin bir sonucu olarak (genellikle sabit diskteki boş alan peşinde olur), işletim sisteminin önemli verilerini siler. Sonuçta, kaçınılmaz - pencereler tam teşekküllü performansı kaybeder. Ancak, sistemi ilk duruma geri döndürme yeteneğine sahip bir montaj kullanıcısı yoktur. Bu arada, her şey aynı bilinen sebeptir - HDD'deki alan tasarrufu, yani sadece bir yedek kopya yoktur, çünkü "Sistem Kurtarma" bilsel olarak devre dışı bırakılır. Bununla birlikte, böyle bir durumla bile bir çıkış yolu var.

- KAZANAN VE R tuşlarına aynı anda basın.
- "Çalıştır" menüsünde cmd.exe girin
- · SFC / SCANNOW komut penceresinde.
- Enter tuşuna basın.
Hasar görmüş veriler yedekleme deposundan geri yüklenecektir. İşletim sistemini yeniden başlattıktan sonra, tekrar bir selamlama duyacaksınız.
Adım numarası 12. Viral enfeksiyon
Kötü amaçlı kod yalnızca kullanıcı verilerini çalmaz ve yok eder. İşletim sistemi ortamına gömülü virüs programı da bilgisayardaki sese neden olabilir. Haşeriyi ortaya çıkarmak için özel bir yazılım gereklidir. Genellikle geleneksel olarak antivirüs programını korumak için kullanılır. Ancak, bugün internette, kötü amaçlı kodun etkili bir şekilde zarar görmesi var. Bu nedenle, gerekli yazılımı bulma sürecinde özel bir zorluğunuz olmamalıdır.
- PC'nizin asla ortaya çıkmaması için, üreticisinin resmi web sitesini (anakart üreticisi), sürücülerin daha yeni sürümlerinin gelip gelmediğini kontrol edin.
- Cihazı ses çalma için sistem konektörlerine bağlayarak, bağlı devrenin doğruluğunda daha ayrıntılı olarak daha iyi anlaşılmayacaktır.
- Genellikle anakartlar, ses çıkışını yeniden atamak için özel süveterlerle kapatılabilen özel temas pedlerine sahiptir. Bu nedenle, anakart belgelerinin iletişim kurmaya ve sorunlu soruyu daha ayrıntılı olarak incelemek için değerdir.
- Beklentilerinizdeki planlarınızdaki tüm yollar boşuna olduğunda (bu olmadığı muhtemel değildir), uzman yardımlara danışın.
Bilgisayarınızda ses nasıl bağlanır? Anladıkça, bu inanılmaz derecede büyük ölçekli bir sorudur. Bununla birlikte, bugün e-arkadaşınıza "" konuşmak "için ne yapılması gerektiği hakkında çok fazla bilgi edindiniz ve operasyonu sırasında ne korkunmalıdır. Hepiniz iyi ve hoş ses gösterimleri!
Bilgisayarınızda sesi nasıl geri yüklenir.http://antonkozlov.ru/kak-sdelat/pochemu-net-zvuka-na-kompyutere.htmlBu durumu, her zamanki gibi bir bilgisayar içerdiğinden, ancak hoş bir taşma melodi yerine, sadece çalışma sistemi biriminin huması sizi ağırlıyor. Bilgisayarınızda ses yok! Ne yapmalı, neden bilgisayardaki ses kayboldu? Siz, konuşmacılarınızın sessizliğinde, İnternet'i girin ve değerli soruyu girin: "Neden bilgisayarda ses yok." Bu makalede, onları ortadan kaldırmanın ana nedenleri ve yollarını tartışır. Sorunuzun cevabını, yani, bilgisayardaki sesin adım adım geri kazanılmasını sağlayacaksınız.
İşte böyle bir soru - neden ses yok? Ve cevap ve bazı talimatlar nerede bulmalı?
">Neden bilgisayarda ses yok?
Bilgisayardaki ses eksikliğinin nedeni, yalnızca donanım veya program ortamında olabilir. Yani, hatalı bileşenleriniz var ya da işletim sistemi ayarlarında veya bireysel programlarda sorunlarınız var. İşletim sistemine bağlı değildir. Bu tür olaylar Windows XP'ye olabilir, ses Linux'ta kaybolabilir ve hatta en son Windows 7 sisteminde bile. Ve hoparlörler, kulaklıklar ve ses kartı en modern ve pahalı olabilir.
Bilgisayarınızda ses nasıl kurtarılır?
Her şeyden önce, bilgisayardaki eksik sesin nedenini bulmanız gerekir. Bunu birkaç şekilde yapabilirsin ve en basitiyle başlamalısın.
Böylece, sesin geri kazanılması aşamadır. Her bir sonraki adım size sonuca yaklaştırır.
bir). Bilgisayarı yeniden başlatmayı deneyin, işletim sistemi başladığında sesin görünmesi mümkündür. Bu bulundu.
2). Çıkıştaki hoparlörlerin fişinin takılıp takılmadığını kontrol edin. Devre dışı bırakıldığında fişi prize takın.
3). Hoparlörlerdeki düğmeyi kontrol edin, kapatılmaz. Düğmeyi saat yönünde çevirerek hoparlörlerdeki sesi açın. Sütun üzerinde regülatörün topuzu olan bir LED olmalıdır (pratik olarak tüm modeller vardır).
Sütunların dahil edilip edilmediği - genellikle güç ışığı onlardan birine yanar
dört). Görev çubuğunda görüntüleyin ve hoparlör simgesini bulun. Çaprazlanmamalı. Eğer öyleyse, "Sesi etkinleştir" düğmesine tıklayarak sesi sadece açın.
Masaüstünde devre dışı bırakıldı. Amblemi koymak
beş). Hoparlör seviyesini kontrol edin, minimumun tam olarak sıfıra düşürülebilir. Ses elimine edilirse, kaydırıcıları istenen seviyeye çıkarmak kolaydır.
6). Herhangi bir ses kaynağındaki sütunların performansını kontrol edin. Müzikçalarda, telefonda, başka bir bilgisayarda. Başka bir bilgisayar bir dizüstü bilgisayar, sizin veya yoldaşınız olabilir.
7). Bilinmeyen cihazlar için Aygıt Yöneticisi'ni kontrol edin. Böyle bir cihaz, ünlem simgesiyle görüntülenir. Cihaz Yöneticisi'ni bu sayede açabilirsiniz: Başlat -\u003e Kontrol Paneli -\u003e Sistem ve Güvenlik -\u003e "Sistem" sayısında "Aygıt Yöneticisi" yazısını bulabilirsiniz. Tüm cihazlar bu pencerede bulunmalıdır, ünlem işareti olmamalıdır. Böyle bir rozet varsa, sürücüyü sese yüklemeniz gerekir.
Çalışma dışı sesin nedeni Görev Yöneticisi'nde tespit edilebilir
sekiz). Sürücüleri ses için yükleyin. Ses işlemcisi anakartın içine yerleştirilebilir veya ayrı bir sesli ücrete kurulabilir. Site üreticisi web sitesinden veya işlemcinin sürücülerini indirin.
dokuz). İyi çalışan bir ses kartını sistem birimine yerleştirmeyi deneyin. Bir süre yoldaşına girebilirsiniz. Sorun bu şekilde karar verirse, bir sonraki adımı yapmayı veya yeni bir ses kartı satın almaya çalışın.
10). İşletim sisteminde önceki kurtarma noktasını geri yüklemeye çalışın. Windows 7'de, bu yazılım ortamı "Başlat -\u003e Tüm Programlar" menüsünde bulunur. Menü -\u003e Standart -\u003e Servis -\u003e Geri Yükleme Sistemi.
Ses kaybolduğunda, sistemi kurtarma noktasından geri yüklemek mümkündür. Aniden ses görünecektir.
on bir). İşletim sistemini yeniden yüklemeyi deneyin. Anakart yonga setleri üzerindeki sürücülerden hemen sonra ses sürücülerini ilk önce kurun. Ekipman çatışmaları mümkündür. Ses görünürse, daha sonra ekipman ve programları daha fazla yükleyin. Ses en beklenmedik anda düşebilir. Bir çatışma veya ekipman veya bir yazılım çatışması olabilir.
12). Hiçbir şey yardımcı olursa ve ses bilgisayarda görünmezse, tek seçenek bir uzmanla iletişim kurmak veya bilgisayarınızı servis atölyesine taşımaktır.
Bir bilgisayarda ses yoksa ya da ses yoksa?
Yasaya başlamadan önce, bilgisayardaki ses çalıştığında dün ne yaptığını hatırlayın. Bir bilgisayara hangi programlar yüklüysek, belki de sorunu silerseniz karar verecektir. Ve belki de istediğiniz dosyayı bilgisayardan sildiniz. Böyle bir şey yapmadıysanız, yukarıdaki adımları yapın. Elbette sana yardım edeceksin. Başlat menüsünde "Yardım ve Destek" bölümünü de kullanmaya çalışabilirsiniz.
Sertifika ve Destek Bölümü - Müzik ve Ses, ses eksikliğinin nedenini bulmak ve ortadan kaldırmak için yardımcı olacaktır.
Ses sessizse, sıyrıklar veya başka bir şey varsa, manipülasyonu ses ayarıyla yapmayı deneyin. Ve belki sese bir tür etki eklediniz, bu yüzden bilgisayarınızdaki sesiniz borudan geçer, kaydırır ve vurur.
Yalnızca belirli bir programda ses yoksa, bu programın ayarlarını izlemeniz gerekir. Programı da yeniden yükleyebilirsiniz, ses kesinlikle görünecektir.
Umutsuzluğa düşmeyin. Her şey çözüldü, hepsi senin elinde. Bugün, basit bir ses kartı oldukça ucuz satın alabilir ve normal bir insanı karşılayabilirsiniz.
Orijinal girişler ve yorumlar
Bilgisayar uzun zamandır sadece iş ve hesaplamalar için bir aparat olmaktan vazgeçti. Birçok kullanıcı eğlence amaçlı kullanıyor: film izle, müzik dinle, oyun oyna. Ek olarak, PC'leri kullanarak diğer kullanıcılarla iletişim kurabilir ve eğitebilirsiniz. Evet ve çalışan bazı kullanıcılar müzik eşliğinde en iyisidir. Ancak bir bilgisayar kullanırken, ses olarak böyle bir problemle karşılaşabilirsiniz. Aradığından ve Windows 7 ile bir dizüstü bilgisayarda veya sabit bir bilgisayarda nasıl çözüleceğinden ve nasıl çözüleceğinden.
PC'deki ses kaybı çeşitli durumlardan kaynaklanabilir, ancak hepsi 4 gruba ayrılabilir:
- Akustik sistem (hoparlörler, kulaklıklar vb.);
- PC Donanımı;
- İşletim sistemi;
- Uygulamalar Sesi yeniden üretme.
Bu makaledeki ikinci faktör grubu dikkate alınmayacaktır, çünkü belirli bir programın problemidir ve bir bütün olarak sistem değil. Kapsamlı ses problemlerini çözmeye odaklanacağız.
Ek olarak, sesin hem çeşitli arıza ve arızalar nedeniyle hem de iyi bileşenlerin uygunsuz konfigürasyonu nedeniyle uçurum olabileceği belirtilmelidir.
Yöntem 1: Hoparlör sisteminin arası fonksiyonları
Bilgisayarın sesi çoğaltmamanın sık nedenlerinden biri, eklenti akustiği (kulaklıklar, hoparlörler vb.) İle ilgili sorunlardır.
- Her şeyden önce, aşağıdaki kalibrasyonu yapın:
- bilgisayara hoparlör sistemi doğru bağlanır;
- fişin güç kaynağı ağına dahil edilip edilmediği (eğer böyle bir fırsat öngörülürse);
- ses cihazının kendisinin etkin olup olmadığı;
- ses seviyesi kontrolünün "0" konumunda akustiğe yüklenip takılmadığı.
- Böyle bir fırsat varsa, daha sonra akustik sistemin performansını başka bir cihazda kontrol edin. Bağlı kulaklık veya hoparlörlü bir dizüstü bilgisayar kullanırsanız, sesin bu bilgisayar cihazının dahili hoparlörleri tarafından nasıl çalındığını kontrol edin.
- Sonuç negatifse ve hoparlör sistemi çalışmazsa, kalifiye bir sihirbazla iletişim kurmanız veya basitçe yeni biriyle değiştirmeniz gerekir. Diğer cihazlarda, sesi normal şekilde çoğaltır, o zaman akustiğin içinde olmadığı anlamına gelir ve sorunun için aşağıdaki çözümlere gidiyoruz.
Yöntem 2: Görev çubuğundaki simgesi
Sistemdeki arızaları aramadan önce, bilgisayardaki sesin normal araçlar tarafından kapatılmadığını kontrol etmek mantıklıdır.


Ancak ezilmiş bir daire olmaması mümkündür ve yine de ses yoktur.


Aynı zamanda, simgenin aynı anda çapraz bir daire şeklinde mevcut olduğunda ve ses kontrolü sınırına indirgendiğinde bir seçenek de vardır. Bu durumda, her ikisini de yukarıdaki manipülasyonu yapmanız gerekir.

Yöntem 3: Sürücüler
Bazen PC'deki ses kaybı, sürücülerle ilgili sorundan kaynaklanabilir. Yanlış monte edilebilir veya yok olabilirler. Tabii ki, sürücüyü bilgisayarınızda yüklü bir ses kartı ile birlikte verilen diskten yeniden yüklemek en iyisidir. Bunu yapmak için, sürücüye bir disk yerleştirin ve ekranda görünen önerileri takip etmek için çalıştırdıktan sonra. Ancak, bazı nedenlerden dolayı bir sebep yoksa, aşağıdaki önerilere uyun.
- Tıklayın "Başlat". Sonra, "Kontrol Paneli".
- Taşınmak "Sistem ve Güvenlik".
- Bölümde ayrıca "Sistem" Alt bölümlere gitmek "Aygıt Yöneticisi".

Ayrıca Aygıt Yöneticisi'nde, Alet alanındaki komutu girerek geçiş yapabilirsiniz. "Çalıştırmak". Pencereyi diyoruz "Çalıştırmak" (Win + R.). Komuta giriyoruz:
Basın Tamam mı.
- Aygıt Yöneticisi penceresi başlar. Ad kategorisine tıklayın "Ses, video ve oyun cihazları".
- Ses kartının adının bir listesi PC'nize monte edilmiştir. Doğru fare düğmesini tıklayın ve listeden birini seçin. "Sürücüleri güncelle ...".
- Bir seçim yapmayı teklif eden pencere başlatılır, tam olarak bir sürücü güncellemesi nasıl yapılır: İnternette otomatik olarak aramak veya PC'nin sabit diskinde bulunan daha önce indirilen sürücüye yolunu belirtmek için. Seçenek'i seçin "Güncellenmiş sürücüler için otomatik arama".
- İnternetteki sürücüler için otomatik arama işlemi başlar.
- Güncellemeler bulunursa derhal kurulurlar.







Bilgisayar güncellemeleri otomatik olarak algılamıyorsa, sürücüleri Internet üzerinden manuel olarak arayabilirsiniz.
- Bunu yapmak için, tarayıcıyı açın ve bilgisayarda yüklü olan ses kartının adını vnue. Ardından, arama sonuçlarından, ses kartı üreticisinin web kaynağına gidin ve istediğiniz güncellemeleri PC'ye indirin.

Aygıt Yöneticisi'ndeki cihaz adının yakınındaki bir ünlem işareti varsa, yanlış çalıştığı anlamına gelir.

Yöntem 4: Hizmeti Etkinleştir
Bilgisayarda ses eksik olabilir ve izlemeden sorumlu hizmetin devre dışı bırakılması nedeniyle. Windows 7'de nasıl etkinleştirileceğini öğrenelim.
- Hizmetin performansını kontrol etmek için ve gerekirse ekleyin, servis yöneticisine gidin. Bu tıklama için "Başlat". Sonraki Tıklama "Kontrol Paneli".
- Açılan pencerede, tıklayın "Sistem ve Güvenlik".
- Sonraki öğeden geçmek "İdare".
- Araçların listesi açıklandı. Adınızdaki seçiminizi durdurun "Hizmetler".

Yönetici hizmetleri başka bir şekilde açılabilir. Çevirmek Win + R.. Pencere başlayacak "Çalıştırmak". Giriş:
Basın Tamam mı.
- Durdurulan listede, adı verilen bileşeni bulun "Windows Audio". Eğer sahada ise "Başlangıç \u200b\u200bTürü" Değer değer "Engelliler", Ama değil "İşler"Bu, ses eksikliğinin nedeni tam hizmet durağında yatıyor.
- Özelliklerine gitmek için bileşen adındaki sol fare düğmesiyle iki kez tıklayın.
- Bölümde açılan pencerede "Genel" Alanda olduğunuzdan emin olun "Başlangıç \u200b\u200bTürü" mutlaka seçenek durdu "Otomatik olarak". Başka bir değer orada ayarlanırsa, alanın üzerine ve aşağı açılır listeden istediğiniz seçeneği seçin. Bunu yapmazsanız, o zaman bilgisayarı yeniden başlattıktan sonra, sesin tekrar kaybolduğunu ve servisin tekrar manuel olarak çalışması gerektiğini fark edeceksiniz. Ardından, düğmenin düğmesine basın. Tamam mı.
- Servis Dispatcher'a döndükten sonra, vurgulayın "Windows Audio" ve pencerenin sol tarafında, bir tıklama yapın "Çalıştırmak".
- Servis başlatma işlemi gerçekleştirilir.
- Bundan sonra, Servis, niteliğin söylediği çalışmaya başlayacak "İşler" alanda "Durum". Ayrıca bu alanda "Başlangıç \u200b\u200bTürü" Değer ayarlandı "Otomatik olarak".










Bu işlemleri yaptıktan sonra, bilgisayardaki ses görünmelidir.
Yöntem 5: Virüsleri kontrol edin
Sesinin bilgisayarda çalınmasının nedenlerinden biri viral enfeksiyon olabilir.
Uygulama gösterdiği gibi, virüsün bir bilgisayara gizlice girer mi, sistemi standart bir antivirüsle sistem taraması etkisizdir. Bu durumda, Dr.Web CreatIt gibi tarama ve tedavi fonksiyonlarıyla özel bir anti-virüs yardımcı programı yardımcı olabilir. Ayrıca, tarama başka bir cihazdan harcamak daha iyidir, enfeksiyon için şüpheleri olan kişiye göre, PC'ye önceden bağlayın. Aşırı durumlarda, başka bir cihazdan tarama yeteneği yoksa, prosedürü gerçekleştirmek için çıkarılabilir ortamı kullanın.

Tarama prosedürü sırasında, bir antivirüs yardımcı programı verecek önerileri izleyin.
Kötü niyetli kodu başarılı bir şekilde ortadan kaldırmak mümkün olsa bile, virüs sürücülere veya önemli sistem dosyalarına zarar verebileceğinden, ses geri kazanımı henüz garanti edilmez. Bu durumda, sürücüleri yeniden yüklemek için prosedürü yapmak ve gerekirse sistemin restorasyonunu gerçekleştirin.
Yöntem 6: İşletim Sistemi Geri Yükle ve Yeniden Yükleme
Açıklanan yöntemlerin hiçbirinin olumlu bir sonuç vermemesi ve sorunun nedeninin akustik olmadığından emin olun, sistemi bir yedeklemeden geri yüklemek veya daha önce oluşturulan kurtarma noktasına geri döndürmek mantıklıdır. Yedeklemenin ve geri kazanım noktasının sesle başlamadan önce yaratılmasından önce yaratılması önemlidir.


Bilgisayarınızda ses oluşmadan önce oluşturulmamış bir sistem kurtarmanız yoksa ve bir yedekleme kopyasıyla çıkarılabilir bir ortam yoktur, daha sonra bu durumda işletim sistemi yeniden yüklemeniz gerekir.
Yöntem 7: Ses kartı arızası
Yukarıda açıklanan tüm önerileri doğru bir şekilde yaparsanız, ancak işletim sistemini yeniden yükledikten sonra bile, ses görünmedi, daha sonra bu durumda, büyük bir olasılıkla, sorunun donanım bileşenlerinden birinin arızası olduğu söylenebilir. bilgisayarın. Büyük olasılıkla, sesin bir ses kartının bozulmasından kaynaklanmaz.
Bu durumda, bir uzmana başvurmanız ya da arızalı ses kartını bağımsız olarak yerine getirmelisiniz. Değiştirmeden önce, bilgisayar ses elemanının performansını ön test edebilir, başka bir PC'ye bağlayabilirsiniz.
Gördüğünüz gibi, sesin Windows 7'yi çalıştıran bilgisayarda kaybolulmasının birçok nedeni vardır. Sorunu düzeltmeye başlamadan önce, hemen nedenini bulmak daha iyidir. Hemen yapılamazsa, bu makalede verilen algoritmaya göre durumu düzeltmek için çeşitli seçenekler uygulamaya çalışın ve ardından sesin ortaya çıkıp çıkmadığını kontrol edin. Diğer yöntemler yardımcı olmadıysa, en radikal seçenekler (OS ve Ses Kartının değiştirilmesini yeniden yüklemek) idi sıraya girmelidir.
 Flash sürücüden HTC ONE SV için Firmware
Flash sürücüden HTC ONE SV için Firmware Dizüstü bilgisayar neden ısıtıyor ve bunun hakkında ne yapmalı?
Dizüstü bilgisayar neden ısıtıyor ve bunun hakkında ne yapmalı? Fabrika samsung akıllı telefonlara sıfırla
Fabrika samsung akıllı telefonlara sıfırla