Photoshop'ta fotoğraftan fazlalığı kaldırma. iPhone'daki bir fotoğraftan nesneler, insanlar (ekstra nesneler) nasıl kaldırılır Bir fotoğraftan gereksiz ayrıntılar nasıl kaldırılır
Bu derste, birkaç klonlama tekniğini kullanarak bir fotoğraftaki herhangi bir nesneyi kaliteli bir şekilde nasıl kaldıracağınızı göstereceğim. Doldurma gibi araçları nasıl kullanacağınızı öğreneceksiniz. içerik-Farkında olmak(İçeriğe tabidir), YamaAlet(Yama), klonDamgaAlet(damga) ve fotoğraf parçalarını kopyalayıp yapıştırın.
İçeriğe Duyarlı Dolgu nasıl kullanılır
Aşama 1
Bir kadınla Photoshop fotoğrafında aç dosya- açık(Dosya - Aç). Doğrudan orijinal fotoğraf üzerinde çalışacağım, ancak onu kopyalayabilir (Ctrl+J) ve kopya üzerinde çalışabilirsiniz.
Şimdi etkinleştiriyoruz KementAlet(L) (Kement). Üst panelde modun aktif olup olmadığını kontrol edin Yeniseçim(Yeni seçim).

Adım 2
Kement yardımıyla kadının etrafında bir seçim oluşturun.
Seçimim şöyle görünüyor:

Sonra gidiyoruz Düzenlemek-Doldurmak(Düzenleme - Doldurma) ve ayarlarda içerik-Farkında olmak(İçeriğe tabidir).

Bitirdiğinizde, Tamam'ı tıklayın. Ardından seçimi kaldırmak için Ctrl + D tuş bileşimine basın ve sonuca bakın.

Yama aracı nasıl kullanılır
Aşama 1
Ardından, aracı kullanarak duvardaki işaretçiyi kaldıracağız YamaAlet(J) (Yama). Etkinleştirin ve modun seçili olduğunu kontrol edin Yeniseçim(Yeni seçim), Yama(Yama) olarak ayarlandı Normal(Normal) ve aktif Kaynak(Bir kaynak).

Şimdi aşağıda gösterildiği gibi fare ile işaretçiyi seçin.

Adım 2
Seçimi kaldırmadan, imleci görüntünün örtüşmeye uygun herhangi bir alanına hareket ettirin. Örneğin, seçimi sağa doğru klonlamaya uygun bir alana taşıdım ve fare düğmesini bıraktım. Yama aracı, seçilen alanı otomatik olarak klonlar ve seçimi kaplar.
Seçimi yukarı, aşağı, sağa veya sola hareket ettirebilir ve ardından fare düğmesini bırakabilirsiniz.

Gördüğünüz gibi, temel Photoshop araçlarını kullanarak birkaç dakika içinde fotoğraftaki iki nesneyi kaldırdık:

Damga aracı nasıl kullanılır
Aşama 1
Yaşlı adamla Photoshop fotoğrafında açın. Orijinal katmanı çoğaltın (Ctrl+J) ve kopyaya "Kesme Nesnesi" adını verin. Üzerinden Dolma kalemAlet(P) (Tüy) adamı seçin ve bir katman maskesi ekleyin katman-Katmanmaske- Ortaya çıkartmakTüm(Katman - Katman Maskesi - Tümünü Göster).

Ardından, arka plan bulanıklaştırma eğitiminde yaptığım gibi seçimi genişletmemiz gerekiyor. Adamın seçimini yüklemek için Ctrl tuşunu basılı tutun ve katmanlar panelindeki maske minik resmine sol tıklayın. Orijinal katmanı seçin ve gidin Seçme- Değiştir-Genişletmek(Seçim - Değişiklik - Genişlet). Açılan pencerede 5 piksel girin ve Tamam'a tıklayın.

Şimdi, adamı çıkarmak için ona bir dolgu uygulayın içerik-Farkında olmak(Content Aware) dersin başında kullandık.

Fotoğrafın ana nesnesini ayrı bir katmanda kestik ve fazlalığı orijinal katmandan çıkarmaya devam edebiliriz.
Adım 2
etkinleştir klonDamgaAlet(S) (Damga) ve parametrenin örneklem(Örnek) yüklendi AkımveAltında(Aktif ve aşağıda). Bu fonksiyon, aşağıdaki katmandan klonlama için örnekler alırken boş bir katman üzerinde çalışmamıza izin verecektir.
"Klon" adlı yeni bir katman oluşturmak için Ctrl+Shift+N tuşlarına basın. Orijinal katmanın üzerine yerleştiriyoruz ve döşemeyi Stamp ile klonlamaya başlıyoruz. Örnek almak için Alt tuşunu basılı tutun ve klonlamak istediğiniz alana tıklayın, ardından gizlemek istediğiniz ayrıntılarla alanı fırçalayın.

Aşağıda, alt kısım bitmiş olarak sonucumu görebilirsiniz:

Aşama 3
Üzerinden dikdörtgenseçim çerçevesiAlet(M) (Dikdörtgen Seçim) Kapının üst kısmını seçin. Seçilen alanı kopyalayın (Ctrl + C) ve yeni bir katmana yapıştırın (Ctrl + V).

Serbest dönüştürme (Ctrl + T) yardımıyla kopyalanan parçayı kapının en dibine kadar uzatın. Bunu yapmak için alt orta bağlantı noktasını sürükleyin.

4. Adım
Kapı parçası katmanına bir maske ekleyin ve orijinal fotoğraftaki kolu kaplayan alanı çıkarmak için maskenin üzerine siyah bir fırça (B) boyası uygulayın.

Herhangi bir nesnenin tahribatsız olarak çıkarılması
Devam etmeden önce, orijinal katmanı düzenlemeden bir alanı klonlamanıza izin verecek bir numara göstermek istiyorum.
İlk olarak, tüm katmanların birleştirilmiş bir kopyasını oluşturun (Ctrl+Alt+Shift+E).

Bu kopyanın üzerine, yedek olarak bıraktığımız orijinal katmana dokunmadan yeni bir katman ekleyin ve klonlamaya devam edin. Seçenekler çubuğunda Damga ile çalışırken örneklem(Örnek) yüklendi AkımveAltında(Aktif ve aşağıda) Adım 2'de olduğu gibi, böylece aşağıdaki katmandan klonlama için örnek alabiliriz.

Birleştirilmiş kopyanın altındaki katmanlarla çalışmaya geri dönmek isterseniz, bu kopyayı silmeniz yeterlidir. Bir sonraki adımda, motosikletin geri kalanını gizlemek için birleştirilmiş kopya üzerinde çalışacağım.

Adım 5
Motosikleti kaldırmaya devam ediyoruz.

Arkadan başlıyoruz. Duvarın bir kısmını klonladık ve motosikletin bagajını kapattık.

Motosikletin orta kısmını çıkarıyoruz.
Bazen resimlere bakarken, çerçeveye fazladan nesnelerin girdiğini görürsünüz. Veya logoyu yerleştirmek için bir fotoğrafa ihtiyacınız var, ancak zaten başka yazıları var. Yazıt resimden nasıl kaldırılır ve Photoshop'ta fazladan nesne nasıl kaldırılır?
Bu görevler için aracı kullanın Kopya basma aleti veya Yama/Yama Aracı. Ekstra nesne daha basit (tek tonlu) bir arka planda bulunuyorsa, ikincisi tercih edilir.
Bir araç olarak çalışmak Yama/Yama Aracı, donör alanını kesiyoruz (kopyalıyoruz) ve gereksiz her şeyi onunla kapatıyoruz. Nasıl çalışır? Sol fare düğmesini basılı tutun, uygun bir alan çizin ve yamayı hareket ettirin. Bu aracın iki modu vardır:
"Kaynak" / Kaynak. Kullanırken, seçilen alan, seçimin taşındığı donör fragmanı ile doldurulacaktır.
Hedef. Bu modda, seçilen alan taşınacağı alanı kapsayacaktır.
Örnekleri düşünün.
Yama Aracı
Fotoğrafı Photoshop'ta açın ve yinelenen bir katman oluşturun ( Ctrl + J). Araç çubuğundaki onarım araçları grubunda, Yama/Yama Aracı. Gruptaki araç varsayılansa, sadece tuşuna basın J.
Görüntüyle çalışmayı kolaylaştırmak için ölçeklendirin ( ctrl+ Ve Ctrl-).
Shell logosunu kaldıracağız. Böylece, ilk donör siteyi seçiyoruz. Kontrol panelindeki düğmeye basın "Hedef", parametre "Yayılma" 7'ye ayarlayın. İmleci hareket ettirin ve yama için alanın ana hatlarını çizin (noktalı bir çizgi ile vurgulanacaktır).

Ardından seçilen alanı logonun üzerine sürükleyin. Yama ilk kez boyanan alanı tamamen kaplamıyorsa, istenmeyen nesne tamamen kaybolana kadar tekrar hareket ettirin. Tuşlara aynı anda basarak başarısız bir eylemi iptal edebilirsiniz. Ctrl+Alt+Z.

Bitmiş görüntüyü kaydedin ( Üst Karakter+Ctrl+S) size uygun dosya türünü (örneğin, JPG) seçerek.
İşte sonucumuz:


Fotoshkola.net'teki bir kursta Photoshop hakkında daha fazla bilgi edinin.
Kopya basma aleti
Şimdi daha zor bir vakayı ele alalım. Kişiyi resimden çıkaralım.

Bunun için bir araca ihtiyacımız var Kopya basma aleti. Anahtar ile çağrılır S. Tuşları ile boyutunu ayarlayabilirsiniz. [ Ve ] . Bu araç, donör sitenin bir klonunu oluşturur. Küçük vuruşlarla yavaş yavaş düzeltilirler.
Doldurulacak alanın yanındaki donör alanını seçin. Bunu yapmak için imleci donör siteye getirin ve düğmeyi basılı tutun alt, sol fare tuşu ile bir kez tıklayın. Donör site bir çarpı işaretiyle işaretlenmiştir. Görüntü üzerinde hareket ederken imleci takip eder, bu nedenle donör alanın periyodik olarak değiştirilmesi gerekir. Şimdi imleci hareket ettirin ve farenin sol düğmesine tıklayın.

Bu görüntü, farklı tonlarda çok sayıda dikey ve yatay çizgiye sahiptir. Şemsiye yerine bir tavan eklemeniz gerekir. Çocuğun önünde bir kapı aralık, ikincisi kapalı. Bütün bunlar boyama yaparken dikkate alınmalıdır.

Kiriş ve levha hatlarının kırık görünmemesi için donör saha dikkatli seçilmelidir. Damgayı, şeritler eşleşecek şekilde ayarlamak önemlidir.

Aşamalardan biri. İşte kapılar arasında bir boşluk.

Çizgileri kademeli olarak yatay ve dikey olarak boyayın. Soldaki kapıyı bitirmek için en sol kenardan donör alan, yukarıdan dikey çizgiler alınır. Düz çizgilerin düzgün gitmesi için bölümleri net bir şekilde birleştirerek damgayı getirdik.
Bu eğitimde, size aracı nasıl kullanacağınızı göstereceğim Kopya basma aleti(damga) kişiyi fotoğraftan çıkarın ve arka planı geri yükleyin.
Ders için malzemeler:
Aşama 1
Yaşlı Çiftin fotoğrafını açın ve üstte, arka planın üstünde yeni bir katman oluşturun.


Adım 2
etkinleştir Kopya basma aleti(Pullar).

başarıyla kullanmak için Damga vurmak, önce kaynağı (klonlanacak noktayı) tanımlamanız gerekir. Bunu yapmak için, sadece anahtarı basılı tutun alt ve resmin üzerinde uygun bir yere tıklayın, ardından çizime başlayın. Klonladığınız piksellerle çizeceksiniz. Artık aracın nasıl çalıştığını anladığımıza göre, son eylemi (Ctrl + Z) geri alın ve onay kutusunu devre dışı bırakın. Hizalı(Hizalama) öğesini seçin.

Şimdi tek tek kadının etrafındaki kaynaklardan örnekler alıyoruz ve Damga'yı kullanarak üzerini çiziyoruz. Ne yazık ki, belirli bir durumda Damganın en iyi nasıl kullanılacağına dair evrensel tarifler yoktur. Kadının üzerini tamamen boyamaya çalışın. Şimdilik yinelenen kalıp için endişelenmeyin, bunu daha sonra düzelteceğiz.
Ekran görüntüsünde, örneklerin kaynakları kırmızı dairelerle işaretlenmiştir (Alt+tıklama).

Benzer bir şey almalısın.

Ve her klonlama adımının yeni bir katman üzerinde yapılması gerektiğini unutmayın. İlk adımdan sonra arka plana ve yeni bir katmana sahibiz.

En iyi çabalarıma rağmen, fotoğrafta hala korkunç bir yinelenen desen olduğunu unutmayın (bu, Damga kullanmanın bir yan etkisidir). Bir sonraki adımda, bunu düzelteceğiz.

Aşama 3
Yeni bir katman oluşturun (Ctrl+Shift+Alt+N) ve Damga ile tekrar eden kalıplardan dikkatlice kurtulmaya çalışıyoruz.

Adamın bacakları seviyesinde, çimin daha keskin olduğuna dikkat edin (diz seviyesinde). Aynı sonucu fotoğrafın sol tarafında da elde etmeye çalışalım. Kesilmiş çimden bir örnek alıyoruz ve tekrar eden desenlerden kaçınmaya çalışarak dikkatlice boyadık.

Arka plandaki çiçekler gerçekçi görünmüyor, bu yüzden onları belgenin en ucuna klonlamaya devam ediyoruz. Unutmayın: Yeni Katman (Ctrl+Shift+Alt+N) ve Damga.

4. Adım
Sonuç hala doğal görünmüyor. Sağ tarafta bir çim seçimi oluşturun, kopyalamak için Ctrl+Shift+C tuşlarına basın, ardından yeni bir katman oluşturun (Ctrl+Shift+Alt+N) ve kopyalanan alanı yapıştırın (Ctrl+Shift+V). Kopyalanan çimi görüntünün sol tarafına taşıyın.

Aynı katmana bir maske ekleyin Katman - Katman Maskesi - Tümünü Göster(Katman - Katman Maskesi - Tümünü Göster) ve yumuşak yuvarlak siyah bir fırça (B) ile kopyalanan çimlerin üzerindeki sert kenarları çıkarın. Bu sayede yeni çim parçasını arka planla dikkatlice birleştireceğiz. Fotoğrafın yeterince iyi olmayan diğer alanlarını kapatmak için bu işlemi birkaç kez tekrarlayın.
Deneyimli fotoğrafçıların bile bazen bir fotoğraftaki gereksiz nesneleri kaldırması gerekir. Yeni gelenler hakkında ne söyleyebiliriz! İlk olanlar Photoshop'taki görevle birkaç dakika içinde başa çıkarsa, yeni başlayanlar için işlenmesi saatler sürebilir. Aynı zamanda, hiç kimse niteliksel bir sonucu garanti etmez. Vaktinizi boşa harcamayın! PhotoMASTER programını kullanın. Bu Rusça fotoğraf düzenleyicide, bir fotoğraftaki fazlalıkları birkaç dakika içinde kaldırabilirsiniz. Bu süreç hakkında daha fazla bilgi edinmek için makaleyi okuyun.
Önce sonra

Bir fotoğraftan insanları kaldırmanın en hızlı yolu
Çoğu zaman seyahat fotoğraflarında veya etkinliklerde çekilmiş fotoğraflarda yabancılardan kurtulmanız gerekir. Başlamak için, bilgisayarınıza PhotoMASTER programını yüklemeniz gerekir. Dağıtım kitini web sitemizden indirebilirsiniz:
Program hafiftir, bu nedenle kurulum yaklaşık 5 dakika sürecektir. Ekrandaki komutları izleyin: lisans sözleşmesini inceleyin, kurulum klasörünü seçin ve gelecekte programa hızlı erişim için bir kısayol oluşturun.
Bundan sonra düzenleyiciyi başlatabilir ve nesneyi fotoğraftan kaldırabilirsiniz. Bir anlık görüntü açın: Başlat menüsündeki ilgili düğmeye tıklayın veya istediğiniz dosyayı doğrudan gezginden sürükleyip bırakın. Bir RAW, JPG, PNG veya başka bir resim kullanın. Uyumlulukla ilgili herhangi bir sorun olmayacak - program tüm modern grafik formatlarını okur. bölüme git "Rötuş" ve işlevi etkinleştirin "Damga vurmak".

Rötuş bölümünde damga aracını seçin
Olası ayarların bir listesi görünecektir:
- boyut,
- gölgeleme,
- şeffaflık.
Çoğu durumda, yalnızca boyutu değiştirmeniz gerekir: fırça, boyamak istediğiniz alandan biraz daha büyük olmalıdır. Farklı boyutlardaki birden çok öğeyi silmeniz mi gerekiyor? Gelecekte, aracın ölçeğini ayarlayabileceksiniz.
Şimdi fazlalığı fotoğraftan çıkarmanız gerekiyor. Gizlemek istediğiniz alanın üzerine gelin. Sol fare düğmesini basılı tutun ve bir yabancının üzerine kaydırın. Belirlenen alanda yarı saydam beyaz bir seçim görünecektir.
Fare düğmesini bırakın. Fotoğrafın üstünde iki kap görünecektir. Bir tanesi belirlediğiniz yerde bulunacaktır. İkincisi, seçili alanı doldurmak için pikselleri kopyalamak istediğiniz yere sürüklenmelidir.

Fotoğraftaki yabancının rengi
Uygula'yı tıklayın. Program yapılan değişiklikleri hatırlayacaktır. Fotoğraf üzerinde çalışmaya devam edin ve diğer araçlarla iyileştirin veya üstteki ilgili düğmeye tıklayarak sonucu kaydedin.

Benzeterek, fotoğraftaki diğer tüm gereksiz öğeleri boyayın ve sonucu kaydedin
Fotoğraftan gereksiz nesneleri kaldırma
“Damga” fırçası, resimlerdeki insanlardan kurtulmanıza ve fotoğraftan farklı bir plandaki gereksiz nesneleri kaldırmanıza olanak tanır. Ancak, diğer araçları kullanmanın daha iyi olduğu durumlar vardır. Bu bölümde, onlarla nasıl çalışacağınızı öğreneceksiniz: burada Düzeltme Fırçasına ve Arka Plan Değiştirme özelliğine daha yakından bakacağız.
Bu araç, fotoğraflardaki küçük öğeleri kaldırmak için uygundur. Kısmen, bize zaten tanıdık gelen “Damga”ya benziyor. İş, fırçanın boyutunu, geçiş yumuşatma ve şeffaflığını ayarlamakla başlar. Ardından, sorunlu alana tıklamanız (veya alan büyükse üzerini boyamanız) gerekir. Fare düğmesini bıraktığınızda, program istenmeyen nesneyi uygun bir doku ile değiştirerek otomatik olarak maskeleyecektir.

Programın gereksiz bir nesneyi silmesi için sorunlu alana tıklayın
- Bir fotoğrafın arka planını değiştirme
Yabancı nesneler ve insanlar fotoğrafın %60'ından fazlasını kaplıyorsa, nesneyi yeniden çerçevelemek veya fotoğraftan kesmek ve daha hoş ve güzel bir arka plana yerleştirmek daha kolaydır. Bu, PhotoMASTER programında da kolayca yapılabilir. Bir fotoğraf yükleyin ve Araçlar > Arka Plan Değiştirme'ye gidin. Yeşil bir fırça ile kesilecek şekli işaretleyin ve kırmızı bir fırça ile kaldırılacak arka planı işaretleyin.
Uzantı değeri görüntünün boyutuna bağlıdır:
Doldur iletişim kutusunu Düzenleme --> Doldur (Düzenle --> Doldur) aracılığıyla açın veya Shift + F5 tuşlarına basın. Pencerede "İçerik Duyarlı" öğesini seçin ve Tamam'ı tıklayın:

Photoshop, seçimi çevreleyen piksellerle doldurur ve bunları karıştırır. Seçimin doldurulması rastgeledir, bu nedenle sonuç sizi tatmin etmezse prosedürü tekrarlayın. Seçimi kaldırmak için Ctrl+D tuşlarına basın. İşte elimdekiler, netlik için seçimi kaldırmadım:

İçeriğe Duyarlı Yama Aracıyla Fotoğraf Nesnelerini Kaldırma
Kaldırmak istediğiniz nesne yeterli arka plan pikseliyle çevrili değilse, Photoshop'a fotoğrafta onu değiştirmek için tamamen farklı bir alan kullanmasını söyleyebilirsiniz.
Bu süreci adım adım inceleyelim.
ADIM BİR: Resmi açın ve yeni bir katman oluşturmak için Shift+Ctrl+N tuşlarına basın.
İKİNCİ ADIM: Yama Aracını alın. En üstte, seçenekler çubuğunda, modu "İçeriğe Duyarlı" ve örnekleme modunu "Tüm katmanlardan örnekle" (Tüm Katmanları Örnekle) olarak ayarlayın. Henüz "Adaptasyon" parametresine dokunmayın:
ADIM ÜÇ: Silinecek nesnenin etrafında fare imleci ile bir seçim oluşturun (benim örneğimde yeşil gömlekli bir adam). Gerekirse, daha fazla arka plan pikseli eklemek için seçimi genişletin.
Not. Seçim oluşturmak için "Hızlı Seçim" gibi seçim araçlarından herhangi birini kullanabilir ve ardından "Yama" seçeneğine geçebilirsiniz.
Tüm katmanlardan örnek seçim modunu açtık, bu da Photoshop'un arka plan katmanını boş katmandan gördüğü anlamına gelir.
Seçim oluştur:

ADIM DÖRT: Seçilen alanın içinde farenin sol düğmesine tıklayın ve imleci, değiştirilen piksellerin temeli için kullanmak istediğiniz alana sürükleyin. Photoshop size düzeltmenin nasıl görüneceğinin bir önizlemesini gösterecektir. Tüm yatay ve/veya dikey çizgileri olabildiğince iyi eşleştirmeye çalışın, işiniz bittiğinde farenin sol düğmesini bırakın:

BEŞİNCİ ADIM:Şimdi seçenekler panelinde bulunan "Adaptasyon" seçeneği hakkında. Photoshop'un hedef alana yeni pikseller eklerken gerçekleştireceği karıştırma miktarını ayarlamanıza olanak tanır. Sırasıyla "Çok Sıkı" (Çok Sıkı) ile "Çok Gevşek" (Çok Gevşek) arasında değişen yalnızca beş değer vardır; bu, sırasıyla çok az ila çok karıştırma anlamına gelir. Bu parametreler en iyi deneysel olarak seçilir. Sonucu beğenmediyseniz, Ctrl+Alt+Z ile geri alın ve tekrar deneyin. Photoshop CC 2014'te, "Özelleştirmeler" açılır menüsü (dişli simgesi) zaten iki seçeneğe sahiptir - alan yapısı ve renk ve bunlar 1'den 5'e kadar sayılar girilerek değiştirilir. 1 "çok katı"ya karşılık gelir, 5 - " Çok gevşek". Bundan, CC 2014'te sadece yapının değil aynı zamanda rengin de karıştırılmasını kontrol edebilirsiniz. Şekilde, bu seçeneği Photoshop'un farklı sürümlerinde gösterdim:

Bu şekilde kalan şekilleri silebilirsiniz.
Ve işte, hangi alanı seçtiğimi görebilmeniz için, İçeriğe Duyarlı Dolgu ile fotoğrafın iki merkezi şeklini kaldırmanın sonucu, seçili değil:

Elbette mükemmel değil ama sonuç oldukça iyi.
 Bir multimetre ile değişken bir direnç nasıl test edilir?
Bir multimetre ile değişken bir direnç nasıl test edilir? Banyo zamanlayıcıları nedir ve kendin yap zamanlayıcıyla nasıl vantilatör yapılır?
Banyo zamanlayıcıları nedir ve kendin yap zamanlayıcıyla nasıl vantilatör yapılır?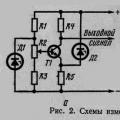 Gerilim röle testi
Gerilim röle testi