Vipnet raporunun başka bir bilgisayara aktarılması. SSS: “Astral Rapor
Astral Raporu
- İşletim sistemi Windows XP SP3/Vista/7/8/8.1/10/Server 2003/2008/2008 R2/2012
- RAM - en az 1 GB
- Boş sabit disk alanı - en az 1,0 GB;
- CIPF - VipNet CSP 4.0/4.2, CryptoPro CSP 3.6/3.9/3.9R2/4.0
- Tam yönetici hakları
- MS Office 2003 ve daha eski sürümler (Astral Report yazılımının yerleşik Rapor Düzenleyicisi için gereklidir). Microsoft Office 2010 durumunda yalnızca 32 bit sürümle çalışabilirsiniz.
- En az 128 kBit/sn hızında internet kanalı.
Çalışması için 80 ve 85 numaralı bağlantı noktalarının açık olması ve alan adlarına izin verilmesi gerekir:
gpr.keydisk.ru
regservice.keydisk.ru
sos40.keydisk.ru
(Diğerleri isteğe bağlıdır. Belirli bir kullanıcı için gerekli alan adlarının listesi programda “Alıcılar” sekmesinde “Dosya-Kullanıcılar-Kayıt Bilgileri” yolundan görüntülenebilir)
SQL Server
- İşletim sistemi Windows 2000/XP/Vista/7/8/8.1/10/Server 2003/2008/2008 R2/2012
Ürünlere göre:
SQL Server 2005 - XP/Vista/7/Server 2003
SQL Server 2008/2008R2 - XP/Vista/7/8/8.1/10/Server 2003/2008 R2/2012
SQL Server 2012 - 7/8/8.1/10/Server 2008 R2/2012
SQL Server 2014 - 8/8.1/10/2012
VipNet CSP'si
- İşletim sistemi Windows 2000/XP/Vista/7/8/8.1/Server 2003/2008/2008 R2/2012
Ürünlere göre:
VipNet CSP 3.2 - XP/Vista/7/Sunucu 2003/2008
VipNet CSP 4.0 - XP/Vista/7/8/8.1/Sunucu 2003/2008/2008 R2/2012
VipNet CSP 4.2 - Vista/7/8/8.1/10/Sunucu 2003/2008/2008 R2/2012/2012 R2
CryptoPro CSP
- İşletim sistemi XP/Vista/7/8/8.1/Server 2003/2008/2008 R2/2012
Ürünlere göre:
CryptoPro CSP 3.6 - 2000/XP/Vista/7/Sunucu 2003/2008/2008 R2
CryptoPro CSP 3.9 - 7/8/8.1/Sunucu 2008/2008 R2/2012
CryptoPro CSP 3.9 R2 - 7/8/8.1/10/2008 R2/2012
CryptoPro CSP 4.0 - 8/8.1/10/2008 R2/2012
PP Astral Raporu Kurulumu
Dağıtımı indirmek için adresine gidin ve “Astral Rapor Yükleyici” dosyasını seçin. Dosya adına tıkladığınızda indirme işlemi başlayacaktır.
Kaydedilen “AstralReport_setup...” kurulum dosyasını PC'nizdeki klasörden çalıştırın.
Bir güvenlik uyarısı görürseniz “Çalıştır” butonuna tıklayın. Önünüzde “Astral Rapor Kurulum Sihirbazı” karşılama penceresi açılacaktır.

Varsayılan kurulum yolunu bırakın veya değiştirin. "Yükle" düğmesini tıklayın.

Program gerekli yazılımı yükleyecek ve sonraki işlemlere hazır olduğunu size bildirecektir.

Son aşamada “Astral Rapor Kurulum Sihirbazı” yazılım kurulumunun tamamlandığını size bildirecektir. "Bitti" düğmesini tıklayın.

Astral yazılımının kurulması Rapor, aşağıdaki yazılımın kurulmasını ve gerekli eylemlerin gerçekleştirilmesini içerebilir:
- Windows Installer 3.1 veya Windows Installer 4.5;
- NET Framework sürüm 4.0 veya üzeri;
- MS SQL Server 2005 SP3 veya üzeri;
- AstralReport.exe'nin Kurulumu;
- İnternete program erişimini yapılandırma (proxy sunucusu varsa);
- CryptoPro CSP veya VipNet CSP (verilen lisansa bağlı olarak);
- Bir anahtar kapsayıcısı ve sertifikanın kurulması;
- AstralReport programına kayıt dosyası ekleme.
Bunu yapmak için “Belge Akışı Kaydı” menü öğesine gitmeniz ve ardından “Yön” alt menüsünü seçmeniz gerekir. Daha sonra “Rapor Et” butonuna tıklamanız ve açılan pencerede “Negatif Protokol” sekmesini seçmeniz gerekiyor. İletişim kutusunun sol tarafında, meydana gelen hatalarla ilgili gerekli tüm bilgileri bulabileceğiniz "İçerik" bölümü görünecektir.
“Ayarlar” menüsüne gitmeniz ve “Verileri arşivden geri yükle” seçeneğini seçmeniz gerekir. Verilerin yedek kopyası AstralReportUserData.zip klasöründe saklanır. Yalnızca gönderilen ve alınan dosyalarla ilgili verileri geri yüklemek istiyorsanız, C:\Program Files (x86)\Astral\AstralReport\Backups klasöründe bulunan .bak uzantılı dosyayı açmanız gerekir. Kurtarma dosyasını çalıştırdıktan sonra programı yeniden başlatmanız gerekecektir.
Hata, İnternet bağlantısının yanlış çalışmasından, programın antivirüs, güvenlik duvarı veya güvenlik duvarı tarafından engellenmesinden kaynaklanabilir. Gerekirse yazılımla çalışırken devre dışı bırakılmalıdır.
Sorunu çözmek için İnternet'e erişiminiz olup olmadığını kontrol etmeniz, bilgisayarınızda yüklü olan ve üçüncü taraf içerik akışını engelleyen tüm antivirüsleri, güvenlik duvarlarını ve benzeri programları devre dışı bırakmanız gerekir. Yukarıdaki işlemler sonuç getirmezse erişim eksikliğinin kesin nedenini öğrenmek için Astral Rapor teknik destek servisiyle iletişime geçmelisiniz.
Bu hata, kullanılan proxy sunucusunun hatalı çalışması sonucu oluşur. Bu durumda “Dosya” menüsüne gidip içindeki “Ayarlar”ı seçerek ayarlarını kontrol etmeniz gerekir. Açılan pencerede, rapor gönderme ve programı güncelleme parametrelerini, ilgili sütunlarda 80 ve 85 numaralı bağlantı noktalarını belirterek değiştirmeniz gerekir.
Raporlama belgelerinin oluşturulmasında kullanılan tüm ayrıntıları içeren veritabanı, C:\ProgramFiles\Astral\AstralReport\Editors\Excel\users\**_************_* konumunda bulunan klasörde bulunur. * *******(kuruluş TIN/KPP klasörü). Gerekli verileri değiştirmek için rekv.txt dosyasının içeriğinde değişiklik yapmanız gerekir. Bilgilerin düzenlenmesi yalnızca Rapor Düzenleyici kapalıyken yapılmalıdır.
Doldurulacak form alanları farklı renktedir. Beyaz alanlar program tarafından otomatik olarak doldurulur, sarı alanlar muhasebeci tarafından manuel olarak doldurulmalıdır, yeşil alanlar ise sarı alanlara uzman tarafından veri girildikten sonra program tarafından doldurulur. "Eklentiler" menüsünde bulunan "Doldurmayı Kontrol Et" hizmetini kullanarak bitmiş belgede hatalar olup olmadığını kontrol edebilirsiniz.
Yazılım geliştiricileri tarafından önceden belirlenen standart şifre, 123456 (CIPF ViPNet CSP) veya 1234567890 (CIPF Crypto Pro) gibi sayıların birleşimidir.
Bunu yapmak için düzenlemek istediğiniz belgeyi arşivden dışa aktarmanız gerekecektir. Bu prosedür aşağıdaki sırayla gerçekleştirilir: - Rapor Düzenleyicide “Arşiv” sekmesine gidin; - istenilen raporu seçin; - “Dışa Aktar” düğmesine tıklayın; - açılan pencerede yeni dosyanın adını belirtin; - “Hazırlık” sekmesine gidin ve içinde boş bir form oluşturun; - “Eklentiler” menüsünde “Verileri formatta içe aktar” seçeneğini seçin; - açılan pencerede daha önce arşivden dışa aktarılan dosyayı seçin; - düzenlemeye başlayın.
Bu hata, MS Excel'in bilgisayarınızda zaten açık olduğu anlamına gelir. Kapatmanız ve ardından Rapor Düzenleyiciyi başlatmanız gerekir.
Raporu tekrar oluşturun ve vergi dairesine göndermeyi tekrar deneyin.
Oluşturulan dosyanın adı, düzenleyici makamlara gönderilen belgeler için belirlenen standartlardan birine uymuyor veya belge, alıcısına uygun olmayan bir eklentiye aktarılmış. Dosya adı aşağıdaki şablona uygun olmalıdır: Federal Vergi Hizmeti için: belge türü_adı nakit. bildirimler_kodu NO_kodu NO_INN, KPP_formasyon tarihi_benzersiz tanımlayıcı.xml. Emeklilik Fonu için: PFR-700-Y-yıllık raporlama-kayıt. PFR numarası-DCK-paket numarası-DPT-000000-DCK-00000.XML. FSS için: kayıt. FSS numarası_yıl_raporlama dönemi.xml.
Astral Rapor programında hazırlanan ve kaydedilen belgelere C:\Program Files\Astral\AstralReport\Editors\Excel\OutDoc konumunda bulunan klasörde ulaşılabilir.
Sertifikanın sertifika deposunda mevcut olduğundan emin olmanız gerekir. Bu, aşağıdaki komut dizisini çalıştırarak yapılabilir: “Başlat” - “Denetim Masası” - “İnternet Seçenekleri” - “İçerik” - “Sertifikalar”. Açılan pencerede “Kompozisyon” sekmesine gidin ve “Konu Anahtar Tanımlayıcısı” seçeneğini seçin. Gerekli sertifika bulunursa, “Sertifika Yolu” sekmesine giderek süresinin dolmadığından ve kök ve ara sertifikaların varlığından emin olmanız gerekir.
Bu sorunu çözmek için Ctrl+Alt+Delete tuş kombinasyonuna basarak görev yöneticisini başlatmanız, ardından açılan pencerede "İşlemler" sekmesinde EXCEL.exe işlemini bulup zorla sonlandırmanız gerekir. Daha sonra programı yeniden başlatmanız gerekir.
Bunu yapmak için, aşağıdaki işlem sırasını gerçekleştirmeniz gerekecektir: - daha önce kullanılan bilgisayarda veritabanının yedek kopyasını oluşturun (bu seçenek, “Ayarlar” menüsünün “Yedek kopya oluştur” alt menüsünde bulunur) ); - alınan dosyayı uygun bir şekilde yeni bir bilgisayara aktarın; - Astral Report yazılım paketini üzerine yükleyin; - programı çalıştırın ve oluşturulan veritabanını “Ayarlar” menüsüne gidip “Verileri arşivden geri yükle” öğesini seçerek yükleyin.
Gerekirse güncellemeleri iki şekilde yeniden yükleyebilirsiniz: 1. AstralReportUpdate.xml dosyası aracılığıyla manuel olarak. C:\Program Files\Astral\AstralReport dizinine erişilerek bulunabilir. Bu belge Not Defteri kullanılarak açılmalı, ardından programın geçerli sürümünü satırda belirtmeli ve değiştirilen dosyayı kaydetmelidir. Programı bir sonraki başlatışınızda, yazılım sunucusundan güncellemeleri indirmeye başlayacaktır.
2. Program menüsü aracılığıyla otomatik olarak. Bunu yapmak için içindeki “Dosya” öğesini seçin. Açılır listeden “Güncelleme” işlemini seçin ve “Programı Geri Al” düğmesine tıklayın. Bundan sonra ekranda, kullanıcının güncellemelerin indirileceği yazılım sürümünü bağımsız olarak seçebileceği bir pencere görünecektir.
Böyle bir hata oluşması durumunda C:\Program Files (x86)\Astral\AstralReport kök dizininde bulunan mercury2.config dosyasını linkten indirebileceğiniz bir dosya ile değiştirmeniz gerekmektedir. Ayrıca kurulum dosyası kurulum diskinde bulunan Net Framework'ü yeniden yükleyebilirsiniz.
İş bilgisayarınızda virüs kontrolü yaptıktan sonra Astral Report'u yeniden yüklemeniz gerekmektedir.
Bu durumda aşağıdaki işlemleri gerçekleştirebilirsiniz: - İnternet bağlantısının kararlılığını kontrol edin; - ağ güvenliğini sağlayan antivirüs ve diğer programları (güvenlik duvarı, güvenlik duvarları vb.) geçici olarak devre dışı bırakın; - proxy sunucu ayarlarını kontrol edin; - yazılımla çalıştığınız hesaba, program dosyalarının bulunduğu klasöre tam erişim sağlayın.
AstralReport işlevselliğini kullanırken sertifika merkezi, Kaluga Astral CJSC'nin yanı sıra bölgesel temsilcilik ofisleridir. Moskova ve Moskova bölgesinde Kaluga Astral CJSC adına sertifika merkezi hizmetleri Astral-M LLC tarafından sağlanmaktadır.
Görev yöneticisi penceresine gitmek için Ctrl+Alt+Delete tuş kombinasyonuna basmanız gerekir. "İşlemler" sekmesinde mercury.exe işlemini seçmeniz ve ardından zorla sonlandırmanız gerekir.
Bu, Astral Report yazılım ürününü kullanma lisansının sona erdiği anlamına gelir. Uzatmak için Kaluga Astral JSC uzmanlarıyla şirketin resmi web sitesinde listelenen telefonla iletişime geçmelisiniz. Bu mesajın ortaya çıkmasının bir başka nedeni de kayıt dosyasına yanlış bilgi yerleştirilmesi olabilir.
Bu sorunu çözmek için C:\Program Files\Astral\AstralReport\AstralReportUpdate.xml konumunda bulunan dosyada “version” etiketinde belirtilen değerleri 3.4.0.0 olarak değiştirip programı yeniden başlatmanız gerekmektedir.
Emeklilik Fonu hataları
PFR raporlamasında en sık karşılaşılan hatalar bu katalog kategorisinde toplanmıştır. Burada ayrıca PFR sertifikasını işinizde kullanırken ortaya çıkan sorunların çözümüne ilişkin bilgileri de bulabilirsiniz.
Belgelerin Emekli Sandığına aktarılmasını sağlayan özel operatör, durumlarına ilişkin onay göndermez. Gönderim makbuzu, evrakların aktarıldığı andan itibaren iki gün içerisinde, protokol ise dört gün içerisinde kullanıcıya gönderilir. Kullanıcı “İletişim Sihirbazı” butonuna tıkladıktan sonra makbuz protokole yönlendirilir.
Bu hata Emekli Sandığı sunucusunda oluştuğundan kullanıcı bunu kendi başına düzeltemez. Kural olarak bu sorun, Emekli Sandığı'na elektronik ortamda rapor gönderen tüm kişilerde aynı anda ortaya çıktığı için düzenleyici otoritenin dikkatinden kaçmamaktadır.
Bu sorunu çözmek için, uzmanların alıcı sertifikasının zamansız yenilenmesinin nedenini bulabilmesi için teknik desteğe başvurmanız gerekir.
Bu hata, programın, raporları gönderen kullanıcı ile Emeklilik Fonu arasında elektronik belge yönetimi konusunda bir anlaşma yapıldığına dair bilgi içermemesi durumunda ortaya çıkar. Raporlama belgelerinin gönderildiği tarihten itibaren dört gün içinde kullanıcıya makbuz ulaşmadıysa sorunu çözmek için teknik destekle iletişime geçmelisiniz.
Bu hata VipNet CSP CIPF'deki bir arızadan kaynaklanmaktadır, bu sorun oluştuğunda Astral Rapor teknik destek servisi ile iletişime geçilmeli ve sorun çözüldükten sonra hazırlanan raporlama dokümanları Emekli Sandığı'na tekrar gönderilmelidir.
Kullanıcı sertifikasının etkinliği Emekli Sandığı çalışanları tarafından belirlenir. Gönderim makbuzu, belgelerin Rusya Emeklilik Fonu'na devredildiği tarihten itibaren dört iş günü içinde ulaşmazsa, Kaluga Astral şirketinin bölgesel şubesinin Yetkinlik Merkezi ile iletişime geçmeli ve uzmanlarına bir teslimat olduğunu belirtmelisiniz. sorun. Raporun yeniden gönderilmesine gerek yoktur; sorun çözüldükten sonra belgenin gönderilme tarihi, gönderilme tarihine göre otomatik olarak kaydedilecektir.
Mevcut kullanıcı sertifikasının Rusya Emeklilik Fonu'na yeniden kaydedilmesi talebiyle Kaluga Astral şirketinin teknik desteğine başvurmak gerekir. Bundan sonra tamamladığınız raporları düzenleyici otoriteye tekrar göndermeniz gerekecektir.
Bu hata, Rusya Emeklilik Fonu'ndaki dahili kayıt sorunlarıyla ilgilidir - kullanıcının herhangi bir işlem yapmasına gerek yoktur, sadece düzenleyici makam düzeyinde düzeltilmesini bekleyin.
Bu sorunla karşılaşmanız durumunda Astral yazılımı teknik destek servisi ile irtibata geçmeniz ve sorun çözüldükten sonra hazırlanan raporlama dokümanlarını Emekli Sandığı'na tekrar göndermeniz gerekmektedir.
Bu, vergi mükellefinin kullandığı sertifikanın süresinin dolduğu anlamına gelir. Yeni bir sertifika satın alınarak sisteme kaydedilmesi ve ardından raporun yeniden imzalanarak düzenleyici otoriteye sunulması gerekmektedir.
Böyle bir mesaj belirirse, kullanıcının mevcut sertifikasını Emeklilik Fonu'na yeniden kaydettirmesi gerektiğine dair bir beyanla Kaluga Astral teknik desteğine başvurması gerekir. Bu prosedür tamamlandıktan sonra tamamlanan raporları düzenleyici makama tekrar göndermeniz gerekecektir.
Bu sorun teknik destek yardımı ile çözülebilir. Sertifikanın yeniden gönderilmesine gerek yoktur; sorun giderildikten sonra raporlama otomatik olarak gönderilecektir.
Kural olarak, raporlamanın makbuzu, düzenleyici makama gönderildiği andan itibaren dört iş günü içinde kullanıcı tarafından alınır. Bu sürenin sonunda Emeklilik Fonu'ndan teslimatına ilişkin bir onay alınmazsa, gönderilen belgelerin durumunu kontrol etme talebi ile Kaluga Astral CJSC bölgesel şubesinin Yetkinlik Merkezi ile iletişime geçmelisiniz.
Mevcut mevzuata göre, Emekli Sandığına rapor sunarken son başvuru tarihlerini ihlal eden gerçek veya tüzel kişiye para cezası kesiliyor. Belgeler düzenleyici otoriteye zamanında sunulduysa ancak buna rağmen kuruluşa cezalar uygulandıysa Kaluga Astral Yeterlilik Merkezi ile iletişime geçmelisiniz. Raporların zamanında iletilmesi durumunda Merkez uzmanları, sunucu tarafından kaydedilen belgelerin gönderilme zamanını belirten bir bilgi mektubu hazırlayacak ve Emekli Sandığı ofisine gönderecektir.
Bu durumda, belgelerin alınmasından sorumlu olan ve değerlendirme sonuçlarına göre olumsuz bir protokol hazırlayan Emeklilik Fonu müfettişinden açıklama istemek gerekir.
Federal Vergi Hizmeti hataları
İlgili raporların oluşturulması ve sunulması sırasında ortaya çıkan Federal Vergi Hizmetinin hataları, kataloğun bu bölümünde yayınlanan bilgilerin okunmasıyla çözülebilir.
Sorunu çözmek için şunları yapmanız gerekir: - alıcılar listesinde gerekli düzenleyici otoritenin mevcut olduğundan emin olun (bu, “Dosya” menüsüne, “Kayıt Bilgileri” alt menüsüne giderek ve ardından pencerede yapılabilir. açılan pencerede "Alıcılar" sekmesini seçmeniz gerekir); - gerekli kurum bu listede yoksa, raporlamayı alan kişinin yeniden kaydedilmesi için Kaluga Astral müşteri departmanıyla iletişime geçmeniz gerekir. Aynı hata, daha önce bir iş bilgisayarından sertifika kaydetme talebi gönderilmişse ve bu prosedür henüz bir düzenleyici makam tarafından gerçekleştirilmemişse ortaya çıkabilir. Sertifikanın Federal Vergi Servisi tarafından tescili, ilgili başvurunun alındığı tarihten itibaren 24 saat içinde gerçekleştirilir.
Bilgisayarınızda güncel bir vergi belgesi yok, programı güncellemeniz gerekiyor.
Böyle bir mesaj göründüğünde, kullanıcı Federal Vergi Hizmetinin bağlı yönünü kontrol etmek için Astral Report yazılımının satın alındığı kayıt ofisi ile iletişime geçmeli veya raporda belirtilen Federal Vergi Hizmeti kodunun bağlı olanla eşleşip eşleşmediğini kontrol etmelidir. .
Bu hata, düzenleyici otoritenin sunucusundaki teknik bir arızadan kaynaklanmaktadır. Raporlama belgelerinin aktarımını etkilemez, dolayısıyla nakliye kutusunun yeniden gönderilmesine gerek yoktur.
Böyle bir mesajın ortaya çıkması, düzenleyici otoriteye geçersiz bir sertifikanın kaydedilmesinden kaynaklanmaktadır. Sertifika yeniden kayıt işlemini gerçekleştirmek için Kaluga Astral firmasının müşteri departmanı ile iletişime geçmek gerekmektedir.
Bu sorun aşağıdaki etkenler nedeniyle ortaya çıkabilir: - Rapor oluşturulurken kullanılan yanlış kodlama. Kodlama türünü bulmak için, bitmiş elektronik raporu Not Defteri programına kopyalamanız ve belgede xml version = "1.0" encoding = " " satırını bulmanız gerekir. İçinde belirtilen kodlamanın, düzenleyici otoriteler tarafından zorunlu Windows-1251 olarak kabul edilen kodlamadan farklı olması durumunda, hatanın nedeni tam da burada yatmaktadır. Sorunu çözmek için kullandığınız yazılımı geliştiren firmanın uzmanlarıyla iletişime geçmeniz gerekir; - Kodlama, düzenleyici makamın gereksinimlerini karşılıyorsa, açıklama için Federal Vergi Servisi çalışanlarıyla iletişime geçmeye değer.
Belgeleri hazırlarken kullanıcı, yalnızca en büyük vergi mükellefi olan kuruluşlar tarafından doldurulması gereken "Vergi dairesi kodu - raporların alıcısı" sütununa bilgi girdi.
SQL Hataları
SQL'in kurulması, kullanıcı için kendi başına baş edebileceği bir takım zorluklara neden olabilir. Kurulum sırasında oluşan ve yazılımın normal kullanımını engelleyen bir SQL hatası, kataloğun bu bölümünde yer alan talimatlar kullanılarak giderilebilir.
ViPNet CSP ve CryptoPro
CryptoPro'yu kullanmak, hem programın kurulumu aşamasında hem de çalışması sırasında belirli sorunların çözülmesini içerir. CryptoPro (veya kuruluş ViPNet kullanıyorsa ViPNet) ile çalışırken ortaya çıkan sık sorulan soruların yanıtlarını ilgili bilgi bölümünde bulabilirsiniz.
Cevap:
CIPF, şifreleme anahtarları ve elektronik dijital imzalarla (EDS) çalışmak üzere tasarlanmış bir Şifreleme Bilgi Koruma Aracıdır.
Bir bilgisayara kurulmalıdır sadece bir CIPF, aksi halde CIPF'nin doğru çalışması garanti edilmez.
Hangi CIPF'nin kurulu olduğu nasıl belirlenir?
Bunu yapmak için “BAŞLAT” menüsüne gidin, “TÜM PROGRAMLAR” kategorisini seçin ve tüm programların listesinde aşağıdaki girişleri kontrol edin:
1. VipNet->VipNet CryptoService (bkz. Şekil 1),
2. VipNet->VipNet CSP (bkz. Şekil 2),

Pirinç. 2
3. LISSI (Şekil 3),

Pirinç. 3
4. “BAŞLAT” menüsünde -> “KONTROL PANELİ” - Crypto-Pro CSP'nin varlığını kontrol edin (bkz. Şekil 4),

Pirinç. 4
Ayrıca “BAŞLAT” menüsüne, -> “KONTROL PANELİ”ne, -> “PROGRAMLARI YÜKLEYİN VE KALDIRIN”a giderek bilgisayarınızda mevcut olan kriptografik bilgi koruması hakkında bilgi alabilirsiniz. Bilgisayarda yüklü programların bir listesi açılacaktır; bunların arasında yukarıda listelenen kriptografik bilgi koruması da olabilir. (bkz. Şekil 5)

Pirinç. 5
Yukarıdaki programlardan biri bilgisayarınızda yüklüyse, bunu "İmza anahtarı sertifikasının verilmesi ve kaydedilmesi başvurusunda" ilgili CIPF'nin karşısındaki uygun kutuyu işaretleyerek belirtmelisiniz.
Soru 2. Lisans nasıl yenilenir veya dijital imza nasıl değiştirilir?
Cevap:
Şu tarihte: planlandı (eklenti) veya planlanmamış Sertifika değişimi için kuruluşunuzun altındaki Astral Rapor'a gitmeniz gerekmektedir.
Sertifika isteği oluşturmaya yönelik talimatlar (CIPF için)VIPNetCSP)
Önünüzde bir pencere görünecektir (Şek. 1)

Şekil 1
Anahtar oluşturacağınız kuruluşu listeden seçin ( veya anahtarı yenileyin) ve “Oturum Aç”a tıklayın (Şek. 1).

Pirinç. 2
“Başlatma Sihirbazı” penceresi görünecektir, “İleri” düğmesine tıklayın. (İncir. 2)

Pirinç. 3
Tıkla " Kapsayıcı oluştur" (Şek. 3)

Pirinç. 4
Rasgele sayı üretecini başlatmanız istenebilir; bunu yapmak için farenizi elektronik rulet penceresi içinde hareket ettirin. (Şekil 4)

Pirinç. 5
Tıkla " Tamamlamak" (Şekil 5)
Bundan sonra kullanıcı seçim penceresinde hesap durumu şu şekilde değişecektir: "Sertifika isteği gönderildi". Birkaç saat içinde (maksimum - 24 saat) sizin için bir sertifika oluşturulacak ve kaydedilecektir. Almak ve kurmak için Astral Rapora tekrar girmeniz ve “Giriş” butonuna tıklamanız gerekecektir.
Soru 3. CryptoPro Lisansının geçerlilik süresi nasıl belirlenir?
Cevap:
1. CIPF kontrol paneline erişim
Bu bölüm, kriptografik bilgi koruma aracı (CIPF) CryptoPro CSP'nin kontrol panelini (yapılandırma paneli) kullanma talimatlarıdır. CryptoPro CSP ayarları paneli, CryptoPro program grubunda (Başlat menüsü -> Programlar) ayrı bir öğe olarak ve ayrıca aynı CryptoPro program grubunda (Başlat menüsü -> Programlar) bulunan CryptoPro PKI ek bileşeninde mevcuttur.

Pirinç. 2. Ekipmana erişim.
“CryptoPro” program grubunda (Başlat menüsü -> Programlar) bulunan “CryptoPro PKI Lisans Yönetimi” ek bileşeninde, lisansları girebilir ve OOO "CRYPTO-PRO"nun yüklü tüm ürünlerine ilişkin lisans bilgilerini görüntüleyebilirsiniz.

Sol pencerede “Lisans Yönetimi” -> “CryptoPro CSP”yi seçin.
Geçerli lisansla ilgili bilgiler pencerenin sağ tarafında görüntülenmelidir.

Soru 4. Düzenleyici makamlardan (Federal Vergi Servisi, Rusya Federasyonu Emeklilik Fonu, Sosyal Sigorta Fonu, Rosstat) raporların sunulduğunu onaylayan makbuzların ne zaman bekleneceği.
Cevap:
Federal Vergi Servisi, Emeklilik Fonu, Sosyal Sigorta Fonu, Rosstat ile belge akışını tanımlayan düzenlemeler.

Soru 5. ViPNet CSP'nin varsayılan şifresi nedir? Crypto Pro'nun varsayılan şifresi nedir?
Cevap:
ViPNet CSP 123456 için. Crypto Pro 1234567890 için.
Soru 6. Yeni kullanıcı nasıl eklenir?
Cevap:
Astral Rapor programını başlatın. “Kullanıcı ekle” düğmesine tıklayın, kayıt bilgilerini içeren zip arşivini seçin (Şek. 1)

(Şekil 1)
Bundan sonra kullanıcı seçim penceresinde kullanıcıya ilişkin bilgiler görünecektir; kullanıcı eklemek için “Ekle” düğmesine tıklayın.
“Şirketler Grubu” tarifesine bağlanırken, sözleşme yapılırken beyan edilen ek kullanıcı sayısına bağlı olarak programa birden fazla kullanıcı ekleyebilirsiniz.
İstenilen kullanıcı eklendikten sonra “Giriş” butonuna tıklamanız gerekmektedir.
Soru 7: Negatif protokol alırken hataları nasıl görüntüleyebilirim?
Cevap:
Soru 8. Programı başka bir bilgisayara nasıl aktarabilirim?
Cevap:
Eski bilgisayarda, veritabanının yedek bir kopyasını oluşturmanız gerekir (kullanıcı “Ayarlar” - “Yedek kopya oluştur” menü öğesini seçtiğinde). Yeni bir bilgisayara aktarın, kullanıcı talimatlarına göre “Astral Report” programını yeni bilgisayara yükleyin, ardından programa gidin ve “Ayarlar” - “Verileri arşivden geri yükle” menü öğesinden veritabanını yükleyin.
Soru 9. Bir yedeklemeden veriler nasıl geri yüklenir?
Cevap:
Kullanıcı olarak oturum açarken "Ayarlar" - "Verileri arşivden geri yükle" menüsü
("Veritabanı" kullanıcısı olarak oturum açtıktan sonra - "Arşivden yedeklemeyi geri yükle")
""AstralReportUserData.zip" yedek kopyasına sahip dosyayı seçin (yalnızca gönderilen ve alınan dosyalara ilişkin bilgileri geri yüklüyorsak, C:\Program Files (x86)\Astral yolu üzerindeki klasörden .bak uzantılı dosyayı seçin) \AstralReport\Backups), "" aç""a tıklayın. Veritabanı kurtarma başarıyla tamamlandı.
Çalışmaya devam etmek için uygulamayı yeniden başlatmanız gerekir.
Soru 10. Astral Rapor hazırlama programında oluşturulan dokümanlar nerede saklanmaktadır?
Cevap:
Oluşturulan belgeler şu dizine kaydedilir: C:\Program Files\Astral\AstralReport\Editors\Excel\OutDoc
Soru 11. Federal Vergi Servisi için bir rapor oluştururken veya bir özet talebinde bulunurken, Astral-Report yazılımı “….alıcı listesinde değil” mesajını görüntülüyor
Cevap:
Bu alıcının kayıt bilgilerinde (“Dosya” – “Kayıt Bilgileri” – “Alıcılar” sekmesi) gerçekten mevcut olduğundan emin olmanız gerekir. Bağlantı sırasında bu CO'yu uygulamada belirttiyseniz, alıcıyı yeniden kaydetmek için müşteri departmanıyla iletişime geçmelisiniz.
Ayrıca yakın zamanda bir bilgisayardan sertifika talebi gönderildiğinde ve sertifika henüz kaydedilmediğinde de hata meydana gelebilir (vergi dairesine sertifika kaydı 24 saat içinde gerçekleştirilir).
Soru 12. Önceki dönemlere ait belgeleri kayıtlarda bulamıyorum?
Cevap:
Şu anda hangi dönemin ayarlandığını kontrol edin. İlgilendiğiniz dönemi seçin: Hafta, Ay, Çeyrek, Yıl, Tüm. Sorun doğru seçilmemiş olmasından kaynaklanıyor olabilir. Doğru seçimi yaparsanız teknik desteğe telefonla başvurmanızı öneririm. 8-495-663-73-58 dahili1
Soru 13. Programın ana menüsündeki butonların anlamı nedir?
Cevap:
“Giriş Yap” - “Kayıt Ol” butonuna tıkladıktan sonra programın ana menüsü açılacaktır ( pirinç. 4.1.1.).

Pirinç. 4.1.1.
Soru 14. Belgeler nasıl yazdırılır?
Cevap:
Sistemden iki tür belge yazdırabilirsiniz:
- Tamamlanan rapor;
- Bu rapordaki denetimden gelen yanıtlar (muayeneyle birlikte tam belge akışı).
Tamamlanan raporu, bu formattaki normal bir belgeyle aynı şekilde, MS Excel penceresinden doldurduktan sonra doğrudan yazdırabilirsiniz.
İncelemenin yanıtını aşağıdaki şekilde yazdırabilirsiniz:
Belgeler listesinde ilk sırada (Şek. 4.11.1.)

Pirinç. 4.11.1.
Bilgilerini yazdırmanız gereken raporu seçin.
Ekranın alt kısmındaki pencerede (Şekil 4.11.2.), yazdırmanız gereken belgeye ilişkin bilgileri (özet bilgi, beyan, özel operatör onayı, makbuz, protokol, giriş bildirimi/bildirim) seçin. açıklama) ve düğmesine basın.

Soru 15. Rapor düzenleyicide değiştirilemeyen detayları nasıl değiştirebilirim?
Cevap:
Şu klasöre gitmeniz gerekir: C:\ProgramFiles\Astral\AstralReport\Editors\Excel\users\**_************************ (kuruluş TIN'si /KPP klasörü). Bu klasör rekv.txt dosyasını içerir. Açın ve gerekli ayrıntıları değiştirin. Daha sonra rekv.txt dosyasını kapatın ve yapılan değişiklikleri kaydedin. Bir dosyadaki verileri değiştirirken Rapor Düzenleyicinin kapatılması gerekir.
Soru 16. Belirli bir formu doldurmayla ilgili sorular.
Cevap:
Beyaz form alanları otomatik olarak doldurulur.
Sarı alanlar muhasebeci tarafından doldurulur.
Yeşil alanlar, muhasebecinin formüller kullanarak doldurduğu “sarı” alanlarda belirtilen verilere göre otomatik olarak doldurulur.
Formu doldurduktan sonra “Eklentiler” - “Doldurmayı Doğrula” butonuna (Microsoft Excel 2003 için soldaki dikey menüde) tıklamalısınız. Hatalar varsa bunların düzeltilmesi gerekir. Doldurma kuralları belirli bir düzenleyici otoritenin web sitesinde bulunabilir.
Soru 17. Rapor nasıl düzeltilir?
Cevap:
Rapor düzenleyicide “arşiv” sekmesine gitmeniz, düzenlenecek raporu seçmeniz, “Dışa Aktar” butonuna basmanız ve oluşturulacak dosyanın adını belirtmeniz gerekmektedir. Daha sonra "hazırlık" sekmesinde aynı boş formu oluşturun. İçeri girin ve “Eklentiler” panelinde “verileri formatta içe aktar” seçeneğini seçin. Görünen listede daha önce belirtilen isimdeki dosyayı seçin ve “aç” butonuna basın. Ayarlamalar yapmaya başlayın.
Soru 18. ION ekstrelerini çevrimiçi almak için Microsoft Internet Explorer ayarları.”?
Denetim WEB sunucusuna bağlantı, SSL protokolü kullanılarak güvenli bir kanal üzerinden gerçekleştirilir. Tarayıcınızın bu protokollerin kullanımına izin verdiğinden emin olun (İnternet Seçenekleri, Gelişmiş sekmesi, Güvenlik bölümü SSL 2.0 ve SSL 3.0 işaretlenmelidir).
İnternete bir proxy sunucusu aracılığıyla bağlanıyorsanız, onunla çalışmaya ilişkin ayarları kontrol edin ve proxy aracılığıyla HTTP 1.1 kullanımına izin verildiğinden emin olun: İnternet Seçenekleri, Gelişmiş sekmesi, HTTP 1.1 Kurulumu bölümü
ION sisteminde çalışabilmek için sisteme bağlı bir vergi mükellefinin https://83.229.189.139:493/, https://213.24.62.114:443 veya https://213.24.62.114 adreslerinde sayfa açması gerekmektedir. :453 (Moskova aboneleri için), https:// 83.229.188.170:492/ (Moskova bölgesindeki aboneler için).
Yukarıdaki adresin İnternet özelliklerindeki güvenilen sitelere eklenmesi gerekir: İnternet Seçenekleri, Güvenlik sekmesi.
İlk istekte “ActivX CriptoTun bileşeni bulunamadı” hatası oluşursa, ilgili açılır mesaja (üstteki kırmızı çizgi) tıklayarak bu bileşeni indirmeniz gerekir. Açılır mesaj görüntülenmezse, denetçiden CryptoTun.cab dosyasını talep etmeniz gerekir. Dosyaları CryptoTun.cab dosyasından Windows(Winnt)\system32 dizinine kopyalayın ve regsvr32 CryptoTun.dll komutuyla kaydedin.
CryptoTun.dll dosyasının tarihi 07/15/2008 olmalıdır. Daha eski bir tarihe sahip CryptoTun.dll dosyasının değiştirilmesi gerekir, aksi takdirde istek başarısız olur.
ION sayfasını ilk açtığınızda sistem, özel bir iletişim operatörü tarafından verilen kişisel bir sertifika talep edecektir. Kişisel sertifika seçildikten sonra sistem muayene sertifikası talep edecektir (aşağıdaki taleplerde muayene sertifikası talep edilmeyecektir). Muayene belgesi (eksik olması halinde) mükellef tarafından müfettişlikten talep edilir.
Ödeyenin vergi kişisel kartları (TFC) farklı Federal Vergi Hizmeti Müfettişleri tarafından tutuluyorsa, bilgi hizmetleri alabilmek için, ödeyenin bilgi almayı planladığı tüm denetimlerde ION sistemine kaydolması ve ilgili sertifikalara sahip olması gerekir. bu denetimler. Başka bir denetime bağlanmak ve denetim sertifikasını değiştirmek için ödemeyi yapan kişinin web tarayıcısındaki Çerezleri temizlemesi gerekir. Sistem daha sonra denetim sertifikasını tekrar isteyecektir.
Soru 20. 2015 yılı KDV beyannamesi nasıl hazırlanır?
Cevap:
KDV beyannamesi formunu seçin (başlık sayfası ve beyanname görünecektir) - üst menüde "Eklentiler" düğmesi - "Form sayfasını ekle" - gerekli bölümleri ekleyin.

Şekil 1
Soru 21. Alış ve satış defterlerine KDV nasıl yüklenir?
Cevap:
KDV Beyannamesi dosyasını yüklemek (“Belgeyi içe aktar” - “Dosya ekle”), “İleri”, ardından “İleri >>” düğmesine ve ardından KDV'ye ek eklemek için bir sonraki ekranda “Ekle” ye tıklamanız gerekir - 8-12 numaralı bölümlere sahip dosyalar. Aşağıdaki resimde gösterilen en yaygın durumda, bunlar sırasıyla satın alma defterleri ve satış defterlerindeki bilgiler olan 8. ve 9. bölümleri içeren dosyalar olacaktır.
Soru 22. Negatif protokol alırken hataları nasıl görüntüleyebilirim?
Cevap:
Belge akış kaydı – Yön – Rapor – “Negatif protokol” sekmesi - soldaki “İçerik”.
Soru 23. Program güncellenmiyor. Ne yapalım?
Cevap:
İnternet bağlantınızın olup olmadığını kontrol etmeniz gerekir; antivirüsleri, güvenlik duvarlarını, güvenlik duvarlarını devre dışı bırakın; proxy sunucu ayarlarınızı (varsa) kontrol edin. Geçerli kullanıcıya program klasörüne tam erişim izni verin.
Soru 24. Federal Vergi Hizmetine veya Emeklilik Fonuna resmi olmayan bir mektup nasıl gönderilir?
Cevap:
Belge Akışı Kaydı'ndaki “Mektup yaz” seçeneği aracılığıyla resmi olmayan bir mektup gönderilebilir.
Soru 25. “Giriş” butonuna bastıktan sonra “Aşağıdaki parametrelere sahip abone sertifikası, sertifika deposunda bulunamadı...” hatası
Cevap:
Gerekli kişisel sertifikanın Internet Explorer sertifika deposunda (“Başlat” - (“Ayarlar”) - “Denetim Masası” - “İnternet Seçenekleri” - “İçerikler” - “Sertifikalar”) (üzerinde) yüklü olduğundan emin olmanız gerekir. "Kompozisyon" sekmesi - " Konu Anahtarı Tanımlayıcı"), eğer varsa, geçerlilik süresini ve kök ve ara sertifikanın varlığını kontrol edin ("Sertifika Yolu" sekmesinde).
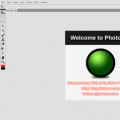 Bir PSD dosyası çevrimiçi nasıl açılır PSD dosyalarını çevrimiçi görüntüleyin
Bir PSD dosyası çevrimiçi nasıl açılır PSD dosyalarını çevrimiçi görüntüleyin Çevrimiçi krediyle bir bilgisayar oluşturun
Çevrimiçi krediyle bir bilgisayar oluşturun Masaüstünüzü bölgelere ayırın
Masaüstünüzü bölgelere ayırın