Bir Word belgesini (doc) PDF dosyasına dönüştürmenin yanı sıra FB2'ye dönüştürme. Word'den PDF nasıl yapılır? Word'den PDF'ye nasıl çevrilir
Bazen e-postayla alınan bir Word belgesinin düzgün görüntülenmemesi veya hiç açılmaması meydana gelebilir. Bunun birçok nedeni olabilir: tablette gerekli yazılımın yüklü olmaması, bilgisayarınızda belgenin yazarı tarafından kullanılan belirli bir yazı tipinin bulunmaması vb.
PDF formatı taşınabilirliğiyle bilinir. Bu formattaki belgeler herhangi bir elektronik cihazda doğru şekilde görüntülenir. Raster PDF, her belge sayfasının her koşulda doğru şekilde görüntülenecek bir grafik dosyası içermesini sağlar.
Bu sayfada:
Word belgesini PDF olarak kaydetme
Bir belgeyi e-postayla göndermeden önce PDF formatında kaydederseniz, mektubun alıcısının belgeyi herhangi bir bilgisayar veya tablette açabilmesi garanti edilir. Belgenin formatı bozulmayacak ve belge orijinaliyle %100 aynı görünecektir.
Bir Word belgesini PDF formatında kaydetmek için Universal Document Converter programını indirip yükleyin. Belgeyi aç araç çubuğunu seç ve “ PDF'ye dönüştür” (PDF'ye dönüştür):
Bir Word Belgesini Bitmap PDF Olarak Kaydetme
Varsayılan olarak, Universal Document Converter programı, belgede arama yapma olanağıyla birlikte belgeleri PDF dosya biçiminde kaydeder. Bu, belgede yer alan metinde anahtar sözcükleri veya sözcük öbeklerini aramanın mümkün olduğu anlamına gelir. Bu aynı zamanda belgenin alıcısının belgedeki herhangi bir metni kopyalayabileceği anlamına da gelir. Belgelerinizde Kopyala ve Yapıştır özelliğini devre dışı bırakmak için Word belgelerinizi raster PDF dosyalarına dönüştürmeniz gerekir. Talimatları takip et:
- Belgeyi açın ve tıklayın Yazdır
- Listeden seç Evrensel Belge Dönüştürücü ve bas Özellikler
- Sekmeye git Dosya formatı, seçme PDF Belgesiçıktı dosyası formatı olarak seçin ve ardından Bit eşlemli PDF (raster PDF)(aşağıdaki ekran görüntüsünde gösterildiği gibi)
- Tıklamak TAMAM Word belgenizi taramalı PDF olarak kaydetme işlemine başlamak için.

Çıktı PDF'sinde Kaynak Word Belgesinin Arka Planı Nasıl Korunur?
Belgenizdeki arka plan rengini veya resmini yazdıramıyorsanız şu adımları izleyin:
- Yazdır penceresini açın ve tıklayın. Seçenekler… (Seçenekler) sol alt köşede
- Grup içinde Yazdırma seçenekleri seçme Arka plan renklerini ve resimlerini yazdırma

Bir belgeye filigran nasıl eklenir
Filigranlar, bir belgenin öneminin vurgulanmasının (örneğin, "kesinlikle gizli" vb.) veya fikri mülkiyetin korunmasının gerekli olduğu durumlarda kullanılır.
Filigran eklemek için şu adımları izleyin:
- Yazdır(Fok)
- Listeden seç Evrensel Belge Dönüştürücü ve bas Özellikler(Özellikler)
- Sekmeye git Dosya formatı(Dosya Formatı), seçin PDF Belgesi(PDF belgesi) çıktı dosyası formatı olarak
- Sekmeye git Filigran(filigran), seçin Metin etiketi(metin) veya Resim(görüntü) ve gerekli ayarları yapın
- Tıklamak TAMAM Dönüştürme işlemini başlatmak için.

PDF belgesine antetli kağıt başlığı nasıl eklenir
Bir PDF belgesine antetli kağıt başlığı eklemek için 2 dosyaya ihtiyacınız olacaktır: antetli kağıt başlığını içeren bir dosya ve Word belgesini içeren bir dosya.
Talimatları takip et:
- Word belgenizi açın ve tıklayın. Yazdır(Fok)
- Listeden seç Evrensel Belge Dönüştürücü ve bas Özellikler(Özellikler)
- Ayarlarda seçin Resim(Resim) (aşağıdaki ekran görüntüsünde gösterildiği gibi)
- Yaklaşık olarak belgenizin boyutunda bir resim seçin
- Seçme Arka plan(Arkaplan) alt menüden Yöntem(Yöntem)
- Tıklamak Filigranı sayfaya sığacak şekilde uzat
- Tıklamak TAMAM,

Bir dosya şifreyle nasıl korunur?
Belgenizi yetkisiz erişime karşı korumak için şu adımları izleyin:
- Word belgenizi açın ve tıklayın. Yazdır(Fok)
- Listeden seç Evrensel Belge Dönüştürücü ve bas Özellikler(Özellikler)
- Bir sekme seçin Dosya formatı(Dosya Formatı), menü öğesinin seçildiğinden emin olun PDF Belgesi(PDF belgesi)
- İÇİNDE PDF Standardı seçme Şifre korumalı(Şifre Koruması), aşağıdaki ekran görüntüsünde gösterildiği gibi şifreyi girin
- Mevcut bir PDF'ye sayfa eklemeniz gerekiyorsa şifre değiştirilmemelidir. Mevcut PDF şifre korumalı değilse yeni sayfalar da şifre korumalı olmamalıdır.
- Tıklamak TAMAM, Belgeyi PDF formatında yazdırmak için.

diğer yöntemler
Toplu Modda Belgeleri PDF'ye Dönüştürme
Word dosyalarını dönüştürme işlemini otomatikleştirmek için 3 programa ihtiyacınız olacak: Microsoft Word, Universal Document Converter ve Print Conductor.
- Koşmak Baskı İletkeni ve Word belgelerinizi listeye ekleyin
- Yazıcı olarak seç Evrensel Belge Dönüştürücü
- Tıklamak Ayarları değiştir(Ayarları değiştirin) ve belirtin PDF Belgesi(PDF belgesi) çıktı dosyası formatı olarak
- Tıklamak Başlangıç Listeye göre Word belgelerini PDF'ye dönüştürmeye başlamak için (Başlat):

Ofiste Word belgelerinin PDF'ye dönüştürülmesi nasıl otomatikleştirilir
Belgeleri otomatik olarak dönüştürmek için FolderMill programını kullanabilirsiniz. Bu program genellikle gelen dosyaları izlemek için bir sunucuya kurulur. Program şirket çalışanlarının belirlediği kurallara uygun olarak çalışmaktadır. Böylece dış kaynaklardan alınan tüm dosyalar, çalışanların kişisel tercihlerine göre çıktı formatlarına dönüştürülür.
Örneğin, ortaya çıkan görüntü dosyası PDF formatında kaydedilirse, otomatik olarak JPG'ye dönüştürülür ve bunun tersi de geçerlidir. Tüm işlemler otomatik olarak gerçekleştirilir. Şirket çalışanlarının, dönüştürülmesi gereken PDF dosyasını belirli bir çalışanın kişisel ağ klasörüne kopyalaması ve ardından dönüştürülen dosyayı başka bir klasöre alması yeterlidir.

Geliştiriciler için Word'den PDF'ye dönüştürme kodu örnekleri
Universal Document Converter, bağımsız geliştiricilerin veya sistem entegratörlerinin yazılımlarına entegrasyon için genel bir API ve örnek kod içerir. Ayrıca otomatik dağıtım sistemi, Universal Document Converter'ın çok sayıda iş istasyonuna kurulum sürecini önemli ölçüde hızlandırır.
Bu nedenle, Universal Document Converter'ı "birincil dönüştürme aracı" olarak kullanmak, geliştiricilerin şirket içinde sanal yazıcı teknolojisini geliştirmek için zaman ve çaba harcamak yerine, çözümlerinin benzersiz özelliklerini uygulamaya odaklanmasına olanak tanır.
Sizi çeşitli programlama dilleri için Word'den PDF'ye dönüştürme örneklerine aşina olmaya davet ediyoruz.
Otomatik belge dönüştürme için komut satırı araçları
2Printer, Word belgelerinin ve metin dosyalarının yazdırılmasını otomatikleştirmenize olanak tanıyan bir komut satırı yardımcı programıdır. Komut satırı arayüzü, kullanıcıların yazdırmayı otomatikleştirmek için toplu dosyalar oluşturmasına olanak tanır. Bu araç, bilgisayarınızdaki yazdırma işlemini otomatikleştirmek için Windows Görev Zamanlayıcı'ya dahil edilebilir.
2Printer, metin dosyalarını yazdırmak için Microsoft Word'ün genel API'sini kullanır. Bu, TXT, RTF, DOC veya DOCX formatlarındaki belgeleri yazdırmak için bilgisayarınızda Microsoft Word'ün yüklü olması gerektiği anlamına gelir.
2Printer programı, bir bilgisayara bağlı veya yerel ağlarda bulunan tüm mekanik yazıcıların yanı sıra, örneğin Universal Document Converter gibi sanal yazıcılarla da uyumludur. Bu sayede 2Printer komut satırında yazıcınız olarak Universal Document Converter'ı seçerek Word dokümanlarını PDF'e dönüştürebilirsiniz.
DocuFreezer, Word belgelerini PDF'ye dönüştürmek için kullanımı kolay bir yazılımdır
DocuFreezer, Microsoft Word, Excel ve PowerPoint belgelerini dahili ve harici bağlantıları, sayfa düzenini ve yazı tiplerini korurken PDF'ye dönüştürmek için tasarlanmış bir uygulamadır.
DocuFreezer kullanıcıları ayrıca çeşitli belge dönüştürme seçeneklerine de sahiptir - bu yazılım, belgeleri ve PDF dosyalarını, sanki orijinal belgelerin orijinal görünümünü "donduruyor" ve onları herhangi bir dış etkenlerden koruyormuşçasına JPG, TIFF veya PNG formatlarına dönüştürebilir. Değişiklikler. Belgenin hangi cihazda görüntülendiğine bakılmaksızın aynı görünecektir.
DocuFreezer ticari olmayan kullanım için ücretsizdir. DocuFreezer'ı hemen deneyin ve ne kadar etkili olduğunu kendiniz görün!
Uygulamada, elektronik metin belgelerini saklamak için PDF formatı kullanılır. Bu formatı kullanmanın çok sayıda avantajına ve faydasına rağmen, kullanıcının karşılaşabileceği önemli bir dezavantaj da vardır.
Bu dezavantaj, metni düzenlemenin ve değiştirmenin zorluğudur (bkz.). Bu sorunu çözmek için özel uygulamalar kullanmanız gerekir. PDF'yi Word'e dönüştürme seçeneklerine ve yollarına bakalım.
Dönüştürmek için aşağıdaki adımları sırayla uygulamanız gerekir:
Programı açın, simge şöyle görünür:

Menüden “Dosya” – “Aç”ı seçin. Dönüştürme gerektiren metni bulup açın ve bir sonraki adıma geçin


Görünen pencerede, yeninin adını (DOC uzantılı dönüştürülmüş metin) ve kaydedileceği konumu girin. Daha sonra “Kaydet” butonuna tıklayın
Yeni kaydedilen belge resimde gösterildiği gibi görünecek

FineReader kullanarak PDF'yi Word'e dönüştürme
Eylem sırası aşağıda açıklandığı gibidir:
Programa girin, simge şöyle görünür:


Açtıktan sonra “Dosya” - “Belgeyi farklı kaydet” - “Word belgesi” veya “97-2003” menüsüne tıklayarak dönüştürmeye devam edin.


Açılan pencerede dönüşüm sonucunun adını ve konumunu girin, “Kaydet” butonu ile onaylayın.
Microsoft Word'ü kullanarak PDF'yi Word'e dönüştürün
Elektronik belgenin biçimini değiştirmek için talimatları izleyin:
Dönüştürmek istediğiniz belgeye sağ tıklayın. Sunulan menüde “Birlikte aç” – “WORD (klasik uygulama) seçeneğini seçin. Açılış süreci biraz zaman alabilir.


Kaydedilecek belgenin adını girin ve “Tip” bölümünde istediğiniz formatı seçin. Dönüşüm sonucu, “Kaydet” butonuna basılarak onaylandıktan sonra kaydedilecektir.

Microsoft Word'ü kullanarak bu dönüştürme yöntemini kullanırken, PDF metninin aşağıdaki durumlarda ortaya çıkması mümkündür:
- korumalı;
- resim veya fotoğraf içerir.
Böyle durumlarda ne yapmalı?
Korumalı bir belgeyi dönüştürme talimatları yukarıda açıklananlara karşılık gelir ve 2. adımdaki yalnızca bir eylemle desteklenir, yani "Düzenlemeye izin ver" seçeneğini tıklayın ve ancak bundan sonra kaydetmeye devam edin.


Resim içeren elektronik metin, resimsiz metinle aynı şekilde dönüştürülür. Talimatlar yukarıda açıklanmıştır. Kullanıcının fark edebileceği temel fark, uzun açılma süresi ve sonuçların kaydedilmesidir. Bu gerçek, resim ve fotoğrafların genellikle metin içeren dosyalara göre daha büyük boyutta olmasıyla açıklanmaktadır.
Dikkat! Bu şekilde dönüştürme sırasında yazı tipleriyle ilgili sorunlar ortaya çıkabilir (yanlış görüntü - tıkanıklıklar).
Mac OS'ta PDF'yi DOC formatına dönüştürün
Mac OS ile donatılmış ekipmanın sahipleri çeşitli yöntemler kullanabilir:
- PDF Converter Free yazılımını kullanarak dönüştürme;
- Microsoft Office Word işlevini kullanın.
İlk program App Store'dan indirilebilir. Bu uygulama ücretsizdir. Yazılım arayüzü kullanıcı için mümkün olduğunca basitleştirilmiştir, bu da fazla zorluk çekmeden ve ek bilgi olmadan DOC'a dönüştürmeyi mümkün kılar.
Office Word kullanma seçeneğini seçerken, daha önce "Microsoft Word kullanarak dosyayı dönüştürme" bölümünde tartışılan talimatları temel olarak kullanabilirsiniz.
Google Drive'ı kullanarak PDF'yi Word'e dönüştürün
Bu yöntemi yalnızca bir Google hesabınız varsa kullanabilirsiniz.
Formatı çevirmek (dönüştürmek) için eylem sırası aşağıdaki gibidir:
Google hesabınızda oturum açın ve Google Drive'a gidin.
Gerekli dosyayı bulun veya indirin. Üzerinde durup sağ tıklayın ve “Birlikte aç”ı seçin ve aşağıdaki resimde gösterilen seçeneği seçin.

Menü dilini ve dönüştürülecek PDF kaynağını seçin ve "Dönüştür" düğmesini tıklayın

Görüntülenen pencerede sonuçları indirmek için “İndir”e tıklayın.


PDF'yi Word'e dönüştürmek için diğer programlar ve çevrimiçi hizmetler
Dikkate alınan ve en popüler dönüştürme yöntemlerine ek olarak, dönüştürme için başkaları da vardır. Bunlardan bazıları aşağıda tartışılmaktadır:
Ücretsiz PDF'den Word'e Dönüştürücü. Ücretsiz olarak kullanabilirsiniz. Kurulum otomatik olarak gerçekleşir. Formatı değiştirmek için programa giriş yapmanız ve gerekli dosyayı ve sonuçların kaydedileceği yolu seçmeniz gerekir. Programın arayüzü İngilizcedir.
Dondurma PDF Dönüştürücü. Hem ücretsiz hem de PRO versiyonları kullanıcılara sunuluyor. DOC formatına dönüştürür ve bunun tersi de geçerlidir.
E-kitap severlere hitap edecek. Yerleşik bir kitap okuyucu işlevi vardır.
Çevrimiçi PDF hizmeti? DOC – özgür. Hizmetle çalışmaya başlamak için bağlantıyı kullanarak oturum açmanız ve ardından aşağıda açıklanan talimatları uygulamanız gerekir.
Talimatlar:
- Açılan pencerede “İndir” butonuna tıklayın.
- Yolu belirten bir PDF kaynağı seçin. Doğru işlemler sonucunda ekranın sol alt köşesinde görünecektir.
- Daha sonra “İndir”e tıklayın.
- Sonucu bilgisayarınızdaki gerekli klasöre kaydedin.
Başka bir çevrimiçi dönüştürücü PDF'den DOC'a dönüştürücüdür.
Talimatlar:
- Linki izle.
- İlk yer imini seçin.
- Dönüştürme gerektiren metni yükleyin, “İndir” düğmesine tıklayın ve ardından yolunu belirtin.
- “İndir” e tıklayın ve sonucu kaydedin.
Go4Dönüştürme, kurulum gerektirmeyen ve istenilen formata dönüştüren çevrimiçi bir hizmettirDOC.
Talimatlar:
- Bağlantı yoluyla giriş yapın.
- Ekranın üst kısmında soldan ikinci sekmeyi seçin.
- Metni PDF formatında indirmek için “Dosya seç” butonuna tıklayın.
- Belge seçildikten sonra “Başlat”a tıklayın.
- “Belgeniz işleniyor” mesajı beliriyor ve ardından biraz beklemeniz gerekiyor.
- Dosya dönüştürülür ve tek yapmanız gereken onu kaydetmektir.
PDF'yi Word'e dönüştürme hakkında sık sorulan sorular
Dönüştürücü programlar ile çevrimiçi hizmetler arasındaki temel fark nedir?
Şu farklar göze çarpıyor: Çevrimiçi hizmetler, dosyaların olası boyutunu sınırlar ve çoğu zaman resim içeren metni dönüştürmenin bir yolu yoktur.
Microsoft Word kullanarak bir belgeyi dönüştürürken program donuyor. Sorun ne olabilir?
Sorunlardan biri büyük bir dosya olabilir. Büyük elektronik belgeleri dönüştürmek için Adobe Acrobat'ı kullanmak daha iyidir.
Resimler içeren bir PDF dosyasını dönüştürmek için kullanılacak en iyi yöntem nedir?
Birinci ve ikinci yöntemleri kullanmak, yani Adobe Acrobat veya FineReader programlarının yardımına başvurmak daha iyidir. Resimlerin kalitesini mümkün olduğunca koruyacaklardır. Word aracılığıyla dönüştürme sırasında metin, programın kendisi tarafından bildirildiği gibi optimize edilebilir.
Dönüşüm için Google Drive'ı kullanmak ne zaman uygundur?
Google Drive, kullanıcının konumundan bağımsız olarak PDF'yi DOC dosya biçimine dönüştürmesine yardımcı olacaktır. Bu hizmet, dünyanın İnternet olan her yerinde kullanıcıya açıktır, sadece hesabınıza giriş yapmanız yeterlidir.
Genellikle .PDF formatını .doc'a (Word dosyası) dönüştürmeye ihtiyaç vardır ve bu makalede bunu yapmanın ne kadar kolay olduğunu anlayacağız. Dönüşüm için üç farklı yöntem hazırladık. Tüm yöntemleri bizzat test ettik ancak biri işe yaramazsa her zaman diğer ikisini kullanabilirsiniz.
PDF'yi çevrimiçi olarak DOC ve DOCx'e (Word) çevirin
Belgeleri bir biçimden diğerine dönüştüren birçok hizmet vardır. Bunun için kullanmayı en sevdiğim site, Convertonlinefree.com'dur. Başlamak için bağlantıyı takip edin ve dosya indirme alanına gidin.
Dosyayı .doc'a dönüştürmeniz gerekiyorsa bitişik sekmeyi seçin. Hizmetin .docx'e otomatik çevirisi vardır. Şimdi “Dosya seç”e tıklayın ve PDF dosyasının bulunduğu dizini açın ve “Aç” butonuna tıklayın. Dosyanızın adı sitede görünecek ve ardından "Dönüştür" düğmesine tıklamanız gerekiyor.
Dönüşümün birkaç dakika sürebileceğini, dolayısıyla büyük bir dosyanız varsa biraz beklemeniz gerekeceğini belirtmek isterim. Daha sonra site otomatik olarak belgenizi bilgisayarınıza indirmeye başlayacaktır. Dosya “İndirilenler” klasöründe veya indirmeleriniz için tarayıcıda seçtiğiniz klasörde bulunacaktır.
Otomatik olarak dönüştürme yapabilen tek hizmet bu değildir; diğerlerinin bağlantıları buradadır:
Bu yazının yazıldığı sırada tüm hizmetler ücretsizdi ancak her şey değişebilir. Lütfen dönüştürmeden önce siteyi dikkatlice okuyun.
PDF'yi Word'e dönüştürme programları
Çeşitli nedenlerden ötürü, birisinin dosyaları çevrimiçi olarak dönüştürmesi sakıncalı olabilir, bu yüzden program örneklerine bakalım. İlk PDF'yi kullanarak dönüştürmeye bakacağız. Program ücretlidir ancak 30 gün boyunca ücretsiz veya 100 dönüşüm karşılığında kullanma imkanınız bulunmaktadır.

Aynı anda birden fazla belgeyi Word'e çevirmeniz gerekiyorsa ve bunu her gün yapmayı planlamıyorsanız, bu seçenek tam size göre. Programı pdftoword.ru resmi web sitesinden indirin. Programı diğerleri gibi yükleyin: lisans sözleşmesini kabul edin ve "İleri" ye tıklayın. Programı kurduktan sonra, kurulumdan hemen sonra programı başlatacak bir onay işareti olacaktır.
Programı ilk başlattığınızda size lisans satın almanız veya ücretsiz sürümü kullanmanız teklif ediliyor, biz de ücretsiz olarak “Devam Et” seçeneğini seçiyoruz. Bu pencere önümüze çıkıyor.
Şimdi “PDF Ekle” düğmesine tıklamanız ve gerekli dosyayı seçmeniz gerekiyor. Program ayarlarında (sağda) dosyayı kaydetme yolunu ve dönüştürmeden hemen sonra açılıp açılmayacağını seçebilirsiniz. Ayrıca dönüştürülmesi gereken sayfaları, örneğin “1-3” arasından seçebilir veya her şeyi bırakabilirsiniz.
Her şeyi seçtiyseniz “dönüştür” butonuna tıklayın, önümüzde yine lisanslı bir pencere görünecektir. “Devam Et” butonuna tıklayın (programı satın almadan) ve dosya Word formatına dönüştürülecektir. Bu programı gerçekten beğendim, hızlı ve iyi çalışıyor.
Programın demo sürümü sizin için yeterli değilse ve sürekli olarak dosyaları dönüştürüyorsanız, geliştiricilerin web sitesindeki tam sürümü 990 ruble karşılığında satın alın (fiyat bu yazının yazıldığı tarihte geçerlidir).
Google Drive'ı kullanarak PDF'yi Word'e dönüştürün
Üçüncü dönüşüm yöntemi Google – Google Drive hizmeti olacaktır. Hizmeti kullanmak için Google'da bir hesabınızın (posta kutusu) olması gerekir. Henüz kayıt olmadıysanız lütfen kayıt olun ve kayıt olduysanız siteye gidin.
Bu siteyi açtıktan sonra dokümanları indirme imkanına sahip olacaksınız. Dokümanın bulunduğu klasörü seçin ve Google Drive'a yükleyin. Bunu yapmak için “İndir” butonuna tıklayın ve açılan menüden “Dosyaları indir” seçeneğini seçin.

Belgeyi indirdikten sonra diskinizde görünecektir. Üzerine sağ tıklayın ve “Birlikte aç..” seçeneğini seçin ve yeni menüden “Google Dokümanlar”ı seçin.

Belge açıldığında “Dosya” -> “Farklı İndir” -> “Word Belgesi” seçeneğini seçin ve tek yapmanız gereken bu dosyayı kaydetmek.

Bu üç basit yol, belgeleri çeşitli formatlara dönüştürmenize yardımcı olacaktır. Sonraki makalelerde diğer formatları dönüştürmekten bahsedeceğiz, o yüzden blogumuza abone olun ve bizi daha sık ziyaret edin!
Merhaba sevgili okuyucular ve sitenin aboneleri! Sizi faydalı programlar ve hizmetler ile tanıştırmaya devam ediyorum, bu nedenle bu makaleden Word dosyalarını PDF'ye nasıl dönüştüreceğinizi ve bunun tersini öğreneceksiniz.
Ancak böyle bir dönüşümün nasıl yapıldığını göstermeden önce bunların ne tür dosyalar olduğuna ve hangi durumlarda değiştirilmesi gerektiğine bakalım.
Microsoft Word, metin belgeleri oluşturmak için tasarlanmış özel bir programdır.
Her sıradan bilgisayar kullanıcısı ona aşina olduğundan, Word'ün yeteneklerini tam olarak açıklamaya değeceğini düşünmüyorum, çünkü bazı insanlar çalışmalarında onun yardımı olmadan yapamazlar: dersler, özetler ve işyerindeki diğerleri için: raporlar, raporlar, kararlar, emirler vb.
Basitçe söylemek gerekirse, Word bir yazma programıdır ve ayrıca yetenekleri arasında güzel metin tasarımı (vurgulama, altını çizme, renkleri değiştirme), resim, fotoğraf ekleme ve daha ileri düzey kullanıcılar için Microsoft programı bir belgeye tablo eklemenize olanak tanır, bir reklam veya poster oluşturun.
Word kullanılarak oluşturulan tüm dosyalar, İngilizce Belge anlamına gelen .DOC uzantısına sahip olacaktır.

Adobe (Acrobat) Reader, PDF (Taşınabilir Belge Formatı) dosyalarıyla çalışmak için en güçlü yazılımdır.
PDF belgeleriyle çalışmak için bir dizi temel işlevden oluşur: görüntüleme, kopyalama, yazdırma, sayfa yönlendirme, dönüştürme ve daha fazlası.

Bu iki veri formatının neden birbirinden bağımsız olduğunu daha açık hale getirmek için kökenlerine bakalım. Uzun zaman önce, yani 25-30 yıl önce, PDF geliştiricileri bunu "hard document" formatı olarak oluşturdular, yani bu tür belgelerin çeşitli cihazlarda görüntülenebileceği, yazdırılabileceği ancak hiçbir şekilde düzenlenemeyeceği anlaşıldı.
PDF, orijinal biçiminde (orijinal) bir tür bilgi taşıyıcısıdır.
Yıllar geçtikçe bu tür dosyaların içerikleri değişse de artık içerik yalnızca metin değil aynı zamanda ses, raster grafikler, video, formlar vb. de içerebiliyordu, ana rolü değişmedi.
Bilinen tüm metin belgelerinin (Word) formatları esas olarak belge oluşturmayı ve düzenlemeyi hedefliyorsa, PDF'nin biraz farklı bir yolu vardır; bu, belgelerin Word'de olduğu gibi sıfırdan oluşturulmadığını, ancak işlem sonucunda ortaya çıktığını varsayar. diğer kaynaklar.
Sanırım artık tüm çevrimiçi blog yazarlarının ve bilgi iş adamlarının neden yarattıklarını (e-kitaplar, kılavuzlar) çevrimiçi olarak Word (doc) değil de PDF formatında yayınladıklarını anlıyorsunuz.
İçeriklerini inceleyeceğiniz, değiştirmeyeceğiniz ve kendi adınızla yayınlayacağınız varsayılmaktadır. Bu mümkün olsa da “” makalesi size yardımcı olacaktır.
Word'ü PDF programlarına dönüştürün
Belgeleri bir formattan diğerine dönüştürmenin en kolay yolu özel programlar kullanmaktır. Hepsinden bahsetmeyeceğim, yalnızca büyük talep gören ve kullanıcılar için uygun olanları seçeceğim.
Microsoft Ofis Word'ü.Şaşırdın mı? Şahsen, 2007 sürümünden başlayarak sıradan bir metin düzenleyicinin, bir belgeyi PDF dosyasına dönüştürmek için yerleşik bir öğeye sahip olduğu konusunda daha önce hiçbir fikrim yoktu.
Bu çok basit bir şekilde yapılır. Word'de herhangi bir belge oluşturursunuz ve ardından onu normal bir DOC dosyasından biraz farklı bir şekilde kaydetmeniz gerekir.

PDF türünün seçildiğinden emin olacağımız bir pencere açılacaktır. Gerekirse dosya adını, yazarlığını ve anahtar kelimeleri değiştirin.
Kaydedilen belge çok büyük olduğunda "Optimizasyon"u kullanarak ağırlığını azaltmayı deneyin.
Örneğin, Word metin dosyamın ağırlığı 1,94 MB ise, onu PDF'ye dönüştürdükten sonra standart optimizasyonu seçtikten sonra ağırlığı 2,1 MB olur.
Minimum boyutu optimize ederseniz ağırlığı yalnızca 1,77 MB olacaktır.

Bir metin dosyasının tüm sayfalarını değil, belirli sayfalarını dönüştürmek istiyorsanız, belgenin tamamını düzenlememek için "Seçenekler" düğmesini kullanın.

doPDF.doPDF Windows işletim sistemi için özel bir yardımcı program, kontrol panelinden kurulu ekipman listesinde görüntülenecek olan doPDF 8 sanal yazıcı sürücüsünü ekler.

Artık yalnızca Word 2007 sürümlerinden değil, daha eski sürümlerden ve "Yazdır" seçeneğine sahip diğer herhangi bir metin düzenleyiciden de PDF dosyaları oluşturma olanağına sahip olacaksınız.
doPDF'in resmi sürümünü şu adresten indirebilirsiniz: bu bağlantı. Bir onay işareti bırakırsanız Microsoft Office için eklentiyi yükleyin, ardından Word'deki araç çubuğunda, dosya dönüştürme ve ayarlara geçmenin daha kolay olacağı ek bir "novaPDF" sekmesi görünecektir.


Word için şöyle görünecek:

Diğer Not Defteri programları için " " şunun gibidir:

Ancak dönüştürmeye başlamadan önce yardımcı program sizden belgenin hangi kalitede kaydedilmesi gerektiğini belirtmenizi isteyecektir: "yüksek, orta veya düşük".
Dosyayı okurken diğer kullanıcıların yazı tiplerine sahip olmaması durumunda, bir belgenin içine yazı tiplerini gömmeniz gerektiğinde “Yazı tiplerini göm” onay kutusunu işaretlemeye değer.

doPDF'i kullanmak çok basittir ve en önemlisi kullanışlıdır; ayrıca, biçimlendirmeden sonra dosyalar aynı Word düzenleyiciyle karşılaştırıldığında biraz daha hafiftir.
ABBYY PDF Transformer+. PDF dosyalarıyla çalışmak için ticari yazılım. Burada PDF belgelerini yalnızca Word düzenleyiciden değil, aynı zamanda tüm Microsoft Office programlarından (Excel, PowerPoint, Visio ve HTML dosyaları) oluşturabilir, düzenleyebilir, dönüştürebilir ve dönüştürebilirsiniz.
Ancak bu dönüştürücünün en önemli işlevi, PDF belgelerinin yukarıda listelenen uygulamaların düzenlenebilir dosyalarına ters çevrilmesidir.
PDF Transformer+'ı şu adresten indirebilirsiniz: bu bağlantı.

Programın gerçekten güçlü ve kaliteli olduğunu hemen söyleyeceğim, bu yüzden 500 MB'tan fazla ağırlığa sahip ve maliyeti yüksek. Ancak herkes 30 gün boyunca tamamen ücretsiz olarak deneyebilir.

Başlattıktan sonra, PDF dosyası oluşturma yöntemini seçin, ardından belgenin düzenleyicisi açılacaktır.

Bu programın kullanıcısının aldığı tüm özellikleri açıklamayacağım, çünkü bunun ayrı bir yazı olması gerekecek, ama inanın bana, Word'dekinden daha azı yok.
Word'ü PDF'ye dönüştürme çevrimiçi hizmetleri
Bazı insanlar programları karmaşık bulabilir, bazıları ise bilgisayarlarının sabit diskini gereksiz yazılımlarla tıkamaktan hoşlanmaz, özellikle de yalnızca bir kez PDF dosyası oluşturmanız gerekiyorsa ve bunun için 800 MB ağırlığında bir program indirmek mantıklıdır. kesinlikle aptal.
Bu nedenle, belgeleri diğer formatlara dönüştürmenize olanak tanıyan birçok çevrimiçi hizmet vardır.
Belge2pdf. İndirilen dosyaları PDF olarak biçimlendirmek için basit bir kaynak. Tek yapmanız gereken “Dosya Yükle” butonuna tıklamak.

Dosyayı seçtikten sonra, dönüştürülen belgeyi indirmek için bir bağlantının gönderileceği bir e-posta adresi sağlamalısınız.

Küçükpdf. DOC dosyalarını dönüştürmek için bir başka popüler çevrimiçi hizmet. Siteye gittiğinizde belgeyi ya özel bir alana sürüklemelisiniz ya da bilgisayarınızda seçmelisiniz.

Artık indirilen dosyanın boyutuna bağlı olarak PDF belgesine dönüştürülene kadar birkaç saniye beklemeniz gerekiyor.

Son aşamada ortaya çıkan dosyayı kaydedin.
Belki de bu yazıda söylemek istediğim tek şey buydu. Bu bilgilerin sizin için yararlı olacağından eminim, ancak herhangi biriniz zaten belgeleri başka yollarla dönüştürüyorsanız, lütfen bunu yorumlarda bana bildirin.
Hepsi bu kadar, yakında blog sayfalarında görüşmek üzere, hoşçakalın!
Ofis Word belgeleriyle çalışırken kullanıcıların bir Word belgesini PDF belgesine dönüştürmeleri gerekir. DOC'u PDF'ye dönüştürmek çoğu durumda gereklidir ve bunu aşağıda tartışacağım.
Microsoft Word, işletmelerde yaygın olarak kullanılmaktadır; pek çok kullanıcı programla kişisel bilgisayarlarda çalışmaktadır. Microsoft Word metin düzenleyicisi ayrı bir uygulama olarak Microsoft Office paketinin bir parçasıdır.
Word belgeleri modern “.docx” formatında veya eski “.doc” formatında kaydedilir. Çoğu kullanıcı, eski usulle tüm Word dosyalarına "DOC" adını verir. Bu nedenle, yazılan her şeyin “.docx” formatıyla aynı ilişkisi olmasına rağmen, bu makale esas olarak “.doc” formatına atıfta bulunacaktır.
".DOC" veya ".DOCX" formatındaki belgelerin düzenlenmesi kolaydır ancak ".PDF" formatındaki belgelerin düzenlenmesi tam tersine oldukça zordur. PDF formatının kendi uygulama alanı vardır: raporlama belgeleri, formlar, formlar, e-kitaplar, talimatlar vb. PDF olarak kaydedilir ve herhangi bir bilgisayarda veya cihazda eşit olarak görüntülenen taşınabilir bir formattır. belirli belge türleri için önemlidir.
Bir Word belgesini PDF'ye dönüştürmek bazı durumlarda gereklidir; örneğin, bir e-kitap oluşturmanız gerektiğinde, belgeyi değişikliklerden korumak, bir belgeyi e-postayla göndermek vb.
Şu anda, PDF formatı tüm büyük tarayıcılar tarafından desteklenmektedir, bu nedenle, bu tür dosyalar için özel bir görüntüleyici olmasa bile, bu formattaki dosyaları herhangi bir bilgisayarda açarken herhangi bir sorun yaşanmayacaktır. Word belgeleri (doc ve docx formatları), Microsoft Word'ü veya bilgisayarınızda bu formatlardaki dosyaları açmayı destekleyen bir uygulamayı gerektirir.
Bu hususlara dayanarak, bir dosyayı bir formattan diğerine dönüştürmeye (dönüştürmeye) ihtiyaç vardır. Doğru, çok daha sık olarak PDF'den Word'e dönüşüm gereklidir. DOC'yi PDF'ye nasıl dönüştürebilirim?
Ücretsiz yöntemlere bakalım. Dokümanı ücretsiz olarak pdf'ye aşağıdaki yollarla dönüştürebilirsiniz:
- uygulama bilgisayarınızda yüklüyse doğrudan Word'de
- Word formatını destekleyen başka bir metin düzenleyiciden
- DOC'u PDF'ye dönüştürmek için çevrimiçi bir hizmet kullanma
- sanal yazıcı kullanma
- DOC'u PDF'ye dönüştürmek için özel bir programda
Bu yazıda size bir Word belgesini Microsoft Office'te (Microsoft Word 2016, Microsoft Word 2013, Microsoft Word 2010, Microsoft Word 2007), ücretsiz ofis programlarında (LibreOffice, OpenOffice), sanal bir yazıcı kullanarak PDF'ye nasıl kaydedeceğinizi anlatacağım. Word dosyalarının açılmasını destekleyen programda (Universal Viewer).
Belgeden pdf'ye dönüştürücülerin ücretsiz sürümlerinin sınırlamaları vardır, bu nedenle bu makalede bunları dikkate almayacağız. Çevrimiçi hizmetlerin (word'den pdf'ye dönüştürücüler) programlara göre bazı sınırlamaları vardır, bunları size başka bir zaman daha ayrıntılı olarak anlatacağım.
Word 2016'da belgeyi pdf'ye dönüştürün
Öncelikle Microsoft Word 2016'da bir DOC dosyasını PDF'ye nasıl dönüştüreceğimize bakalım.
Microsoft Word 2016'da bir belgeyi Word'den PDF'ye dönüştürmek için şu adımları izleyin:
- "Dosya" menüsüne tıklayın ve ardından "Dışa Aktar" seçeneğini seçin.
- “Dışa Aktar” sekmesinde, “PDF/XPS Belgesi Oluştur”u seçin ve ardından “PDF/XPS Oluştur” düğmesine tıklayın. Diğer bir seçenek de "Farklı Kaydet"tir, ardından dosyayı kaydetmek için bir kaydetme konumu ve biçimi seçin.

- "PDF veya XPS Olarak Yayınla" penceresinde bir kaydetme konumu seçin, belgeye bir ad verin ve optimizasyon ayarlarını seçin. Varsayılan olarak, dosyayı internette yayınlamak ve yazdırmak için uygun olan standart optimizasyon sunulur. Minimum boyut, dosyanın internette biraz daha kötü kalitede yayınlanması anlamına gelir. Diğer ayarları seçmek için "Seçenekler..." düğmesine tıklayın.

- Seçenekler penceresinde dosyayı dönüştürmek istediğiniz seçenekleri seçin: uyumluluk seçenekleri, hangi sayfaların tutulacağı vb.

- PDF veya XPS Olarak Yayımla penceresinde Yayınla düğmesini tıklayın.
DOCX'ten PDF'ye dönüştürülen belge, bilgisayarınızdaki PDF görüntüleyicide açılacaktır (bu durumda dosya Adobe Acrobat Reader'da açılır).

Word 2013'te DOC Dosyasını PDF'ye Dönüştürme
Microsoft Word 2013'te Word'ü PDF'ye dönüştürmek, Microsoft Word 2016'daki aynı işlemden farklı değildir.
Microsoft Word 2013'te bir belgeyi kelimeden pdf'ye çevirmek birkaç aşamada gerçekleşir:
- "Dosya" menüsüne gidin, "Dışa Aktar" seçeneğine tıklayın.
- “Dışa Aktar” sekmesinde, “PDF/XPS Belgesi Oluştur”u seçin ve ardından “PDF/XPS Oluştur” düğmesine tıklayın.
- PDF veya XPS Olarak Yayımla penceresinde istediğiniz ayarları seçin ve ardından Yayımla düğmesini tıklayın.
Word'den PDF'ye dönüştürme işlemi tamamlandı, dönüştürülen dosyayı açabilirsiniz.
Word 2010'da bir word belgesini pdf olarak kaydetme
.docx veya .doc dosyalarını .pdf dosyasına dönüştürmek için Microsoft Word 2010'u kullanabilirsiniz.
Microsoft Word 2010'da docx'i pdf'ye aşağıdaki şekilde dönüştürmeniz gerekir:
- “Başlat” menüsüne gidin, “Farklı Kaydet”e tıklayın
- “Belgeyi Kaydet” penceresinde, “Dosya türü” alanında PDF formatını seçin. Dosya için bir ad belirtin, kaydetme konumunu seçin, optimizasyon ayarlarını yapın ve gerekirse diğer parametreleri değiştirin.
Bundan sonra dosya bilgisayarınıza PDF formatında kaydedilecektir.
Word 2007 Belgesini PDF'ye Kaydetme
Şimdi bir Word 2007 belgesinin PDF'ye nasıl kaydedileceğini görelim. Microsoft, Microsoft Word 2007 SP1'den başlayarak, Word programına bir PDF dönüştürücü eklentisi sunmuştur.
Belgenizi Word 2007'de açın ve ardından şu adımları izleyin:
- “Ofis” butonuna tıklayın.
- Menüden “Farklı Kaydet”i seçin ve ardından “PDF veya XPS”yi seçin, dosyaya bir ad verin.
- "PDF veya XPS olarak yayınla" penceresinde, "PDF" dosya türünü seçin, optimizasyon seçeneklerini seçin: "Standart" veya "Minimum boyut", varsayılan ayarlardan memnun değilseniz ayarları değiştirmek için "Seçenekler" düğmesini kullanın .
- “Yayınla” butonuna tıklayın.
LibreOffice'de Word'ü PDF'ye Dönüştürme
Pek çok bilgisayarda, Microsoft Office'in yerini alacak ücretsiz ofis paketleri LibreOffice veya OpenOffice yüklüdür. Bu programlar MS Word dosyalarının açılmasını destekler. Bu programların bir belgeyi PDF formatında kaydetme işlevi vardır.
LibreOffice Writer'da bir Word belgesi açın ve ardından aşağıdakileri yapın:
- Program menüsünde “PDF'ye Aktar” düğmesine tıklayın.

- “Dışa Aktar” penceresinde bir kaydetme konumu seçin, dosyaya bir ad verin; format otomatik olarak seçilecektir.
- "Kaydet" düğmesine tıklayın.
OpenOffice'de Word Dosyasını PDF'ye Kaydetme
OpenOffice'de “doc” veya “docx” formatında bir dosya açın, aşağıdaki adımları izleyin:
- “Dosya” menüsüne girin, içerik menüsünden “PDF'ye Aktar” seçeneğini seçin (veya panelde bulunan düğmeye tıklayın).
- “PDF Seçenekleri” penceresinde sekmelerde gerekli ayarları seçin: “Genel”, “İlk Görünüm”, “Kullanıcı Arayüzü”, “Bağlantılar”, “Güvenlik”.

- "Dışa Aktar" düğmesine tıklayın.
Universal Viewer'da sanal bir yazıcı kullanarak DOC'yi PDF'ye kaydetme
Yazdırma işlevi olan programlarda, Windows işletim sisteminde sanal bir yazıcı kuruluysa dosyayı PDF formatında kaydetmek mümkündür. Bu yöntemi zaten bu makalede ayrıntılı olarak yazmıştım.
Windows 10, Microsoft Print to PDF sanal yazıcısı yüklü olarak gelir. Eğer bilgisayarınızda sanal yazıcınız yoksa bilgisayarınıza doPDF, Bullzip PDF Printer vb. gibi ücretsiz bir sanal yazıcı yükleyin.
Ayrıca Microsoft Word formatındaki dosyaları açabilen herhangi bir programa da ihtiyacımız var. Çok sayıda formattaki dosyaları açmak için kullanılan Universal Viewer programı örneğini kullanarak tüm süreci göstereceğim.
Universal Viewer'da bir Word belgesi açın ve ardından şu adımları izleyin:
- "Dosya" menüsüne girin, içerik menüsünden "Yazdır..." seçeneğini seçin.
- Bir yazıcı seçmeniz gereken “Yazdır” penceresi açılacaktır. Yazıcı adı mevcut tüm yazıcıları görüntüler: fiziksel ve sanal. Adına göre yönlendirilecek bir sanal yazıcı seçin. Yazdırma ayarları için “Özellikler” butonuna tıklayın, gerekiyorsa ayarları değiştirin.
- "Tamam" düğmesine tıklayın.

- “Yazdırma Sonuçlarını Kaydet” penceresinde, dosyaya bir ad verin, kaydedileceği konumu seçin ve ardından “Kaydet” düğmesine tıklayın.
Çözüm
Gerektiğinde kullanıcı bir Word belgesini (DOC veya DOCX formatlarında) ücretsiz olarak PDF dosyasına dönüştürebilir. PDF'ye dönüştürme, sanal bir yazıcı ve programlar kullanılarak gerçekleşir: Microsoft Word, LibreOffice, OpenOffice.
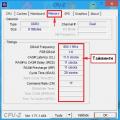 Intel xmp profillerine ihtiyaç var mı?
Intel xmp profillerine ihtiyaç var mı? RAW flash sürücü dosya sistemi
RAW flash sürücü dosya sistemi Güvenli moda nasıl girilir
Güvenli moda nasıl girilir