Windows OneDrive: nedir ve program nasıl çalışır? OneDrive incelemesi: avantajları, dezavantajları, ne tür bir program olduğu Tek sürücü, hesap girişi
Bir sürücü, Microsoft'un yerleşik bir bulut hizmetidir; sekiz ile başlayan standart sistem yazılımına dahildir. Bu hizmet kullanıcıya sistem verilerini depolaİnternette ayrıca en önemli dosya ve verileri oraya taşıyabilirsiniz, bu da onlara her yerden erişmenizi ve kaybolma tehlikesinden kurtulmanızı sağlar.
Bu teknolojiyi, bilgileri depolamak ve iletmek için ek bir flash sürücü olarak kullanabilirsiniz. Ayarlar, verilere herkesin erişebileceği veya kullanıcı dışında hiç kimsenin erişemeyeceği şekilde yapılabilir.
Menşe tarihi
Geniş bir yelpaze için teknoloji kullanılabilir hale geldi 2008'den beri Windows 8'de ancak o zaman SkyDrive (gökyüzü sürücüsü) olarak adlandırılıyordu. O zamandan beri uygulama sık sık değiştirildi; bunlara fotoğraf ve kendi etiketlerinizi eklemek mümkün hale geldi. 2010 yılında, artık çevrimiçi ofis olarak bilinen Office Web Apps eklendi. belgelerle çalışmakçevrimiçi çevrimiçi. 2011 yılında geliştiriciler arayüzü kökten değiştirdiler ve indirilen dosyaların boyutunu 100 MB'a çıkardılar.
2013 yılında İngiliz şirketlerinden biriyle isimdeki gökyüzü kelimesi konusunda tartışma yaşanmış, yapılan yargılama sonucunda projenin ismi şu anda bildiğimiz isimle değiştirilmiştir ve Windows 10'da bileşen onedrive olarak adlandırılmaya başlandı.
Uygulama Özellikleri
Belki, ana özellik Bu hizmete tüm cihazların tam senkronizasyonu denilebilir. Evet, bazılarına ek uygulamalar yüklemeniz gerekecek, ancak buna değer. Kullanıcı herhangi bir cihazdan belge oluşturabilir, görüntüleyebilir ve düzenleyebilir. Aynı şey resimler ve diğer dosyalar için de yapılabilir. Bazı insanlar için telefonunuzda fotoğraf çekip, buluta kaydedip ardından herhangi bir kablo olmadan veya akıllı telefonunuzdan bilgisayarınıza aktarmadan hemen bilgisayarınızda açmak çok uygun olacaktır. İlk olarak kullanıcı tahsis edildi diskte yalnızca 5 GB bellek var, G8 kullanıcıları için bu sayı 25, genişletme fiyatı ek 50 GB bellek için yılda 140 ruble civarında dalgalanıyor.
Belgeleri çevrimiçi oluşturma ve düzenleme yeteneğini unutmayın. Bu, pratik olarak erişilebilecek bir tür mobil ofis oluşturmanıza olanak sağlayacaktır. herhangi bir cihazdan. Belgelerinize diğer kişilerin erişimini açabilirsiniz, böylece iki kişinin bir belgeyi düzenlemesi mümkündür, bu da onların çalışmalarına büyük ölçüde yardımcı olabilir. İyi bir yardım tüm parametreleri kaydetme ve bulut depolamadaki ayarlar, aslında yeni sistemden giriş yapıp tüm verilerinizi girerek kullanıcının artık hiçbir şey yapılandırmasına gerek kalmayacak, işletim sistemi zaten kullanıma hazır olacak ve gerektiği gibi yapılandırılacak.
Ekstra alan nasıl elde edilir
Başka kullanıcıları davet ederseniz ücretsiz olarak ek hafıza alabilirsiniz. Bunun için gitmeye değer sistem parametreleri ve abonelik yönetimi bölümüne gidin, burada bir yönlendirme bağlantısı mevcuttur. Bunu arkadaşlarınıza göndermeye veya profillerinizden birine eklemeye değer.Bu bağlantıyı kullanarak kaydolan her katılımcı için kullanıcı 500 megabayt alacak, ancak toplamda 10 gigabayttan fazla olmayacak. 
Burada kullanıcı ihtiyaç duyduğu tarifeyi seçip ödemeye devam edebilir. Bundan sonra OnDrive bulutunun tüm bellek kapasitesini hemen kullanabilirsiniz.
OneDrive'da nasıl oturum açılır?
One Drive'a bir tarayıcı aracılığıyla girmek için http://onedrive.com web sitesine gitmeniz ve kimlik bilgileri. Henüz bir hesabınız yoksa buradan kayıt olabilirsiniz. Bu hizmetin arayüzü diğer depolardan çok farklı değil. Dosyalar sürükleyip bırakarak veya kullanılarak eklenebilir özel düğme ekranın üst kısmında. 
Ancak daha iyi performans için bilgisayarınız ve mobil cihazınız için vandrive uygulamasını buradan indirmelisiniz. Verilerinizi de bu programa girmelisiniz. Daha sonra senkronizasyonu ayarlamanız gerekecek; tüm klasörleri ve dosyaları buluta kopyalayabilirsiniz, yalnızca bazılarını kopyalayabilirsiniz veya hiçbir şeyi kopyalayamazsınız. Burada kendiniz için en iyi seçeneği seçmelisiniz. 
Mobil uygulamada her şey neredeyse aynı görünüyor. Gerekli programı indir, kimlik bilgilerinizi girin veya kaydolun, ardından kullanabilirsiniz. 
Nasıl indirilir ve kurulur
Windows'lu modern cihazların çoğunda bu uygulama bulunur, eğer durum böyle değilse, depolama sitesine gidebilir ve orada istediğiniz seçeneği seçebilir ve ardından yardımcı programı indirebilirsiniz.
Akıllı telefonlar için uygulamayı standart mağazada adıyla bulabilirsiniz; Android yardımcı programına https://play.google.com/store/apps/details?id=com.microsoft.skydrive&hl=ru adresinden ulaşabilirsiniz.
Kurulumla ilgili özel bir şey yok; lansmandan sonra geriye kalan tek şey yönergeleri izleyin. Yalnızca bilgisayar sürümünde tam olarak neyi senkronize edeceğinizi seçmeniz gerekecek ve mobil sürümde senkronizasyona ek olarak tüm videoları ve fotoğrafları anında diske gönderme olanağı sunulacak.
Uygulamanın kullanımı ve temel ayarlar
Yardımcı programın kendisinde parametrelere gidebilirsiniz, orada birkaç sekme bulunacaktır. İlk sırada Program başlatma özelliklerini yapılandırabilirsiniz. İkincisinde sekmesinde, Microsoft OneDrive hesabınızı kullanarak başka bir konumdan erişilebilmeleri için depolama alanıyla senkronize edilecek dizinleri yapılandırmanız gerekir. Üçüncüde sekmesinde, verileri aktarmadan önce arşivlemekten sorumlu olan kutunun işaretini kaldırabilirsiniz, ancak onu bırakmak daha iyidir. Kullanıcı bilgisayardaki klasörlerle her zaman olduğu gibi çalışabilir; oluşturulan klasörler web arayüzünde görüntülenecektir. Burada dosyaya tıklayıp paylaş'a tıklayabilirsiniz, bu, bağlantıyı başka bir kullanıcıya göndermenize olanak tanır. Bağlantı aşağıdaki değerleri alabilir: 
Bu tür dosyalar için, kullanıcıların dosya üzerindeki eylemlerini sınırlamanıza olanak tanıyan çeşitli gizlilik ayarları vardır. Aynı işlemler mobil uygulamada da yapılabilir, yalnızca oradaki arayüz biraz farklı görünecektir. Ana özellik Mobil sürüm, tüm fotoğrafları ve videoları senkronize etme yeteneğidir; bu, gereksiz hareketler ve dosya paylaşımı olmadan görüntüleri bilgisayarınızda görüntülemenize olanak tanır.
Microsoft bulutu nasıl çalışır?
Bir bilgisayar uygulamasıyla çalışırken bu teknoloji normal bir sabit diskten pek farklı olmayacaktır. Kendisine indirilen tüm dosyalar bilgisayarda mevcut olacak ve kullanıcının klasöre aktardıkları dosyalar arşivlenecek ve Microsoft sunucularına aktarılacak, böylece orada da görünecekler. Bu mekanizma tam senkronizasyonla gözlemlenecektir. Yalnızca birkaç klasör senkronize edilirse, veriler yalnızca onlardan aktarılacaktır.
Mobil uygulamadan yapabilirsiniz tüm verileri gör Microsoft sunucularında bulunan , çünkü gerekirse bunları bilgisayardan değil oradan indirecektir. Fotoğraf ve video senkronizasyonu etkinleştirildiğinde, yeni dosyalar eklendiğinde veya eski dosyalar değiştirildiğinde bu veriler buluta aktarılacaktır. Böylece tüm bilgilerin, kullanıcılar arasında veya aynı kullanıcının cihazları arasında ara bağlantı olarak kullanılan ayrı sunucularda saklandığı anlaşılmaktadır.
OneDrive nasıl kaldırılır
Çoğu durumda bir programın kaldırılması zor değildir. Sadece gitmen gerekiyor kontrol Paneli, programların kurulumu ve kaldırılması ve gerekli yardımcı programı burada bulabilirsiniz. Daha sonra üzerine tıklayın ve Sil'e tıklayın. Kaldırma sihirbazı başlayacak, kullanıcının yalnızca talimatları izlemesi gerekecek.
Merhaba, blog sitesinin sevgili okuyucuları. Dosya depolama (bulut dosya barındırma) ve bunların şüphesiz kullanışlılığı ve alaka düzeyi hakkında zaten bir kereden fazla yazdım. Artık tüm mevcut belgeleri ve web sitesi yedeklerini mutlaka sakladığım işimi artık hayal edemiyorum.

Orada karmaşık bir şey yok. Hotmail'de veya yeni Outlook'ta zaten bir posta kutunuz varsa, oturum açın ve VanDrive dosya depolama alanını şu adreste yönetmeye devam edin: onedrive.live.com/. Bazı nedenlerden dolayı hesap penceresinden giriş bağlantısını bulamadım.

Arayüz grafik zevkleriyle parlamıyor, ancak aynı zamanda ek açıklamalar olmadan her şey açık ve anlaşılır. SkyDrive yazısının sağındaki sol üst köşede posta arayüzüne gitmek için bir ok var.
Sol alt köşede, varsayılan olarak 7 GB olan dosya barındırma dosyanızın boyutu gösterilecek ve ayrıca depolama alanından silinen tüm dosyaların (boyutu) gittiği geri dönüşüm kutusunun içeriğini görüntüleme olanağına sahip olacaksınız. toplam boyutun %10’udur).
DropBox veya Yandex diskinde olduğu gibi bunu artırmanın ücretsiz bir yolu yoktur ve "Depolama Yönetimi" ne giderek hacmi genişletme seçeneklerinden yalnızca biri için ödeme yapabilirsiniz. Üzücü, çünkü Dropbox'ta 2 GB'ımı ücretsiz olarak neredeyse 60 GB'a kadar genişletmeyi başardım; bu, boyutu hakkında çok fazla düşünmenize gerek kalmadığında, dosya barındırma ile tam teşekküllü çalışma için zaten oldukça uygundur. senkronize nesneler.

OneDrive web arayüzü penceresinin üst kısmında, burada depolanan dosyaları yönetmeye yönelik öğeler bulunur ve biraz sağda, bunların nasıl görüntüleneceğine ilişkin anahtarlar bulunur.
Van Sürüş Programı
Ancak buna daha sonra döneceğiz ancak şimdilik aşağıda bulunan “İndir” butonunu kullanacağız. Orada değilse, “Uygulamayı al” sekmesine gidin veya sadece tıklayın. VanDrive'ı indirin veya düğmeyle:
Şahsen ben hala kullanıyorum Windows Vista ve bu uygulamayı başlattığınızda bir mesaj beliriyor "OneDrive (skydrive) başlatılamıyor tam yönetici haklarına sahip." Birkaç yıllık varoluş boyunca, bu sorun geliştiriciler tarafından çözülmedi, bu da onların yavaşlıklarını veya eski sistemlerin kasıtlı olarak kötüye kullanıldığını gösteriyor.
Boğulan insanları kurtarmak, boğulan insanların kendi işidir. Bu nedenle sorunu basitçe çözüyoruz UAC hizmetini etkinleştirme(Kullanıcı Hesabı Denetimi), Windows'u yükledikten hemen sonra başarıyla devre dışı bıraktım. Bu nedenle, UAC'yi tekrar açmak için "Başlat" - "Denetim Masası" (klasik görünüme sahibim) - "Kullanıcı Hesapları" - "UAC'yi açma ve kapatma" gibi zorlu yolu izlemeniz gerekiyordu:

Kutuyu işaretleyin ve Tamam'a tıklayın.

Bilgisayarınızı yeniden başlatmanız istenecek ve ardından son olarak VanDrive uygulaması sizin için başlayacaktır. Bu programın desteklediği diğer işletim sistemlerinde, onu çalıştırmada herhangi bir sorun yoktur; yalnızca Vista'da ve yalnızca UAC devre dışıyken.
Hemen yönlendirileceksiniz Microsoft hesabınızda oturum açın(Hotmail veya Outlook'ta posta kutunuzun kullanıcı adını ve şifresini girin). Şahsen ben son zamanlarda her şeyi saklıyorum ve her şeyi bir anda kaybetmemek için Kipas veritabanının kendisi Dropbox'ta yaşıyor.
Daha sonra, OneDrive klasörünün varsayılan konumunu değiştirmeniz istenecek, ki bu her zaman yaptığım şeydir, çünkü "C sürücüsünün" boyutunun aşırı derecede büyümesini istemem (o zaman Acronis'teki görüntü şu şekilde olacaktır: canavarca boyut). Tüm dosya depolama için “D sürücüsünü” kullanıyorum.

Tüm bu tür dosya barındırma hizmetlerinde, içerikleri olması gereken bir klasör ayarı vardır. otomatik olarak senkronize et bu özel bilgisayarla. Örneğin, Dropbox'ta tüm ailemiz tek bir hesap kullanıyor, ancak farklı klasörler farklı bilgisayarlarda senkronize ediliyor çünkü karımın dosyalarına ihtiyacım yok ve onun da benimkine ihtiyacı yok.
Bu ayar gerekli, ancak bana öyle geliyor ki bunu biraz sonra, klasörlerin yapısına ve amacına zaten karar verdiğinizde yapmak mantıklı geliyor.

SkyDrive kurulum sihirbazı bunu hemen yapmanızı önerse de.
OneDrive web arayüzü aracılığıyla bilgisayarın dosya sistemine başka bir cihazdan uzaktan erişim
İşte Microsoft'un daha önce duyurduğu dosya depolama özelliklerinden birine geliyoruz - bu hizmet aracılığıyla dosya alma yeteneği uzak bilgisayardaki dosyalara erişme. Üstelik aynı dosyaların yukarıda belirtilen ve senkronizasyona tabi olan klasörde olması da şart değildir.

Bazen işe yarayabilecek oldukça harika bir özellik.

Şimdi sayfaya girdiğinizde onedrive.live.com/ Sol sütunun altında "Bilgisayarlar" öğesini ve altında VanDrive (SkyDrive) programını yüklediğiniz ve uzaktan erişim seçeneğinin işaretini kaldırmadığınız cihazların bir listesini göreceksiniz.


Harika, değil mi? Bu dosya barındırma hizmetinin rakipleri arasında buna benzer bir şey görmedim.
Klasör ve dosya ağacının görünümü sağ üst köşeden değiştirilebilir ve ihtiyacınız olan klasör veya dosyalar OneDrive'a eklenebilir (aslında paylaşılan bir klasöre taşınabilir) veya bunu gerçekleştirdiğiniz cihaza indirilebilir uzaktan erişim.

Bence harika bir fırsat ama biz konumuza yani masaüstü uygulamasına dönelim.
OneDrive (eski adıyla SkyDrive) kurulumu ve özellikleri
Geriye kalan tek şey "Son" düğmesine tıklamak ve tepside sonsuza kadar orada kalacak olan bulut simgesini görmek.

Bulut dosya barındırmayla hiç uğraşmamış olanlar için, VanDrive klasörünün ve tüm içeriğinin artık ikili bir hayat yaşayacağını (hatta aynı anda kaç bilgisayar ve dizüstü bilgisayarda oturum açtığınıza bağlı olarak üçlü veya dörtlü) açıklayacağım. hesap).
Tam bir kopyası her zaman Microsoft bulutunda saklanacaktır ve bilgisayarınızdaki verileri kaybederseniz OneDrive hesabınızda tekrar oturum açtığınız anda sanal depolama alanından otomatik olarak kopyalanacaktır. Çok kullanışlı bir şey, ancak anladığım kadarıyla depolama ve şifreleme için artırılmış güvenlik önlemleri yalnızca ücretli sürümü satın alırsanız sizin için geçerli olacak.
Bu programın ayarları, öğenin altındaki bu tepsi simgesinin içerik menüsünde gizlidir. "Seçenekler".

İlk sekme bu uygulamanın otomatik çalıştırılmasını yapılandırır ve gerekirse bilgisayara uzaktan erişimi de yasaklayabilirsiniz. Burada, örneğin bu dosya deposunda farklı bir hesapla oturum açmak için Microsoft hesabınızla olan bağlantıyı kesebilirsiniz (hesabınızdan çıkış yapabilirsiniz).

İkinci sekmede, bu bilgisayardaki içeriğini güncellemeniz gerekmeyen klasörlerle otomatik senkronizasyonu hariç tutabileceksiniz.

Kendi dizin yapınızı oluşturun VanDrive dizini içindeki alt klasörleri ve alt klasörleri Explorer'da veya örneğin .

Yeni dosya veya klasörler, başka yerlerden sürüklenerek veya panoya kopyalanarak eklenebilir (Yetenekleri genişletecek bir program denemenizi tavsiye ederim). Web arayüzü ayrıca üst paneldeki "Oluştur" menü öğelerini kullanarak bunu yapmanıza da olanak tanır:

Üçüncü sekmede, aktarılan tüm dosyaları bir arşive sıkıştırarak SkyDrive klasörünüz ile bulut dosya depolama alanı arasındaki veri senkronizasyonunu hızlandırmak için varsayılan seçeneği devre dışı bırakabilirsiniz. Birincisi, bu onların boyutlarını azaltır ve ikincisi, ağırlıkları karşılaştırılabilir olsa bile bir nesnenin internete yüklenmesi bin nesneden çok daha hızlıdır. Bu onay kutusunu bırakmak mantıklıdır.


Farenin sağ düğmesini kullanamıyorsanız (örneğin bir tablette), sağ üstte bulunan simgeyi kullanarak ekran görüntüsünde gösterilen sekmeyi açabilir ve orada benzer bir öğeyi seçebilirsiniz:


Bağlantı paylaşmanın bu üç yöntemi arasındaki fark, ekran görüntüsünde açıklanmaktadır:

Dropbox'tan SkyDrive dosya barındırma (yeni sürümde - VanDrive) ve onun gibi diğerleri arasındaki farkı gösteren tam olarak ikinci seçenektir. Office belgeleri araç kullanılarak çevrimiçi olarak düzenlenebilir Ofis Web Uygulamaları.
OneDrive, Office Web Apps ve daha fazlasının çevrimiçi sürümü
Üstelik bu bağlantıyı takip eden kullanıcı, Microsoft hesabına giriş yapmadan bile belgeyi düzenleyebilecek.

Doğal olarak siz de Office Web Apps'ı kullanarak şunları yapabilirsiniz: Sky Drive klasöründe saklanan tüm ofis belgelerinin çevrimiçi düzenlenmesi. Bunu yapmak için üzerine tıklamanız ve üst menüden uygun öğeyi seçmeniz gerekecektir.

Genel olarak Office Web Apps, ofis paketinin basitleştirilmiş bir sürümüdür ve örneğin, bu dosya deposuna önceden yüklenmiş bir Word belgesini düzenlerken penceresi böyle görünecektir.

En sık kullanılan araçların tümü mevcuttur. Düzenlenen belge buraya kaydedilebilir veya bilgisayarınıza ya da başka bir cihaza indirebilirsiniz. Tekrar ediyorum, başka hiçbir popüler dosya depolama bu yerleşik özelliğe sahip değildir.
Web arayüzünde fotoğrafları görüntülerken Van Drive'da slayt gösterisi başlatma, görseli çevirme, altta şerit şeklinde aynı klasördeki diğer resimleri görme ve sağ sekmede bu dosya hakkında detaylı bilgi görme imkanına sahip olacaksınız.

Üstelik, biriyle bir fotoğrafın bağlantısını veya bir klasörün tamamını paylaşırsanız, o zaman bu kişi, tıkladıktan sonra neredeyse aynı görüntüleme araçlarına erişebilecek ve hesabına giriş yapmasına gerek kalmayacaktır. bunun için çok yumuşak. .
Web arayüzünde görüntülenemeyen bu tür dosyaları indirmeniz istenecektir. Ayrıca şöyle bir seçenek de var nesnelerin uygulanması. Ne olduğunu? Bu, web sitenize bir nesneyi (fotoğraf, belge veya başka bir şey) .

Ancak pratikte buna neden ihtiyaç duyulabileceğini hayal etmek benim için zor. Çerçeve penceresinin boyutu, doğrudan koddaki sayılar değiştirilerek sayfanızın genişliğine göre ayarlanabilir. Örnek olarak hemen aşağıya, yeniden düzenlediğim makalelerimin küçük bir listesini içeren bir Word belgesi ekledim.
Fare tekerleği ile kaydırabilirsiniz, çift tıklamak yakınlaştırmayı artıracaktır ve sağ alt köşedeki düğmeye tıkladığınızda SkyDrive'da görüntülemeye gideceksiniz.
Aynı ismin isimlerinin de olduğunu söylemeye gerek yok. mobil uygulamalar Bu dosya barındırmaya erişmek için: iPhone veya iPad, Android veya Windows Phone. Doğal olarak, oturum açtığınızda Microsoft hesap ayrıntılarınızı vermeniz istenecektir.

iPad için OneDrive arayüzü çok basittir ve neredeyse hiçbir ayarı yoktur.

Dropbox'ta, bir mobil cihazda çekilen tüm fotoğrafları ve videoları daha sonra bir masaüstü bilgisayarda görüntülenebilecek şekilde otomatik olarak senkronize etme yeteneğini gerçekten beğendim. Burada böyle bir fırsat bulamadım.
Genel olarak, birkaç ilginç özelliğe rağmen VanDrive beni henüz o kadar etkilemedi ki Dropbox'tan ona geçtim. Yine de belki bunun için uygun bir kullanım alanı olacaktır. Ve sen ne düşünüyorsun?
Sana iyi şanslar! Yakında blog sitesinin sayfalarında görüşmek üzere
İlginizi çekebilir
Outlook.com Posta (yeni Hotmail) Google Drive - kayıt, oturum açma, çevrimiçi sürücü ve program özelliklerinin yanı sıra dosyaları Google bulutunda depolamak için 5 neden  Bir Word belgesini (doc) PDF dosyasına dönüştürmenin yanı sıra FB2'ye dönüştürme Mailru Bulut yetenekleri - Dosyalar programının, web arayüzünün ve mobil uygulamaların nasıl kullanılacağı
Bir Word belgesini (doc) PDF dosyasına dönüştürmenin yanı sıra FB2'ye dönüştürme Mailru Bulut yetenekleri - Dosyalar programının, web arayüzünün ve mobil uygulamaların nasıl kullanılacağı  Dropbox - bulut veri depolamanın nasıl kullanılacağı ve bir bilgisayarda ve mobil cihazda Dropbox programıyla çalışmanın yanı sıra
Dropbox - bulut veri depolamanın nasıl kullanılacağı ve bir bilgisayarda ve mobil cihazda Dropbox programıyla çalışmanın yanı sıra  Ücretsiz dosya barındırma hizmetleri - nasıl fotoğraf yüklenir ve resmin bağlantısı nasıl alınır VirusTotal - tüm antivirüsleri aynı anda kullanarak bilgisayarınızdaki, telefonunuzdaki ve web sitenizdeki dosyaların çevrimiçi virüs taraması
Ücretsiz dosya barındırma hizmetleri - nasıl fotoğraf yüklenir ve resmin bağlantısı nasıl alınır VirusTotal - tüm antivirüsleri aynı anda kullanarak bilgisayarınızdaki, telefonunuzdaki ve web sitenizdeki dosyaların çevrimiçi virüs taraması  Firefox için Web Geliştiricisi - düzen tasarımcıları ve web yöneticileri için eklentinin kurulumu ve özellikleri
Firefox için Web Geliştiricisi - düzen tasarımcıları ve web yöneticileri için eklentinin kurulumu ve özellikleri
OneDrive'da yeniyseniz, Windows 10 PC'nizde bu bulut depolama hizmetini kullanmaya başlayabilmeniz için size bazı adımlarda yol göstereceğiz.OneDrive, Microsoft'un kullanıcıya önemli dosyalarının güvenli bir şekilde saklanmasını sunan bir bulut depolama hizmetidir. tek bir yerde toplayın ve ardından İnternet bağlantınızın olduğu hemen hemen her yerden bunlara hızlı bir şekilde erişin.
Bulut, normal bir sabit diskle aynı prensipte çalışır, ancak ek işlevlere erişebileceğiniz İnternet'te bulunur. Örneğin modern özellikler sayesinde bilgisayarınızda bir dosya oluşturabilir ve daha sonra dizüstü bilgisayarınızda, tabletinizde veya telefonunuzda bu dosyayı düzenlemeye kaldığınız yerden devam edebilirsiniz. Bu, cihazlar arasında aktarım için dosyanın bir kopyasını bir USB sürücüsüne kaydetme ihtiyacını ortadan kaldırır. OneDrive ayrıca modern Office 365 entegrasyonunu kullanarak içerikleri başkalarıyla gerçek zamanlı olarak paylaşmayı ve bunlar üzerinde işbirliği yapmayı da kolaylaştırır.
Windows 10 kullanıcıları daha da fazla avantaj elde ediyor. İşletim sisteminiz bir Microsoft hesabı kullanarak çalışıyorsa, dosyaları yalnızca bulutta depolamakla kalmaz, aynı zamanda bunları senkronize edebilir ve ayarları tüm cihazlarınıza taşıyabilirsiniz. İsteğe Bağlı Dosyalar, dosyalara sabit sürücünüze indirmenize gerek kalmadan erişmenize olanak tanıyan ve bilgisayarınızda yer tasarrufu sağlayan başka bir yeni ve kullanışlı özelliktir. Veriler bulutta saklandığı için cihazınızın çökmesi veya çalınması durumlarında veri kurtarma mekanizması olarak da çalışır.
Hesap oluşturma, bilgisayarınızda bir senkronizasyon istemcisi kurma, günlük görevleri gerçekleştirme ve genel ayarları değiştirme işlemlerini gerçekleştirmek zor değildir. Bunu yapmak için tek ihtiyacınız olan arzunuz, gerisini PC halledecek.
BİRDRIVE
Bulut depolamayla etkileşim kurmak için bir Microsoft hesabı kullanmanız gerekir. Zaten sahipseniz, iyi, yoksa yaratın. Resmi web sitesini ziyaret edin:
https://onedrive.live.com/about/ru-ru/
Web tarayıcınızı kullanarak “Ücretsiz kayıt ol” butonuna tıklayın. Gerçek bir e-posta adresi ve parola kullanarak bir Microsoft hesabı oluşturun. Kayıt sihirbazındaki basit ek talimatları izlemeye devam edin. Gerekli tüm adımları tamamladıktan sonra daha önce oluşturduğunuz hesabı bağlayarak OneDrive'ı kullanmaya başlayabilirsiniz.
PC'DE KURULUM
OneDrive'ı bilgisayarınıza kurmak kolaydır. Başlat düğmesi menüsünde bir uygulamayı adına göre bulun. Bilgisayarınızda bulamazsanız istemciyi Microsoft Store'dan indirin ve yükleyin. Başlatın ve oturum açın.
Bu adımları tamamladıktan sonra bulut depolama alanınıza dosya yüklemeye başlayabilirsiniz. Kontroller Dosya Gezgini ile entegre olarak yükleme işlemini kolaylaştırır. Şu adımları uygulamanız yeterlidir:
- Dosya Gezgini'ni açın;
- sol paneli kullanarak OneDrive klasörünü açın;
- içeriği bu klasöre sürükleyin veya kopyalayıp yapıştırın.
Yeni dosya ve klasörleri OneDrive'a gönderdikten sonra istemci bunları arka planda otomatik olarak hesabınızla eşitler.

Bulutta saklanan hangi klasörlere bilgisayarınızdan erişilebileceğini kontrol etmek istiyorsanız Görev Çubuğu'ndaki bildirim alanında bulunan uygulama simgesine tıklayın, sağ üst köşedeki üç nokta düğmesine tıklayın ve Ayarlar menüsüne tıklayın. Hesap sekmesinde Klasörleri Seç düğmesini tıklayın. "Tüm dosyaları erişilebilir yap" onay kutusunun işaretini kaldırın ve görünür yapmak istediklerinizi işaretleyin.
Bu adımları tamamladıktan sonra bilgisayarınızda yalnızca belirttiğiniz klasörler görünecektir. Ancak çevrimiçi hesabınızı kullanarak tüm içeriğe erişebileceksiniz.

DOSYALARI SENKRONİZE ETMEK
Birkaç dosya senkronizasyon durumu vardır. Farklı simge renkleri, kullanıcıları senkronizasyon modu hakkında bilgilendirecektir:
- düz beyaz - kararlı çalışmayı gösterir;
- mavi - hesabın iş amaçlı kurulduğunu belirtir;
- düz gri - çalışıyor ancak herhangi bir hesaba bağlı değil;
- bir daire oluşturan oklarla bulut - dosyaları ve klasörleri aktif olarak indirir;
- beyaz "X" simgeli kırmızı - senkronizasyonla ilgili sorunlar var;
- mavi kenarlıklı beyaz bulut - dosya yalnızca İnternet'e bağlıysanız ve yerel depolamayı kullanmıyorsa kullanılabilir;
- yeşil kenarlıklı beyaz bir simge ve bir onay işareti; dosya çevrimdışı olarak kullanılabilir ve diskte yer kaplar.
TALEP ÜZERİNE
İsteğe Bağlı Dosyalar, Windows 10 Fall Creators Güncellemesinde kullanıma sunulan ve bulut depolama alanında depolanan tüm dosyalarınıza, bunları bilgisayarınızın sabit sürücüsüne indirmenize gerek kalmadan Dosya Gezgini'ni kullanarak erişmenize olanak tanıyan bir özelliktir. Başka bir deyişle özellik, içeriği görünür kılmak için yalnızca küçük bilgi parçalarını kullanacak ve bilgisayarınızda yer kaplamadan yüzlerce gigabaytı hızlı bir şekilde senkronize etmenize olanak tanıyacak. Ancak çevrimdışı olarak kullanılamadığı açıkça görülen dosyaları açmak için İnternet bağlantınızın olması gerekir.
OneDrive'ın sunduğu bir diğer harika özellik ise dosyaları ailenizle, arkadaşlarınızla veya iş arkadaşlarınızla paylaşmanın kolay bir yoludur. Windows 10'daki hizmet, bir USB sürücüsü kullanarak kopyalar oluşturmak veya bunları başkalarına e-postayla göndermek yerine, başkalarının içeriğe erişmek için kullanabileceği güvenli bir bağlantı oluşturarak bunları hızlı bir şekilde paylaşmanıza olanak tanır.
Daha fazla depolama alanı nasıl elde edilir? Ücretsiz sürüme kaydolduğunuzda yalnızca 5 GB depolama alanına sahip olursunuz. Az para karşılığında aylık abonelik seçerek her zaman 50 Gigabyte'a kadar alabilirsiniz. Ayrıca, daha fazla depolama alanına ihtiyacınız varsa ek bir Office 365 aboneliği satın alabilirsiniz. Şu anda ne kadar alan kullandığınızı görmek için simge ayarlarında Hesap sekmesine giderek mevcut kullanımını görün.
Günümüzde farklı firmalara ait pek çok bulut depolama hizmeti bulunsa da masaüstü, mobil cihazlar ve Office 365 entegrasyonu sayesinde OneDrive kullanıcılar için iyi bir seçenek olmaya devam ediyor. İlginiz için teşekkür ederiz!
Merhaba sevgili blog okuyucuları. Başka bir tane düşünmenin zamanı geldi veri senkronizasyon hizmeti, diğer popüler hizmetlere layık bir rakip.
Oldukça uzun zaman önce ortaya çıktı ve birçok büyük güncellemeden sağ çıkmayı başardı. En son güncelleme en başarılı olarak kabul edilebilir.
SkyDrive nasıl çalışır?
Dosya senkronizasyonu açısından OneDrive'ın (SkyDrive) prensibi diğer dosya senkronizasyon hizmetleriyle aynıdır. Windows için OneDrive (SkyDrive) istemcisi, sıklıkla bahsedilen Dropbox'a benzer şekilde yapılmıştır. Sistemde bir SkyDrive klasörü oluşturulur ve içine yerleştirilen tüm dosyalar, SkyDrive hesabının kullanıldığı diğer tüm cihazlarda ve tarayıcı aracılığıyla anında kullanılabilir.
SkyDrive hacmi— 7 GB boş disk alanı. Uzun süredir kayıtlı kullanıcılar için başka bir seçenek daha mevcuttu - 25 GB. Hizmet güncellendiğinde boyutu yedi GB'a düşürüldü. 25 GB'larını geri yüklemek isteyenler için aktivasyondan geçmeleri gerekiyordu ve ardından her şey eski haline dönecekti.
OneDrive (SkyDrive) bulut depolama alanınıza çeşitli şekillerde erişebilirsiniz:
— klasik PC uygulaması aracılığıyla;
— bir web tarayıcısı aracılığıyla;
— iOS, Android, Windows Phone ve tabletlerdeki akıllı telefonlar için bir mobil uygulamanın kullanılması;
— Windows 8 için Metro uygulaması aracılığıyla.
SkyDrive'ı kullanmaya nasıl başlanır
Adım 2: SkyDrive'da oturum açın. Bu adrese gitmeniz ve yukarıdaki bağlantıyı kullanarak kaydettiğiniz kullanıcı adını ve şifreyi buraya girmeniz gerekmektedir.
Aşama 3: SkyDrive'ı indirin Windows'unuz varsa. Burada diğer platformlar için uygulamaları da seçebilirsiniz. Senkronizasyon yeteneklerini kullanmak için bu gereklidir. Bir bilgisayar programı olmadan OneDrive (SkyDrive) basit bir bulut sürücüsü olarak kalacaktır.
PC için OneDrive'ı (SkyDrive) yükleme
Windows için klasik uygulamayı düşünürsek, esasen geçen sefer tartışılan önceki hizmetlerle aynıdır (,).
Kurulum işlemi bazı özellikler haricinde size herhangi bir zorluk yaratmayacaktır. Uygulamayı yüklerken kullanıcı adınızı/şifrenizi girmeniz gerekmektedir; henüz bir hesabınız yoksa kullanarak kayıt olmanız gerekmektedir.

Daha sonra, bu parametre daha sonra ayarlarda değiştirilemeyeceğinden, yerleşimi başlangıçta istediğiniz yere ayarlanması gereken bir SkyDrive klasörü oluşturulur. Ancak önce ayarlarda bilgisayarla olan bağlantıyı silip ardından tekrar oturum açmanız mümkündür. Doğru, o zaman SkyDrive klasöründeki tüm dosyaların yeniden indekslenmesi başlayacaktır ve bu, çok fazla dosyanız varsa çok zaman alır.

Uygulamanın dikkat etmeye değer bir özelliği daha var - kurulum işlemi sırasında aşağıdaki şekildeki gibi kutuyu işaretleyebilirsiniz ve ardından bilgisayarınızdaki tüm dosyalara diğer bağlı bilgisayarlardan erişilebilir hale gelecektir. diğer bilgisayar açık. Bu durumda dosyaları uzaktan SkyDrive'a indirmek bile mümkün olacaktır.

Paylaşım: Bir dosyayı veya klasörü başkalarına nasıl gönderirim?
Eğer tek bir klasöre bağlı kalmaktan hoşlanmıyorsanız o zaman daha yakından bakmanızı tavsiye ederim, bu konuda oldukça esnek.
Klasördeki herhangi bir dosya için genel erişimi açabilirsiniz, ardından tarayıcı açılacak ve ihtiyacınız olan kişilerin e-posta adreslerini girmek için bir form görünecektir. Aynı şey doğrudan tarayıcıda da yapılabilir.


OneDrive'ın (SkyDrive) büyük bir dezavantajı olduğunu, hangi dosyaları kiminle paylaştığınızı tek bir yerde görüntüleyemediğiniz unutulmamalıdır. Dropbox kullanıcıları tarafından iyi bilinmektedir: Bağlantılar.İÇİNDE SkyDrive Erişimi kimin paylaştığını ve nasıl paylaşıldığını Bilgi Panelinde görebilirsiniz:

Artık klasik PC uygulamasının yeteneklerine baktık, şimdi en ilginç şeye, yani web sürümüne geçebiliriz.
OneDrive'ın (SkyDrive) web sürümüne genel bakış
Web sürümünün işlevselliğinin önceki sürüme göre büyük ölçüde yeniden tasarlandığını hemen söyleyeceğim. Çok daha kullanışlı ve daha işlevsel hale geldi. Ana sayfanın görünümüyle başlayalım. Microsoft'un ilk kez Windows Phone 7'de kullandığı özel döşeme tasarımında yapılmıştır. Çevrimiçi sürümü kullanmak eskisinden çok daha kullanışlı hale geldi.
Dosyalar düğme kullanılarak depoya yüklenir Göndermek. Bu durumda, yüklemek için tek bir dosya yerine birden fazla dosya seçebilirsiniz. Maksimum yükleme dosyası boyutu 2 GB'dir.
Dosya İşlemleri
Tüm dosyalar geniş dikdörtgenler olarak görüntülenir. Dosyaların bulunduğu basit bir klasör mavi bir dikdörtgen olarak görüntülenir, ancak resimler içeriyorsa onun yerine dinamik olarak bunlar gösterilir. Çok güzel ve sıradışı. Ayrıca her şeyi liste halinde de görüntüleyebilirsiniz.
Dosyalar ve klasörler türe göre gruplandırılır: önce klasörler, ardından müzik içeren belgeler ve ardından resimler. Bu ayarlar değiştirilemez. Ada, boyuta, türe göre olağan sıralama ve özel sıralama da mevcuttur. Dosyaları kopyalama, taşıma ve yeniden adlandırma gibi olağan işlemler desteklenir. Bu durumda tıpkı bilgisayarda olduğu gibi fareyle sürükleyebilirsiniz. Uygun dosya senkronizasyon hizmetleri için zaten norm haline gelen bir dosya sürümü günlüğü mevcuttur.
Herhangi bir web sitesine dosya yerleştirmenin oldukça ilginç bir özelliği vardır. Herhangi bir dosya veya klasöre sağ tıklayarak “Gömme” seçeneğini seçin. Açılır pencerede kısa bir talimat ve "Oluştur" düğmesi görünecek; tıkladıktan sonra web sitenize veya blogunuza yapıştırabileceğiniz bir HTML kodu oluşturulacaktır. Word belgeleri dışında resimler ve klasörler için isteğe bağlı bir boyut belirleyememeniz kötü bir durum; e-tablolar için ise çok sayıda gömme ayarı mevcut.
Web sürümünün özellikleri
Gördüğünüz gibi resimler tarayıcıda ön izleme için açılıyor. Sağda görünen panelde dosya özelliklerini görüntüleyebilir, fotoğraftaki kişileri işaretleyebilirsiniz. Üstteki menüde bir slayt gösterisini açabilir, orijinali görüntüleyebilir, bir resim ekleyebilir ve dosyayla diğer işlemleri gerçekleştirebilirsiniz.

Ofis belgeleriyle çalışmak özel ilgiyi hak ediyor. MS Office belgeleri, tam teşekküllü bir düzenleyicide olduğu gibi yalnızca görüntülenemez, aynı zamanda düzenlenebilir. Bu, Web App hizmeti kullanılarak yapılır. Yani bu, herkesin favori Microsoft Office yazılım paketinin sınırlı işlevselliğe sahip çevrimiçi bir sürümüdür. Ancak çoğu durumda belgelerin basit bir şekilde oluşturulması ve düzenlenmesi için yeterli olacaktır.

Web sürümü tarafından desteklenmeyen diğer tüm dosyalar, üzerlerine tıklanarak bilgisayarınıza indirilir.
Web arayüzünün sol sütununda son zamanlarda hangi dosyalar üzerinde çalıştığınızı, SkyDrive'a hangi bilgisayarların bağlı olduğunu ve hangi dosyaların sizinle paylaşıldığını görebilirsiniz. Ayrıca depolama ayarlarını değiştirebilir ve çöp kutusuna gidebilirsiniz. Geri Dönüşüm Kutusu'ndaki dosyalar geri yüklenebilecek kadar uzun süre saklanır. Bu, içerik menüsündeki bağlantı kullanılarak yapılabilir. Ancak sepet hacmi, depolama hacminin %10'u (700 MB veya 2,5 GB) ile sınırlıdır. Ve bu hacim aşılırsa, geri dönüşüm kutusundaki tüm dosyalar üç gün sonra silinecektir.
SSS
“SkyDrive Kodunu Kullan” nedir?
Ek bulut alanı satın almaya karar verdiğinizde, satın alma işlemini gerçekleştirdikten sonra, gireceğiniz depolama boyutunun artacağı bir aktivasyon kodu alacaksınız.
SkyDrive hesabımı nasıl değiştiririm?
Bunun için öncelikle bilgisayarınızdaki OneDrive (SkyDrive) ayarlarında “SkyDrive ile bağlantıyı kaldır” butonuna tıklamanız gerekmektedir. Artık yeni hesabınız oluşturduysanız, onunla giriş yapabilirsiniz. Değilse, “SkyDrive'ı kullanmaya nasıl başlanır” başlığından sonra yeni bir Microsoft hesabı kaydetme sürecini anlattım.
OneDrive (SkyDrive) Windows XP'ye nasıl kurulur?
Cevap hayır. İnternette bir yol aradım ama hiçbir şey bulamadım. OneDrive'ı (SkyDrive) SDExplorer'ı kullanarak bir ağ sürücüsü olarak bağlayabilirsiniz. Buradan indirebilirsiniz. Kurulum hızlı ve sorunsuz bir şekilde gerçekleşecektir. Bundan sonra “klasörde bulmanız gerekiyor” Benim bilgisayarım» koyu simge SDExplorer ve kullanıcı adınızı ve şifrenizi girerek giriş yapın Microsoft Hesabı (Live ID). Kayıt hakkında Canlı Kimlik postayla ilgili makalede yazılmış
SkyDrive'da senkronize edilecek klasörler nasıl seçilir?
Masaüstü uygulaması ayarlarında, OneDrive (SkyDrive) içindeki hangi klasörlerin mevcut bilgisayarda senkronize edileceğini seçebileceğiniz bir “Klasör Seçimi” sekmesi vardır. PC için OneDrive (SkyDrive) uygulamasının içerik menüsünü kullanarak ayarlara erişebilirsiniz.
İki SkyDrive hesabı kullanabilir miyim?
Benim naçizane fikrime göre daha fazlası da mümkündür, ancak birleştirilemezler. Ayrıca, sürekli olarak farklı hesaplar altında oturum açmak/kapatmak zorunda kalacağınız için bu, dosyaların senkronize edilmesini zorlaştırır ve bu da zahmetlidir.
Alternatif olarak, dosyaları bilgisayarınızla senkronize etmek için bir hesap ve SDExplorer programı aracılığıyla ikincisini bulut sürücüsü olarak kullanabilirsiniz. Bu şema oldukça işe yarayacaktır.
OneDrive'ı (SkyDrive) bir ağ sürücüsü olarak nasıl bağlayabilirim? ()
Bağlanmak için bilgilerinizi bilmemiz gerekiyor Müşteri Kimliği.
Kullanıcı adınız ve şifrenizle giriş yapın https://skydrive.live.com/(https://onedrive.live.com/)
https://skydrive.live.com/#cid=F9B31V3A9F7EAD78&id=F3Z43R6A5D9EAA41%964016
Benzer içeriğe sahip bir URL, Explorer'da önünüzde görünmelidir, eğer URL şu şekilde görünüyorsa: https://skydrive.live.com/?mkt=ru-RU, SkyDriv-a içindeki herhangi bir klasöre gidin, URL şu şekilde olmalıdır: yukarıdaki resimde gösterilene benzer ve değişir.
Bu durumda CID F9B31V3A9F7EAD78
Disk adını seçmeniz ve https://d.docs.live.net/F9B31V3A9F7EAD78 satırını girmeniz gereken bir pencere açılacaktır; burada
F9B31V3A9F7EAD78 - sizinkiyle değiştirilmelidir Müşteri Kimliği. Değilse, kutuyu işaretlemeniz gerekir "Giriş sırasında geri yükle", basmak Hazır
Sistem sizden kullanıcı adınızı ve şifrenizi girmenizi isteyecek, her şey doğru yapılırsa yeni bir disk girdikten sonra görünecektir.
Şu anda bu yöntem iyi çalışmıyor, bu yüzden kodun her şeyi düzeltmesini bekliyoruz.
SkyDrive'ı kullanmak tehlikeli midir?
Önemli bilgilerin saklanması açısından herhangi bir bulut hizmetini ücretsiz tarife planıyla kullanmak tehlikelidir. Çoğu durumda bulut hizmetleri, veri şifreleme ve ek güvenlik içeren ücretli planlar sunar.
OneDrive (SkyDrive) çalışmıyor
Arkadaşlar, herhangi bir nedenle SkyDrive işinize yaramıyorsa lütfen bunu yorumlarda bildirin. Birlikte soruna bir çözüm bulacağız ve böylece aynı sorunla karşı karşıya kalan diğer insanlara yardımcı olacağız.
sonuçlar
Burada SkyDrive hizmetinin temel özelliklerini kısaca inceledik. Sonuç olarak şu sonuca varıyoruz:
— büyük depolama kapasitesi (7 GB);
— gelişmiş işlevsellik;
— en popüler işletim sistemlerine yönelik istemciler;
- güzel tasarım;
— klavyeyle gezinme;
— posta kutusu ve çevrimiçi belgelerle çalışın.
Ona güvenle "mükemmel" bir derece verebilirsiniz, çünkü ciddi bir eksiklik yoktur ve şu anda var olan küçük eksiklikler büyük olasılıkla zaman içinde düzeltilecektir. Artık her şeyi kendiniz denemeli, test etmeli ve beğenirseniz kullanmalısınız. Yorumlarda belirsiz olanı yazın, bu siteyi daha da iyi hale getirmemi sağlayacak.
Bir sonraki makale, diğer tüm hizmetlere layık bir rakip olan başka bir popüler dosya senkronizasyon hizmetini ismine göre inceleyecek.
Temas halinde
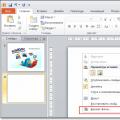 PowerPoint sunumu için arka plan nasıl ayarlanır?
PowerPoint sunumu için arka plan nasıl ayarlanır? "Sistem yazılımı" Uygulama paketleri konulu sunum
"Sistem yazılımı" Uygulama paketleri konulu sunum Telefon ağı Telefon ağı, en yaygın operasyonel iletişim türüdür
Telefon ağı Telefon ağı, en yaygın operasyonel iletişim türüdür