Mac os yönetici şifremi unuttum. Mac şifremi unuttum
Yanlışlıkla MacBook'unuzu ele geçiren bir arkadaşınızın veya akrabanızın bilgisayarınızda gereksiz bir şey görmesi, hatta gerekli bir şeyi silmesi elbette hiçbirimiz hoşumuza gitmez. Bunların hepsi, Mac bilgisayarınızda bir şifre ayarlamanızın kesinlikle tavsiye edildiği anlamına gelir ve ne kadar erken olursa o kadar iyi.
Hesabınız için bir şifre belirlemeniz, başkalarının bilgisayarınızı "Misafir" hesabı altında kullanmasını engellemez ve sizin de gizli verileriniz konusunda endişelenmenize gerek kalmaz. MacBook'ta parola ayarlamak bir dakika meselesidir, ancak bu görevin potansiyel olumlu etkisi çok büyüktür.
Mac OS ortamına yeni başlayanlar için bilgisayarınızda parolayı nasıl ayarlayacağınıza ve değiştireceğinize ilişkin basit talimatlar yazdık.
Mac OS'ta parola nasıl ayarlanır?
Yukarıda yazdığımız gibi herkesin bilgisayarına giriş yaparken Mac’ine bir şifre belirlemesi gerekiyor. Bunu yapmak çok kolaydır, ancak yine de yeni başlayan herkesin anlayabilmesi için sizin için basit talimatlar yazdık.
1. Bilgisayarınızın sistem ayarlarını açın
Bunu yapmak için Mac'inizin üst çubuğundaki elma simgesine tıklayın ve açılır pencerede "Sistem Tercihleri"ni seçin.

2. Kullanıcılar ve Gruplar Ayarlarını açın
Mac'inizde açılan ayarlar menüsünde “Kullanıcılar ve Gruplar” adlı Bilgisayar Kullanıcı Ayarları öğesini bulun ve açın.

3. Düzenlenecek kullanıcıyı seçin
Solda açılan menüden bir kullanıcı seçin. Yönetici şifresini değiştirmek için yönetici olarak oturum açmanız gerekir. Standart bir hesabınız varsa, şifreyi yalnızca onun için değiştirebilirsiniz.

Sağdaki aynı pencerede "Şifreyi değiştir" seçeneğini seçin.

Bu arada, “Giriş Nesneleri” sekmesini seçerseniz, aynı zamanda bu hesap için bilgisayarı ne zaman açacağınızı da yapılandırabilirsiniz.
4. Şifrenizi belirleyin
Hesabınıza giriş yapmak için “Yeni Şifre” ve “Onay” sütunlarına yeni şifrenizi girin. Dilerseniz şifrenizi girdiğinizde görüntülenecek bir ipucu da ekleyebilirsiniz.

Normal bir şifre bulamıyorsanız, aynı pencerede yerleşik bir şifre oluşturucu vardır, "Yeni şifre" sütununun karşısındaki anahtar resminin bulunduğu simgeye tıklamanız yeterlidir; açılacaktır, orada yapabilirsiniz MacBook'unuzun sizin için bir şifre oluşturacağını dikkate alarak birkaç parametre seçin, asıl mesele bunu daha sonra unutmamaktır.
Mac OS'ta şifrenizi nasıl değiştirirsiniz?
Mac OS'ta yönetici şifresini değiştirmek, onu ayarlamaktan daha zor değildir. MacBook'unuzun şifresini değiştirmek için yukarıda açıklanan tüm adımları izleyin. Tek fark, "Eski Şifre" sütununa mevcut şifrenizi girmeniz gerekmesidir.
Mac OS'tan parola nasıl kaldırılır
Herhangi bir nedenle hesabınızın artık bir şifreyle korunmasını istemiyorsanız, hesabı silmelisiniz. Bunun için yazının ilk paragrafında anlatılan adımları takip edin, “Eski şifre” sütununa mevcut şifrenizi girin, diğer satırları boş bırakın. Bilgisayar, kabul etmeniz gereken şifrenizi gerçekten devre dışı bırakmak isteyip istemediğinizi soracaktır ve bu, şifreyi hesabınızdan kaldıracaktır.
Birkaç yıl önce ebeveynlerimize bir Mac Mini verdik. Ev için güvenilir bir beygir. Daha sonra bir yönetici hesabı oluşturdum, olası tüm programları yükledim ve yapılandırdım. Daha sonra sisteme bulaşmasınlar diye akrabalarım için üç standart hesap oluşturdum. Herkes hesabını kullandı ve herkes mutluydu.
Ancak son zamanlarda sistemi güncellemem, uygulama eklemem, bazı ayarları değiştirmem gerekiyordu. Şaşırtıcı bir şekilde, yönetici şifresi hiçbir yere kaydedilmedi ve rahatlıkla unutuldu. Komik olan şu ki, övülen Mac OS, unutulmuş bir yönetici şifresini kolayca sıfırlamanıza izin veriyor...
Talimatları okumak bir şey, hepsini uygulamaya koymak başka bir şey. Google'da arama yaptıktan sonra talimatların çoğunun tek bir işlemden ibaret olduğuna ikna oldum ve bunu ayrıntılı olarak anlatacağım. Tavsiyelerin geri kalanı ya çok ilkel ya da modası geçmiş... Tüm adımları en son Mac OS 10.11.6'da gerçekleştirdim.
Ayrıntılı açıklama gerektirmeyen yöntemler:
- yüklü olup olmadığını ipucu ile hatırlayın.
- yönetici parolasını başka bir yönetici hesabından sıfırlayın. Bu nadiren olur çünkü bir bilgisayarda iki yöneticinin olması hiç de güvenli değildir. Sistem Ayarları->Kullanıcılar ve Gruplar. Orada yönetici hesabı altında ne istersen yapabilirsin.
Ve şimdi genel yöntem, şifrenizi unuttuysanız ipucunun bir faydası olmaz ve bir yönetici hesabınız vardır:
Adım 1. Bilgisayarı yeniden başlatın. Açarken CMD (komut) + R tuşlarına basın. Özel mod yüklenene kadar basılı tutun.
Adım 2. 4 seçeneğin bulunduğu bir pencere açılacaktır. Ama bu pencereye ihtiyacınız yok! Üst menüde Yardımcı Programlar->Terminal'i açın.
Adım 3. Terminalde resetpassword yazın! Sağda, bir hesap seçmeniz ve iki kez yeni bir şifre girmeniz ve bir ipucu (isteğe bağlı) girmeniz gereken bir pencere açılacaktır.

Adım 4. Bilgisayarı yeniden başlatın.
Anahtarlığınızı sıfırlama
Şifremi sıfırladıktan sonra sürekli “anahtarlık” ile ilgili mesaj almaya başladım. İddiaya göre bu şifre 4-5 servis için gerekiyor. Bununla ilgili mesajlar kapatılamadı ve bir daire şeklinde açıldı.
Sadece şifreyi değil aynı zamanda kayıt sırasında hangi Apple kimliğinin kullanıldığını da bilmiyordum. Durum bu. Bu nedenle yeni bir anahtarlık oluşturmak zorunda kaldım.

Yeni bir pencerede girme teklifini gördüm. Artık Mac OS'ta oturum açmak için pencerede belirtilen Apple Kimliğinin şifresini girmeniz yeterlidir.

Bu şifrenin bile “Unuttum” butonuna basılarak kurtarılabileceğini unutmayın. Ve e-postayla geri yükleyebilirsiniz. Posta bir Mac'te çalışıyorsa, mektup oraya ulaşır.
Şifre sıfırlama koruması
Bu şekilde yönetici şifresini, anahtar zincirini, hesabı minimum bilgiyle sıfırlayabilirsiniz. Bunun olmasını önlemek için ne yapmalı? Bulduğum tek çözüm yerleşik FileVault şifrelemesini etkinleştirmekti.
Sistem Ayarları->Koruma ve Güvenlik->FileVault'u Etkinleştir

Bir sonraki pencerede iki öğeden birini seçmeniz gerekiyor:
- iCloud hesabımın sürücümdeki korumayı kaldırmasına izin vermek daha az güvenlidir ancak şifreyi aniden unutsanız bile şifreyi kendiniz kurtarmanız daha kolay olacaktır.
- Kurtarma anahtarı oluşturmak ve iCloud hesabımı kullanmamak en güvenli yoldur ancak bu durumda kurtarma anahtarını güvenli bir yerde saklamanız gerekir. Bunu da kaybederseniz Mac'inizdeki veriler kaybolur.

Kurtarma anahtarı şöyle görünür:

Bunlar turtalar! :) Hepinize iyi şanslar. Yönetici şifrenizi unutmayın.
Diyelim ki Mac şifrenizi unuttunuz. Veya ikinci el bir Macintosh satın aldınız ve önceki sahibi bilgisayarı kilitledi. Mac OS X kurulum DVD'niz yoksa bu soruna birkaç şık çözüm vardır (Parolanızı sıfırlamanın en kolay yolu DVD kullanmaktır).
Bu konu eskimiş olabilir ama insanların her zaman sorduğu önemli bir soruyu gündeme getiriyor. Bilgisayarınızın yakınında bulunan herhangi bir kullanıcının teorik olarak birkaç dakika içinde bilgisayarınıza erişebileceğini düşünmek istemiyorum. Ve Mac OS X'in ciddi bir güvenlik açığı olduğuna karar vermeden önce, sizi temin ederim: Windows, Linux veya Mac olsun, herhangi bir işletim sistemi, eğer ne yapacağınızı biliyorsanız, birkaç dakika içinde saldırıya uğrayabilir. Bilgisayarınızın başında oturan bir bilgisayar korsanı her türlü güvenlik önlemini atlayabilir.
Aşağıda sunulan bilgiler, insanların Mac OS X parolalarını yasal olarak sıfırlamalarına yardımcı olmak amacıyla İnternet'teki çeşitli kaynaklardan alınmıştır. Size kolaylık sağlamak için Mac topluluğu tarafından MacDigger'da bulunan çeşitli yöntemleri bir araya getirdik. Talimatların hem sıradan Mac kullanıcıları hem de sistem yöneticileri için faydalı olacağını düşünüyorum.
Mac OS X 10.6 Snow Leopard'da parolanızı sıfırlama
- Mac'inizi açın veya yeniden başlatın.
- Karşılama sırasında (veya rahatsız edici gong'u kapattıysanız gri ekran), tek kullanıcı moduna önyükleme yapmak için klavyenizdeki Command+S tuşlarını basılı tutun.
- fsck-fy
- Yazmak montaj -uw / ve Enter'a basın.
- Daha öte Başlatma yükü /System/Library/LaunchDaemons/com.apple.DirectoryServices.plist ve Enter'a basın.
- Girmek ls /Kullanıcılar ve Enter'a basın. Komut, bilgisayardaki tüm kullanıcıların bir listesini gösterecektir; bilmiyorsanız veya hatırlamıyorsanız kullanışlıdır.
- Çizgide dscl. -passwd /Kullanıcılar/kullanıcı adı şifresi"kullanıcı adı"nı kullanıcı adınızla değiştirin (yukarıya bakın) ve "şifre" yerine karakterlerden oluşan kod kombinasyonunu girin ve Enter tuşuna basın.
- yeniden başlat.
Mac OS X 10.4 Tiger'da parolanızı sıfırlama
- Mac'inizi açın veya yeniden başlatın.
- Hatta yaz sh /etc/rc ve Enter'a basın.
- Girmek şifre kullanıcı adı ve "kullanıcı adı"nı, şifresini sıfırlayacağınız hesabın kısa kullanıcı adıyla değiştirin.
- İstediğiniz şifreyi girin ve Enter tuşuna basın.
- Yeniden başlatmak için komutu çalıştırın yeniden başlat.
Mac'i kandırın ve yeni bir kullanıcı oluşturun.
- Mac'inizi açın veya yeniden başlatın.
- Karşılama ekranı sırasında (veya kapattıysanız gri ekran), tek kullanıcı moduna önyükleme yapmak için klavyenizdeki Command+S tuşlarını basılı tutun.
- Adım isteğe bağlıdır, ancak bu adımın üzerinden geçmek faydalıdır çünkü bu şekilde sabit sürücüdeki hataları kontrol edeceksiniz. Satıra girin fsck-fy ve Enter'a basın. Disk kontrolü tamamlanana kadar bekleyin.
- Yazmak montaj -uw / ve Enter'a basın.
- Daha öte rm /var/db/.AppleSetupDone ve Enter'a basın.
- Şimdi kapatma -h şimdi ve Enter'a basın.
Üçüncü yöntem biraz açıklama gerektirir. İlk iki yöntemde olduğu gibi şifreyi değiştirmek yerine bu, başlı başına bir işletim sistemi aldatmacasıdır. Hile, sistemin henüz başlatılmadığını düşünmesini sağlar. Bu, Mac'inizi yeniden başlattıktan sonra tüm ayarları ve kayıt adımlarını tekrar uygulamanız gerekeceği anlamına gelir. Endişelenmeyin, Mac'inizdeki tüm bilgiler güvende ve sağlamdır. Tüm adımları izleyin ancak sonunda verilerinizi Mac'inize taşımayı reddedin.
Bundan sonra Mac'inizde yeni bir yönetici hesabıyla oturum açın ve Ayarlar Paneli -> Hesaplar'a gidin. Değişiklik yapmadan önce sol alt köşedeki kilidi açmanız gerekebilir. Sol sütunda orijinal hesapları görmelisiniz. İstediğiniz hesaba tıklayın ve onu standart bir hesaba dönüştürün (“Bu kullanıcının bilgisayarı yönetmesine izin ver” seçeneğinin işaretini kaldırın) ve şifreyi değiştirin. Artık bilgisayarınıza bu hesapla giriş yapabilir ve tüm dosya ve programlarınıza erişebilirsiniz. Yönetici hesabı altında tekrar oturum açabilir ve “İzin Ver” onay kutusunu işaretleyebilirsiniz. Kullanıcıya yönetici hakları vermek için Sistem Tercihleri'nde "Bu kullanıcı bu bilgisayarı yönetmelidir" seçeneğini işaretleyin.
Bu kadar. Her zaman olduğu gibi, tek kullanıcı modu (veya süper kullanıcı modu) ile Terminal kombinasyonunun son derece tehlikeli olduğunu ve hata yapmanız durumunda büyük sorunlara yol açabileceğini unutmayın.
Anahtar Zinciri Erişimi'nde ayarlanmış bir parolanız varsa büyük olasılıkla onu da sıfırlamanız gerekir. Bunu soldaki Anahtarlık Erişimi altında “giriş” seçeneğini seçip Düzen menüsünden Sil seçeneğine tıklayarak yapabilirsiniz. Tüm Anahtarları kaybedecek ve tekrar ekleyeceksiniz.
Verilerinizi nasıl koruyacağınızı anlatıyoruz.
Mac'inizi açmak için yönetici parolasını mı unuttunuz? Sorun değil, Apple'ın bir çözümü var. Sadece birkaç dakika içinde şifrenizi kolayca sıfırlayabilir ve yeni bir tane belirleyebilirsiniz...
Ancak bu, Mac'inize erişim sağlayan HERHANGİ bir yabancı tarafından yapılabilir.
OS X'in bu özelliğini anlayalım.
MacBook şifresi nasıl sıfırlanır
İyimser olalım ve MacBook'unuzun parolasını değiştirmesi gereken kişinin başkası değil, siz olduğunuza karar verelim.
Dolayısıyla, hesabınıza giriş yapma konusundaki başarısız girişimlerden sonra geriye kalan tek çözüm, şifrenizi sıfırlamaktır.



1. Dizüstü bilgisayarı kapatmamız gerekiyor. Parola giriş ekranındayken MacBook'unuz kapanana kadar Güç tuşunu basılı tutun. Şimdi MacBook'u açın ve tuş kombinasyonunu basılı tutun Komut+R. İnce bir yükleme çubuğu görünene kadar basılı tutun.
2. biz içerideyiz Kurtarma Modu. Açılış Yardımcı Programlar -> Terminal.
3. Aşağıdaki komutu girin şifreyi yenile ve bas Girmek.
4. Açılan pencerede yeni bir şifre ve gerekirse bir ipucu girin.
5. Mac'inizi yeniden başlatmanız ve yeni bir parolayla oturum açmanız yeterlidir.
Sistem sizden hemen şifreyi güncellemenizi isteyecektir. Anahtarlık, ancak önceki şifreyi bilmeden bunu yapamazsınız.

Yüklemeden sonra OS X, eski anahtarlık şifrenizi girmenizi istemeye başlayacaktır. Bilmiyorsanız yeni bir tane oluşturmak en iyisidir Bir sürü anahtar(sonuçta, muhtemelen Apple Kimliği hesabınızın ve diğer hizmetlerin şifrelerini hatırlıyorsunuzdur).
Kendinizi veri hırsızlığından nasıl korursunuz?
Eski anahtarlığın şifresini girene veya yeni bir tane oluşturana kadar sistem son derece tuhaf davranıyor. Uygulamalarla çalışmak çok zordur - donarlar, yavaşlarlar ve yanıt vermeyi bırakırlar.
Ancak bu modda gerekli bilgilerin harici bir sürücüye kopyalanması armut bombardımanı kadar kolaydır. Ve Mac'inizde gizli bilgiler varsa, şüphesiz onun kaybolduğunu fark edeceksiniz, ancak çok geç olacak.
Kendinizi böyle bir durumdan korumak için, şifre sıfırlamaya bu tür ücretsiz erişimden sizi koruyacak birkaç basit adımı izlemeniz yeterlidir.



1. Açık Ayarlar -> Koruma ve Güvenlik, sol alt köşedeki güvenlik kilidini kaldırın ve sekmeye gidin Dosya kasası.
2. Tuşa dokunun FileVaul'u etkinleştir.
3. Sistem sizden bir kilit açma türü seçmenizi istediğinde ilgilendiğiniz seçeneği seçin. iCloud hesabımın sürücümdeki korumayı kaldırmasına izin ver- daha çok tercih edilir. Tıklamak Devam etmek.
Artık geriye kalan tek şey sistem diski şifrelemeyi bitirene kadar beklemek. Sadece bir terminal kullanarak sıfırlama seçeneği şifrelenmiş bir diskte çalışmayacaktır, ancak verileriniz mükemmel bir düzende olacaktır.

Hayatta her şey olabilir; örneğin, aniden büyük büyükannenizden bir MacBook veya iMac miras aldınız. Peki ya da Apple tarafından yapılmış başka bir bilgisayar. Her şey yolunda, düşen mutluluktan memnunsunuz, coşkunun yerini yavaş yavaş bilgisayarın şifresinin bilinmediğinin farkına varıyorsunuz ve genel olarak bunu soracak kimse yok. Bu durumda ne yapmalı - okumaya devam edin.
Elbette burada açıklanan her şeyi yapacaksınız risk kendisine ait olmak üzere ve sonradan şikayet edilecek bir şey yok. Ve elbette, bu tür işlemlerin ancak büyük büyükannenizin MacBook'unun şifresini gerçekten bilmiyorsanız gerçekleştirileceği anlaşılmaktadır.
Süreci bir komut satırı uzmanının bakış açısından tanımlayabilirsiniz, ancak bu uygun değildir, çünkü büyük büyükannenizin MacBook'u görünüşe göre sizin ilk MacBook'unuzdur, bu nedenle asıl meseleyi olabildiğince basit ve net bir şekilde anlatabilirsiniz. En önemli ve önemli şifre nasıl alınır - Yönetici şifresi!
Başlamak:
Büyük büyükannenin "Anahtar Bağlama"sını öldürmek
- Komut+S, kopyala-yapıştır burada çalışmıyor!
- Kod satırları bitene kadar bekleyin, ardından komutu dikkatlice girin. Bu büyü, dosya sistemini okunabilir ve yazılabilir hale getirecektir:
- Büyük büyükannenizin kısa sistem takma adını arayın:
- Büyük büyükannenin anahtarlığını öldür. Lütfen unutmayın: "takma ad" yerine bulduğunuz adı önceki komutla değiştirin, bu önemlidir!
- Mac'inizi yeniden başlatın:
Sonuç olarak, bir sonraki açılışta OS X yeni bir Anahtarlık oluşturacak ve büyük büyükannenin bununla hiçbir ilgisi olmayacak.
Şimdi en önemli ve ilginç şeye geçelim - Mac'in kontrolünü kendi elimize alıyoruz, en önemli ve önemli Yönetici şifresini sıfırlıyoruz. Bunun nasıl yapılacağına dair birkaç seçenek var, herhangi birini seçebilirsiniz. Henüz yorulmadıysanız devam edelim.
1. Bir dizi komut kullanın:
- Tek Kullanıcı moduna önyükleme yapın: yükleme sırasında hemen basılı tutun Komut+S, kopyala-yapıştır burada çalışmıyor!
- Kod satırları bitene kadar bekleyin, ardından dikkatlice girin; büyü, dosya sistemini okunabilir ve yazılabilir hale getirecektir:
- Bilgisayardaki tüm hesapları yöneten şey olan Açık Dizini manuel olarak açın (Mac OS 10.6 ve önceki sürümlerde bu şey çalışmaz - basitçe orada değildir):
- Yine büyük büyükannenizin kısa sistem takma adını veya şifresini sıfırlamanız gereken hesabı arıyorsunuz. Hatırlamak:
- Burada “takma adı” önceki komutla elde edilen adla değiştirirsiniz:
Aniden böyle bir şey ortaya çıkarsa paniğe kapılmayın, görmezden gelin:
Launchctl: İstatistik yapılamadı ("/System/Library/LaunchDaemons/com.apple.DirectoryServicesLocal.plist"): Böyle bir dosya veya dizin yok yüklenecek hiçbir şey bulunamadı
- Yeni bir şifre gir!
- Mac'inizi yeniden başlatın:
2. Üç kat daha az komut kullanın:
OS X'te hile yapmak çok kolaydır. Örneğin sistemin henüz kurmayı düşünmediğini düşünmesini sağlayın. Bunu yapmak için, sadece bir dosyayı silmeniz gerekiyor, OS X kurulumunun tamamlandığını söylüyor, Jobs'un miras bıraktığı gibi "farklı düşünmesine" izin verin!
- Tekrar "Tek kullanıcı moduna" önyükleme yapın: yükleme sırasında hemen basılı tutun Komut+S, kopyala-yapıştır burada çalışmıyor!
- Kod satırları bitene kadar bekleyin, ardından komutu dikkatlice girin, büyü, dosya sistemini okunabilir ve yazılabilir hale getirecektir:
- Aynı dosyayı silin:
Mac'inizi yeniden başlatın:
Sonuç olarak, sanki doğrudan mağazadan gelmiş gibi görünen yepyeni bir Mac'e sahip oluyorsunuz. Tıpkı sistemi kurduktan sonra olduğu gibi hesabınızı tekrar kurun. Üstelik diğer hesapların (ve büyük büyükannenin hesaplarının da) verileri dokunulmadan kalacak. Zaten sistemde olan bir kullanıcı adı girmediğiniz sürece.
3. “Kurtarma Modunu” kullanın
- “Kurtarma Moduna” önyükleme yapın: yükleme sırasında hemen basılı tutun Alt (Seçenek), burada “Kurtarma” adlı bir diske ihtiyacımız var
- “Yardımcı Programlar” menüsünden “Terminal” programını seçin
- Komutu girin, gerekli ve önemli Yönetici şifresini sıfırlamak için bir iletişim kutusu açılacaktır:
- Görüntülenen iletişim kutusunda önyükleme diskini, hesabı seçin, onaylı yeni bir şifre girin ve onu kurtarmak için bir soru seçin
- “Kaydet”e tıklayın ve ilgili “Apple” menü öğesini kullanarak yeniden başlatın. Büyük büyükanne seninle gurur duyardı!
Aslında net değil: aşılmaz OS X ve güvenlikteki bu tür "başarısızlıklar"! Bu tür şeyler, saldırganların herhangi bir Mac'in içeriğini ele geçirmesine kolaylıkla yardımcı olabilir. Öte yandan, Yönetici hesabını atlayarak Mac'e erişmek mümkün olmasa da, örneğin şifreyi kaybettiyseniz veya unuttuysanız, elinizde bir kurulum diski olmadan, tüm bilgilere sonsuza kadar veda edebilirsiniz. Ancak bu yalnızca büyük büyükanne FileVault disk şifrelemesini etkinleştirmediyse geçerlidir - o zaman yukarıdaki yöntemlerin hiçbiri işe yaramaz.
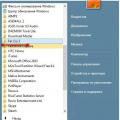 Bir oyunu bilgisayarımdan nasıl tamamen kaldırabilirim?
Bir oyunu bilgisayarımdan nasıl tamamen kaldırabilirim? Pil simgesi kaybolursa ne yapmalı
Pil simgesi kaybolursa ne yapmalı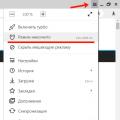 Gizli mod nedir, nasıl etkinleştirilir ve çıkılır
Gizli mod nedir, nasıl etkinleştirilir ve çıkılır