Google Chrome'daki yer imleri: nerede saklanır, yapılır, silinir. Google Chrome'da ekspres panele yer imi nasıl eklenir - adım adım talimatlar Chrome'da sayfa nasıl eklenir
Birçok acemi kullanıcı, Google Chrome'da nasıl sekme yapılacağını ve nasıl kurulacağını merak ediyor. Yine de olur! Sonuçta, bu, web'de gezinirken tarayıcıda en sık gerçekleştirilen işlemlerden biridir. Bu kılavuz size Google Chrome'da nasıl yeni sekmeler oluşturacağınızı çeşitli şekillerde öğretecek ve ayarları hakkında bilgi verecektir.
Yeni bir sekme nasıl açılır?
Açık sekmenin sağ tarafında bulunan mini paneli tıklayın. Veya "Ctrl + T" klavye kısayoluna basın.
Oluşturulan sekmeyi kaldırmaya karar verirseniz, alanındaki "çapraz" simgesine tıklayın veya "Ctrl + W" tuşlarına basın.


Bu durumda, başka bir sayfa görünecektir, ancak mevcut olan kapatılmayacaktır.

Bazen bazı Google hizmetleriyle sekmeler yapmanız gerekir. Bu problem şu şekilde çözülür:
sekmeli hizmetler panelinde tıklayın;

gerekli simgeye tıklayın (mağaza, postane, video barındırma…);

Veya boş bir sekmede "menüyü engelle" düğmesini tıklayın: popüler Google hizmetlerine kısayolların olduğu bir panel çıkacaktır.

Bir sekmeyi yeni bir pencerede başlatmak için "Yeni pencere ..." ve "... gizli modda" (özel tarama siteleri için) menü seçeneklerini kullanın.

Tarayıcıya görsel yer imleri yükleyen eklentileri kullanarak favori sitelerinizle hemen sekme açabilirsiniz. Örneğin, .

Güzel bir 3B arayüzle donatılmıştır, ilgilendiğiniz herhangi bir web kaynağının önizlemesini oluşturmanıza olanak tanır.

Bir sekme nasıl yeniden boyutlandırılır?
Ne yazık ki, Chrome'da URL'nin altındaki panel alanının uzunluğunu değiştirmek için açık bir seçenek yoktur. Ancak öte yandan, açık sayfayı yakınlaştırabilir/uzaklaştırabilirsiniz. Yakınlaştırma 2 şekilde yapılır:
1. CTRL'yi basılı tutarken fare tekerleğini çevirin: ileri - artırın; geri - boyutu küçültün.
2. Adres çubuğunun en sağındaki "lens" düğmesine tıklayın ve fare tıklamalarıyla gerekli ölçeği ayarlayın. Boyut ayarını sıfırlamak için Varsayılan Ölçek düğmesine tıklayın.

Sekme nasıl kurulur?
Ayarlar menüsünü açmak için panele sağ tıklayın.

Gerekli komutu seçin:
- "Çoğalt" - mevcut sayfanın bir kopyasını yeni bir sekmede oluşturun;
- «Düzelt...» - paneldeki bağlantıyı düzeltin (sonraki başlatmalarda otomatik olarak açılır);
- "Sesi kapat ..." - web sayfasında çalınan ses kapatılacaktır.
Chrome sekmeleriyle çalışmanın ve Web'i rahatça kullanmanın keyfini çıkarın!
Tarayıcıyı kullanma sürecinde, daha sonra bunlara hızlı erişim için kaydedilmesi gereken yalnızca birkaç tanesinin kaydedilmesi gereken sayısız site açabiliriz. Yer imlerinin Google Chrome tarayıcısında sağlanması bu amaçlar içindir.
Yer İmleri, Google Chrome tarayıcısında, bu listede yer alan bir siteye hızlı bir şekilde gitmenizi sağlayan ayrı bir bölümdür. Google Chrome, yalnızca sınırsız sayıda yer imi oluşturmakla kalmaz, aynı zamanda kolaylık sağlamak için bunları klasörler halinde sıralayabilir.
Google Chrome'da bir web sitesine nasıl yer işareti koyulur?
Google Chrome'da yer işareti koymak son derece kolaydır. Bunu yapmak için, yer imi eklemek istediğiniz sayfaya gidin ve ardından adres çubuğunun sağ alanındaki yıldız simgesine tıklayın.

Bu simgeye tıkladığınızda, ekranda yer iminiz için bir ad ve klasör atayabileceğiniz küçük bir menü açılacaktır. Hızlı bir şekilde yer imi eklemek için tek yapmanız gereken düğmeye tıklamak "Hazır" . Ayrı bir yer imi klasörü oluşturmak istiyorsanız, düğmesine tıklayın. "Değiştirmek" .

Ekranda mevcut tüm yer imi klasörlerini içeren bir pencere görüntülenecektir. Bir klasör oluşturmak için düğmesine tıklayın "Yeni dosya" .

Yer imi için bir ad girin, Enter tuşuna tıklayın ve ardından düğmesine tıklayın. "Kaydetmek" .

Oluşturulan yer imlerini Google Chrome'da yeni bir klasöre kaydetmek için, sütundaki yıldız simgesini tekrar tıklayın. "Dosya" oluşturduğunuz klasörü seçin ve ardından düğmesine tıklayarak değişiklikleri kaydedin. "Hazır" .

Böylece favori web sayfalarınızın listelerini düzenleyebilir ve bunlara anında ulaşabilirsiniz.
Küresel ağı keşfederken, her birimiz en az bir kez beğendiğimiz kaynağı tarayıcının favorilerine kaydettik. Çok sayıda birikmiş site arasında her zaman en sık kullanılanları aramamak için, bunlar tarayıcının üst çubuğuna çekilebilir - bu, Google Chrome'da yer imlerinin nasıl oluşturulacağına ilişkin basit bir çözümdür.
Ayrıca, tarayıcıyı veya tüm sistemi yeniden yüklemeniz gerekirse, yer işaretlerini daha sonra geri yükleyebilmek için ayrı bir dosyaya kaydedebilirsiniz. Bugünün makalesinde, yer imleriyle ilgili tüm nüansları ele alacağız.
Google Chrome'da ilgilenilen bir siteye nasıl yer işareti koyulur?
Sitenin url adresini hatırlamak ve adres çubuğuna manuel olarak girmek yerine, istediğiniz yer imine tıklamanız yeterlidir. Bir siteyi yer imine dönüştürmenin birçok yolu vardır. Onlarla ilgilenelim.
Bu nedenle, Google Chrome'a yer işareti koymanın en kolay yolu, adres çubuğundaki yıldız simgesini tıklamaktır. Bundan sonra, yer imleri çubuğunda otomatik olarak görünür.
Birkaç hızlı yer imi yöntemi daha:
- Ctrl + D kombinasyonunu kullanın;
- Yer imlerini başka bir web tarayıcısına kaydedin ve ;
- Google Chrome'a manuel olarak yer imleri ekleyin - bunu yapmak için paneli sağ tıklayın ve "Sayfa Ekle"yi tıklayın.
Google Chrome'da yer imlerine nasıl eklenir
Yer imleri çubuğu tarayıcınızda devre dışı bırakılmışsa, kaydedilen siteler tarayıcının üst kısmında görüntülenmez, yalnızca program ayarlarında bulunabilirler. Ancak bu pek uygun değil - istediğiniz siteyi açmak için ayarlara her girdiğinizde. Bu nedenle, etkinleştirmelisiniz, bunun için "Ayarlar" - "Yer İşaretleri" - "Yer işaretleri çubuğunu göster" veya Ctrl + Shift + B tuş kombinasyonunu tıklayın.
Google Chrome yer işaretleri nerede saklanır?
Google Chrome'daki yer imleri nerede, yukarıda tartıştık, ancak bilgisayarda nerede saklandıklarını daha ayrıntılı olarak analiz edeceğiz.
Böylece yol şöyle görünür: …\Chrome\User Data\Default\Bookmarks.
Farklı işletim sistemlerinde, adresin tam sürümü farklı olacaktır, bunları göz önünde bulundurun:
Win XP için: C:\Documents and Settings\"KULLANICI ADI"\Local Settings\Application Data\Google\Chrome\User Data\Default\Bookmarks;
Win 7 / 8 için: C:\Users\"KULLANICI ADI"\AppData\Local\Google\Chrome\User Data\Default\Bookmarks;
Linux için: home/USER/.config/google-chrome/Default/Bookmarks - .config dosyasının gizli bir klasör olduğunu hatırlatırım, bu nedenle, konsolu kullanmıyorsanız gizli dosyaların görüntülenmesini etkinleştirmeyi unutmayın.
Google Chrome'da yer imleri nasıl geri yüklenir?
Yer imlerini yalnızca daha önce güvenliklerine dikkat ettiyseniz iade edebilirsiniz.
Yer imlerini geri yüklemek için birkaç seçenek vardır:
- İçe aktarmak;
- senkronizasyon;
- Google yer imleri.
Yer imlerini tarayıcıya aktarmadan önce, bunlara zaten sahip olmalıyız, bu yüzden önce google chrome yer imlerini nasıl kaydedeceğimizi anlayacağız.
Yer işaretleri Google Chrome'dan nasıl kopyalanır?
Tarayıcı ayarlarına gidin, "Yer İşaretleri"ne gidin ve "Yer İşareti Yöneticisi"ni seçin veya Ctrl + Shift + O tuş bileşimine basın.

Yer İşaretlerini Google Chrome'a Aktarma
Bu nedenle, yer imleri içeren önceden kaydedilmiş bir dosyamız var, bu da tüm favori sitelerimizi panele geri getirebileceğimiz anlamına geliyor. Yer imlerini içe aktarmak için "Yönetici"ye gidin ve "Yönetim" açılır menüsünden "Yer imlerini HTML dosyasından içe aktar"ı seçin.
senkronizasyon
Tüm web tarayıcısı ayarları Google sunucularına kaydedildiğinden, belki de yer imlerini kaydetmenin en iyi yöntemi budur ve yalnızca onları değil. Böylece, nerede olursanız olun Chrome'u kaydedildiği biçimde geri yükleyebilirsiniz, asıl önemli olan internete bağlanabilmektir.
Senkronizasyon, diğer tüm işlemlerin ve değişikliklerin sunucuya kaydedilmesi ve başka herhangi bir bilgisayarda kullanılabilmesi için tarayıcıda Google hesabınıza giriş yapmanız yeterli olduğu için uygundur.
Bir hesap oluşturmak çok basittir - kendiniz için bir GMAIL postası oluşturun. Bundan sonra, Araçlar - Ayarlar - Chrome'da oturum açın bölümünden tarayıcıya gidin.
Açılır pencerede, oluşturulan postayı ekleyin ve "İleri" düğmesine tıklayın, bu cihazda yapılan tüm ayarların diğerlerinde geçerli olacağına dair bir uyarı görünecektir, buna katılıyoruz, bu nedenle "Tamam" ı tıklayın.
Artık yer imleri ve diğer tüm ayarlar arama devinin sunucularında saklanacak ve bunlara her zaman erişebileceksiniz.
Google Favorileri
Belki birçoğu bilmiyor ama İnternette ilgilendiğiniz siteleri saklayabileceğiniz birçok site var, bunlar sözde yer imi siteleri. Google'ın Google Bookmarks adlı kendi hizmeti vardır.
Yer imlerini oraya otomatik olarak kaydedemezsiniz, bu nedenle her şeyin manuel olarak yapılması gerekecektir. Ancak bunda karmaşık bir şey olmadığı için zor olmayacak. Ve ihtiyaç duyulduğunda, "Dışa Aktar" seçeneğine tıklayarak bunları hizmetten çıkarmak kolaydır. Herhangi bir tarayıcıya aktarılabilen bir HTML dosyası alacaksınız.
Google Chrome'da Yer İmleri Çubuğunu Özelleştirme
Google Chrome için yer işaretleri çubuğu kolayca özelleştirilebilir ve şimdi en sık sorulan soruları analiz edeceğiz:
- Yer imine farenin sağ tuşuyla tıklayın;
- Açılır menüde "Düzenle" öğesini tıklayın;
- Kısaltılmış adı giriyoruz veya tamamen siliyoruz (bu durumda, yalnızca site simgesi kalacaktır);
- "Kaydet"i tıklayın.
Yer imlerinin sırasını değiştirin. Bunları taşımak çok basit bir iştir - sol fare düğmesine basın ve doğru yere sürükleyin.
Gizli bir sekmeyi panele taşıyın:
- "Diğer yer imleri" klasörünü veya taşma alanını yırtın;
- İstediğiniz yer imini sürükleyin.
Yer imlerini artırın. Panele daha fazla yer imi eklemeniz gerekiyorsa ancak yer yoksa ne yapmalısınız? Cevap basit: isimlerini kısaltmalı veya silmelisiniz:
Google Chrome'da yer imleri nasıl silinir?
Sonunda yer imine veda etmek için iki işlem yapmalısınız:
- Kaldırmak istediğiniz yer iminde farenin sağ tuşuna basın;
- "Sil"i seçin.
Aynı anda birkaç yer işaretini kaldırmanız gerekirse, Yer İşareti Yöneticisine ihtiyacınız olacaktır.
Google Chrome'da Silinen Yer İmleri Nasıl Kurtarılır
Google Chrome'daki yer işaretleri aniden kaybolduysa, yukarıda açıklanan noktalardan en az birinin tamamlanmış olması koşuluyla paniğe kapılmamalısınız. Bu durumda, Google Chrome'da yer imlerini geri yüklemek armut bombardımanı kadar kolaydır, sadece talimatları izleyin. Ancak dosya daha önce kaydedilmemişse veya senkronizasyon gerçekleştirilmişse, onları geri yüklemek mümkün olmayacak, yeniden eklemeniz gerekecek.
Dünyanın dört bir yanındaki çok sayıda kullanıcı, bilgisayarlarında varsayılan olarak bu özel programı seçmiştir. Ve bu bir tesadüf değil çünkü Google Chrome'un diğer popüler tarayıcılara kıyasla birçok avantajı var. Avantajları şunları içerir: yüksek sayfa yükleme hızı ve basit yönetim. Ancak böyle bir tarayıcıda bile bazı kullanıcılar yer imlerinin nasıl ekleneceğini bilmiyor. Google Chrome'da bu işlem birkaç varyasyonda gerçekleşebilir. Makalede bunun hakkında konuşacağız.
1 yol
Google Chrome'a çok sayıda yer işareti nasıl eklenir? Bu yöntem, siteleri görüntülemek için birkaç program kullananlar için geçerlidir. Daha önce uzun süre başka bir tarayıcı kullandıysanız, muhtemelen ayrılmak istemediğiniz birçok yer iminiz vardır. Ve teker teker kopyalamak size çok sıkıcı gelecektir. Bu durumlarda, Google Chrome'un yaratıcıları, yer imlerini içe aktarma seçeneği sunmuştur. Aktarım, daha önce kullandığınız başka bir tarayıcıdan yapılır. Yer imlerini içe aktarmak için şu adımları izleyin:
- Tarayıcı aç.
- Sağ üst köşedeki ilgili işarete tıklayarak ayarlara gidin.
- Açılan pencerede "Kullanıcılar" panelini göreceksiniz, altta "Yer imlerini ve ayarları içe aktar" öğesi var.
- Üzerine tıklayarak, aktarımın gerçekleşeceği istenen tarayıcıyı seçmelisiniz.

2 yol
Google Chrome tarayıcısı ayrıca yer imleri eklemek için ikinci bir seçenek sunar. Bu durumda, manuel olarak girilmeleri gerekecektir. İçe aktarma kullanmadan öğrenmek için aşağıdaki talimatları kullanmanızı öneririz:
- Ayar. Öncelikle yer imlerini etkinleştirmeniz gerekir. Bunu yapmak için, "Yer imleri çubuğunu göster" seçeneğinin yanındaki kutuya gidin ve işaretleyin.
- ek. İlk paragraftan sonra ek bir paragrafınız olmalı, üzerine sağ tıklayarak "Sayfa Ekle" yi seçmeniz gerekiyor. Ardından gerekli tüm alanları doldurun ve "Kaydet" düğmesini tıklayın.

Ek özellikler
Daha önce belirtilen talimatlar, Google Chrome'da yer imlerinin nasıl oluşturulacağını öğrenmenize izin verir, yani sayfanın adıyla küçük simgeler olarak görüntülenirler. Ancak çoğu, yerleşik bir site önizleme ekranına sahip büyük yer imleri kullanmaya alışkındır. Ve tahmin edebileceğiniz gibi, Google Chrome bu ihtiyacı karşılar. Ardından, Google Chrome'da görsel yer imlerinin nasıl oluşturulacağını öğreneceksiniz:
- Tarayıcının kendi uygulama mağazası vardır. Bir arama motoruyla bulmak kolaydır.
- Ardından, sitenin arama çubuğuna "görsel yer imleri" girmeniz gerekir.
- Daha uygun bir uzantı seçin ve kurun.
sonuçlar
Google Chrome tarayıcısı çok esnek, hızlı ve kullanımı kolaydır. Artık Google Chrome'a yer imlerini çeşitli şekillerde nasıl ekleyeceğinizi bildiğinize göre, seçenekleriniz genişliyor.
Google Chrome, en popüler modern tarayıcılardan biridir. Elbette pek çok kullanışlı işlev içerir ve kusursuz çalışır. Ancak dezavantajlar da var, bunların en büyüğü uygunsuz hızlı erişim menüsü.
Sorunun özü, tarayıcının standart sürümünde hızlı erişim çubuğuna kendi başınıza sekme ekleyemeyecek olmanızdır. Diğer bir dezavantaj, sekme sayısının 8 hücre ile sınırlı olması ve Opera veya Yandex tarayıcısında olduğu gibi sayılarını artırmanın imkansız olmasıdır.
Birçoğu bu rahatsızlıklarla karşılaştı, ancak herkes Google Chrome'daki hızlı panele nasıl yer işareti ekleneceğini bilmiyor.
Chrome'unuzu özelleştirmek istiyorsanız, aşağıda açıklanan yöntemlerden birini kullanabilirsiniz.
1. Seçenek: yer imleri çubuğu
Google tarayıcısının bir özelliği de site trafiğini kendisi analiz etmesi ve en popüler olanları hızlı erişim paneline yerleştirmesidir, kendiniz sekme ekleyemezsiniz. Makul bir alternatif var - yer imleri çubuğu. Burada, sayfa sayısı sınırlı olmamakla birlikte kolayca bir sayfa ekleyebilirsiniz.
Özelliği etkinleştirmek için ihtiyacınız olan:
- Tarayıcı kontrol menüsüne girin
- Ayarları şeç"
- "Görünüm" seçeneğini seçin
- "Yer işaretleri çubuğunu her zaman göster" seçeneğini işaretleyin

Bu manipülasyonlardan sonra, üst görev çubuğunun alt alanında sekme eklemek için bir satır belirir.
Bir site eklemek için sayfayı açın ve adres çubuğundaki yıldız simgesini kullanın. Eklenen sekmeler, klasörler kullanılarak yeniden adlandırılabilir ve yapılandırılabilir.
2. Seçenek: özel uzantı
Resmi Google mağazasından ücretsiz olarak indirebileceğiniz ücretsiz bir uzantı var. Hızlı sekmelerin yeteneklerini tamamlamanıza ve ekspres paneli gereksinimlerinize göre yapmanıza olanak tanır.
Başvuru rehberi:
- Google Chrome'u aç
- Tarayıcı kontrol menüsüne gidin
- "Ek Araçlar"ı seçin
- "Uzantılar"a gidin
- Resmi mağazaya gitmek için "Diğer uzantılar" son menü öğesini seçin
- Açılan sayfada "Mağazaya göre ara" seçeneğini bulun
- Arama çubuğuna "Görsel yer işaretleri" sorgusunu girin
- Ortaya çıkan listenin ilk satırlarını inceleyin ve "Hızlı Arama Dev" olarak işaretlenmiş görsel yer imlerini bulun
- yükle düğmesine tıklayın
- Tekrarlanan yükleme sorusunda "Uzantıyı Yükle"yi seçin.
- Uzantıyı üst pencerede kurduktan sonra, sağda, değişiklikleri kaydetmeyi onaylamalısınız.



Artık hızlı erişim paneline gerekli sekmeleri ekleyebileceksiniz, bunun için "+" işaretini tıklayın. Siteyi sil - farenin sağ düğmesini kullanın. Ayrıca sekmelerle hücrelerin yapılandırmasını değiştirebilir ve arka plan görüntüsünü değiştirebilirsiniz, ayrı bir "Hızlı panel ayarları" menüsü vardır.
Ekspres panelin ek özelliklerini kullanmamaya ve standart işlevselliğe dönmeye karar verirseniz, ilgili listede ek uzantıları devre dışı bırakın.
Tüm bu basit manipülasyonları yaptıktan sonra, Google Chrome tarayıcınızı uygun çalışma için kolayca yapılandırabilirsiniz. Görev çubuğunu kullanın, hızlı erişim panelini düzenleyin ve gerekli tüm sayfalar her zaman elinizin altında olsun.
 Nasıl düzeltilir: telefondaki sensör çalışmıyor
Nasıl düzeltilir: telefondaki sensör çalışmıyor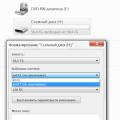 Hafıza kartı sorunları Performans ve yazılım platformu
Hafıza kartı sorunları Performans ve yazılım platformu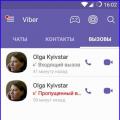 Viber neden çalışmıyor Viber hizmetini neden devre dışı bırakabilirler?
Viber neden çalışmıyor Viber hizmetini neden devre dışı bırakabilirler?