Пошта mail r. Яндекс пошта: вхід на мою сторінку
Пошта Майл.ру
Пошта Майл.ру(в побуті просто Майл) - Безкоштовна російська система електронної пошти. Інакше її називають Мейл.ру або Мейл.ру. Поштою на Mail.ru можна скористатися з будь-якого комп'ютера, на якому є доступ до інтернету та програма для перегляду сайтів (інтернет-браузер), а також з телефону чи смартфона. Вона була запущена у 1998 році і завжди була безкоштовною. Нині це найбільша пошта російського інтернету. Ти можеш отримати адресу типу [email protected], щоб листуватися з друзями, а також реєструватися в соціальних мережах та на інших сайтах.
Якщо у тебе вже є адреса на Майл.ру, натисніть кнопку, щоб зайти на свою пошту через «Вхід на сайт» — зручну стартову сторінку:
Як увійти на Майл?
Можливо, ти вже маєш адресу електронної пошти (тобто ти вже зареєструвався на сайті), але ти чомусь не можеш зайти на сайт Майл.ру. Можливо, просто забув точну адресу і не знаєш, як увійти до своєї пошти або сторінки входу Майл.ру. Інший варіант - якщо ти хочеш зайти в пошту з чужого комп'ютера, а там інші налаштування і все не так. Не поспішай шукати в інтернеті «сайт майл» або «вхід у майл». Є спосіб входу до пошти, який набагато простіший.
Вхід до сайту Майл.ру
Щоб швидко увійти до Майл.ру, створено «Вхід на сайт». Це дуже простий сайт, з якого можна одним кліком зайти не тільки в Майл, а й на сайти соціальних мереж і в знайомства - на всі основні сайти, що користуються популярністю в Росії та країнах колишнього СНД. Можна поставити його собі стартовою (домашньою) сторінкою, щоб наступного разу швидко заходити на будь-який сайт.
Для входу на Майл.ру потрібно буде натиснути "Вхід"у відповідному блоці, потім ввести ім'я та пароль. Також наш сайт запитає дозвіл на доступ, щоб показувати тобі, чи є у тебе нові листи. Це бачитимеш тільки ти.
Чи не відкривається Майл.ру?
Якщо у тебе не відкривається Майл.ру і тобі здається, що він взагалі не працює, скористайся функцією перевірки, щоб дізнатися точно, чи це так: Що трапилося з Майл.ру? У всіх не відкривається чи тільки в мене? На цій сторінці ти відразу побачиш, працює Майл зараз чи ні, тобто у всіх ця проблема чи тільки в тебе.
Перевір ось це, якщо не входить на Майл.ру і видається помилка «Неправильне ім'я користувача або пароль. Перевірте правильність введених даних»:
- Чи правильно ти вводиш своє ім'я користувача?
- Чи правильно вибрано домен (закінчення адреси) - @mail.ru, @bk.ru, @list.ru, @inbox.ru?
- Як ти вводиш пароль? Чи тією мовою, і чи не плутаєш маленькі літери з великими?
- Чи не ввімкнено режим Caps Lock на клавіатурі (великі літери)?
Електронна пошта, у наш час, потрібна скрізь: записатися до лікаря, купити квитки через інтернет, зареєструватись у соцмережах. Тому я розповім, як швидко і безкоштовно створити нову поштову скриньку на Mail.ru
Реєстрація поштової скриньки на Mail.ru
Для реєстрації заходьте на сайт mail.ru(введіть адресний рядок браузера). Відкриється сторінка, де у лівому верхньому куті буде спеціальна форма.
Початок реєстрації в пошті майл ру
 Реєстрація нової поштової скриньки на mail.ru
Реєстрація нової поштової скриньки на mail.ru Відкривається сторінка Реєстрація. Нічого складного у заповненні реєстраційної анкети немає. Ім'я 1 , прізвище 2 , дата народження 3 обов'язкові до заповнення, але ніхто перевіряти не буде, чесно ви написали, чи ні. Вашу підлогу вибираєте шляхом перемикання кнопки 4 .
Як вибрати ім'я поштової скриньки (поштова адреса)
У рядку Бажана поштова адреса 5 з'являться варіанти назв електронної пошти, складені автоматично, з урахуванням вашого імені, прізвища, дати народження. Ви можете вибрати із запропонованого списку, а можете самі підібрати хорошу назву.
Ім'я має бути із 4-31 символів. Крім латинських (англійських) літер можна використовувати цифри, знаки підкреслення (_), точку, або дефіс (-), але починатися назва поштової скриньки з цих знаків не може. Приготуйтеся до того, що просте ім'я, яке ви хочете використати, вже зайняте і Ви отримаєте відповідь, що "Ящик з таким ім'ям вже існує".
Ім'я поштової скриньки ви можете вибирати в чотирьох доменах: mail.ru, inbox.ru, list.ru, bk.ru. Ваша електронна пошта, залежно від цього, може мати такий вигляд: [email protected] , [email protected], [email protected], [email protected].
Якщо в одному домені красиве ім'я зайняте, перевірте в інших доменах. Для цього, натисніть на домен, який видно в віконці 6 (у моєму прикладі - bk.ru), відкриється список з чотирьох доменів, і, ви зі списку вибираєте той, який вам подобається. Після завершення вибору назви поштової скриньки перейдіть до введення пароля.
Як підібрати надійний пароль для поштової скриньки
Якщо Ви збираєтеся використовувати e-mail довго і для серйозних цілей, пароль 7 повинен бути надійний. Російські букви не допускаються. І хоча ми любимо використовувати осмислені слова, краще цього не робити. Якщо Ваш пароль зламають, Ви не тільки втратите листи, але Вам ще буде проблематично повернути свою поштову скриньку.
Пароль повинен складатися щонайменше з 6 знаків, але він не повинен складатися з одних чисел. У ньому повинні бути присутніми англійські літери, цифри, а також символи (наприклад: $, %, #). Літери потрібно використовувати, як малі, так і великі. У міру набору, праворуч від пароля змінюватимуться підказки: ненадійний пароль, середній пароль , надійний пароль . Зробіть, щоб пароль був надійним – тоді можна спати спокійно!
Щоб переконатися, що пароль ви ввели правильно, у наступному полі 8 вводьте той самий пароль ще раз. Після цього відразу ж запишіть ім'я електронної поштової скриньки та пароль у записник, доки не забули!
Вводимо номер свого мобільного телефону
Поле Телефон 9 потрібно заповнити на випадок, якщо Ви забудете пароль і не зможете потрапити до своєї поштової скриньки. Передбачте таку неприємність!
Для цього, виберіть зі списку свою країну, і введіть номер мобільного телефону. Протягом хвилини Вам прийде повідомлення із кодом підтвердження.
 Вводимо код підтвердження
Вводимо код підтвердження Введіть Код, який надійшов SMS у відповідне поле та натисніть кнопку Продовжити.
Як зареєструвати поштову скриньку без мобільного телефону?
Якщо ж ви не хочете вказувати номер мобільного телефону, тоді натискаєте посилання У мене немає мобільного телефону 10 . Відкриється додаткове поле. У це поле вписуєте додатковий e-mail, якщо він є, і натискаєте кнопку Продовжити. . В принципі, ви можете нічого не вказувати, але майте на увазі, що у разі злому пароля, або його втрати, вам буде складно повернути свою поштову скриньку.
Коли ви реєструєте пошту без номера телефону, з'явиться вікно, в яке потрібно ввести код з картинки. Я для таких випадків тримаю лупу під рукою. І, все одно, доводиться 2-3 рази натискати посилання. Не бачу код, щоб оновилася картинка на більш розбірливу!
 Реєстрація без мобільного телефону
Реєстрація без мобільного телефону Ввели код? Тепер натискаєте кнопку Продовжити, і Ви опинитеся у своїй новій поштовій скриньці. Там на Вас чекатиме 3 листи від Команди Mail.ru з привітанням та рекомендаціями щодо роботи з електронною поштою.
Хоча ні! Ви будете бачити вміст нової поштової скриньки, але перед ним з'явиться вікно налаштування.
Налаштування своєї нової поштової скриньки на майл ру за 3 кроки
Отже, показую, як швидко завершити налаштування пошти.
 Крок 1. Завантаження фото та створення підпису
Крок 1. Завантаження фото та створення підпису На першому кроці з'явиться вікно, за допомогою якого ви можете завантажити свою фотографію і створити підпис, який буде вставлятися в кожен лист, що відправляється. Після цього натискаєте кнопку Зберегти. Втім, якщо фотографії під рукою у вас немає, а з підписом ви ще не визначилися - то натисніть кнопку Пропустити, і ви опинитеся на наступному кроці.
 Крок 2. Вибір теми для поштової скриньки
Крок 2. Вибір теми для поштової скриньки На другому кроці потрібно вибрати тему, яка прикрашатиме поштову скриньку під час вашої роботи з листами. Вибравши тему, що сподобалася, натисніть кнопку Зберегти. Можете натиснути кнопку Пропустити – тоді залишиться Класична тема. Як бачу, у більшості користувачів саме вона і залишається.
 Крок 3. Встановіть мобільний додаток майл ру
Крок 3. Встановіть мобільний додаток майл ру На третьому кроці пропонується встановити мобільний додаток від Mail.ru. Якщо ви реєструєтеся на смартфоні, то відразу можете натиснути кнопку App Store або Google play (залежно від моделі вашого смартфона) та встановити програму на свій телефон.
Якщо ж, ви створюєте поштову скриньку на ПК, або ноутбуці, то нічого страшного! Як тільки у вас з'явиться смартфон - ви зможете встановити програму від майл ру і, за допомогою логіну та паролю зв'язати свою електронну пошту з цією програмою.
А тепер натискаєте кнопку Закінчити, і ви опинитеся у своїй новій поштовій скриньці. Пишіть та надсилайте свої листи, отримуйте та перечитуйте листи від друзів!
Реєстрація пошти майл - відеоурок з реєстрації та налаштування поштової скриньки
У відеоуроці показано, як зареєструвати собі e-mail на популярному сервері пошти Майл ру, Відео 2017 року від Віртуальної комп'ютерної Академії
- Знаходимо сторінку реєстрації у майлі
- Як вибрати назву електронної адреси?
- Вводимо надійний пароль!
- Отримуємо за СМС код підтвердження.
- Заходимо до своєї поштової скриньки.
У цьому уроці я покажу, як увійти до своєї пошти Майл. Ми навчимося заходити в електронну скриньку mail.ru на комп'ютері та телефоні, отримувати та надсилати з нього листи. Також поговоримо про те, що робити при проблемах із входом.
Вхід у пошту Майл
Пошта Майл - це найпопулярніша безкоштовна служба електронних повідомлень у рунеті. Через неї можна миттєво надсилати та отримувати листи з будь-якої країни світу. Доставляються вони за кілька хвилин і, крім тексту, можуть містити ще й файли: фотографії, документи, музику та відео.
Якщо ви вже маєте поштову скриньку в Майлі, то зараз я покажу, як до нього правильно заходити. А якщо такої пошти ще немає, спочатку потрібно зареєструватися в системі. Про це читайте.
Як увійти до своєї скриньки на комп'ютері
Увійти на мою сторінку можна з будь-якого комп'ютера: з ПК, ноутбука або нетбука. Навіть із чужого комп'ютера: на роботі, навчанні чи у клубі.
Для цього потрібно відкрити браузер, перейти на сайт mail.ru та набрати свої дані для входу. Зараз я покажу, як правильно це зробити.
На замітку . Браузер – це програма для інтернету, через яку ви працюєте в мережі. Це можуть бути Google Chrome, Yandex, Mozilla Firefox, Safari, Internet Explorer або інша програма.
1 . Витріть нову вкладку.
2 . В адресному рядку надрукуйте mail.ru та натисніть кнопку Enter на клавіатурі.
Завантажиться головна сторінка сайту Майл. Щоб потрапити до своєї пошти, потрібно ввести дані для входу прямокутника в лівому верхньому кутку.

Можливо, програма вже заповнила ваші дані із попереднього входу. Тоді просто натисніть на напис "Пошта". Відразу після цього відкриється ящик.

3 . У рядку "Ім'я скриньки" надрукуйте логін від своєї електронної пошти. Логін – це частина адреси до знака @.
Наприклад, якщо адреса скриньки [email protected], то це поле потрібно надрукувати ivan.petrov56 . Без прогалин і крапки в кінці.
Якщо поштова адреса закінчується не на mail.ru, а на list.ru, bk.ru, або inbox.ru, то натисніть на сусіднє поле @mail.ru і виберіть потрібне закінчення.

4 . У рядку «Пароль» надрукуйте код від вашої скриньки (він набиратиметься крапками). Потім натисніть кнопку «Увійти».
Якщо ви відкриваєте свою пошту на чужому комп'ютері, заберіть галочку з пункту «Запам'ятати».

Відкриється власний кабінет на сайті mail.ru. Це і є ваша пошта Майл. Виглядає вона приблизно так:

На замітку . Щойно я показав вам вхід до пошти mail.ru через браузер. Але можна працювати з листами та по-іншому – у спеціальній програмі (поштовому клієнті). Найпопулярніша така програма – Microsoft Outlook. Але й інші: Windows Mail, The Bat!, Mozilla Thunderbird, Apple Mail тощо. Докладніше про їх налаштування читайте за посиланням.
Як увійти в пошту з телефону
На сучасних мобільних телефонах та планшетах можна повноцінно працювати з поштою Майл. Є два способи, як це зробити - через браузер або через програму.
Вхід через браузер - це коли ви запускаєте програму для інтернету і заходите в електронну скриньку. А додаток – це окрема програма, яка встановлюється на мобільний. Через програму працювати з поштою зручніше.
Способи входу в пошту mail.ru зі смартфона або планшета
Вхід через браузер
1 . У верхній частині браузера надрукуйте m.mail.ru та перейдіть на цю адресу.

2 . Натисніть на напис «Пошта».

3 . У полі «Логін» надрукуйте назву своєї скриньки до символу @. Наприклад, якщо назва така [email protected], то друкувати потрібно ivan.petrov56
Якщо ваша скринька закінчується не на mail.ru, то в сусідньому полі, там, де написано @mail.ru, виберіть потрібне закінчення. Це може бути @inbox.ru, @list.ru, @bk.ru.
4 . У полі "Пароль" надрукуйте пароль від скриньки та натисніть "Увійти".
Якщо ви входите до пошти не зі свого пристрою, а з чужого, приберіть пташку з пункту «Запам'ятати».

Відкриється список вхідних листів. Ось і все - ви увійшли до електронної скриньки!

Мобільний додаток
Працювати з листами через браузер зручно, але якщо ви рідко користуєтеся поштою. Рідко – це означає не частіше ніж раз на тиждень. В інших випадках краще використовувати поштовий клієнт. Це така програма, яка допомагає швидко отримувати та відправляти листи.
Але є й інший варіант – офіційний додаток Mail.ru. У ньому більше функцій:
- Пошук по всіх листах у ящику
- Угруповання листів на тему
- Можна додати кілька поштових скриньок і швидко перемикатися між ними
- Можна додавати не тільки ящики Майла, але й інших сервісів: Яндекс, Gmail, Yahoo та ін.
- Є адресна книга, персональний спам-фільтр, позначки та багато іншого.
Завантажити офіційний додаток Mail.ru можна за посиланнями:
Реєстрація пошти Mail.ru
Проходити реєстрацію потрібно лише в тому випадку, якщо у вас ще немає скриньки у Майлі. Адже реєстрація – це створення нової електронної пошти з новою адресою. Якщо у вас вже є скринька, реєструватися не потрібно!
1 . Відкрийте нову вкладку, в адресному рядку надрукуйте mail.ru та натисніть Enter на клавіатурі.

3 . Заповніть кожне поле анкети.

Ім'я. Надрукуйте своє ім'я.
Прізвище. Надрукуйте прізвище.
Дата народження . Вкажіть число, місяць та рік свого народження.
Підлога . Виберіть стать - чоловічу або жіночу.
Бажана поштова адреса. У цей рядок потрібно надрукувати назву для своєї майбутньої скриньки. Можна використовувати як літери, так і цифри, а також точку, нижнє підкреслення або дефіс. Але літери мають бути набрані в латинському алфавіті, бо всі адреси в інтернеті лише англійські.
Зверніть увагу на закінчення адреси. Спочатку воно @mail.ru, але можна вибрати й інше: @inbox.ru, @list.ru або @bk.ru.
Пароль. Тут потрібно надрукувати код, яким ви відкриватимете свою скриньку. У ньому обов'язково мають бути англійські літери та цифри. Не менше шести і без прогалин.
Підтвердження пароля. У цей рядок потрібно надрукувати той самий код, що й у попередньому полі.
Телефон. Тут сайт просить надрукувати свій мобільний номер. Це необов'язково робити, але дуже рекомендую його вказати. Адже якщо виникнуть проблеми з доступом до скриньки, найпростіше відновити його через телефон.
Приклад заповнення реєстраційної анкети

Коли всі поля заповнені, натисніть кнопку "Зареєструватися". Система попросить надрукувати цифри з картинки, а потім відкриється ваша нова електронна скринька. Ним відразу ж можна користуватися - надсилати та отримувати листи.

Вчимося користуватися електронною скринькою
Усі дії з поштою відбуваються в особистому кабінеті користувача. Через нього ми отримуємо та надсилаємо листи, фотографії та документи.
Виглядає власний кабінет mail.ru так:

З лівого боку розташовані папки:
- Вхідні – тут лежать усі отримані повідомлення.
- Надіслані - це папка, куди потрапляють відправлені листи (вони в ній дублюються).
- Чернетки - папка, куди зберігаються ваші ненадіслані повідомлення. Через цю папку можна відновити листа після збою.
- Спам - сюди міститься рекламне сміття.
- Кошик - тут зберігаються листи, які ви видалили зі скриньки.
Найважливіша папка – «Вхідні». До неї потрапляють нові листи (крім спаму). Жирним накресленням виділені ще відкриті повідомлення, а світло-блакитним — ті, що вже відкривали.
Щоб відкрити листа, потрібно просто клацнути по ньому лівою кнопкою миші.
Як надіслати лист
Щоб написати та надіслати лист, натисніть кнопку з написом «Написати лист» у лівому верхньому кутку.
![]()
Завантажиться нова сторінка. У рядку "Кому" надрукуйте електронну адресу людини, якій хочете написати листа.
На замітку . Всі адреси в Інтернеті складаються з літер латинського алфавіту (англійська). Приблизно посередині є знак @ після якого написаний поштовий сайт. Крапка наприкінці не ставиться. Приклад: [email protected]
У рядку "Тема" надрукуйте тему листа, тобто коротко скажіть, про що він або від кого. Друкувати тему можна російськими літерами.
Текст листи друкують у великому білому полі. Якщо тексту багато, поле автоматично розшириться (збоку з'явиться повзунок).

Після того, як ви заповните необхідні рядки, натисніть один раз кнопку «Надіслати» і зачекайте кілька секунд. Якщо все гаразд, завантажиться сторінка з написом «Ваш лист надісланий». Копія листа залишиться в папці «Надіслані».
Як відправити файл
Щоб переслати фотографію або документ, потрібно зробити те ж саме, що і при звичайній відправці листа. А саме заповнити поле «Кому», «Тема» та надрукувати текст листа.
Але тільки перед тим, як натиснути кнопку «Надіслати», потрібно додати всередину файл. Для цього клацніть по напису "Прикріпити файл" (під рядком "Тема").

З'явиться невелике віконце. Знайдіть ту фотографію, документ або інший файл, який потрібно переслати, і клацніть по ньому двічі лівою кнопкою миші.

Віконце пропаде, а в листі буде показаний файл, який ви додали.
Не відкривається сайт mail.ru – що робити?
Перевірте, чи він відкривається на інших пристроях: на телефоні, на іншому комп'ютері. Якщо відкривається, значить проблема на вашому боці - швидше за все це вірус.
Якщо Майл не відкривається ніде, то в цьому випадку йдеться про його блокування.
Докладно про те, як вирішити ці проблеми я писав у статті Вхід Вконтакте, в частині «Що робити при проблемах з входом». Принцип дій той самий, тільки скрізь, де написано vk.com у вас буде mail.ru.
Намагаюся відновити доступ до пошти, але вискакує помилка "Вказана скринька не існує".
Така помилка з'являється в одному з двох випадків: або ви помиляєтеся під час введення адреси (див. ), або ящик був видалений.
До речі, за правилами сайту mail.ru адміністрація може видалити адресу, якщо не користувалися протягом 6 місяців.
Пошта inbox.ru, list.ru та bk.ru - це теж Майл?
Так, це теж адреси Майла. Але це всі різні приставки, а отже, і різні електронні скриньки. Тобто [email protected] ≠ [email protected] ≠ [email protected] ≠ [email protected].
Я не знайшов відповіді на своє запитання
Спробуйте пошукати в офіційній довідковій службі або поставте своє запитання у коментарях до статті.
Досить складно зустріти в нашій країні людину, яка користується віртуальною мережею інтернет та не має електронної пошти. Завдяки їй можна відсилати та приймати листи, і не лише. Наприклад, неможливо зареєструватися на жодному сайті, якщо відсутня власна e-mail адреса. Стати власником електронної пошти сьогодні пропонують багато сервісів. Один із них – це Mail.ru. Він працює давно і загалом зарекомендував себе з позитивного боку.
Пошта на Майл ру реєстрація та вхід
- Перейти до сторінки Mail.ru;
- Натиснути на кнопку пошта реєстрація майл ру;
- Заповнити усі поля.
- Відправлення та вхід до моєї скриньки. Причому листів як з текстовим змістом, а й медіа файлами;
- Сховище даних 25 Гб. Це сховище хмарного типу;
- Прив'язка до мобільного пристрою. Доступ до пошти у разі чого можна буде відновити за кілька хвилин;
- Можливість використання безлічі супутніх проектів, зареєстрованих на цю пошту. Серед них Знайомства Майл, Однокласники та інші. Про них буде згадано нижче.
Майл.ру пошта увійти (моя сторінка)
- Агент. Зручний додаток для входу та оперативного обміну повідомленнями. На даний момент його можна використовувати для відеодзвінка, а також для надсилання SMS повідомлень. Є мобільна версія цієї програми;
- Мій світ. Популярні знайомства в соціальна мережа з аудиторією, що постійно зростає. На своїй сторінці можна викласти власні фотографії, а також провести час, граючи в різні ігри;
- знайомства. Обзавестися другою половинкою або просто знайти собі друзів стало значно простіше. Даний додаток розрахований на користувачів різного віку та з різноманітними захопленнями;
- Ігри. Зараз їх понад 20 тисяч. Кількість ігор продовжує постійно зростати. Вони не вимагають великих потужностей від комп'ютера і можуть бути запущені навіть на офісному пристрої;
- Новини. Зайшовши сюди, можна дізнатися багато нового. Новини розподілені за категоріями, що полегшує пошук потрібної статті;
- Відповіді. Можливо, що має місце питання, яке не дає спокою. У цьому сервісі можна буде отримати відповідь.
Підсумовуючи сказане вище треба сказати, що володіти поштою на Mail.ru - це сучасно, зручно і практично.

Виходитимемо з того, що поштова скринька Яндексу вас вже зареєстрований. Однак, ви не знаєте, як можна перевірити пошту на ньому? Запевняю вас, це дуже просто. Зараз ми покроково переконаємося в цьому.
Кожна поштова скринька має своє ім'я, серед якого обов'язково розміщено символ @ (собачка). Все, що йде за цією «собакою», є нічим іншим, як сайтом, який надав вам поштовий сервіс. Тому для перевірки, відправки пошти та фотографій вам необхідно перейти на сайт, на якому раніше ви цю саму пошту та реєстрували.
Рекомендація:найкраще працювати з Яндекс поштою в Яндекс браузері. Це розробки однієї компанії, і вони рідко між собою конфліктують. Тож і менше проблем виникає.

Як ви можете спостерігати, справа знаходиться форма, в яку нас просять ввести дані, які ви вказували при реєстрації.
У полі під назвою Логінслід надрукувати назву. Писати можна тільки першу частину цієї назви, до самої @, а можна його повне найменування. В полі Пароль, ясна річ, слід ввести пароль, який ви використовували при реєстрації поштової скриньки. Щоб ніхто сторонній не бачив, які саме символи ви вводите, натомість система друкує «зірочки». Важливо, щоб розкладка клавіатури була вірна при наборі пароля, правда, у разі чого система вам пояснить, що ви зробили не так.

Після введення даних можна сміливо натискати кнопку Увійти. І ось, ми потрапили до своєї скриньки, де можемо отримати пошту чи навпаки, відправити її.
Варто згадати, що пошта Яндекс є однією з найпопулярніших в Інтернеті. І це не лише заслуга реклами. Вона має безліч функцій, які можуть стати в нагоді в роботі. Не заощаджуйте на цьому часі, розберіться з ним ближче.
Ось ми і розібралися з тим, як увійти до пошти на Яндекс. Сподіваюся, що ця операція не викликала у вас проблем. Бажаю успіхів у використанні цього сервісу від компанії Яндекс.
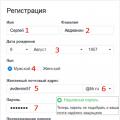 Яндекс пошта: вхід на мою сторінку
Яндекс пошта: вхід на мою сторінку Загадкова польська антена
Загадкова польська антена Огляд хорошого, але надто вже недешевого фаблету
Огляд хорошого, але надто вже недешевого фаблету