Резервне копіювання смартфона. Створення резервної копії Android
Повний бекап Андроїд запобігає втраті важливої для користувача інформації при програмних і апаратних збоїв, вірусній атаці, а також при виході девайса з ладу, тобто його перетворення в «». Backup рекомендується використовувати на всіх мобільних пристроях, тим більше що в цьому немає нічого складного. Розглянемо, як створити резервну копію операційної системи Андроїд.
Способи резервування даних для Android
Сьогодні власники смартфонів і планшетів наділені досить широкими можливостями щодо підтримання персональної інформації при різних збоях і інших непередбачених ситуаціях. Як і в ОС Windows, Android також має певні інструменти для бекапа системи, тобто для створення точки її відновлення. Можливо на смартфон.
Резервне копіювання даних, розміщених на Андроїд, можна виконати за допомогою:
- Вбудованого сервісу реанімування android backup service;
- Додаткового софту, встановленого на ПК або безпосередньо на смартфоні (планшеті).
Розглядаючи, що таке бекап, слід зазначити, що для резервного копіювання Android разом з прошивкою на девайсе необхідно активувати root-доступ. При відсутності прав Суперкористувача у вас вийде зберегти хіба що особисті дані (смс, контакти, фотографії, музику і т.п.), а також установки деяких програм.
Створення backup за допомогою вбудованих можливостей Android
Всі гаджети, що працюють під управлінням ОС Андроїд, мають можливість підключитися до Гугл і абсолютно безкоштовно користуватися багатьма перевагами цього сервісу (синхронізуватися з ПК, записувати особисті дані на хмарний диск і т.п.). Одним з вельми корисних інструментів Google є android backup service. Він дозволяє створювати бекапи Android і робити резервування даних з телефону на віртуальне сховище в автоматичному режимі.
Перед тим як зробити бекап Андроїд через android backup service, необхідно завести свій аккаунт в Google і закріпити за ним ваш мобільний пристрій. Це виконується наступним чином:
Після того як Google підключений, робимо бекап системи:

Для повернення даних на Андроїд через Аndroid backup service (наприклад, після жорсткого перезавантаження) досить повторно прив'язатися до аккаунту Google, увійти в розділ «Відновлення та скидання» і запустити процедуру реанімування.
Резервування системи через середу Рекавері
Всі мобільні пристрої на ОС Android оснащено. Однак стандартна програма має кілька обмежені можливості, що не дозволяють робити повний бекап прошивки. Тому багато власників смартфонів і планшетів встановлюють замість звичайного Рекавері його кастомную версію.
Розглянемо, як зробити резервну копію Андроїд через:

На створення копії прошивки може знадобитися деякий час. При бекап робити будь-які дії з девайсом (наприклад, встановлювати / вилучати карту micro sd) забороняється, так як це може негативно позначитися на кінцевому результаті.
Розглядаючи область Recovery, також слід знати, як відновити систему з раніше створеного бекапа. Для цього в розділі backup and restore потрібно вибрати пункт restore. Після того як смартфон перезавантажиться, всі ваші дані разом з прошивкою повернутися на своє місце.
Створення backup за допомогою додаткового ПЗ
Резервна копія даних також може бути записана за допомогою спеціальних програм, що встановлюються на комп'ютер або мобільний пристрій. Подібного софта в мережі досить багато, однак найефективнішими додатками в даній області вважаються:
- TWRP Recovery.
Давайте розберемося, як зробити backup Android кожної з цих програм.
Дана утиліта робить резервне копіювання системи Android на комп'ютер. Тому перед початком робіт вам потрібно підготувати USB шнур для коммутирования ПК з телефоном. Послідовність робіт буде наступною:
- Завантажуємо і інсталюємо додаток на комп'ютер.
- На смартфоні включаємо налагодження по USB. Для цього потрібно зайти в розділ «Для розробників» і виділити відповідний пункт.

- Запускаємо MyPhoneExplorer і приєднуємо гаджет до ПК.
- Переходимо в меню «Файл» і вибираємо тип комутації, як показано на зображенні.

- Для створення бекапа Андроїд відкриваємо вкладку «Різне» і натискаємо «Створити».

- Вказуємо місце, де буде зберігатися копія.
- Відзначаємо, що необхідно зберегти, і запускаємо процес резервування.

- При потребі відновлюємо Android за допомогою створеного бекапа, вибравши у вікні «Різне» функцію «Відновити».
TWRP Recovery
Дана програма для резервного копіювання встановлюється безпосередньо на мобільний пристрій. Однак перед тим як зробити повний бекап, потрібно розблокувати права Суперкористувача.
На сучасних смартфонах зберігається величезна кількість необхідної і важливої інформації, а кожен користувач налаштовує телефон індивідуально під себе. І ось, переходячи на новий девайс, власник Андроїд стикається з ситуацією, коли потрібно знову настройка операційної системи. Ідеальний вихід тут - глибоке або часткове резервне копіювання. Але не всі знають, як зробити повний бекап Андроїда швидко і безпечно використовуючи планшет або телефон, не втративши важливі дані.
Як зробити бекап окремих додатків на Андроїд
Не завжди потрібно копіювати всю систему, так і процес це досить копіткий. Якщо вам необхідно зберегти тільки конкретні програми - рекомендуємо скористатися саме цим методом. І тут ідеальним варіантом є спеціально додаток Helium.
Даний інструмент без проблем можна скачати у вільному доступі с. Працює він на двох «базах»: або надання і все махінації проводяться тільки на смартфоні, або і доступ до ПК, якщо ви не маєте режиму «Суперкористувача».
Додаток дозволяє зберігати копії на і в хмарних сховищах, а саме Drobox, Google Drive і Box, що дуже зручно.
Вона вміє:
- Робити резервне копіювання історії вхідних і вихідних дзвінків;
- Бекап додатків і їх налаштувань;
- Резервне копіювання СМС і контактів.
Платна преміум-версія має більш розширений функціонал, але якщо вам потрібно тільки зберегти, наприклад, гри - буде досить і безкоштовною.
Додаток ідеально працює на свіжих версіях операційної системи, переважно на Андроїд 7.0, 7.1 і 8.0. А тепер розглянемо, які ж дії будемо в ньому виконувати:
- Завантажуємо і встановлюємо додаток на телефон. Якщо рут-прав немає, повторюємо цю процедуру на комп'ютері. Доступні версії і для Windows, і для Mac.Також для ПК необхідні драйвера. Знайти їх можна на офіційному сайті виробника підключається смартфона.
- Тепер приступаємо безпосередньо до самої операції резервного копіювання. Для цього відкриваємо додаток на девайсі. За потреби підключаємося через провід до комп'ютера.Нам пропонується кілька варіантів: повний бекап телефону або тільки певних програм. Зверніть увагу, що скопіювати можна як всю програму з даними, так і тільки дані.
- Після всіх виставлених галочок натискаємо "Резервне копіювання". Вибираємо, куди зберегти. Якщо в Хмара, то вказуємо адресу, якщо в комп'ютер - відкриваємо сервіс з IP-адресою і переносимо його в рядок пошуку браузера. Там дозволяємо копіювання. Готово. Копії успішно створені.
 А ось тут вже справи йдуть трохи складніше, тому що нам потрібна повна збережена копія Андроїд. Зрозуміло, і місця вона займатиме буде більше, і для її створення передбачено кілька різноманітних способів.
А ось тут вже справи йдуть трохи складніше, тому що нам потрібна повна збережена копія Андроїд. Зрозуміло, і місця вона займатиме буде більше, і для її створення передбачено кілька різноманітних способів.
Бекап через системну опцію (No Root)

Найлегший і комфортний варіант, підходив новачкам і просто користувачам, які не бажали витрачати свій час. відкриваємо «Налаштування», Переходимо до пункту «Система» – "Резервне копіювання", В місці розташування вибираємо Google Диск.Зроблено. Зберігатися буде така інформація:
- Стандартні настройки (мова, час і дата);
- Точки доступу Wi-Fi та паролі, якщо вони активовані;
- Налаштування екрану (шпалери, теми, яскравість);
- Додатки (в більшості випадків просто перелік, але не внутрішні налаштування і досягнення в іграх);
- Контент, розташований в Google Календарі;
- Матеріали, які зберігалися в Gmail, індивідуальні настройки пошти.
Рут-права не потрібні, їх наявність ніяк не впливає на якість резервного копіювання.
На жаль, можливі збої в процесі резервного копіювання, через що багато користувача скаржаться на недостатню кількість збереженої інформації. А на деяких пристроях така системна функція взагалі відмовляється працювати, це може торкнутися телефонів з операційною системою нижче Андроїда 6.0.
Бекап Андроїда за допомогою FlashTool (No Root)

Це вже більш серйозна і важка процедура, що дозволяє провести резервне копіювання всієї прошивки. Етапів буде багато, і користувачам, які не впевнені в своїх силах і технічних знаннях, ми цей варіант не рекомендуємо!А ось якщо ви знавець Андроїда «зі стажем», то можете сміливо приступати.
Для початку готуємо всі необхідні матеріали, щоб в процесі бекапа не доводилося на них відволікатися.
- Викачуємо безпосередньо саму програму з офіційного сайту розробника ( flashtool.net);
- знаходимо оригінальну прошивку, Зроблену саме для вашого смартфона;
- Якщо на комп'ютері відсутні драйвера МТК, завантажуємо їх.
- Отримуємо доступ до ПК, так як без нього бекап тут неможливий, перевіряємо працездатність USB-кабелю і справність роз'ємів.
- Далі витягуємо два файли з прошивки, а саме назва номера з дозволом txtі weg_l.bin.Ці матеріали переміщаємо в окрему, порожню папку.
- Також туди поміщаємо папку, де зберігається софт.
- Запускаємо раннє завантажену програму FlashTool від імені адміністратора,це обов'язкова умова.
- Відкривається сторінка, на якій потрібно вказати шлях до scatter.txtза допомогою вбудованого звичайного провідника.
- Повинен з'явитися новий екран, де розташовані блоки пам'яті. З ними і необхідно провести бекап. Для цього переходимо у вкладку «Memory Test».Ставимо галочки навпроти перших п'яти пунктів.
- Вимикаємо телефон, натискаємо на комп'ютері «Start».
- Тепер підключаємо смартфон, використовуючи USB.
- Інформація починає прочитуватися і виводиться на екран. Як тільки процес закінчений, пристрій від'єднуємо від персонального комп'ютера.
- відкриваємо «Блокнот»і переносимо туди отримані дані. Зверніть увагу, що порожні сектори копіювати не потрібно.Зберігаємо і закриваємо блокнот.
- Знову повертаємося на головну сторінку FlashTool, прибираємо виставлену галочку навпроти першого пункту.
- відкриваємо розділ «Readback» - «Додати».З'являється новий рядок, на яку натискаємо два рази.
- Зазначаємо, куди саме зберегти бекап і придумуємо ім'я.
- З'являється невелике меню, що просять вказати настройки для кожного сектора. Так-так, окремий блок пам'яті потребує окремого налаштування. Змінюємо тільки колонку «Length»,в яку додаємо дані блоку з збереженого блокнота.
- Кількома «ОК»і натискаємо на верхню кнопку «Read Back».
- І останнє фінальне дії: знову підключаємо телефон і спостерігаємо за процесом копіювання. В кінці повинна з'явитися зелена іконка, що повідомляє, що операція завершена.Зроблено! Тепер повторюємо аналогічні дії з рештою секторами.
Після закінчення резервного копіювання файли можна перемістити в будь-який хмарне сховище, адже якщо з комп'ютером або жорстким диском трапиться якась велика неприємність - збережена інформація буде втрачена, не ризикуйте!
Ось ми і провели бекап на Андроїд через FlashTool, використовуючи комп'ютер, тепер пробуємо наступний спосіб.
Бекап через Titanium Backup (Root)

Досить легкий і комфортний варіант з використанням спеціальної програми Titanium Backup.Завантажити її без проблем можна в Google Play і встановити стандартним способом.
Тепер запускаємо додаток і надаємо йому доступ до рут-права. Так, режим «Суперкористувача» тут обов'язковий, І це, в принципі, головний мінус даної утиліти. Кількома на зображення галочки в правому верхньому куті, потрапляємо на сторінку «Пакетні дії»і вибираємо, які саме дані хочемо зберегти. Навпаки бажаного натискаємо «Пуск».

Ще один гідний варіант, який працює на всіх пристроях, але з досвіду скажу, що він набагато легше, ніж спосіб c FlashTool. Для цього нам знадобиться режим рекавери. Зрозуміло, найпопулярнішим і найбільш функціональним є TWRP, Що дозволяє встановлювати кастомниє прошивки, різні ядра, але для бекапа цілком підійде і стічне. починаємо:
- Переконайтеся, що заряд смартфона більш 60%.
- Вимикаємо телефон, приблизно через 30 секунд затискаємо кнопку включення і гойдалку гучності вниз або вгору, на різних моделях по-різному.
- Далі може з'явитися зображення робота Андроїд зі знаком оклику. Якщо це сталося - затискаємо аналогічне поєднання клавіш, але не утримуємо.Відразу перейшли в recovery? Тоді даний пункт пропускаємо.
- Тепер потрапляємо в саме меню рекавери, ось тільки тут сенсорний ввід вже не працює. Перемикатися будемо клавішами: гойдалка збільшення гучності, відповідно, являє собою команду «Вгору», Гойдалка зменшення гучності - «Вниз», Кнопка включення / вимикання - «Окей».
- Спускаємося до пункту «Backup / restore» , натискаємо «Backup».Починається процедура копіювання, яка займає в середньому до 10 хвилин. У цей проміжок часу нічого не натискаємо, не включаємо смартфон, просто чекаємо.
- Коли операція закінчується, перенавантажуємо смартфон. Ось і все, готово, бекап прошивки на Андроїд зроблений.

IMEI, як нам відомо, являє собою унікальний номер ідентифікації смартфона. І досить часто трапляються ситуації, коли цей номер необхідно зберегти, тобто, провести резервне копіювання. Для цього будемо використовувати спеціальну програму Root Explorer.Для її роботи також необхідні root-права.
Відкриваємо додаток, через нього заходимо в корінь пристрою, де розташована потрібна нам папка efs.Здійснюємо довге натискання, після якого з'являється додаткове міні-меню, де вибираємо «Створити архів»(Дозвіл архіву на ваш розсуд).
Справах бекап месенджерів
Месенджери для сучасного користувача - просто необхідна річ, яка допомагає і з друзями поспілкуватися, і, наприклад, начальнику відправити фотографію виконаної роботи. Розглянемо на прикладі Ватсап. У ньому зберігається величезна кількість необхідної інформації: важливі повідомлення, зображення, номери телефонів. І ідеальний спосіб не втратити такі матеріали - провести бекап. Як же його зробити на WhatsApp?
Створення резервних копій вбудованої опцією
Всі популярні месенджери мають свою функцію резервного копіювання, що дозволяє зберегти потрібні матеріали прямо з самого додатка. Ватсап - не виняток.
починаємо:
- Знаходимо додаток, відкриваємо меню;
- натискаємо «Налаштування», Тепер переходимо у вкладку «Чати»і натискаємо "Резервна копія".
- вибираємо збереження на Google Диск і налаштовуємо частоту збережень.
- Якщо у вас кілька акаунтів Гугл, у вікні вибираємо бажаний. Ще не реєструвалися або не ввійшли до свого облікового запису? тоді натискаємо «Додати обліковий запис».
- І в останній графі вибираємо мережу, при якій буде відбуватися копіювання. Не забуваємо, що використання мобільного Інтернету може призвести до стягування додаткової плати за витрачаються мегабайти.
Схема роботи з цим додатком дуже проста: після установки заходимо в нього, натискаємо «Додатки», Ставимо галочку навпроти «WhatsApp» - «Зберегти».Зроблений бекап, а точніше шлях його збереження, можна відшукати в розділі «Читальний зал».
Створення резервних копій з використанням Restore Transfer
Ще одне гідне додаток, створене розробником Trustlool Apps.Повністю перекладений російською, інтерфейс простий і зрозумілий. До того ж, є величезний плюс для новачків і недосвідчених користувачів - рут-права не потрібні.
Як мені відновити копію, зроблену в Restore?
Для цього перейдіть в додаток, відкрийте там розділ «Архів», Знайдіть необхідні матеріали, і після виставленої галочки натисніть «Відновити».
Програма Super Backup безкоштовна? Я чула, що за неї треба заплатити.
Є дві версії даного інструменту: базова, тобто, що має невеликий, але корисний функціонал, і розширена преміум. У першому варіанті ніяка плата не вимагається, а ось за другий вже доведеться заплатити. Обидві версії представлені у вільному доступі в Гугл Плей.
Як бачимо, на Андроїд досить просто зробити бекап, можна зберігати прошивки, месенджери, додатки, і завжди мати під рукою необхідну інформацію. Найголовніше - це уважність і чітке дотримання інструкцій. Успіхів!
Навігація
Після покупки нового гаджета іноді може виникати необхідність у створенні резервних копій. І більшість людей шукають можливості це зробити.
Але не кожен новий користувач системи Андроїд знає про можливості та функціонал системи, тому і про відновлення інформації вони теж не знають.
Отже, як же зробити резервне копіювання на Андроїд і відновити потрібну інформацію?
Як відновити програми?
Щоб почати процес, увійдіть в свій обліковий запис Google.
Остання версія Гугл Плей має функцію збереження всіх раніше встановлених користувачем додатків. Для цього :
- Увімкніть PlayMarket
- Перейдіть до Головного меню
- Знайдіть Особисте
- Виберіть розділ Все
- Далі виберіть потрібну програму
- До речі, якщо вам потрібно стерти зі списку додаток, яке ви не збираєтеся використовувати, то натисніть на перекреслений круг, розташовуєтьсяз правого боку від назви програми
Недоліком є те, що якщо у вас була збережена яка -то інформація безпосередньов додатку, то вона не буде відновлена.
Контакти, пошта, календар

Щоб можна було без проблем відновити контакти, пошту gmail і події з календаря, активуйте в налаштуваннях пристрою синхронізацію з обліковим записом Google.
Для цього :
- Увійдіть в настройки
- Відкрийте розділ облікових записів
- Виберіть потрібний аккаунт
- Здійсніть настройку опцій
Як відновити фотографії?

Резервне копіювання Андроїд - що значить?
Щоб можна було відновлюватибез проблем фотографії, обов'язково зробіть собі обліковий запис Google. Тепер ви зможете зберігати свої знімки в системі Google +, а потім вже ви зможете завантажувати їх на будь-який інший пристрій.?
Сервіс має обмеження на кількість збережених даних. Інформація може завантажуватися до 5 ГБ.
Більш того, якщо в налаштуваннях у вас є пункт «Резервне копіювання та скидання«, то використовуйте цю функцію.
Коли ваш пристрій буде скинуто до заводських налаштувань або ви придбаєте новий пристрій, то при включенні інтернету ви можете відновити будь-яку інформацію, паролі і так далі. Але в такій ситуації вам потрібно стабільне з'єднання з інтернетом. Тим не менш, перед заміною гаджета або скиданням до заводських налаштувань обов'язково включайте синхронізацію.
Відео: Як виконати резервне копіювання і відновлення даних на Андроїд?
Минулого місяця ми розглянули відмінну реалізацію резервного копіювання даних на прикладі пристроїв Apple iOS. А як йдуть справи на інших платформах? Сьогодні ми розглянемо головного антагоніста iOS - платформу Google Android. Як зберегти дані з root-доступом і без? Яким чином відновити дані з резервної копії, чи можна, а головне - чи потрібно це робити?
Резервні копії: Google Android
Визначимося з термінологією. У цій статті ми будемо писати виключно про ту різновид Android, яка поставляється з сервісами Google. Відкритий вихідний код, AOSP, сторонні прошивки нас зараз не цікавлять: кількість їх користувачів мінімально, при цьому створювати і відновлювати резервні копії даних при прошивці чергового «кастома» ці користувачі відмінно вміють. Тема сьогоднішньої бесіди стосується інших 99% користувачів, які хочуть відкрити коробку, ввести логін і пароль від облікового запису і отримати щось працездатне.
В даному дослідженні ми використовували порядку десятка пристроїв від ASUS, Google Nexus і Pixel, LG, Motorola, Sony. Тестувалося як відновлення даних на той же пристрій після скидання до заводських налаштувань, так і міграція даних на інший пристрій.
Отже, які ж механізми резервного копіювання доступні в Android? Від строкатості доступних рішень просто очі розбігаються. Почнемо, мабуть, з додатків, які поставляються виробниками пристроїв.
Рішення від виробника
Виробники пристроїв часто пропонують фірмові утиліти для резервного копіювання даних. Деякі (наприклад, SONY) пропонують встановити додаток на комп'ютер, інші (ASUS, LG, Xiaomi) вбудовують відповідний функціонал в прошивку. Samsung пропонує створювати резервні копії у власному «хмарі».
Об'єднує рішення від виробників дві речі. По-перше, створювана резервна копія буде достатньо повною, що дозволяє повноцінно відновити дані після перезавантаження пристрою, оновлення прошивки або апгрейда. По-друге, відновити бекап від телефону SONY на планшет від ASUS (і навпаки) не вдасться: відновлювати потрібно тим же софтом на модель того ж виробника. А ось резервні копії Xiaomi будуть сумісні з більшістю пристроїв, що працюють під управлінням сімейства прошивок MIUI. Зворотний бік медалі - повна відсутність навіть в міжнародних версіях MIUI стандартного «хмарного» резервного копіювання в Google Drive, яке пропонує Google в Android 6.0, 7.x і 8.0.
Втім, якщо пристрій планується використовувати довгий час, чому б і не створити резервну копію? Так, це не завжди зручно, і так, це ніяк не автоматизується, але ж можливість щось є? А якщо з телефоном щось трапиться, і якщо користувач вирішить замінити його на пристрій від того ж виробника, то його, можливо, вийде відновити з резервної копії. Гарантії, зрозуміло, ніякої: виробник гарантує успішне відновлення тільки на пристрій то самої моделі, з якою були скопійовані дані.
Резервне копіювання: версія Google
Пристрої під управлінням Android - це різноманітність платформ, архітектур, виробників, апаратних і програмних конфігурацій. Складно зробити так, щоб резервні копії, створені з телефону одного виробника, які не дестабілізували роботу смартфона, що працює на зовсім інший архітектурі. Ймовірно, це і є основною причиною того, з якою швидкістю Google впроваджує механізми резервного копіювання.
Історично механізм резервного копіювання з'явилося в Android 4.3. Він був доступний тільки в режимі розробки і тільки через adb - Android Debug Bridge. Іншими словами, для «звичайних» користувачів його не існувало.
У якийсь момент Google почав синхронізувати деякі дані з «хмарою». Тепер при відновленні пристрої пропонувалося відновити і дані (ярлики, програми та настройки) з одного з попередніх пристроїв. Цей функціонал, строго кажучи, не є частиною Android, а реалізований в пропрієтарних сервісах Google.
Починаючи з Android 6.0 «хмарне» резервне копіювання офіційно стало частиною операційної системи. Тепер досить розробнику включити в manifest додатки прапорець, який дозволяє резервне копіювання даних, і система буде автоматично копіювати їх в «хмару». Зрозуміло, «хмара» це від Google, а дані прив'язані до облікового запису Google Account, так що користувачі AOSP-збірок без сервісів Google залишаються осторонь.
Розглянемо ці механізми докладніше. Порушивши хронологію, почнемо з найбільш сучасного і цікавого механізму, представленого в Android 6.0 і отримав логічний розвиток в версіях Android 7 і 8.
Android 6.0: ми зробили це!
Серед нововведень в Android 6.0 числиться можливість автоматичного резервного копіювання даних додатків на рівні системи. Тепер додатків немає необхідності створювати власні резервні копії. Для автоматичного створення резервних копій даних в Google Drive розробнику додатка досить вказати відповідний прапорець в manifest.
В теорії все виглядає більш ніж цікаво. Після скидання до заводських налаштувань або покупки нового пристрою, смартфон автоматично підхопить настройки з «хмари», сам встановить додатки, які працювали на старому пристрої, і автоматично налаштує їх, відновивши збережені дані. Майже як в Apple! Саме так працювала система в попередніх збірках Android M до самого релізу.
В офіційній версії Android 6.0 розробники Google вирішили проявити обережність. Якщо в попередніх збірках автоматичне резервне копіювання працювало для всіх додатків, автори яких не заблокували цю можливість в явному вигляді (прапор opt-out в manifest), то в офіційній версії системи резервні копії створюються тільки для додатків, автори яких в явному вигляді зажадали сервіс ( opt-in через manifest) і прописали підтримку Android 6.0 (targeting API level 23).
Чи багато розробників скористалися цією можливістю? На момент виходу Android 6.0 - очікувано небагато. Та й через півроку після - теж. У статті Android 6.0 has a great auto backup system that no one is using (yet) журналісти докладно розглянули, які програми використовують, а які - не використовують вбудований в Android 6.0 механізм резервного копіювання.
Результати виявилися несподіваними. В першу чергу вбудованим механізмом резервного копіювання НЕ КОРИСТУЮТЬСЯ додатки Google. Сам розробник нової системи резервного копіювання вирішив обійтися без неї. Відновлюються базові настройки системи, будильники, «тихий режим», але дані додатків Google - не відновлюються; їх доводиться налаштовувати заново. І великі додатки соціальних мереж, поштові клієнти, ігри та інші популярні програми не поспішають додавати підтримку. Зрозуміло, ситуація повільно змінюється з часом. Після скидання Nexus 5x і відновлення з «хмари» відбулося наступне:
- відновилися всі додатки. При цьому вони були встановлені з Google Play, тобто відновлювалися завжди останні версії
- відновилася частина налаштувань: мови вбудованої клавіатури, налаштування «тихого режиму», будильники.
- не відновилася історія дзвінків і SMS. (Про це - трохи нижче).
- не відновилися настройки Facebook.
- дані частини додатків були відновлені, іншій частині - ні.
Більш детальну інформацію про роботу Android Backup Service можна прочитати на сторінці Google
Android 8.0
Припустимо Android 7.x, який мало відрізнявся з точки зору резервного копіювання від 6-й версії системи, і розглянемо нововведення в Android 8.
У восьмій версії «зеленого робота» додалося резервне копіювання текстових повідомлень SMS. Більш того; резервне копіювання SMS в «хмару» Google Drive було реалізовано значно раніше, ще в Android 7.x, але - виключно для пристроїв Google Pixel. А починаючи з Android 8.0 резервне копіювання SMS стало доступно всім користувачам системи.
Створення резервних копій журналу дзвінків
У деяких пристроях доступно резервне копіювання журналу дзвінків. Схоже, Google тестує цю систему починаючи з ранніх версій Android - нам вдалося поспостерігати резервне копіювання і відновлення журналу дзвінків навіть на смартфонах з встановленим Android 6.0. Незважаючи на це, резервне копіювання журналу дзвінків довгий час працювало нестабільно. Схоже, остаточно налагодити механізм розробникам Google вдалося лише з виходом Android 8, причому заробив він одночасно на всіх пристроях, включаючи смартфони з Android 7 і 6 на борту.
Витяг даних з «хмари»
Перш за все, точно так же, як і для скачування даних з iCloud, нам будуть потрібні логін і пароль користувача до облікового запису Google. Якщо в облікового запису включена двухфакторная аутентифікація (а її активують все частіше), то буде потрібно і одноразовий код, який буде генеруватися додатком Google Authenticator, Microsoft Authenticator або будь-яким з безлічі сторонніх (працюють вони за єдиним принципом, і відрізняється лише криптографічний код ініціалізації, який видається користувачеві у вигляді кольорового QR-коду).
Для вилучення даних використовується Elcomsoft Cloud Explorer
Після завершення процесу отримуємо доступ до інформації з облікового запису користувача:

Кількість інформації, яку збирає Google, пригнічує і шокує. Так, абстрактно нам відомо, що Google збирає дані з пристроїв під управлінням Android. Знаємо, що зберігається кожна відкрита веб-сторінка, кожна закладка в браузері і кожен пошуковий запит, адресований Корпорації Добра (шукати рецепт виготовлення ядерної бомби в домашніх умовах - не найкраща ідея.)

Доступний список пристроїв, встановлені на них додатки і власне дані додатків:
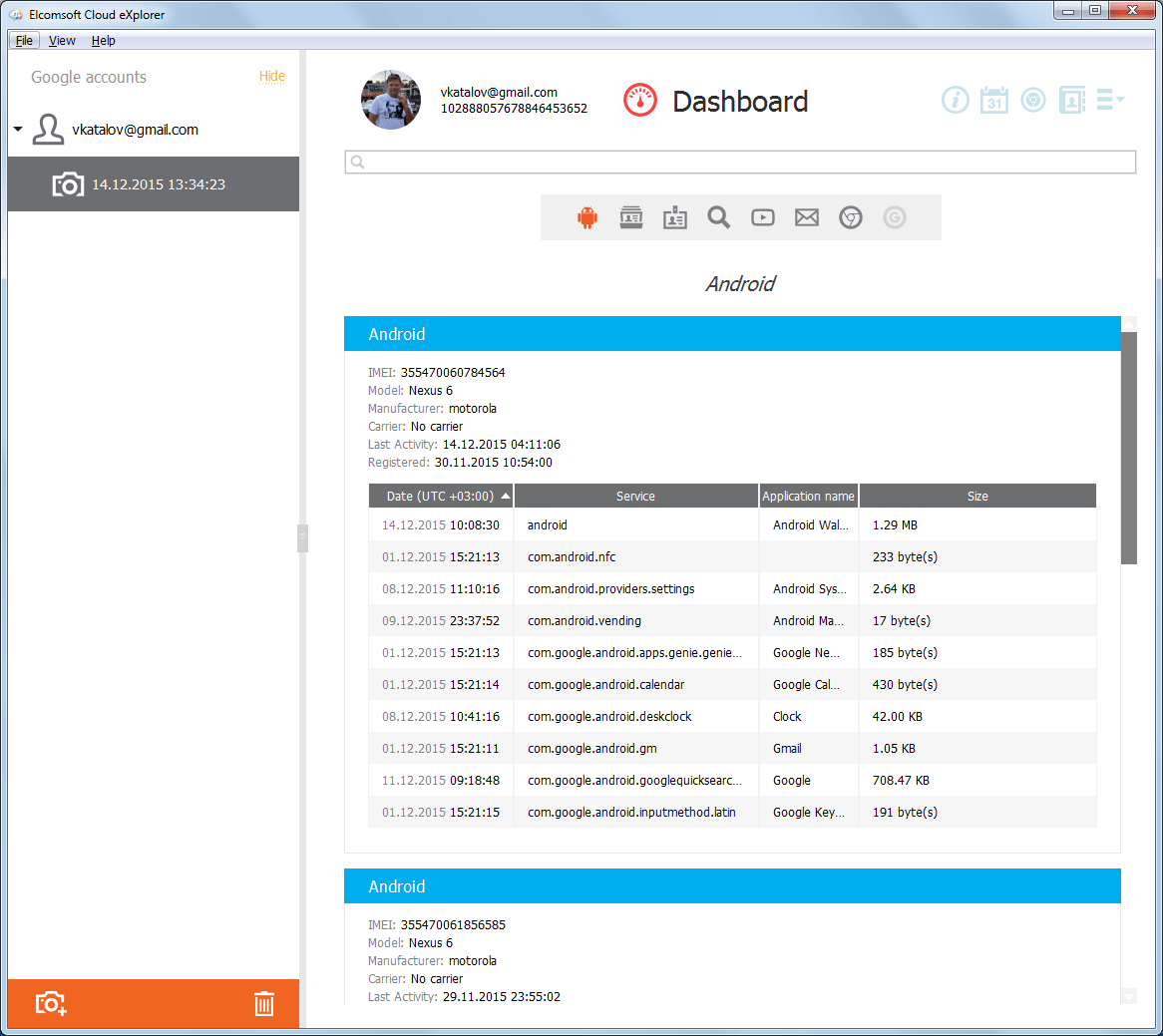
Зрозуміло, є доступ до фотографій (привіт, iCloud!):

Зберігається докладна історія переміщень:

А ось те ж саме в текстовому вигляді:
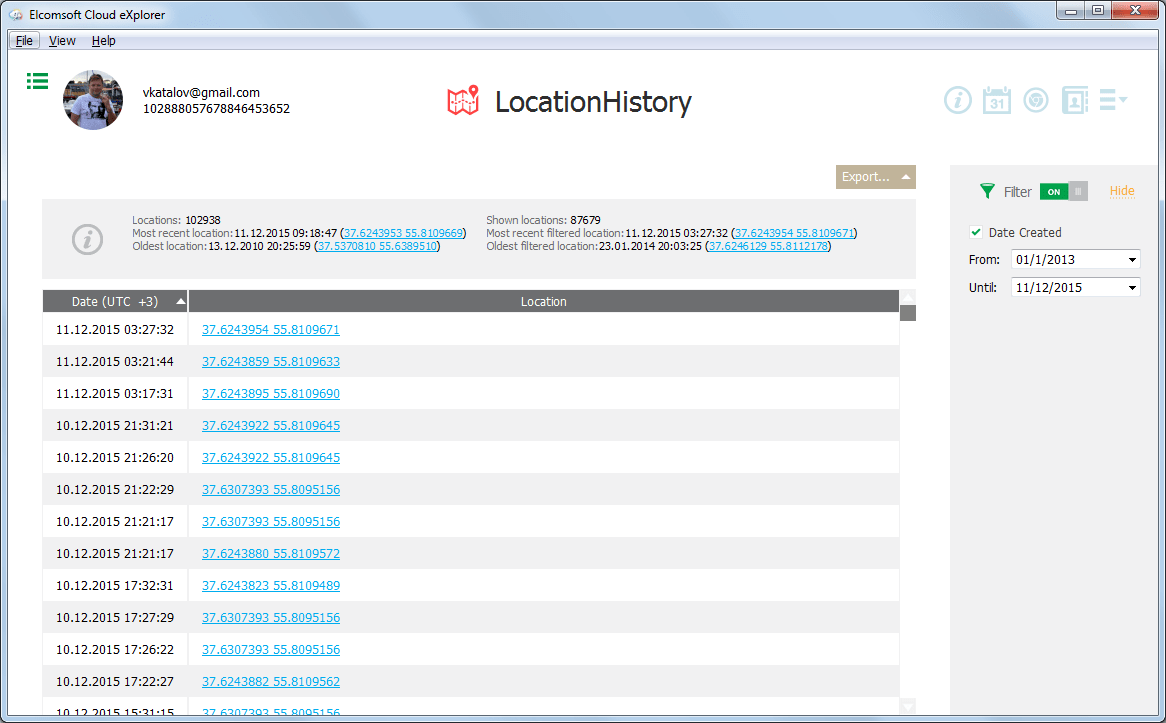
Доступна маса цікавих даних. У облікового запису Google можна знайти набагато більше всього, ніж будь-коли наважувалися зберегти рішення від Apple.
Звідки і яким чином витягуються всі ці дані? А ось це, мабуть, найцікавіше. Google дотримується політики максимальної інформаційної відкритості. Користувач в будь-який момент може переглянути або завантажити всю інформацію, яку про нього корпорація зібрала. Будь-які дані можна видалити, і для цього не потрібно знищувати свій обліковий запис. Нарешті, можна відключити збір окремих типів даних (наприклад, можна налаштувати телефон таким чином, що інформація про його місце розташування не буде надсилатися в Google).
Завантажити інформацію з облікового запису можна через сервіс Google Takeout: https://takeout.google.com/
Тут можна вибрати, які типи даних ми хочемо скачати:

Вибрані дані будуть запаковані в файл і надані у вигляді архіву:

У чому підступ? Навіщо потрібен Elcomsoft Cloud Explorer, якщо є Google Takeout?
Крім того, що Google Takeout видає не всі дані (наприклад, неможливо завантажити повідомлення SMS), проблема виникає і з аналізом отриманої інформації. Для зберігання та експорту даних Google використовує масу різноманітних форматів (в основному - відкритих). Наприклад, дані про переміщення видаються у вигляді файлу в форматі JSON, а в його аналізі Google не помічник. Чи не помічник він і спецслужбам: згідно з офіційною позицією компанії, Google підпорядковується закону і передає дані у відкритому вигляді і в стандартному форматі ... що з ними робитимуть далі - компанію не турбує. А ось сам факт видачі інформації спецслужбам Google запише, збереже і опублікує.
Ще один момент. При скачуванні через сервіс Google Takeout користувачеві обов'язково прийде повідомлення, яке попередить, що такі-то дані були завантажені з такого-то IP. Використання Elcomsoft Cloud Explorer значно зменшує ймовірність такого повідомлення.
І останнє. Google Takeout з якоїсь причини не дозволяє скачувати синхронізовані в Chrome паролі. А Elcomsoft Cloud Explorer витягує їх без особливих проблем:

Взагалі кажучи, Google надає доступ і до цієї інформації, але користуватися штатними засобами надзвичайно незручно. За допомогою самого Google паролі доступні по одному через сайт https://passwords.google.com/
На закінчення відзначимо, що використання сторонніх інструментів для скачування і аналізу даних з облікового запису Google - це не тільки зручність, але і повнота витягнутих даних, і більш «чисте» витяг, залишає менше слідів в облікового запису користувача.
Створення резервних копій через ADB
Починаючи з Android 4.3 в системі з'явився штатний спосіб створення резервної копії через інтерфейс Android Debug Bridge (ADB). Для цього буде потрібно завантажити набір «minimal ADB», що складається з файлів adb.exe, fastboot.exe і необхідних бібліотек (установка не потрібно). Крім того, потрібно буде завантажити і встановити драйвери ADB для пристрою. Як правило, драйвери одні і ті ж для пристроїв, що працюють під управлінням певних наборів системної логіки. Наприклад, драйвери ADB від Qualcomm універсальні і підходять до всіх пристроїв на чіпсетах Snapdragon. Будемо вважати, що режим USB debugging вже активований, а комп'ютер - авторизований.
Отже, для створення резервної копії потрібно використовувати приблизно таку команду:
adb backup -apk -shared -system -all -f C: \ fullpath \ backup.ab
Чому «приблизно»? В силу все того ж різноманітності пристроїв і прошивок. Ми протестували велику кількість пристроїв від різних виробників, що працюють під управлінням різних версій Android від 4.4 до 8.0 включно. На якихось пристроях команда спрацювала в зазначеному вигляді, на якихось вказівку ключів -system або -shared призводило до створення порожнього файлу, а якісь відмовлялися сприймати ключ -all. Будь-якої логіки в поведінці команди adb ми вловити не змогли; точно сказати можна одне: від версії Android її поведінка залежить мало. Швидше, залежність тут від налаштувань, заданих конкретним виробником.
Наприклад, на Nexus 5x під управлінням Android 7.1.1 пройшла наступна команда:
adb backup -all -f c: \ temp \ nexus.ab
А ось опція -noapk «зламала» резервне копіювання: був створений порожній файл.
А ще ADB backup може не працювати, якщо включено шифрування розділу даних. Нагадаємо, що шифрування включається за замовчуванням на пристроях лінійки Nexus, а також (на вимогу Google) на всіх пристроях, які виходять з передвстановленим Android 6 і оснащені 64-розрядними процесорами.
Ще один момент. Adb backup спроектований таким чином, щоб резервну копію, створену на одному пристрої, можна було б без проблем відновити на іншому. І ключове слово тут зовсім не «відновити», а «без проблем»: дайте йому працювати абсолютно коректно після відновлення. Відповідно, зберігаються і відновлюються лише ті дані і настройки, які точно не зашкодять стабільній роботі навіть тоді, коли дані переносяться з 32-бітного смартфона з чіпсетом MediaTek (архітектура ARMv7) на 64-розрядний планшет з Intel Atom (архітектура x86-64).
У команди ADB backup наступний синтаксис:
adb backup [-f - write an archive of the device's data to If no -f option is supplied then the data is written to «backup.ab» in the current directory. (-Apk | -noapk enable / disable backup of the .apks themselves in the archive; the default is noapk.) (-Shared | -noshared enable / disable backup of the device's shared storage / SD card contents; the default is (-All means to back up all installed applications) (-System | -nosystem toggles whether -all automatically includes system applications; the default is to include system apps) ( package list is optional. Applications explicitly given on the command line will be included even if Nosystem would ordinarily cause them to be omitted.) Відновити дані з резервної копії буде нескладно за допомогою команди adb restore. Що ж потрапляє в такі резервні копії? І знову відповідь залежить від виробника пристрою. Наприклад, в смартфонах SONY контакти, журнал дзвінків і SMS в резервні копії ADB не потрапляє, а телефони Samsung ці дані зберігають. Те ж саме відноситься до налаштувань пристрою (які часто унікальні для конкретного виробника) і даними системних додатків. В резервну копію точно потрапляє список встановлених додатків. Витягуються і сохраняются.apk-файли (якщо під час створення копії була вказана відповідна опція). А ось дані додатків можуть зберігатися, а можуть і ні: залежить це від розробників, які можуть дозволити або не дозволити резервне копіювання в файлі manifest додатки. При цьому відновлення з резервної копії adb - лотерея: на більшості сучасних пристроїв додатки (.apk) З резервної копії на пристрій встановлені не будуть. Таким чином, в сучасних умовах резервне копіювання через adb неможливо рекомендувати звичайному користувачеві, але воно може виявитися корисним для проведення експертного аналізу вмісту пристрою. З практичної точки зору нам не вдалося витягти великої користі з таких резервних копій. При роботі з adb backup все одно доводиться авторизуватися в Gmail, Facebook і інших клієнтів пошти та соціальних мереж. Чи не збереглися настройки FBReader і Nova Launcher (у якого, до слова, є власний механізм створення резервних копій). А що збереглося? Насилу пригадується, що на деяких апаратах вдалося відновити журнал дзвінків і архів SMS повідомлень. Резервні копії, створювані через adb - річ досить проста. На виході - архів, що містить дані додатків (в залежності від налаштувань - і собственно.apk). Дані додатків зберігаються в тому вигляді, в якому їх зберігає сам додаток. Як правило, додатки використовують формат SQLite, рідше - XML, ще рідше двійкові дані у власному форматі. Для аналізу SQLite придумано стільки інструментів, що для самого короткого огляду потрібна була б окрема стаття. Скажемо лише, що за допомогою таких інструментів можна витягти вилучені записи. Приклад? Будь ласка. Якщо нам пощастило, і виробник твого телефону дозволив копіювати журнал дзвінків і SMS, то вийде відновити повідомлення і дзвінки, які були видалені користувачем. Сьогодні ми розглянули частину механізмів резервного копіювання, доступних в пристроях під управлінням Android. Фрагментація платформи не дозволяє розглянути всі існуючі способи і додатки, покликані полегшити резервне копіювання і міграцію даних, але навіть ті, що були розглянуті, демонструють досить жорсткі обмеження як по сумісності, так і за повнотою копійованих даних. В цілому наш висновок такий. При використанні Android 6.0 і новіших версій має сенс активувати як «хмарну» синхронізацію контактів і фотографій, так і «хмарне» резервне копіювання в Google Drive. Вбудований механізм ADB backup може допомогти витягти з пристрою частина даних користувача. На жаль, за прямим призначенням - для резервного копіювання та безболісного відновлення даних - abd backup використовувати неможливо. В результаті система резервного копіювання в Андроїд отримує оцінку «краще, ніж нічого». Зробити гірше, ніж в Android, не зміг ніхто: навіть в старенькій Windows Phone 8 резервне копіювання (і відновлення!) Працює набагато краще. А як йдуть справи з резервним копіюванням у аутсайдерів ринку, телефонів під управлінням мобільної версії Windows і BlackBerry 10? Про це - в наступному випуску! Смартфони і планшети на Android стали хранителями важливої інформації, втрата якої може сильно засмутити. Йдеться про фотографії, контакти, музиці, SMS-повідомленнях, настройках і багато іншого, що накопичувався довгий час. Всі стикалися з ситуацією, коли «полетів» Windows забирав із собою всі дані? Щось схоже може статися і з Android, але, в більшості випадків, з вини власника. Щоб запобігти втраті корисної інформації, розробники створили інструмент резервного копіювання або бекапа (backup). Ми розповімо, що це таке, навіщо потрібно і як здійснити. Увага. Всі розглянуті в інструкції програми та методи не вимагають наявності root-прав і доступні будь-якому користувачеві. Відразу відзначимо, що в будь-якої версії Android (4.0 і вище точно), незалежно від фірмової прошивки є вбудоване розробниками Google меню резервного копіювання. Щоб потрапити в нього, коректний: Установки> Відновлення та скидання> Резервування даних (включіть). Дані будуть синхронізуватися з вашим аккаунтом Gmail за умови, що ви ввімкнули синхронізацію. Перевірити це можна наступним чином: Установки> Облікові записи> Google. Виберіть свій аккаунт і включіть / зупинити синхронізацію певних програм: Chrome, Gmail, Автозавантаження Google Фото, Дані додатків і інших. Іншими словами, буде скопійовано все найголовніше. Щоб зробити резервну копію фотографій, рекомендуємо скористатися офіційним додатком Google Photo - при авторизації включите пункт «Автозавантаження і синхронізація». Якщо ви вже авторизовані, зайдіть в налаштування програми і включіть цю ж функцію. Що стосується інших даних (документів, музики та іншого), то найпростіше скопіювати все цінне на комп'ютер за допомогою одне з простих методів, про які ми розповідали в статті про з Android на ПК. У Google Play можна знайти величезну кількість софта. Інструменти для бекапа представлені кількома десятками додатків зі схожим функціоналом. Ми завантажили кращі з них (за оцінкою і кількості відгуків) та протестували їх. Програми виявилися ідентичними, тому ми навіть не будемо описувати їх окремо. Утиліти надають функціонал для бекапа додатків, SMS, контактів, журналу викликів, закладок і календаря. За замовчуванням копії завантажуються в пам'ять смартфона (можна вибрати папку вручну), але є функція завантаження в хмарне сховище (Google Диск, Dropbox, OneDrive і інші). Якщо порівнювати зі стандартним методом, то відмінність полягає лише в тому, що можна зберегти встановлені додатки в відео файлів * apk. Як говорилося вище, прогрес зберігається тільки при наявності рут-прав. Багато користувачів напевно хочуть зберегти прогрес пройдений ігор, але це можливо тільки при. Винятками є додатки, які зберігають дані онлайн. Як правило, це на багато користувачів ігри і додатки, вхід в які здійснюється через інтернет (за логіном / паролем, через соціальну мережу або номер телефону).Резервні копії ADB: що всередині?
висновок
Резервна копія базовими інструментами


Додатки для резервного копіювання
Бекап Android-додатків
 Як встановити CyanogenMod на свій Android Чому на прошивці cyanogenmod 12 немає 3g
Як встановити CyanogenMod на свій Android Чому на прошивці cyanogenmod 12 немає 3g Життя з віртуальним асистентом Alexa
Життя з віртуальним асистентом Alexa Мобільний телефон не підключається по USB до комп'ютера, а тільки заряджається
Мобільний телефон не підключається по USB до комп'ютера, а тільки заряджається