Windows 7 ish stoli mavzularini qanday olib tashlash mumkin Windowsda uchinchi tomon mavzularini (skin paketlarini) qanday olib tashlash mumkin? Qayta ishga tushirilgandan keyin qanday harakatlar qilish kerak?
OS xizmatini nafaqat o'chirib qo'yish, balki kompyuterdan butunlay olib tashlash kerak bo'lgan holatlar mavjud. Misol uchun, agar ushbu element allaqachon o'chirilgan dasturiy ta'minot yoki zararli dasturlarning bir qismi bo'lsa, bu holat yuzaga kelishi mumkin. Keling, Windows 7 o'rnatilgan kompyuterda yuqoridagi protsedurani qanday bajarish kerakligini aniqlaymiz.
Darhol shuni ta'kidlash kerakki, xizmatlarni o'chirishdan farqli o'laroq, o'chirish qaytarilmas jarayondir. Shuning uchun, keyingi harakatlarni amalga oshirishdan oldin, operatsion tizimni tiklash nuqtasini yoki uning zaxira nusxasini yaratishni tavsiya etamiz. Bundan tashqari, siz qaysi elementni o'chirib tashlayotganingizni va u nima uchun javobgarligini aniq tushunishingiz kerak. Hech qanday holatda tizim jarayonlari bilan bog'liq xizmatlarni o'chirib tashlamasligingiz kerak. Bu kompyuterning noto'g'ri ishlashiga yoki tizimning to'liq ishdan chiqishiga olib keladi. Windows 7 da ushbu maqolada berilgan vazifani ikki yo'l bilan bajarish mumkin: orqali "Buyruqlar qatori" yoki "Ro'yxatga olish kitobi muharriri".
Xizmat nomini aniqlash
Ammo xizmatni to'g'ridan-to'g'ri o'chirish tavsifiga o'tishdan oldin siz ushbu elementning tizim nomini bilib olishingiz kerak.
- bosing "Boshlash". ga boring "Boshqaruv paneli".
- Kiring "Tizim va xavfsizlik".
- ga boring "Ma'muriyat".
- Ob'ektlar ro'yxatida oching "Xizmatlar".

Kerakli vositani ishga tushirish uchun yana bir variant mavjud. Tering Win + R. Ko'rsatilgan maydonga kiriting:
bosing "KELISHDIKMI".
- Qobiq faollashtirilgan "Xizmat menejeri". Bu erda ro'yxatda siz o'chirmoqchi bo'lgan elementni topishingiz kerak bo'ladi. Qidiruvni osonlashtirish uchun ustun nomini bosish orqali ro'yxatni alifbo tartibida tuzing "Ism". Kerakli nomni topib, ustiga o'ng tugmasini bosing ( RMB). Element tanlang "Xususiyatlar".
- Parametrning qarshisidagi xususiyatlar oynasida "Xizmat nomi" Ushbu elementning aniq xizmat nomi bo'ladi, uni eslab qolishingiz yoki keyingi manipulyatsiyalar uchun yozishingiz kerak bo'ladi. Ammo uni nusxalash yaxshiroqdir "Noutbuk". Buning uchun nomni tanlang va belgilangan maydonni bosing RMB. Menyudan tanlang "Nusxa olish".
- Shundan so'ng siz xususiyatlar oynasini yopishingiz mumkin va "Dispetcher". Keyingi bosing "Boshlash", bosing "Barcha dasturlar".
- Katalogga o'ting "Standart".
- Ismni toping "Noutbuk" va ikki marta bosish orqali tegishli dasturni ishga tushiring.
- Ochilgan matn muharriri qobig'ida varaqni bosing RMB va tanlang "Kiritmoq".
- Yopmang "Noutbuk" xizmatni to'liq olib tashlamaguningizcha.











1-usul: "Buyruqlar qatori"
Endi xizmatlarni olib tashlash usullarini to'g'ridan-to'g'ri ko'rib chiqishga o'tamiz. Birinchidan, ushbu muammoni foydalanish orqali hal qilish algoritmini ko'rib chiqaylik "Buyruqlar qatori".

2-usul: "Ro'yxatga olish kitobi muharriri"
Belgilangan elementni yordamida ham o'chirishingiz mumkin "Ro'yxatga olish kitobi muharriri".
- Tering Win + R. Qutiga kiriting:
bosing "KELISHDIKMI".
- Interfeys "Ro'yxatga olish kitobi muharriri" ishga tushirildi. Bo'limga o'ting "HKEY_LOCAL_MACHINE". Bu oynaning chap tomonida amalga oshirilishi mumkin.
- Endi ob'ektni bosing "TIZIM".
- Keyin jildni kiriting "CurrentControlSet".
- Nihoyat, katalogni oching "Xizmatlar".
- Alfavit tartibida joylashtirilgan papkalarning juda uzun ro'yxati ochiladi. Ularning orasida biz ilgari nusxa ko'chirgan nomga mos keladigan katalogni topishingiz kerak "Noutbuk" xizmat xususiyatlari oynasidan. Ushbu bo'limni bosishingiz kerak RMB va variantni tanlang "O'chirish".
- Shundan so'ng, ro'yxatga olish kitobi kalitini o'chirish oqibatlari haqida ogohlantiruvchi dialog oynasi paydo bo'ladi va sizdan harakatlaringizni tasdiqlashingizni so'raydi. Agar siz nima qilayotganingizga to'liq ishonchingiz komil bo'lsa, unda bosing "Ha".
- Bo'lim o'chiriladi. Endi siz yopishingiz kerak "Ro'yxatga olish kitobi muharriri" va kompyuterni qayta ishga tushiring. Buning uchun yana bosing "Boshlash", va keyin elementning o'ng tomonidagi kichik uchburchakni bosing "O'chirish; yopish". Qalqib chiquvchi menyudan tanlang.
- Kompyuter qayta ishga tushadi va xizmat o'chiriladi.








Ushbu maqoladan ma'lum bo'lishicha, siz ikkita usuldan foydalangan holda tizimdan xizmatni butunlay olib tashlashingiz mumkin - foydalanish "Buyruqlar qatori" Va "Ro'yxatga olish kitobi muharriri". Bundan tashqari, birinchi usul xavfsizroq deb hisoblanadi. Ammo shuni ham ta'kidlash kerakki, hech qanday holatda tizimning asl konfiguratsiyasiga kiritilgan elementlarni olib tashlamaslik kerak. Agar siz ushbu xizmatlardan biri kerak emas deb hisoblasangiz, uni o'chirib qo'yishingiz kerak, lekin uni o'chirmang. Siz faqat uchinchi tomon dasturlari bilan birga o'rnatilgan ob'ektlarni olib tashlashingiz mumkin va faqat sizning harakatlaringiz oqibatlariga to'liq ishonchingiz komil bo'lsa.
teri paketlari yoki uchinchi tomon mavzulari dasturiy paketlardir VE sozlamalari, kursorlar, Ovoz to'plami, fonlar si Havolalar ekrani (Kirish ekrani, yuklash ekrani) Foydalanuvchilarga hamma narsani o'zgartirish imkonini beruvchi va hokazo Windows tizimlarining paydo bo'lishi Teri qadoqlashning katta qismi uchun mo'ljallangan tashqi ko'rinishini o'zgartirish operatsion tizim, shuning uchun u boshqa operatsion tizim ko'rinishini beradi (masalan, tashqi ko'rinishni o'zgartirish Windows XP ichida Windows 7 yoki Windows 8 Yoki tizim tartibini aylantiring Windows ichida Mac OSX yoki Linux).
Uchinchi tomon mavzulari si Windows uchun konvertatsiya paketlari, rasmiy mavzuning bir qismi emas Microsoft Lekin ular muntazam yaratdilar va ishga tushirdilar havaskor ishlab chiquvchilar Va ba'zida ular qo'llaridan kelganini qilsalar ham, yo'q qiladilar xatolar yoki xatolar Foydalanuvchilar turli xil holatlarga duch kelishlari mumkin O'rnatishdan keyin muammolar, Masalan, serverni yuklay olmaslik, mashaqqatli operatsiya ularni, yoki shunchaki Windows-ning konversiyadan so'ng oxirgi ko'rinishi foydalanuvchilarga yoqmaydi. Bunday hollarda faqat muammolarni hal qiling Mavzularni to'liq o'chirish yoki Paket konvertatsiyasi.
Windows tizimlarida teri paketlarini qanday qilib butunlay olib tashlashimiz mumkin?
1. Tizimni tiklash
Qachonki olib kelmoqchi bo'lsak Windows yangilanishlari Avval tavsiya etiladi tiklash nuqtasini yarating Shunday qilib, agar siz muammolarni xohlasangiz yoki Tizim standart sozlamalarga qaytadi, Biz qilolamiz o'zgarishlarni bekor qilish orqali Tizimni tiklash Ko'pgina teri paketlari saytlari o'zgartirishdan oldin avtomatik ravishda tiklash nuqtasini yaratadi tizim fayllari Ular bo'lishi tavsiya etiladi Qo'lda ishlangan foydalanuvchilar ko'proq xavfsizlik uchun. Va agar xohlasangiz uchinchi tomon mavzusini o'chirish noto'g'ri o'rnatilgan yoki tashqi ko'rinishi yoqimli bo'lmagan, keyin siz foydalanishingiz mumkin Tizimni tiklash yordam dasturi Windows-ga integratsiya qilingan tizimni oldingi holatga qaytarish va uni qaytarib oling standart ko'rinish uning.
Qayta tiklash nuqtasini yaratish uchun o'ting Boshqaruv paneli > Tizim va xavfsizlik > Tizim > Xavfsizlik, Keyin ochilgan oynada tugmani bosing yaratmoq Keyingisi Qayta tiklash nuqtasi yaratilmoqda...

Tizimni tiklashni Windows operatsion tizimiga berish uchun o'ting Boshqarish panelidagi barcha elementlar > Qayta tiklash va tugmani bosing Ochiq tizimni tiklash(Yoki yozing Tizimni tiklash ichida Saytdan qidirish dan Boshlash menyusi va bering kiriting).

keyin tanlang tiklash nuqtalari va keraklisini bosing Keyingisi.

2. Skin to'plamiga kiritilgan o'chirish dasturi
Agar siz teri paketini o'rnatishdan oldin tiklash nuqtasini hali yaratmagan bo'lsangiz, sizda foydalanish imkoniyati mavjud O'chirish dasturi kiritilgan unda. Variantni olib tashlash O'ram terisini ichidan topish mumkin Dasturlarni qo'shish/o'chirish yoki Dasturlar va xususiyatlar > Dasturni o'chirish.

Bundan tashqari, uni o'chirish dasturini topish mumkin o'rnatish papkasi dan Dastur fayllar yoki Boshlash menyusi.
3. Sfc / Scannow ga buyurtma bering
Tizim fayllari bo'lishi mumkin tez tiklanadi maslahat vositasi yordamida Tizim fayl tekshiruvi va DOS buyrug'i Sfc/Scannow Tizim fayllari tekshirgichi Yordamchi dastur Windows operatsion tizimiga o'rnatilgan foydalanuvchilar tekshirishi mumkin bo'lgan fayl tizimining yaxlitligi, aniqlaydi buzilgan asosiy fayllar yoki o'zgarishlar va Standart sozlamalarni tiklang uning.
Ushbu yangi yordam dasturidan foydalanish uchun oching Buyruqlar qatori kub administrator imtiyozlari(Turi: CMD ichida Menyudan qidirishni boshlash Keyin o'ng tugmasini bosing va ko'rsatilgan natijani tanlang Administrator sifatida ishga tushirish) Va buyruqni kiriting PFS / SCANNOW.

Tizim fayllarini skanerlash bir necha daqiqa davom etadi, fayllar shikastlanadi yoki o'zgartiriladi avtomatik tiklanadi(Har qanday holatda uni qo'lda saqlash tavsiya etiladi). Skanerlash va tiklash tugallangach, bering tizimni qayta ishga tushiring.
4. Diskni sozlash Windows
Agar yuqoridagi usullarning hech biri ishlamasa, nafaqat foydalanishingiz kerak Windows operatsion tizimini o'rnatish uchun CD/DVD, poyabzal Diskni o'rnatish oynalari keyin tanlang Windows/Kompyuterni ta'mirlash(Hammasi shaxsiy arxiv si o'rnatilgan ilovalar qoladi buzilmagan).

- Windows-da uchinchi tomon mavzularini (teri paketlari) qanday olib tashlash mumkin
Windows-da uchinchi tomon mavzularini (teri paketlari) qanday olib tashlash mumkin?Windows 7 - bu vizual uslubi tanib bo'lmaydigan darajada o'zgartirilishi mumkin bo'lgan operatsion tizim. Bepul yuklab olish mumkin bo'lgan juda ko'p uchinchi tomon mavzulari mavjud. O'yinchilar tizimni o'zlarining sevimli o'yinlari uslubida loyihalashlari mumkin: Stalker, World of Tanks, Dota, Diablo, Skyrim, Call of Duty va boshqalar. Oddiy ixcham mavzular muxlislari minimalizmga e'tibor berishadi. Har qanday didga mos keladigan mavzular mavjud:
- eslatib o'tilgan o'yinlar;
- filmlar;
- anime;
- musiqa;
- minimalizm.
Mac OS operatsion tizimi uslubidagi terilar ayniqsa mashhur. Apple kompyuteri yo'q - endi muammo yo'q.
Internetda har qanday didga mos mavzularga ega ko'plab saytlar mavjud. Quyida ishonchli manbalar ro'yxati keltirilgan. O'zingizga yoqqan mavzuni ro'yxatdan o'tmasdan yuklab olishingiz va kompyuteringizga viruslar yoki reklama dasturlarini tortmasligingiz kafolatlanadi.
Saytlarni taqqoslash
| Veb-sayt | Tavsif | Mavzular soni | Turkum bo'yicha saralash (o'yinlar, filmlar va boshqalar) |
|---|---|---|---|
| 7Themes.su | 7Mavzular. Faqat Windows 7 uchun 650 dan ortiq mavzularni o'z ichiga olgan sayt. 7Mavzuning katta ortiqchasi: toifalarga bo'linish | 650 dan ortiq | Ha |
| Oformi.net | Sayt avvalgisiga o'xshash. Ammo mavzular soni yarmini tashkil etadi - 300 dona. Yuklab olish bepul va mavzularni o'rnatish uchun aniq ko'rsatmalar mavjud. Saytning yoqimli xususiyati - mavzularni qo'shilgan sana, mashhurlik, sharhlar soni va alifbo bo'yicha saralash qobiliyati. | 300 dan ortiq | Yo'q |
| All4os.ru | All4os.ru eng yaxshi 3 ta saytni bepul mavzular bilan yakunlaydi. Bu yerda ularning 230 dan ortig'i bor. Oldingi manbalarda bo'lgani kabi, saralash opsiyasi, har bir mavzuning batafsil tavsifi va skrinshotlar mavjud. | 230 dan ortiq | Yo'q |
Windows 7 mavzusini qanday o'rnatish kerak
Tegishli terini tanlagandan so'ng, Windows-ni uchinchi tomon mavzularini qo'llab-quvvatlash uchun tayyorlang. Vazifa oddiy va 10 daqiqadan ko'proq vaqtni oladi. Windows 7 to'liq uslubni o'zgartirishni qo'llab-quvvatlasa ham, ba'zi nosozliklar paydo bo'lishi mumkin. Shuning uchun, o'rnatish jarayonidan oldin tiklash nuqtasini yaratishni tavsiya etamiz. OS bilan bog'liq muammolar bo'lsa, uni oldingi darajaga "orqaga qaytarish" mumkin. Ko'rsatmalar ikki qismdan iborat: yamoqlarni o'rnatish va mavzuni to'g'ridan-to'g'ri qo'shish.
Tizim fayllarini tuzatish usullari

Endi faqat yuklab olingan mavzuni Windows-ning kerakli katalogiga joylashtirish qoladi.
Windows 7 da mavzuni qanday qo'shish mumkin
1-qadam. O'zingizga yoqqan mavzuni yuklab oling. "Batafsil" tugmasini bosing.

Alohida mavzu sahifasi ochiladi. O'ng tomonda "Yuklab olish" tugmasi mavjud.

Eslatma! Agar siz birinchi tugma yordamida mavzuni yuklab olmasangiz, Yandex-ni sinab ko'ring. Disk"
Yuklab olingan arxiv WinRar yordamida ochiladi.


Keyin "C:" - "Windows" - "Resurslar" - "Mavzular" ni oching va mavzu fayllarini ushbu jildga o'tkazing.


2-qadam. Imtihon. "Shaxsiylashtirish" bo'limiga o'ting. Ish stolida sichqonchaning o'ng tugmachasini bosing va pastki qismida "Shaxsiylashtirish" ni tanlang.

Agar siz ko'rsatmalarga rioya qilsangiz va amallarni to'g'ri bajarsangiz, natijaga erishasiz - o'rnatilgan mavzu oynada ko'rsatiladi.
3-qadam. Mavzu ustiga bosing. Biz bir necha soniya kutamiz. Tayyor! Suratda o'rnatilgan "Mac White" mavzusining namunasi ko'rsatilgan.

Windows 7 da ishga tushirish tugmachasini qanday o'zgartirish mumkin
Agar siz Windows interfeysini tubdan o'zgartirmoqchi bo'lsangiz, Start-ni sozlashingiz mumkin.
"Ishga tushirish" Explorer fayliga (explorer.exe) bog'langan. Shuning uchun, terini o'zgartirish uchun sizga faylga huquqlar kerak bo'ladi. Takeownershipex yordam dasturi muammoni hal qilishga yordam beradi.
1-usul. Dasturni yuklab oling. 7themes.su saytiga o'ting. Menyuda "Har xil", keyin "Boshlash tugmalari" ni tanlang.

Keyin "O'rnatish bo'yicha ko'rsatmalar" tugmasini bosing.



Bu bizga explorer.exe fayliga kirish huquqini olishga yordam beradi.

2-usul. Windows 7 Start Button Changer dasturini yuklab oling. U tugma terisini o'zgartirish uchun mo'ljallangan. Siz uni 1-usulda tasvirlangan "O'rnatish ko'rsatmalari" sahifasidan yuklab olishingiz mumkin.

Qolgan narsa dasturda "Boshlash tugmachasini tanlash va o'zgartirish" qatorini tanlashdir.

Bosgandan so'ng ochiladigan tadqiqotchida yuklab olingan terini qidiring.

Tayyor terilar maqolada tasvirlangan saytlarda mavjud.
O'rnatilgan Windows 7 mavzulari qayerda joylashgan?
Barcha mavzular "C:" - "Windows" - "Resurslar" - "Mavzular" papkasida joylashgan. "C:" - tizimingiz o'rnatilgan diskning nomi. Bu boshqacha bo'lishi mumkin. Asosiysi, "Windows" bilan jildni topish.

Windows 7 da standart mavzular qayerda?
Siz ularni shaxsan o'rnatgan papkada: "C:" - "Windows" - "Resurslar" - "Mavzular".
Mavzularni qanday o'chirish mumkin?
Mavzu fayllarini "Resurslar" - "Mavzular" jildidan oddiygina o'chirib tashlang.
"Windows 7 Home Basic va Windows 7 Starter uchun mavzuni o'rnatish." Afsuski, operatsion tizimlarning ushbu nashrlarida "Shaxsiylashtirish" bandi yo'q. Ish stolida sichqonchaning o'ng tugmachasini bossangiz, uni ko'rmaysiz. Ammo muammoni hal qilish mumkin. Shaxsiylashtirish paneli yordam dasturi foydali bo'ladi.
- Dasturni yuklab oling. Biz Oformi.net saytiga o'tamiz. Menyuda biz "Turli xil" ni topamiz, ochiladigan ro'yxatda "Dasturlar" ni tanlang.

- Keyin "Mashhurlik bo'yicha saralash" bandini bosing.

- Bir oz pastga aylantiring va kerakli dasturni toping.

- Keling, yordamchi dasturni ishga tushiramiz. "Odatiy o'rnatish" ni tanlang. “Keyingi” tugmasini bosing.

- Imtihon. "Shaxsiylashtirish" bo'limiga o'ting. Ish stolida sichqonchaning o'ng tugmachasini bosing va menyuning pastki qatorini tanlang.

- Mavzular bilan oyna ochiladi.


Direct Xni qanday yangilash kerak: geymerlar uchun yaxshilanishlar
Tizim terilarni qo'llab-quvvatlashi va o'yinlarning silliq ishlashi uchun DirectX-ni muntazam yangilab turish tavsiya etiladi. Bu uch bosqichda amalga oshiriladi.
1-qadam. DirectX ning joriy versiyasini bilib oling. Boshlash menyusini oching va Run-ni tanlang. Yoki tezkor tugmalardan foydalaning (bir vaqtning o'zida Ctrl + R tugmalarini bosing).

Ochilgan dasturda matn maydoniga "dxdiag.exe" buyrug'ini kiriting.

"OK" tugmasini bosing va tizim haqida qisqacha ma'lumot paydo bo'ladi. "DirectX versiyasi" qatorini toping.

2-qadam. Dasturni rasmiy Microsoft portalidan yuklab oling: https://www.microsoft.com/ru-ru/download/confirmation.aspx?id=35
3-qadam. Biz dasturni o'rnatish ko'rsatmalariga amal qilish orqali o'rnatamiz.

Eslatma! Brauzeringizda ushbu qo'shimchaga kerak bo'lmasa, "Bing panelini o'rnatish" belgisini olib tashlang.
Bizning maqolamiz Windows-ni bezashga va tizimni chidab bo'lmas holga keltirishga yordam berganidan xursandmiz. O'qiganingiz uchun tashakkur!
Video - Windows 7 da mavzuni qanday o'rnatish kerak
Har safar Microsoft o'z operatsion tizimining yangi versiyasini chiqarganida, odamlar uning oldingi versiyadan sezilarli darajada farq qilishi bilan duch kelishadi. Aytmoqchi! Siz Microsoft operatsion tizimlarining barcha oxirgi litsenziyalangan versiyalaridan foydalanishingiz mumkin.
Agar noutbuk yoki shaxsiy kompyuter operatsion tizimning litsenziyalangan versiyasiga ega bo'lsa, u avtomatik ravishda yangilanishi mumkin. Bu eski tizimni formatlashsiz sodir bo'ladi, yangisi avtomatik ravishda barcha ma'lumotlarni saqlab, eski tizimning ustiga o'rnatiladi. Shunday qilib, eski tizim kompyuterda qoladi. Faraz qilaylik, Windows 7 kompyuteringizga shu tarzda avtomatik tarzda o'rnatildi. Operatsion tizimni oldingi versiyaga qanday qaytarish kerak?
Windows 7-ni kompyuteringizdan qanday qilib xavfsiz olib tashlash mumkin
Qayta ishga tushirilgandan keyin qanday harakatlar qilish kerak?
Agar oldingi operatsion tizimingiz boshqa diskda o'rnatilgan bo'lsa, Windows 7 joylashgan drayverni formatlashni xohlaysiz.Agar ular bir xil diskda o'rnatilgan bo'lsa yoki ular qaysi disklarda ekanligiga ishonchingiz komil bo'lmasa, o'chiring. keraksiz fayllar tizimi qo'lda kerak bo'ladi. Windows 7 operatsion tizimi bilan bog'liq barcha papkalarni o'chirib tashlang va axlat qutisini bo'shating. Endi foydalanmaydigan keraksiz tizim fayllarini saqlashning hojati yo'q. Bu tizim ish faoliyatini sezilarli darajada yomonlashtirishi va kompyuteringizning ishlashiga salbiy ta'sir ko'rsatishi mumkin.
Ko'rsatmalar
Agar ushbu tizimning XP versiyasida standart Windows mavzusiga qaytish kerak bo'lsa, ish stoli fon rasmini o'ng tugmasini bosib boshlang. Ochilgan kontekst menyusida "Xususiyatlar" qatorini tanlang. Mavzuni tanlashni boshqarish elementi ochilgan oynaning birinchi yorlig'iga ("Mavzular") joylashtirilgan ("Xususiyatlar: Ekran") - bu "Mavzular" yozuvi ostida ochiladigan ro'yxat. Sichqonchani bosish yoki alt va pastga o'q tugmalar birikmasini bosish orqali uni kengaytiring, so'ngra ro'yxatdan OT versiyangiz uchun standart deb hisoblagan mavzuni tanlang - masalan, "Klassik" qatorini bosing. Shundan so'ng, "OK" yoki "Ilova" tugmasini bosing va tizim tanlangan tanlovga muvofiq grafik interfeysning ko'rinishi va ovozli dizaynini o'zgartiradi.
Agar siz ushbu operatsion tizimning keyingi versiyasidan (Windows Vista yoki Windows 7) foydalanayotgan bo'lsangiz, ish stoli fon rasmini bosgandan so'ng menyuda "Shaxsiylashtirish" bo'limini va undagi "standart Windows mavzusini qo'llash" bandini tanlang. Bu operatsion tizimning asosiy mavzusiga qaytishning normal ishlashini ta'minlash uchun etarli bo'ladi.
Oddiy rejimda standart mavzuni tiklash operatsiyasi ishlamasa, sizda hamma narsani o'z joyiga qaytarish uchun bir nechta variant mavjud. Ulardan biri tiklash nuqtasidan to'g'ri ishlagan tizimning so'nggi versiyasini qayta ishlab chiqarishdir. Yana biri - yangilanish rejimida o'rnatish operatsiyasini bajarish orqali operatsion tizimni o'rnatish diskidan foydalanish. Uchinchisi - mavzularning to'g'ri ishlashi uchun mas'ul bo'lgan xizmatni mustaqil ravishda ishga tushirish yoki qayta ishga tushirishga harakat qilish. Buni amalga oshirish uchun "Mening kompyuterim" belgisini o'ng tugmasini bosing, "Boshqarish" -ni tanlang va ishga tushirilgan komponentning chap panelida "Xizmatlar va ilovalar" bo'limini toping. Uni ochgandan so'ng, o'ng paneldagi "Mavzular" qatorini toping va belgilang, so'ngra o'rta panelda "Ishga tushirish" yoki "Qayta ishga tushirish" havolasini bosing.
Manbalar:
- noutbukda Windows-ning standart versiyasini qanday tiklash mumkin
Ba'zi brauzerlar Internetdan yuklab olishingiz mumkin bo'lgan mavzular yordamida o'z interfeyslarini sozlash imkonini beradi. Ammo ba'zida, yangi mavzuni o'rnatganingizdan so'ng, siz undan darhol qutulishni xohlaysiz va brauzeringizni keraksiz qo'shimchalar bilan bezovta qilmaslik uchun mavzuni osongina olib tashlash mumkin.
Ko'rsatmalar
Opera-da mavzular tashqi ko'rinish dialog oynasidan, xuddi shu nomdagi buyruq yordamida, asosiy brauzer oynasining yuqori chap burchagidagi Menyu tugmasini bosish orqali keladi. O'rnatilgan mavzulardan birini olib tashlash uchun uni tanlang va "O'chirish" tugmasini bosing. Tanlangan mavzu o'chiriladi.

Mozilla Firefox brauzerida siz Firefox menyusini tanlab, so'ngra "Tashqi ko'rinish" yorlig'ida "Qo'shimchalar" bo'limini ochib, mavzuni olib tashlashingiz mumkin. O'zingizga yoqmagan mavzuni tanlang va "O'chirish" tugmasini bosing. Mavzu brauzerdan o'chiriladi.

Google Chrome brauzerida mavzular "Tanlovlar" - "Shaxsiy materiallar" menyusidan o'rnatiladi. Mavjud mavzuni o'chirish uchun "Standart mavzuni tiklash" tugmasini bosing. Eski mavzu o'chiriladi.

Mavzu bo'yicha video
Manbalar:
- SMThemes tomonidan ishlab chiqilgan WordPress mavzularidan mualliflik huquqini olib tashlash
Sizning kompyuteringiz ish stoli doimo sizning ko'zingiz oldida. Va ular hayratga tushadigan narsaga ega bo'lganda, bu har doim yoqimli. Standart dizayn vaqt o'tishi bilan zerikarli bo'lib qoladi va siz yangi narsalarni xohlaysiz. Faqat fon tasvirini o'zgartirish uzoq vaqt davomida yordam bermaydi, shuning uchun yangi ish stoli mavzusi yaxshi yechim bo'ladi. Undan charchash ko'p vaqt talab qilmaydi, lekin har kuni ko'zni quvontiradi.

Sizga kerak bo'ladi
- Internetga kirish.
Ko'rsatmalar
Mavzular yorlig'ini tanlang (sukut bo'yicha tanlangan). Va xuddi shu nomdagi maydonda sizga yoqadigan mavzuni o'rnating. Shundan so'ng, agar siz o'zgarishlarni saqlasangiz, mavzu qanday ko'rinishini ko'rsatadigan oyna paydo bo'ladi.
"Mavzular" yorlig'ida siz "Internetdagi boshqa mavzular" ni tanlashingiz mumkin. Sichqonchani bosgandan so'ng, brauzeringiz avtomatik ravishda Microsoft-ning rasmiy sahifasiga ochiladi, u erda siz yangi mavzularni yuklab olishingiz mumkin ishchi stol.
Windows 7 da mavzuni o'rnatish uchun "Ishga tushirish" tugmasini bosing, keyin "Boshqarish paneli" ga, keyin "Tashqi ko'rinish va shaxsiylashtirish" menyusiga o'ting va nihoyat "Shaxsiylashtirish" ni tanlang. Boshqa tomondan, siz ushbu jarayonni soddalashtirishingiz va ish stolida sichqonchaning o'ng tugmachasini bosib, bir xil "Shaxsiylashtirish" bandini tanlashingiz mumkin.
Endi tavsiya etilgan mavzular ro'yxatidan mosini tanlang. Agar siz tanlovingizni kengaytirmoqchi bo'lsangiz, "Internetdagi boshqa mavzular" havolasini bosing. Siz uchun Microsoft veb-sayti ochiladi, u erda siz o'zingiz yoqtirgan dizayn variantlarini yuklab olishingiz mumkin.
Tegishli mavzuni yuklab olgandan so'ng, ustiga ikki marta bosing.O'rnatish jarayoni tugagach, mavzu avtomatik ravishda ko'rsatiladi.
Mavzu bo'yicha video
Ish stoli mavzusi sifatida o'rnatilgan tanish rasm zerikarli bo'lishi mumkin. Yoki ish stoli yanada qat'iy dizaynni talab qilishi mumkin. Zerikarli chizishga chidashning hojati yo'q. Ish stoli mavzusi sifatida ishlatiladigan grafik tasvirni olib tashlash uchun siz bir necha oddiy qadamlarni bajarishingiz kerak.
Ko'rsatmalar
Ish stoli mavzusini (fon bo'lib xizmat qiluvchi grafik tasvir) o'chirish uchun ish stolidagi istalgan bo'sh joyni sichqonchaning o'ng tugmasi bilan bosing. Ochiladigan menyuda "Xususiyatlar" qatorini tanlang (pastdan oxirgi qator) va ustiga sichqonchaning chap tugmasi bilan bosing. Xususiyatlar oynasi ochiladi.
Ochilgan oynada sichqonchaning chap tugmasi bilan yozuvni bosish orqali "Ish stoli" yorlig'iga o'ting. Yorliqning yuqori qismida joriy ish stoli mavzusi vizual tarzda ko'rsatiladi, pastki qismida mavzu sifatida ishlatilishi mumkin bo'lgan tasvirlar ro'yxati va boshqaruv tugmalari mavjud.
Yorliq ochiq bo'lsa, siz foydalanayotgan mavzu uni ajratib ko'rsatish orqali ro'yxatda ko'rsatiladi. Agar bu maxsus rasm bo'lsa, u ro'yxatning pastki qismida bo'ladi. O'tkazish panelidan foydalanib, ro'yxatning yuqori qismiga o'ting va birinchi variantni tanlang, "Yo'q". "Ilova" tugmasini bosing - oynaning yuqori qismida mavzusiz ish stoli ko'rinishi paydo bo'ladi.
Keyinchalik, ish stoli xususiyatlari oynasini yopish yoki konfiguratsiyani davom ettirish uchun "OK" yoki "X" tugmasini bosishingiz mumkin. "Rang" ochiladigan menyusidan foydalanib, ish stoli fon rangini tanlashingiz mumkin. Agar siz palitrada sizni qiziqtirgan rangni topmasangiz, rang tanlash oynasida "Boshqa" tugmasini bosing va spektrdan kerakli rangni tanlang.
Agar siz o'chirilgan ish stoli mavzusini qaytarishni yoki boshqasini o'rnatmoqchi bo'lsangiz, oldingi amallarni takrorlang va ro'yxatdan kerakli mavzuni tanlang. Agar mavzu ro'yxatda bo'lmasa, sizni qiziqtirgan rasmni topishingiz mumkin bo'lgan dialog oynasini ochish uchun "Browse" tugmasini bosing.
Foydali maslahat
Xuddi shu yorliqda siz boshqa ish stoli sozlamalarini sozlashingiz mumkin, masalan, ish stolida joylashgan asosiy papkalar uchun piktogramma ko'rinishini o'zgartirishingiz mumkin ("Mening kompyuterim", "Axlat qutisi" va boshqalar). Buni amalga oshirish uchun "Ish stoli sozlamalari" tugmasini bosing, tegishli papkani tanlang va "Ikonchani o'zgartirish" tugmasini bosing.
Tasvirni qayta ishlashda, turli sabablarga ko'ra, ba'zida fonni olib tashlash kerak bo'ladi: ehtimol suratga tushganda unchalik muvaffaqiyatli bo'lmagan yoki siz model uchun mosroq sozlamani tanlashga qaror qildingiz. Adobe Photoshop-da fon rasmlarini olib tashlash uchun juda ko'p turli xil vositalar mavjud.

Ko'rsatmalar
Rasmni oching.
Asboblar panelidan Magic Eraser Tool-ni tanlang. Xususiyatlar panelida Tolerantlik - rang va mos yozuvlar o'rtasidagi farq va Opacity - tasvirga ta'sir qilish darajasini o'rnating. Bir marta bosish bilan siz keraksiz fonni olib tashlaysiz.
Eraser Tool guruhidagi ikkinchi vosita fonni o'chirish vositasidir. Ushbu vosita bilan muvaffaqiyatli ishlash uchun murakkab shakldagi ob'ekt atrofidagi fonni olib tashlashda bardoshlik va cho'tka hajmini sozlashingiz kerak bo'ladi. Kursorni (u xochli doiraga o'xshaydi, optik ko'rinishga o'xshaydi) fon va ob'ekt o'rtasidagi chegara ustiga qo'ying, shunda xoch tasvirning o'chirilishi kerak bo'lgan qismidan yuqori bo'ladi. Sichqoncha tugmasini bosing va uni qo'yib yubormasdan ob'ekt atrofida harakatlaning. Rangi keskin o'zgarib turadigan joyga etib borganingizda, rangning yangi namunasini oling va ob'ektni kuzatib boring.
Agar fon ko'proq yoki kamroq bir xil bo'lsa, Magic Wand Tool-dan foydalanish juda qulay. Xususiyatlar panelidagi Tanlash boshqaruvlari guruhida Tanlovga qo'shish tugmasini bosing. Hammasi tanlanmaguncha fonning turli joylarini bosing. Tanlovning qirrali qirralarini tekislash uchun Tanlash menyusidan radiusi 1 piksel bo'lgan Feahter buyrug'ini tanlang. Klaviaturada Delete tugmasini bosing - fon o'chiriladi.
Konturlarning biroz xiralashuvidan xalos bo'lish uchun Filtr menyusida Sharpen va Smart Sharpen buyruqlarini tanlang.
Agar rasmda qoldirmoqchi bo'lgan ob'ekt shakli juda murakkab bo'lmasa, siz Magnetic Lasso Tool-dan foydalanishingiz mumkin. Ob'ektning chetiga olib boring va rang namunasini o'rnatish uchun sichqonchaning chap tugmasini bosing. Keyin kursorni kontur bo'ylab harakatlantiring. Agar topilsa

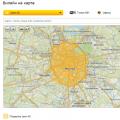 MTS qamrovi xaritasi Uyali aloqa operatorlari tarmoqlari qamrovi xaritasi
MTS qamrovi xaritasi Uyali aloqa operatorlari tarmoqlari qamrovi xaritasi Asl Samsung Galaxy S4-ni soxtadan qanday ajratish mumkin Samsung galaxy s4 smartfonining texnik xususiyatlari - Xitoy nusxasi
Asl Samsung Galaxy S4-ni soxtadan qanday ajratish mumkin Samsung galaxy s4 smartfonining texnik xususiyatlari - Xitoy nusxasi Yangi telefon batareyasini qanday to'g'ri zaryad qilish kerak
Yangi telefon batareyasini qanday to'g'ri zaryad qilish kerak