Windows XP da HP printerining "o'tinini" qanday o'rnatdim. HP printerlari uchun universal drayverlar hp laserjet printeri uchun drayverni o'rnating
Oxirgi maqolada biz printerni o'rnatish diskidan qanday o'rnatishni aniqladik, ushbu maqolada disk bo'lmasa nima qilish kerakligini aniqlaymiz.
Ikkita variant mavjud:
- Haydovchini o'zingiz yuklab oling.
Windows Update asosiy drayverlarni o'rnatadi. Ular faqat chop etish va/yoki skanerlash imkonini beradi. Chop etishdan oldin tasvirni qayta ishlash, rangni sozlash va boshqalar kabi qo'shimcha funktsiyalar mavjud bo'lmaydi.
Ikkinchi usulning afzalliklari shundaki, biz qurilma uchun eng so'nggi dasturiy ta'minotni yuklab olamiz va barcha o'ziga xos funktsiyalar mavjud bo'ladi.
Windows deyarli barcha periferik qurilmalar, jumladan, chop etish qurilmalari uchun katta dasturiy bazaga ega. Keling, undan foydalanaylik.
Biz printerni yoki MFPni kompyuterga ulaymiz va bir necha daqiqa kutamiz. Qurilma aniqlanadi yoki aniqlanadi va Windows drayverni o'rnatishga harakat qiladi. Siz ushbu maqolani o'qiyotganingiz uchun, ehtimol, bu usul ishlamagan. Yangilashni qo'lda boshlaylik.
Keling, yo'lda boraylik:
Boshqaruv paneli > Uskuna va tovush > Qurilmalar va printer
Boshqaruv paneli > Uskuna va tovush > Qurilmalar va printerlar
Kompyuter belgisini o'ng tugmasini bosing va - ni tanlang.
Ochilgan oynada "Yangilanishlarni tekshirish" tugmasini bosing.
 Bu sizning qurilmalaringiz uchun dasturiy ta'minotni qidiradi. Agar biror narsa topilsa, u avtomatik ravishda yuklab olinadi va o'rnatiladi yoki siz ruxsat berishingiz kerak bo'ladi. Mening holatimda hamma narsa avtomatik ravishda amalga oshiriladi.
Bu sizning qurilmalaringiz uchun dasturiy ta'minotni qidiradi. Agar biror narsa topilsa, u avtomatik ravishda yuklab olinadi va o'rnatiladi yoki siz ruxsat berishingiz kerak bo'ladi. Mening holatimda hamma narsa avtomatik ravishda amalga oshiriladi.

Kompyuteringizni qayta ishga tushirishingiz kerak bo'lishi mumkin. Bajaring va printer o'rnatilganligini tekshiring. Agar qurilma o'rnatilgan bo'lsa-yu, lekin chop qilmasa, men uni boshqa USB portiga ulagan bo'lardim. (Agar printer asosan chop etmasa, qarashingiz mumkin).
Operatsion tizim har doim ulangan qurilmalar uchun drayverlar va tasvirlarni avtomatik ravishda yuklashini ta'minlash uchun siz quyidagilarni qilishingiz mumkin.
Kompyuter belgisida sichqonchaning o'ng tugmasi bilan kontekst menyusiga qo'ng'iroq qiling va tanlang Qurilmani o'rnatish sozlamalari.


Endi, yangi qurilmani ulaganingizda, Windows avtomatik ravishda ma'lumotlar bazasida drayverni qidiradi.
Yangilash markazidan drayverni qanday o'rnatish kerak (HP 1015 misolidan foydalanib)


- Biz hech narsani o'zgartirmaymiz. "Keyingi"

- "Windows yangilash"

- Mavjud drayverlar ro'yxati yuklanishini kutmoqdamiz.
“HP” > “HP LaserJet 1015” ni tanlang > “Keyingi” tugmasini bosing.

- "Keyingi"




- O'rnatilgan qurilmani olib tashlash

Bizga printerning o'zi kerak emas. Bizga u bilan birga keladigan dasturiy ta'minot kerak.
- Biz HP 1015 ni kompyuterga ulaymiz va qurilma allaqachon o'rnatilgan drayverni "ushlaguncha" kutamiz.
Windows 8 da avtomatik yangilanishlarni sozlash|http://www.youtube.com/watch?v=5wn6VBS26gQ
Windows 7/8/8.1/10 uchun Epson LX-300 drayveri|http://www.youtube.com/watch?v=pbdhDJi4GpA
HP LASERJET 1015 drayverini Windows Update orqali o'rnatish|http://www.youtube.com/watch?v=rCceydYLbjI
Qo'lda yuklab olish va o'rnatish (.exe)
Misol sifatida HP DeskJet F380 ni olaylik. Agar siz printeringiz yoki MFP modelini bilmasangiz, korpusdagi identifikatsiya belgilarini diqqat bilan o'rganib chiqing. Modelni qurilmaning orqa yoki pastki qismidagi stikerda ham topishingiz mumkin.

Qo'lda yuklab olish va o'rnatish (.zip)
Boshqa printerdan drayverni o'rnatish
Keling, Windows 7 64-bitli va Xerox Phaser 3116 printerining misolini ko'rib chiqaylik.
Ishlab chiqaruvchining veb-saytida ushbu tizim uchun dasturiy ta'minot mavjud emas. Xerox Phaser 3117 dan sinab ko'rishingiz mumkin.

Mazali yozing.
HP LaserJet 1010
Windows 2003/2008/2012/XP/Vista/7/8/8.1/10 - universal drayver
Siz HP-dan maxsus dasturdan foydalanishingiz mumkin, uning yordamida sizga kerakli drayverni avtomatik ravishda topishingiz mumkin. .
Windows Vista/7/8/8.1/10
Hajmi: 14,2 MB (x32) va 19,9 MB (x64)
Bit chuqurligi: 32/64
Havolalar:
- x32 uchun - HP LaserJet 1010-windows 32bit
- x64 uchun - HP LaserJet 1010-windows 64bit
Kerakli drayverni yuklab olish uchun quyida maqolaning boshida tizimning bit chuqurligini qanday ko'rishingiz mumkinligi haqida tavsif mavjud.
Windows Vista/7/8/8.1/10
Windows 10 x64 va boshqa tizimlar uchun (tekshirish kerak) asosiy HP LaserJet 2200 drayveridan foydalanishingiz mumkin.Buni amalga oshirish uchun quyidagi ko'rsatmalarni o'qing. Printerni tanlaganingizda, HP LaserJet 2200 Series PCL5 yoki HP LaserJet 3055 ni tanlang. Ehtimol, ushbu parametr drayverni o'rnatish muammosini hal qilishda yordam beradi.
Windows 10 da drayverni o'rnatish
Ko'rsatmalar misol sifatida Windows 10 yordamida yoziladi, agar sizda Windows 7 bo'lsa, maqolaning oxirida sizga yordam beradigan video mavjud. Drayverni HP LaserJet 1010-ga o'rnatish uchun sizga arxivator kerak bo'ladi (u kompyuteringizda allaqachon o'rnatilgan, shuning uchun hech qanday muammo bo'lmaydi). Keyinchalik, tizimning kerakli bit sig'imi aniqlanadi. Buni bilish uchun siz "Kompyuter" yorlig'ini o'ng tugmasini bosib, ro'yxatdan "Xususiyatlar" ni tanlashingiz kerak.

Ish stolida yorliq bo'lmasa, qidiruv "Ishga tushirish" menyusida amalga oshiriladi. Uni oching va qidiruv so'zini kiritishni boshlang. Ro'yxatda "Ushbu kompyuter" paydo bo'lganda, ustiga o'ng tugmasini bosing va "Xususiyatlar" ni tanlang.

"Tizim" oynasi ochiladi. Ushbu oynada bizni qiziqtirgan bo'lim "Tizim turi" deb ataladi. Quyidagi rasmda sichqoncha kursori uning ustiga olib kelinmoqda. Birinchi 2 ta raqam tizim quvvatini bildiradi. Faqat ikkita variant mavjud: x64 va x32. Drayv bit chuqurligiga qarab tanlanadi. Boshqa hech kim buni qilmaydi.

Yuklab olishni tugatgandan so'ng, fayllarni ochish uchun arxivatordan foydalaning. Paketni ochish yo'lini eslab qolishingiz kerak - bu quyida foydali bo'ladi. Agar sizda arxivchi bo'lmasa, mumkin. Bu vazifa uchun juda mos keladi. Tayyorgarlikni tugatgandan so'ng, biz drayverni o'rnatishni davom ettiramiz. Bu qo'lda amalga oshiriladi. Boshlash menyusini oching va "Panel" so'zini yozishni boshlang. Tizim kerakli variant sifatida "Boshqarish paneli" ni taklif qilganda, ushbu ilovani oching.

Biz "uskunalar va ovoz" bo'limini qidirmoqdamiz. Unda "Qurilmalar va printerlarni ko'rish" kichik bandi mavjud (quyidagi rasmda sichqoncha kursori bilan ta'kidlangan). Biz ustiga bosing.

"Qurilmalar va printerlar" oynasida "Printer qo'shish" tugmasini bosing. Eng qiyin va hayajonli qismi boshlanadi.

Printerlarni qidirish jarayonini o'tkazib yuboramiz. Bu printer tomonidan aniqlanish ehtimoli past bo'lgan juda uzoq va zerikarli harakat. Ammo bu bizga hech narsa bermaydi. "Sizga kerak bo'lgan printer ro'yxatda yo'q" tugmasini bosish ancha tezdir. 5 daqiqagacha tejaydi.

Quyidagi rasmda ko'rsatilganidek, oxirgi elementni belgilang va "keyingi" tugmasini bosing.

Ushbu sozlamalarda biz hech narsani o'zgartirmaymiz. Bu bo'sh va foydasiz harakatlar bo'ladi. O'rnatish tugallangach, printer avtomatik ravishda portni aniqlaydi. “Keyingi” tugmasini bosing.

Bu erda ishlab chiqaruvchilar va qurilmalar ro'yxati. Siz izlayotganlar yo'q. Siz omadga ishonmasligingiz kerak. "Diskdan o'rnatish ..." tugmasini bosing. Bu CD-ROM emas, balki kompyuterning qattiq diskini bildiradi. Axir, biz drayver fayllarini oldindan yuklab oldik va ochdik.

"Browse" tugmasini bosing va Explorer-da ochilmagan fayllar bilan jildga o'ting.

Ushbu jilddagi yagona faylni tanlang. U .inf formati bo'yicha tartiblanganligi sababli, boshqa fayllar ko'rsatilmaydi. "Ochish" tugmasini bosing. Sizning fayl nomi "1010" raqamlari bilan bo'ladi.

Yo'l belgilanadi. Biz ko'rsatgan faylda o'rnatish ma'lumotlari mavjud. “Ok” tugmasini bosing.

Qo'lda oxirgi bosqich. Endi siz qaysi qurilma drayverini o'rnatishni tanlashingiz kerak. HP LaserJet 1010 HB (rasmda ko'rsatilganidek) ustiga bosing va keyin "Keyingi" tugmasini bosing.

Foydalanuvchiga printer nomini kiritish so'raladi, u tizimda va chop etish uchun fayllarni yuborishda ko'rsatiladi. Hech narsani o'zgartirishga hojat yo'q. "Keyingi" tugmasini bosing va o'rnatish tugashini kuting. Jarayon juda tez. Ochilmagan fayllar to'g'ridan-to'g'ri kerakli OS kataloglariga ko'chiriladi.

Tugallangach, sinov sahifasini chop etishingiz mumkin.

"Finish" tugmasini bosish o'rnatish jarayonini yakunlaydi. Printer ulangandan so'ng uni ishlatishingiz mumkin.
Agar chop qila olmasangiz, videoni tomosha qiling va boshqa o'rnatish variantini bajaring:
Printerning to'liq ishlashi uchun siz qo'shimcha dasturiy ta'minot - drayverlarni o'rnatishingiz kerak. Odatda, ular qurilma bilan, maxsus yuklash diskida to'liq keladi. Ularsiz kompyuter ulangan qurilmani aniqlay olmaydi. Albatta, biz tizim tomonidan avtomatik ravishda tan olinadigan qurilmalar haqida gapirmayapmiz. Darhol ta'kidlashni istardimki, siz butun maqolani o'qib chiqishingiz kerak, chunki drayverlarni o'rnatishning murakkab va sodda usullari mavjud va shuning uchun siz maqolani oxirigacha o'qishingiz kerak. Maqolaning deyarli oxirida printer drayverini avtomatik ravishda qanday o'rnatish haqida ma'lumot bor, buni yodda tuting. Disksiz printerni qanday o'rnatish haqida savol tug'ilganda, tajribasiz foydalanuvchilar buni juda qiyin deb hisoblashadi. Lekin, aslida, bu tartibni 15-30 daqiqada o'zlashtirish mumkin. Keling, bu haqiqat yoki yo'qligini tekshirib ko'raylik.
Printerni yuklash diskisiz o'rnatishning ikkita asosiy usuli mavjud, ya'ni Internetdan kerakli drayverlarni yuklab olish
- Windows yangilashning asosiy vositalaridan foydalanish;
- Mustaqil ravishda, qurilma identifikatsiya kodini bilish yoki printer modelidan foydalanish.
Birinchi usul oddiy printer modellari uchun juda mos keladi (faqat hujjatlarni chop etish va skanerlash, qo'shimcha sozlamalarsiz), chunki Windows Update asosiy drayver paketini o'rnatadi.
Ikkinchi usul sizga dasturiy ta'minotning so'nggi versiyasini yuklab olish imkonini beradi, shuning uchun ularni o'rnatgandan so'ng, foydalanuvchi printerning mutlaqo barcha funktsiyalariga, shu jumladan "ilg'or" funktsiyalarga kirish huquqiga ega bo'ladi.
Bundan tashqari, drayverlarni o'rnatish sababi nafaqat ularning to'liq yo'qligi, balki qurilmaning o'zi ham noto'g'ri ishlashi bo'lishi mumkin. Ba'zan, bir yoki boshqa drayverdan foydalangan holda, printer hujjatlarni chop etishni rad etadi va barchasi siz o'rnatgan drayver qurilmangizga mos kelmaganligi sababli. Bu, albatta, printerning to'g'ri ishlamasligining sabablaridan biri, ammo siz tushunganingizdek, biz hozir bu haqda gaplashayotganimiz bejiz emas. Axir, quyida biz sizga drayverni kompyuteringizga qanday yuklab olishni aytamiz, ammo agar siz shoshayotgan bo'lsangiz, sizda qiyinchiliklar bo'lishi mumkin. Shuning uchun, bosqichma-bosqich davom eting.
Agar siz ilgari bu masalani biror joyda o'rgangan bo'lsangiz va usullarning hech biri muvaffaqiyatli bo'lmasa, drayverlarni qayta yuklab olishga urinib ko'rishingiz mumkin. Ushbu maqola universaldir - bu erda biz buni Windowsning turli versiyalarida qanday qilishni aytamiz.
Shuning uchun, printerni disksiz o'rnatishdan oldin siz:
1. Kompyuterga ulangan qurilmani ajratib oling;
2. "Ishga tushirish" menyusiga o'ting - "Boshqarish paneli" - "Qurilmalar va printerlar" yoki "Qurilmalar va printerlarni ko'rish";
3. Bu erda yuqori panelda "Printerni o'rnatish" yoki "Printer qo'shish" qatorini topishingiz kerak bo'ladi;
 4. Printer qo‘shish ustasi ochiladi, taqdim etilgan variantlardan “Mahalliy printer qo‘shish” ni tanlang va “keyingi” tugmasini bosing (Windows 7 uchun). Agar sizda Windows 8 yoki 10 bo'lsa, pastki qismida "Sizga kerak bo'lgan printer ro'yxatda yo'q" -ni bosing va keyin "Qo'lda ko'rsatilgan parametrlarga ega mahalliy yoki tarmoq printerini qo'shish" -ni tanlang va "Keyingi" tugmasini bosing.
4. Printer qo‘shish ustasi ochiladi, taqdim etilgan variantlardan “Mahalliy printer qo‘shish” ni tanlang va “keyingi” tugmasini bosing (Windows 7 uchun). Agar sizda Windows 8 yoki 10 bo'lsa, pastki qismida "Sizga kerak bo'lgan printer ro'yxatda yo'q" -ni bosing va keyin "Qo'lda ko'rsatilgan parametrlarga ega mahalliy yoki tarmoq printerini qo'shish" -ni tanlang va "Keyingi" tugmasini bosing.

 5. Printerlar va boshqa jihozlarni o‘rnatish ustasi portni tanlashni, standart sozlamalarni (LPT1) qoldirib, keyingi bosqichga o‘tishni taklif qiladi;
5. Printerlar va boshqa jihozlarni o‘rnatish ustasi portni tanlashni, standart sozlamalarni (LPT1) qoldirib, keyingi bosqichga o‘tishni taklif qiladi;
 6. "Windows Update" tugmasini bosing va mavjud drayverlarning yangilanishini kuting;
6. "Windows Update" tugmasini bosing va mavjud drayverlarning yangilanishini kuting;
 7. Printer ishlab chiqaruvchilari va asosiy modellari ro‘yxati yuklanadi. 5 dan 30 daqiqagacha davom etishi mumkin. Chapda ishlab chiqaruvchini va o'ngda printer modelini toping. Keyin "Keyingi" tugmasini bosing. Bunday holda biz HP brendini va LaserJet 1022 modelini tanladik.
7. Printer ishlab chiqaruvchilari va asosiy modellari ro‘yxati yuklanadi. 5 dan 30 daqiqagacha davom etishi mumkin. Chapda ishlab chiqaruvchini va o'ngda printer modelini toping. Keyin "Keyingi" tugmasini bosing. Bunday holda biz HP brendini va LaserJet 1022 modelini tanladik.
 8. O'rnatish ustasi sizdan qurilma nomini taklif qilishingizni so'raydi (standart nom qoldiring yoki o'zingizni yarating), "Keyingi" tugmasini bosing;
8. O'rnatish ustasi sizdan qurilma nomini taklif qilishingizni so'raydi (standart nom qoldiring yoki o'zingizni yarating), "Keyingi" tugmasini bosing;

9. O'rnatish tugashini kuting;
 10. "Umumiy sozlamalardan foydalanish" oynasi ochiladi, bu erda siz "Ushbu printerni almashish yo'q" opsiyasini tanlashingiz va "Keyingi" tugmasini bosishingiz kerak (Windows 7 o'rnatilgan bo'lsa, oyna paydo bo'ladi). Agar sizda Windows 10 bo'lsa, u holda siz "Finish" tugmasini bosishingiz kerak bo'lgan oynani ko'rasiz (xuddi shu oyna Windows 7 da keyinroq paydo bo'ladi).
10. "Umumiy sozlamalardan foydalanish" oynasi ochiladi, bu erda siz "Ushbu printerni almashish yo'q" opsiyasini tanlashingiz va "Keyingi" tugmasini bosishingiz kerak (Windows 7 o'rnatilgan bo'lsa, oyna paydo bo'ladi). Agar sizda Windows 10 bo'lsa, u holda siz "Finish" tugmasini bosishingiz kerak bo'lgan oynani ko'rasiz (xuddi shu oyna Windows 7 da keyinroq paydo bo'ladi).

Keyingi narsa yangi o'rnatilgan qurilmani olib tashlashdir. Buni amalga oshirish uchun paydo bo'lgan printer belgisini o'ng tugmasini bosing va kontekst menyusida "Qurilmani o'chirish" -ni tanlang (o'rnatilgan drayverlar qoladi).

Ushbu qadamlardan so'ng siz printerni kompyuteringizga ulashingiz mumkin bo'ladi. Printerni ulaganingizda, kompyuter printerni avtomatik ravishda tanib, o'rnatishni amalga oshirish uchun biroz kutishingiz kerak. Keyin drayver o'rnatilganligini tekshirish uchun har qanday hujjatni chop etishingiz mumkin.
Windows 7 da buni qanday qilish kerak:
Rasmiy saytlar
Agar sizda printer drayverlari bo'lgan diskingiz bo'lmasa, ularni ishlab chiqaruvchining rasmiy veb-saytidan yuklab olishingiz mumkin. Buning uchun printerning markasi va modelini bilish kifoya. Siz ularni hujjatlarda, qurilmaning korpusida yoki orqasida topishingiz mumkin. Agar siz quyidagi ko'rsatmalarni tushunmasangiz, kerakli drayverni veb-saytimizda hech qanday qo'rquvsiz yuklab olishingiz mumkin (barcha drayverlar virussiz).
Istalgan brauzerni oching va qidiruv satriga kiriting: "HP LaserJet p1102 printer drayverini yuklab olish." Ushbu maqolada men yuqorida aytib o'tilgan qurilma uchun drayverlarni qidiraman, ammo siz o'zingizning modelingizni ko'rsatishingiz kerak.

Qoida tariqasida, ishlab chiquvchining rasmiy veb-saytiga havola qidiruvning birinchi sahifasida, eng yuqori qismida bo'ladi. Ammo bu har doim ham sodir bo'lmaydi, shuning uchun siz ehtiyot bo'lishingiz kerak. Drayvlar o'rniga zararli dasturlarni yuklab olmaslik uchun ishlab chiqaruvchining rasmiy veb-saytiga kirganingizga ishonch hosil qiling. Buning uchun qidiruv tizimidagi sayt havolasiga e'tibor bering. Hech qanday "qo'shimcha" bo'lmasligi kerak (manzil shunday bo'ladi: "hp.com" yoki "samsung.com" va hokazo.
Agar siz topgan saytning haqiqiyligiga shubha qilsangiz, model va boshqa ma'lumotlarsiz faqat printer kompaniyasi nomini kiritishingiz mumkin. Va asosiy sahifadan "haydovchilar va boshqa dasturlar" bo'limiga o'ting.

Rasmiy veb-saytdan drayverlarni yuklab olishning afzalliklari:
- Xavfsizlik (haydovchilar raqamli imzoga ega, o'rnatilgan zararli kod yo'q);
- Ishlab chiquvchi saytga faqat drayverlarning eng so'nggi, "yangi" versiyalarini joylashtiradi.
Kerakli sahifaga kirganingizdan so'ng ("Haydovchilar va boshqa fayllar", "Dasturiy ta'minot", "Dasturiy ta'minot", "Yuklab olishlar", shuningdek, saytning inglizcha versiyasidagi "haydovchilar") siz shunchaki kiritishingiz kerak. printeringiz modeli va qidiruv.

Bundan tashqari, ba'zi saytlar qurilma modelini va kerakli drayverlarni avtomatik ravishda aniqlash imkonini beradi, masalan, "Mahsulotni aniqlash" tugmasi bo'lishi mumkin. Shunday qilib, agar biz HP veb-saytida bo'lsak, biz "Mahsulot qidirish" ni bosing va bizning holatlarimizda ushbu modelning navlari paydo bo'ladi. Biz sichqonchaning chap tugmasi bilan kerakli modelni tanlashimiz kerak.

Kerakli drayverlar topilgach, siz operatsion tizimingiz versiyasi va tizim bit chuqurligi haqida ma'lumot berishingiz kerak bo'ladi. Agar ushbu oyna paydo bo'lmasa, drayverlarni yuklab olish uchun havola yoki tugmani bosing.

Vaziyat yuzaga kelishi mumkinki, sayt tanlash uchun drayver versiyasini yuklab olishni taklif qiladi:
- Asosiy - qurilmaning asosiy imkoniyatlariga kirish uchun;
- Kengaytirilgan - qo'shimcha funktsiyalarga kirish uchun.
Qaysi versiyani yuklab olishingiz haqida tashvishlanishingiz shart emas, asosiysi tizimingizning to'g'ri bit hajmini ko'rsatishdir (yuqorida muhokama qilingan).

Yuklab olish tugallangach, yuklab olingan faylni ishga tushirishingiz va o'rnatish ustasining ko'rsatmalariga amal qilishingiz kerak.
Windows yangilash
Windows operatsion tizimi sukut bo'yicha eng mashhur periferik qurilmalar uchun barcha asosiy drayverlarni o'z ichiga oladi. Jumladan, printerlar va skanerlar uchun. Buning uchun qurilmani kompyuterga ulang va bir necha daqiqa kuting. Agar printerni avtomatik o'rnatishga urinish muvaffaqiyatsiz bo'lsa, quyidagilarni bajarishingiz kerak:
1. “Boshqarish paneli”ni oching;
2. "Uskuna va tovush" ni toping;
 3. "Qurilmalar va printerlar" ni o'ng tugmasini bosing;
3. "Qurilmalar va printerlar" ni o'ng tugmasini bosing;
 4. Ulangan qurilmalarning piktogrammalari bilan yangi oyna paydo bo'ladi. Kompyuteringiz yoki noutbukingizning tasvirini toping (mening holimda bu noutbuk) va ustiga o'ng tugmasini bosing. Ochilgan kontekst menyusida "Windows Update" qatorini bosing.
4. Ulangan qurilmalarning piktogrammalari bilan yangi oyna paydo bo'ladi. Kompyuteringiz yoki noutbukingizning tasvirini toping (mening holimda bu noutbuk) va ustiga o'ng tugmasini bosing. Ochilgan kontekst menyusida "Windows Update" qatorini bosing.

5. Shundan so'ng, o'ngdagi menyuda "Yangilanishlarni tekshirish" tugmasini bosishingiz kerak bo'lgan oyna ochiladi. U barcha qurilmalaringiz uchun mavjud yangilanishlarni avtomatik ravishda qidirishni boshlashi kerak. Sizga shuni aytishimiz kerakki, tezkor Internetga ega bo'lish tavsiya etiladi, chunki bu jarayon 10-30 daqiqa davom etishi mumkin.
 6. Endi Windows topilgan yangilanishlarni avtomatik ravishda yuklab olishini kutishingiz kerak;
6. Endi Windows topilgan yangilanishlarni avtomatik ravishda yuklab olishini kutishingiz kerak;
 7. Qidiruv tugallangandan va barcha topilgan yangilanishlar yuklab olingandan va kompyuteringizga yoki noutbukingizga o'rnatilgandan so'ng, qurilmani qayta ishga tushirishingiz kerak.
7. Qidiruv tugallangandan va barcha topilgan yangilanishlar yuklab olingandan va kompyuteringizga yoki noutbukingizga o'rnatilgandan so'ng, qurilmani qayta ishga tushirishingiz kerak.
Kompyuterni qayta ishga tushirgandan so'ng, printer ishlashi kerak. Agar kompyuterni qayta ishga tushirgandan keyin ham qurilmani ko'rmasa, muammoning ildizi drayverlarda bo'lmasligi mumkin. Printerni boshqa USB kirishiga ulab ko‘ring.
Printer identifikatorini aniqlash
Kompyuterga ulanadigan har bir qurilma o'ziga xos identifikatsiya kodiga ega. Agar siz apparat identifikatorini bilsangiz, u holda kerakli drayverni hech qanday muammosiz yuklab olishingiz mumkin. Agar yuqorida tavsiflangan ko'rsatmalar sizga yordam bermasa va tushunmasangiz, printerni disksiz qanday o'rnatish kerak, siz uning identifikatsiya kodini topishingiz kerak. Men ushbu parametrdan eng ekstremal holatlarda foydalanishni tavsiya qilaman va agar siz drayverlarni rasmiy veb-saytdan yuklab olgan bo'lsangiz, ushbu parametrni o'tkazib yuborishingiz mumkin.
Shunday qilib, identifikatorni bilish uchun:
1. Kompyuterda sichqonchaning o'ng tugmachasini bosing va "Xususiyatlar" ni tanlang, so'ng chap tomonda "Qurilma menejeri" ni bosing;

 2. Ochilgan oynada printeringizni toping. Kerakli qatorni o'ng tugmasini bosing va paydo bo'lgan menyuda "Xususiyatlar" ni bosing;
2. Ochilgan oynada printeringizni toping. Kerakli qatorni o'ng tugmasini bosing va paydo bo'lgan menyuda "Xususiyatlar" ni bosing;
 3. "Batafsil" yorlig'iga o'tishingiz kerak bo'lgan dialog oynasi ochiladi. Keyin, "Mulk" qatorida "Uskuna identifikatori" ni tanlang.
3. "Batafsil" yorlig'iga o'tishingiz kerak bo'lgan dialog oynasi ochiladi. Keyin, "Mulk" qatorida "Uskuna identifikatori" ni tanlang.
 4. Quyidagi oynada qiymat paydo bo'ladi, u printerning identifikatsiya kodi bo'ladi (agar bir nechta qiymat mavjud bo'lsa, birinchisini tanlashingiz kerak);
4. Quyidagi oynada qiymat paydo bo'ladi, u printerning identifikatsiya kodi bo'ladi (agar bir nechta qiymat mavjud bo'lsa, birinchisini tanlashingiz kerak);
5. IDdan nusxa oling. Printer ishlab chiqaruvchisining rasmiy veb-saytiga o'ting va qidiruvga nusxalangan identifikatsiya raqamini kiriting. Uskuna identifikatori yordamida kerakli drayverni topish uchun qidiruv tizimlaridan ham foydalanishingiz mumkin. Lekin unutmangki, bizning veb-saytimizda mavjud printerlar uchun barcha drayverlar mavjud. Faqat topilgan drayverni yuklab olish qoladi.
Esda tutingki, drayverlarni faqat rasmiy manbalardan yuklab olishingiz kerak. Bu mutlaqo bepul va iloji boricha xavfsiz.
Avtomatik drayverlarni o'rnatish
Ushbu muammo sizni boshqa hech qachon bezovta qilmasligi va har qanday tashqi qurilmalar uchun drayverlar avtomatik ravishda o'rnatilishi uchun Windowsning asosiy sozlamalarini o'zgartirish kifoya. Buning uchun:
1. Boshqaruv paneli orqali "Qurilmalar va printerlar" menyusiga qayting (yuqorida bu erga qanday borishni aytdik). "Kompyuter" belgisini o'ng tugmasini bosing va paydo bo'lgan kontekst menyusida "Qurilmani o'rnatish imkoniyatlari" ni tanlang;
 2. "Ha (tavsiya etiladi)" (tavsiya etilgan standart sozlamalar) ni tanlashingiz kerak bo'lgan dialog oynasi ochiladi va "Saqlash" tugmasini bosing;
2. "Ha (tavsiya etiladi)" (tavsiya etilgan standart sozlamalar) ni tanlashingiz kerak bo'lgan dialog oynasi ochiladi va "Saqlash" tugmasini bosing;

Endi, yangi qurilmani ulagandan so'ng, Windows o'z ma'lumotlar bazasidan yoki Internet ulanishidan foydalanib, kerakli drayverlarni avtomatik ravishda qidiradi va o'rnatadi.
HP LaserJet 1018 printeri uchun drayv. Tez o'rnatiladi, o'rnatish dasturi rus tilidagi ko'rsatmalarni o'z ichiga oladi, bu esa maxsus ko'nikmalarsiz drayverni o'rnatishni osonlashtiradi. Drayv Windowsning barcha versiyalari uchun javob beradi: 2000 yildan Win8 gacha.
Drayv fayli engil, shuning uchun yuklab olish tez. Yuklab olingan faylni oching, litsenziya shartnomasi shartlarini qabul qiling va Keyingiga bosing. Endi, bir necha soniyadan so'ng, dastur sizdan printerni kompyuteringizga ulashingizni so'raydi. Kabelni USB ulagichiga ulang va o'rnatishni davom eting.
Umumiy ko'rsatmalar:
Agar siz allaqachon drayverni o'rnatishga muvaffaqiyatsiz urinishgan bo'lsangiz yoki kompyuteringizda drayverning eski versiyasi mavjud bo'lsa, ushbu drayverni o'rnatishdan oldin ularni olib tashlash tavsiya etiladi. Drayvlarning oldingi versiyalari Dasturlarni qo'shish/o'chirish dialog oynasida paydo bo'lishi mumkin.
Bundan tashqari, siz yuklab olayotgan drayverning to'g'ri ekanligiga ishonchingiz komil bo'lmasa, ehtiyot chorasi sifatida tizimni tiklash nuqtasini yaratishingiz mumkin. Bu maxsus dialog orqali juda oson amalga oshiriladi. Uni ochish uchun quyidagilarni bajaring: boshqaruv panelini oching va qidiruv paneliga "Yaratish" so'zini yozing. Ushbu so'zdan foydalanib, bizga kerakli vosita topiladi va siz uni ishga tushirishingiz mumkin.
HP LaserJet 1018 - bu kichik ofis yoki uy foydalanuvchilari ehtiyojlariga mos keladigan juda mashhur printer. U daqiqada 12 varaq tezlikda chop etadi, birinchi sahifa yuborilgandan keyin 10 soniyadan keyin chop etiladi.
Hech qachon zudlik bilan printerni o'rnatishingiz kerak bo'lgan, lekin o'rnatish diskingiz qo'lingizda bo'lmaganmi? Keyin siz uchun ba'zi maslahatlar: o'rnatish diskisiz printerni qanday o'rnatish kerak.
Ko'pchilik printerni o'rnatish uchun CD kerak deb o'ylaydi. Ammo bu unday emas. Siz chop etish qurilmangizni diskli yoki disksiz osongina va sodda tarzda o'rnatishingiz mumkin. Printerni o'rnatish diskisiz o'rnatishning ikki yo'li mavjud, ular quyidagilar:
Birinchi usul
- "Ishga tushirish" tugmasini bosing.
Windows XP da, ochilgan oynada "Boshqarish paneli" ni bosing va "Printerlar va boshqa apparatlar" yoki "Printerlar va fakslar" ni tanlang.
Windows Vista yoki Windows 7 da, Boshlash menyusining o'ng tomonida "Printerlar" yoki "Qurilmalar va printerlar" ni tanlang.
- "Printer qo'shish" tugmasini bosing.
Windows XP da u "Chop etish vazifalari" ustunida joylashgan. "Printer qo'shish ustasi" ochiladi.
Qachon Windows Vista yoki Windows 7"Printer qo'shish" tugmasi asboblar panelida joylashgan. "Printer qo'shish" oynasi ochiladi.
- Windows XP da sehrgarni ishga tushirish uchun "Keyingi" tugmasini bosing.
Barcha operatsion tizimlarda, agar siz to'g'ridan-to'g'ri kompyuteringizga ulangan printerni o'rnatayotgan bo'lsangiz, "Mahalliy printer qo'shish" ni tanlang.
Yoki uy yoki ofis tarmog'ingizga ulangan printerni qo'shish uchun “Tarmoq printerini qo'shish” ni tanlang.
Windows Vista va Windows 7 ham printerni Wi-Fi yoki Bluetuth yordamida kompyuterga simsiz ulash imkoniyatini beradi.
Ochiladigan menyudan printerga ulanish portini tanlang (ehtimol bu USB001 bo'ladi). Keyingiga bosing. "Ishlab chiqaruvchi" ro'yxatida printer ishlab chiqaruvchisini ko'rsating. "Printerlar" ro'yxatidan printer modelingizni tanlang. "Keyingi" tugmasini bosing.
Keyingi oynada siz yaratgan printer nomini kiriting yoki standart printer nomini qoldiring. Keyingiga bosing. Windows printerni kompyuteringizga o'rnatadi.
Ochilgan oynada funksionallikni tekshirish uchun "Sinov sahifasini chop etish" tugmasini bosishingiz mumkin. Tugatgandan so'ng, "Bajarildi" tugmasini bosing. Printerni o‘rnatish tugallandi.
Ikkinchi usul
Agar sizda printer drayveri diskingiz bo'lmasa, tashvishlanmang, ishlab chiqaruvchining veb-saytiga o'ting (HP, Dell, Epson, Canon va boshqalar).
Ushbu kompaniya mahsulotlari uchun barcha drayverlar joylashtirilgan qo'llab-quvvatlash sahifasiga o'ting. Ba'zi ishlab chiqaruvchilar uchun ushbu sahifalarning manzillarini maqolaning oxirida joylashtirdim.
Printer modelingiz uchun drayverlarni toping va yuklab oling, ularning operatsion tizimingiz bilan mosligiga e'tibor bering.
Odatda yuklab olingan fayl arxivdir. Uni oching.
Agar arxivni ochish natijasida siz turli xil fayllarga ega papkani olgan bo'lsangiz, SETUP-ni toping va ishga tushiring. Yuklab olingan drayverlar bir yoki bir nechta bajariladigan fayl (.exe kengaytmasi) bo'lsa, operatsion tizimingiz uchun eng mosini ishga tushiring (odatda OS turi fayl nomida ko'rsatilgan, masalan: Dell_AAY_Vista_x64_PS_sys_en).
O'rnatish oynasidagi ko'rsatmalarga rioya qiling va bir necha daqiqadan so'ng printer drayverlari operatsion tizimingizga muvaffaqiyatli o'rnatiladi. E'tibor bering, ba'zi modellar drayverlarni o'rnatishda printerni o'chirib qo'yishni talab qiladi.
Ushbu usullardan birini ishlatib, printerni o'rnatish diskisiz o'zingiz o'rnatishingiz mumkin. Ba'zi printer ishlab chiqaruvchilarining veb-saytlarida kerakli drayverlarni topishingiz va yuklab olishingiz mumkin bo'lgan qo'llab-quvvatlash sahifalarining manzillari:
- Birodar
http://welcome.solutions.brother.com/bsc/Public/CountryTop.aspx?reg=eu&c=ru&lang=ru - Canon
http://software.canon-europe.com/ - Dell
http://www.dell.com/support/drivers/ru/ru/rudhs1/ProductSelector/Select?rquery=fkey-e-Drivers_PS - Epson
http://support.epson.ru/ - HP
http://h10025.www1.hp.com/ewfrf/wc/siteHome?lc=ru&dlc=ru&cc=ru&lang=ru&product=top - Lexmark
http://support.lexmark.com/index?page=productSelection&channel=supportAndDownloads&locale=RU&userlocale=RU_RU - Samsung
http://www.samsung.com/ru/support/download/supportDownloadMain.do - Xerox
http://www.xerox.ru/ru/service/
 Fleshli xotira nima. Ishlash printsipi. Kompyuteringizni yangilash uchun pulni qanday tejash mumkin
Fleshli xotira nima. Ishlash printsipi. Kompyuteringizni yangilash uchun pulni qanday tejash mumkin VOB faylini AVI ga qanday aylantirish mumkin
VOB faylini AVI ga qanday aylantirish mumkin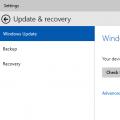 HP printerlari uchun universal drayverlar hp laserjet printeri uchun drayverni o'rnating
HP printerlari uchun universal drayverlar hp laserjet printeri uchun drayverni o'rnating