Ochiq iis. IISni o'rnatish va sozlash
Xayrli kun, aziz o'quvchilar va blog mehmonlari, bugun biz Windows-ga asoslangan veb-xizmatlarni o'rganishni davom ettiramiz, keling, qanday qilib ko'rib chiqamiz. IIS-da SSL-ni sozlash bir yoki bir nechta saytlar uchun, ham bitta IP manzilli, ham bir nechta. Ushbu vazifani bajarish uchun sizda Windows Serverda 2008 R2 va undan yuqori versiyadagi iis veb-serveringiz o'rnatilgan bo'lishi kerak, hozirda eng oxirgisi Windows Server 2016.
IIS da https saytini o'rnatish
Shunday qilib, Windows server 2012 da iis veb-saytini yaratish haqida men sizga allaqachon aytdim, bu sizda bor deb taxmin qilinadi. Keyinchalik, barcha DNS yozuvlarini ro'yxatdan o'tkazganingizda, siz sertifikat berish so'rovini yaratdingiz va shundan keyingina sertifikatlashtirish organidan sertifikatni oldingiz, lekin u hali ham iis uchun moslashtirilgan bo'lishi kerak edi, chunki u pfx formatiga muhtoj.
Bir oz ko'proq nazariya va cheklovlar
Agar sizda iis serveringizda https-da bitta sayt bo'lsa, unda sertifikat bilan bog'liq muammolar bo'lmaydi, lekin agar siz ikkita saytni rejalashtirmoqchi bo'lsangiz, unda allaqachon variantlar mavjud:
- Har qanday IIS saytiga SSL qo'shish uchun joker sertifikat sotib oling
- Har bir sayt uchun qo'shimcha IP sotib oling
- Skriptdan foydalaning va kerakli SSL ulanishini bitta IP manzilida kerakli saytga qo'llang
- SNI (Server nomini ko'rsatish) texnologiyasidan foydalaning
PFX-da SSL-ni o'rnatish
Birinchidan, https protokolidan foydalangan holda veb-saytlarni yaratish uchun siz kerakli sertifikatni import qilishingiz kerak, bu juda sodda tarzda amalga oshiriladi. Siz IIS menejerini ochasiz va "Server sertifikatlari" ga o'tasiz.


Ko'rib chiqish orqali pfx arxivingizni ko'rsating.

Parolni belgilang, "Sertifikat do'konini tanlang" qatorida "Shaxsiy" oddiy xosting uchun mos ekanligini ko'rsating, ammo SNI texnologiyasi uchun "Veb-xizmatlarni xosting" bandi kerak.

Aslida, bu iis-da SSL-ning murakkab o'rnatilishi, sizga qanday yoqadi.

Endi biz SSL sertifikatini kerakli saytga bog'laymiz. Birinchidan, men o'z saytimni http protokolida tekshirib ko'raman, chunki hamma narsa yaxshi ishlayotganini ko'rishingiz mumkin.

Endi kerakli saytni sichqonchaning o'ng tugmasi bilan bosing va "Bog'lanishlarni o'zgartirish" -ni tanlang, bu erda biz iis-da https-ni sozlaymiz.

Ko'rib turganingizdek, saytingiz sukut bo'yicha http protokoli yordamida ishlaydi, qo'shish tugmasini bosing.

Sayt uchun quyidagilarni ko'rsatamiz:
- Https turi va port raqami, sukut bo'yicha, 443-port, xavfsizlik devorida ochiq ekanligiga ishonch hosil qiling.
- Tugun nomida saytning to'liq nomini yozing.
- SSL sertifikati > keraklisini tanlang va sozlamalarni saqlang.

Biz saytingizni HTTPS protokoli yordamida tekshiramiz, agar hamma narsa yaxshi bo'lsa, siz yopiq qulfni ko'rasiz, bu ssl sertifikati IISda to'g'ri o'rnatilganligini anglatadi.

Turli IP-larda bir nechta HTTPS saytlarini o'rnatish
Faraz qilaylik, sizda ikkita sayt bor:
- api.pyatilistnik2010.ru
- new.pyatilistnik2010.ru
Ularning har biriga DNS nomi bilan bog'langan o'z IP-ga ega bo'lishingiz va alohida sertifikatga ega bo'lishingiz kerak, hamma narsa oddiy. Shuningdek, siz alohida saytlarni yaratasiz, yagona farq shundaki, IP-manzil maydonida siz kerakli saytni va maydonda xost nomini, resursingiz manzilini va sizga kerak bo'lgan haqiqiy sertifikatni ko'rsatasiz.

Biz saqlaymiz va tekshiramiz, hamma narsa IIS serverining 7,5 dan 9 gacha bo'lgan istalgan versiyasida ishlashi kerak.

Bitta IP-da bir nechta HTTPS saytlarini o'rnatish
Keling, bitta tashqi IP-manzilingiz borligini tasavvur qilaylik, nima qilishimiz kerak? Keling, hamma narsani unga osib qo'yishga harakat qilaylik. Natijada, saytlaringizdan biri 404 xatosini oladi.Agar bu nima ekanligini bilmasangiz, mana bo'ling.

Muammo shundaki, IISda, ushbu stsenariyga ko'ra, veb-interfeysda faqat joker *.site formatidagi domen sertifikati ishlashi mumkin. Yulduzcha har qanday uchinchi darajali domenda SSL dan foydalanishingiz mumkinligini anglatadi. Ammo taslim bo'lmang, ikkita variant bor:
- IISda SNI (Server nomini ko'rsatish) texnologiyasidan foydalanish 7.5 versiyasidan eski bo'lgan barcha narsalar uchun mos keladi, shuning uchun Windows Server 2008 R2 va undan pastroq versiyalar havoda.
- Microsoft-dan skriptdan foydalaning.
Mana bunday sertifikatning namunasi.

Agar sizda joker belgi bo'lsa, unda hamma narsa oddiy, siz hamma narsani IIS menejeri yoki konfiguratsiya fayli orqali o'zgartirasiz.
C:\Windows\System32\inetsrv\config\applicationHost.config

Uni oching, IIS sozlamalari shu yerda saqlanadi. Va siz turli xil domen nomlariga ulanishni o'rnatishingiz mumkin:
Endi usul, agar sizda joker belgi bo'lmasa va serverda faqat bitta tashqi IP bo'lsa, IIS 7.5 va undan yuqori versiyalar uchun mos keladi. Biz qilishimiz kerak bo'lgan birinchi narsa - saytingiz identifikatorini aniqlash, buni oddiygina yoki IIS menejeri konsoli orqali amalga oshirish mumkin.

Yoki hammasi bir xil applicationHost.config faylida

%SYSTEMDRIVE%\Inetpub\AdminScripts

Agar siz, masalan, IIS 8 va undan yuqori versiyalarida ushbu papkada ushbu fayl bo'lmasa, IIS boshqaruv skriptlari va vositalarini yetkazib berishingiz kerak.
).
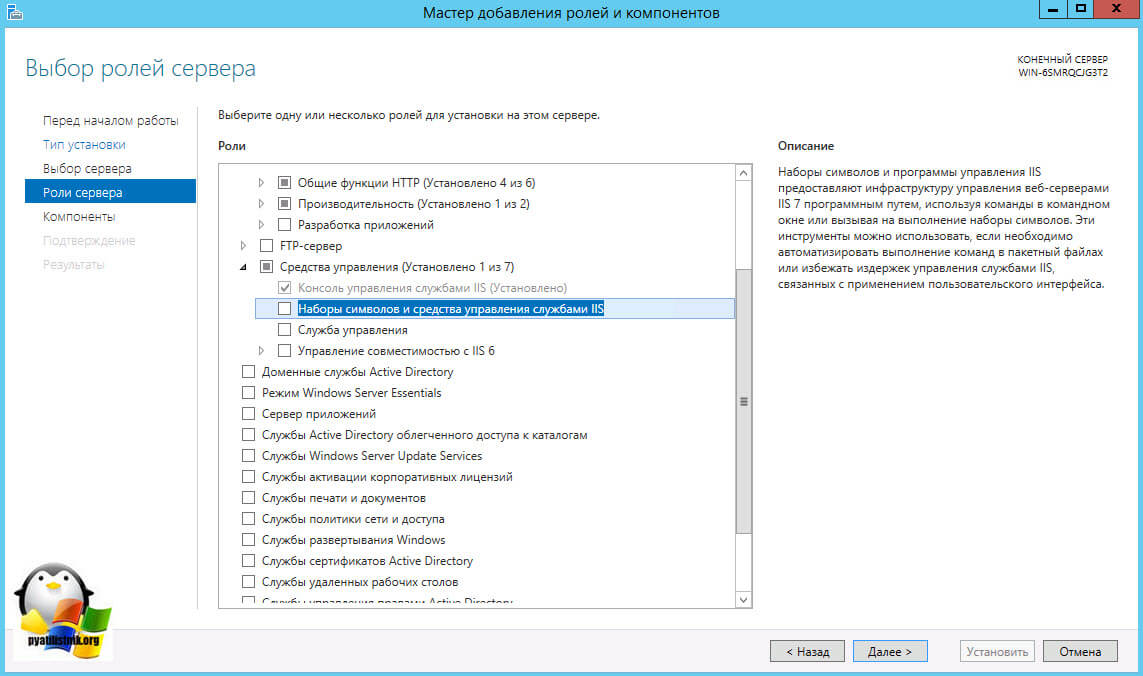
1. Avval katalog yarating TestSite saytni katalogda saqlash uchun c:\inetpub serverda. Buni asosiy OS orqali ham qilish mumkin: Explorer yordamida \\win_web_srv\c$ katalogini oching va buyruq yordamida serverda papka yoki buyruq qatorini yarating. mkdir.
2. Katalogda sinov maydoni fayl yarating index.html quyidagi tarkib
Tajribalar uchun sinov sayti
3. Faylda mezbon bazaviy OTda biz veb-serverimizning IP manzili va yangi TestSite saytining nomi o'rtasidagi yozishmalarni ro'yxatdan o'tkazamiz.
4. Ishga tushirish Internet axborot xizmatlari menejeri asosiy OS da.
5. Bizning masofaviy veb-serverimizga ulaning.
6. O'ng panelda "Aloqalar" tugunni tanlang "saytlar", chap panelda "Harakatlar" tanlang "Veb-sayt qo'shish"
7. Ochilgan oynada saytning asosiy parametrlarini aniqlaymiz:
sayt nomi - TestSite(siz o'zboshimchalik bilan belgilashingiz mumkin, u faqat veb-server ichidagi saytni aniqlash uchun ishlatiladi)
kontent katalogi, jismoniy yo'l - c:\inetpub\testsite
Biz xost sarlavhasi yordamida bog'laymiz.
tugun nomi - TestSite(bu tashrif buyuruvchilar saytga kirishlari mumkin bo'lgan nom)
8. Shunday qilib, biz yangi sayt yaratdik va uni xost sarlavhasi (xost nomi) bilan bog'ladik.
9. Sayt ishlayotganligini tekshiring. Brauzeringizda URL satriga http://testsite/ yozing. Siz sahifani ko'rishingiz kerak index.html yaratilgan sayt.
10. Sozlang "Birlamchi hujjat"
11. Tugundagi ulanish panelida saytlar saytimizni tanlang TestSite va asosiy oynaning markaziy qismida elementni tanlang "Birlamchi hujjat"
12. Bir nechta standart hujjatlar bo'lishi mumkin, administrator ushbu hujjatlar ro'yxatini tartibga solishi va shu bilan ularni katalogda izlash ketma-ketligini aniqlashi mumkin. Agar standart hujjat topilmasa, u parametrni o'rnatish orqali hisobga olinadi Kataloglarni ko'rib chiqish
13. E'tibor bering, bizning saytimiz sozlamalari yuqori darajadan meros qilib olingan. Chunki bizda faqat sahifa bor index.html va hali boshqa hech narsa kutilmaydi, keyin biz ushbu sozlamalarni tahrirlaymiz. O'ng tarafdagi Harakatlar panelida mavjud variantlardan foydalaning:
· index.html dan tashqari barcha fayl nomlarini ro'yxatdan o'chirish
· default.html yangi nom qo'shing
· index.html faylini eng yuqoriga ko'chiring
14. Natija shunday bo'lishi kerak:
15. O'zgarishlardan so'ng saytimizning asosiy katalogiga qarang c:\inetpub\TestSite fayl paydo bo'ldi web.config, unda faqat sozlamalar bilan bog'liq saytga xos konfiguratsiya o'zgarishlari mavjud Standart hujjat
16. Virtual katalog yaratamiz.
17. Katalogda c:\inetpub\testsite serverda pastki katalog yarating vd.
18. IIS menejerida saytimiz nomini o'ng tugmasini bosing va tanlang Yangilash
19. E'tibor bering, sayt strukturasida papka paydo bo'ldi, lekin u virtual emas, balki haqiqiy papkadir. u bizning saytimizning jismoniy katalog tuzilishida joylashgan.
20. Brauzeringizda URL satriga http://testsite/vd yozing, siz quyidagi xato xabarini olasiz.
21. Veb-serverning bunday reaktsiyasi katalogda ekanligi bilan izohlanadi vd sozlamalarda ko'rsatilgan fayllar yo'q Standart hujjat, va sozlama Kataloglarni ko'rib chiqish saytdan meros qilib olingan parametr qiymatiga ega Enabled=False, ya'ni. kataloglarni ko'rib chiqish taqiqlanadi.
22. vd jildi uchun kataloglarni ko'rib chiqishga ruxsat bering
23. Sayt strukturasida jildni tanlang VD, va sahifada Imkoniyatlar IIS guruhida elementni tanlang Katalogni ko'rib chiqish.Shunday qilib, biz nafaqat katalog tarkibini ko'rsatish parametrlarini sozlashimiz, balki birinchi navbatda VD papkasi uchun ushbu xususiyatni yoqishimiz mumkin.
24. Panelning chap tomonini bosing Harakatlar paragraf Yoqish; ishga tushirish. Oynaning markaziy qismida katalog tarkibini ko'rsatish uchun mos variantlar o'zgartirish uchun mavjud bo'ladi.
25. Brauzerda sahifani yangilang
26. Iltimos, VD katalogida fayl avtomatik ravishda yaratilganligini unutmang web.config, bu katalogni ko'rib chiqish ruxsatlarini belgilaydi
27. "Haqiqiy" yaratishga urinish Virtual katalog saytimizning katalog tuzilmasidan tashqarida. Masalan, diskning ildizida BILAN katalog yaratamiz VD_TestSite. Shunga ko'ra, VD papkasidan farqli o'laroq, ushbu papka saytimiz tuzilishiga avtomatik ravishda kiritilmagan.
28. IIS xizmatlari menejerida saytimiz tuguniga (TestSite) o'ng tugmasini bosing va tanlang "Virtual katalog qo'shish"
29. Virtual katalog parametrlarini aniqlash va uning jismoniy joylashuvini ko‘rsatishgina qoladi
30. Oynada "Virtual katalog qo'shish" Biz virtual katalogning parametrlarini aniqlaymiz: taxallus va jismoniy joylashuv. Taxallus jild nomiga mos kelmasligini unutmang. URL manzilidagi brauzer qatorida ko'rsatilgan taxallusdan foydalanishingiz kerak bo'ladi.
31. Sayt strukturasidagi ikkita papkaning piktogrammalari orasidagi farqga e'tibor bering
32. Katalogga c:\VD_TestSite nomi bilan ibtidoiy html sahifa yarating index.html
33. Brauzeringizda URL satriga http://testsite/vd1 yozing. Yaratilgan sahifa ko'rsatilganligiga ishonch hosil qiling. Umuman olganda, virtual katalog hatto boshqa jismoniy mashinada joylashgan katalogga murojaat qilishi mumkin, bu holda yo'l UNC yo'li bilan belgilanadi.
34. Keling, saytni bog'lashning turli usullari bilan ko'p tajriba o'tkazishga harakat qilaylik.
35. Biz saytni portga bog'lashga harakat qilmoqdamiz.
36. B Internet axborot xizmatlari menejeri, panelda "Harakatlar" tanlang "Bog'lash", keyin "Qo'shish" va 4545 nostandart portni belgilang
37. Brauzeringizda URL satriga http://web_win_srv yozing. Sahifani ko'rish kerak Standart veb-sayt, ya'ni. standart sayt.
38. Endi URL satriga http://web_win_srv:4545 yozishga harakat qilaylik. Bizning veb-saytimizning sahifasi - TestSite - ochilishi kerak.
39. Shunday qilib, bizning saytimiz ikki yo'l bilan bog'langaniga erishdik:
port 80 va TestSite xost sarlavhasi
port 4545
40. Keling, saytimiz uchun cheklovlar sozlamalarini ko'rib chiqaylik.
41. Panelda "Harakatlar" elementni tanlang "Qo'shimcha imkoniyatlar"
42. Maksimal tarmoqli kengligi va ulanishlarning maksimal soni parametrlari uchun g'alati katta raqamlar hech qanday cheklovlar o'rnatilmaganligini ko'rsatadi.
43. Cheklovlar element yordamida o'zgartirilishi mumkin "Cheklovlar ..." panelda "Harakatlar"
44. Endi bizning serverimiz tashrif buyuruvchilarning noto'g'ri harakatlariga yoki unda joylashtirilgan ilovalarga javob beradigan xato xabarlari bilan tajriba o'tkazamiz.
45. Brauzeringizda bizning veb-saytimizda mavjud bo'lmagan sahifani ochishga harakat qiling, masalan, http://testsite/test.html. Chunki bunday sahifa yo'q, server kod bilan xato xabarini qaytaradi 404 . Ushbu xabarni o'zgartirish va tashrif buyuruvchiga nisbatan "do'stona" qilish mumkin.
46. TestSite sayti veb-server darajasidan meros bo'lib qolgan xatolarga mos keladigan barcha sahifalarni ko'rib chiqaylik.
47. Xatolik yuzaga kelganda xabarni o'zgartirishga harakat qilaylik 404 .
48. Nomi bilan o'zimizning html sahifamizni yaratamiz 404.htm va uni katalogga joylashtiring c:\inetpub\TestSite\err.Fayl tarkibi 404.htm
Fayl topilmadi
Afsuski, siz izlagan kontent bu yerda yo'q.
Iltimos, saytning asosiy sahifasiga o'tib, kerakli ma'lumotlarni tanlashga harakat qiling:
49. Panelda Harakatlar elementni tanlang "O'zgartirish ..."
50. Brauzeringizda bizning veb-saytimizda mavjud bo'lmagan sahifani ochishga harakat qiling, masalan http://testsite/test.html
51. Biz 404 xatosi uchun maxsus yaratgan sahifaga qaraymiz.
52. Endi saytimizga ulanish va u bilan SSL sertifikatlariga asoslangan xavfsiz HTTPS protokoli orqali ishlash bo'yicha tajriba o'tkazamiz.
53. Mahalliy kompyuterimiz (asosiy OT) va veb-serverimizda mavjud sertifikatlarni ko'rib chiqamiz. Buning uchun biz MMC boshqaruv konsolining tegishli qo'shimcha qurilmasidan foydalanamiz.
54. Boshqaruv konsolini buyruq satridan ishga tushiring cmd.
55. Bizga kerakli uskunani qo'shamiz.
Fayl -> Snap-in qo'shish yoki o'chirish
56. Mavjud uskunalar ro'yxatidan tanlang "Sertifikatlar" va tugmani bosing "Qo'shish".
57. Ochilgan oynada variantni tanlang "kompyuter hisobi", bosing "Keyingi" Va "Tayyor"
58. Shundan so'ng uskuna ro'yxatda paydo bo'ladi "Tanlangan uskunalar ...", bajarish uchun bosing "KELISHDIKMI"
59. Xuddi shu tarzda, bir xil konsolga qo'shimcha qurilmani qo'shing "Sertifikatlar" masofaviy veb-server uchun. Faqat o'rnatish jarayonida masofaviy veb-server nomini ko'rsating.
60. Shunday qilib, biz mahalliy kompyuterda (asosiy OT) va masofaviy veb-serverda saqlanadigan sertifikatlarni boshqarish imkoniyatiga ega bo'lamiz.
62. HTTPS protokoli yordamida ishlash uchun sizda server sertifikati bo'lishi kerak va bu sertifikat sertifikatlashtirish organi tomonidan sertifikatlangan bo'lishi kerak. Laboratoriya ishining bir qismi sifatida biz foydalanish uchun to'g'ri bo'lgan "to'liq huquqli" sertifikat yaratish bilan "bezovta qilmaymiz". Biz veb-serverimiz uchun sertifikatni o'z-o'zidan imzolangan ildiz sertifikati bilan tasdiqlaymiz, uni o'zimiz yaratamiz va mahalliy mashinada (asosiy OT) ishonchli ildiz sertifikat do'koniga o'tkazamiz. Bu "sport" emasligi va uni haqiqiy hayotda ishlatish mumkin emasligi aniq, ammo bizning tajribalarimiz uchun bu juda yaxshi bo'ladi. Bu bizning laboratoriya tarmog'imizda juda ko'p konventsiyalar mavjudligi va asosiy sertifikatlashtirish organi yoki hech bo'lmaganda ishlaydigan domen nazoratchisi yo'qligining natijasidir.
63. Yana bir to'siq veb-serverni o'rnatish rejimi - Server Core bilan bog'liq bo'lib, unda "IIS Services Manager" mavjud emas, shuning uchun barcha konfiguratsiya harakatlari asosan masofadan turib yoki buyruq qatori rejimida amalga oshiriladi. IIS menejeri yordamida IISni masofadan boshqarishda IIS uchun sertifikatlarni boshqarish funksiyasiga kirish imkoni yo'q (taqqoslash uchun quyidagi rasmlarga qarang, veb-serverdan to'liq o'rnatish rejimida skrinshotlar). Lekin biz oson yo'llarni qidirmayapmiz.
64. Shunday qilib, biz buyruq qatori yordamida barcha sertifikatlarni yaratamiz. Buning uchun biz yordamchi dasturdan foydalanamiz makecert.exe Windows Server 2008 va .Net Framework 3.5 uchun Windows SDK dan
65. O'z-o'zidan imzolangan ildiz sertifikatini yarating. Veb-serverda buyruq satrida (cmd) buyruqni kiriting
makecert.exe –ss root –sr localMachine –n “CN=TestCompany” -eku 1.3.6.1.5.5.7.3.1 –r
-ss ildizi sertifikat ishonchli ildiz sertifikatlar do'konida yaratilishini bildiradi
–r- o'z-o'zidan imzolangan sertifikat yaratish
–eku 1.3.6.1.5.5.7.3.1– Server autentifikatsiyasi uchun sertifikat identifikatori; mijoz uchun siz Mijoz autentifikatsiyasidan foydalanishingiz kerak (1.3.6.1.5.5.7.3.2)
66. Bizning ildiz sertifikatimiz tomonidan imzolangan veb-sayt uchun sertifikat yarating. Bu parametr qiymati muhim ahamiyatga ega CN sayt nomi URL manziliga aynan mos keldi. Misol uchun, yaratilgan sertifikat faqat test sayti uchun amal qiladi, lekin www.testsite uchun haqiqiy bo'lmaydi.
makecert –pe –ss my –n “CN=testsite” –b 01/01/2013 –e 01/01/2036 –sky exchange –In “TestCompany” –is root –eku 1.3.6.1.5.5.7.3.1 – sr localMachine
67. Amalga oshirilgan manipulyatsiyalar natijasida bizda "Ishonchli sertifikatlashtirish idoralari" omborida ildiz sertifikati va "Shaxsiy" xotirada veb-sayt uchun o'z sertifikatimiz mavjud.
68. Ushbu sertifikatlarni asosiy OT ning boshqaruv konsolida o'zingiz toping.
69. “IIS Services Manager” ni oching va HTTPS protokoli orqali kirish mumkinligiga ishonch hosil qilish uchun test veb-saytini bog'lang. Esda tutingki, ulashda biz HTTPS protokolini tanlaymiz va SSL sertifikati sifatida biz “test sayt” nomi bilan yaratgan sertifikatni ko'rsatamiz.
70. Brauzerda biz HTTPS protokoli yordamida test saytiga kirishga harakat qilamiz.
https:\\test sayti
71. E'tibor bering, chunki "TestCompany" tashkiloti bizning mahalliy mashinamizga ma'lum emas, keyin brauzer ogohlantirish berdi
72. Ogohlantirishga qaramay, biz sayt bilan ishlashda davom etamiz.
73. Har bir narsani chiroyli qilish uchun biz test tashkilotimizning (TestCompany) ildiz sertifikatini mahalliy kompyuterda (asosiy OT) ishonchli ildiz sertifikatlar do'koniga joylashtirishimiz kerak. Boshqaruv konsolidan foydalanib, ildiz sertifikatini faylga eksport qilaylik (masalan, TestCompany.cert).
74. Fayldan sertifikat import qilaylik TestCompany.cert mahalliy mashinada (asosiy OS) ishonchli ildiz sertifikat do'konida.
75. Test saytimizni yana brauzerda ochamiz, unga kirish uchun HTTPS protokolidan foydalanamiz. Sertifikat identifikatsiyasi muvaffaqiyatli o'tganini ko'ramiz.
76. Test sayti bilan ishlash uchun HTTP protokolidan foydalanishga harakat qiling.
http:\\test sayti
77. Biz sayt HTTP va HTTPS so'rovlarini qayta ishlashi mumkinligini ko'rib turibmiz. HTTP protokolidan foydalanishni taqiqlash va barcha so'rovlarni faqat HTTPS protokoli orqali qayta ishlash uchun siz veb-sayt sozlamalariga o'tishingiz kerak. "SSL sozlamalari" variantni tanlang "SSL talab qilish". Bundan tashqari, bu erda siz mijozning SSL sertifikatiga nisbatan veb-sayt xatti-harakatlarini sozlashingiz mumkin.
78. Endi biz HTTP protokoli yordamida test saytiga kirishga harakat qilamiz. Biz kirish taqiqlanganligini ko'ramiz.
79. Agar TestSite sayti uchun chiqarilgan SSL sertifikatidan boshqa sayt uchun (masalan, standart sayt uchun) foydalanishga harakat qilsak, brauzer oynasida xato xabarini olamiz.
80. HTTPS protokoli va TestSite sayti uchun yaratilgan SSL sertifikatidan foydalanish uchun sukut bo'yicha saytni o'zingiz bog'lang va xatolik yuzaga kelishiga ishonch hosil qiling.
81. Standart sayt uchun o'z SSL sertifikatingizni yarating va HTTPS protokoli yordamida standart saytning to'g'ri ishlashi uchun ulanishni o'zgartiring.
82. Va nihoyat, eng qiziq narsa ...
83. PHP yordamida yaratilgan saytlarni veb-serverimizda joylashtirish imkoniyatini beramiz.
84. Avvalo, biz CGI veb-serverimiz qo'llab-quvvatlanishini tekshiramiz. O'rnatish vaqtida IIS-CGI komponenti o'rnatilmaganligiga ishonch hosil qiling
oclist | Ko'proq
85. IIS-CGI modulini o'rnating
Salom. Keling, ISS ni o'rnatamiz. Avvalo, IIS nima ekanligini bilib olaylik?
IIS (Internet Information Services, 5.1 versiyasigacha - Internet Information Server) - bu Microsoft kompaniyasining bir nechta Internet xizmatlari uchun xususiy serverlar to'plami. IIS Windows NT oilasining operatsion tizimlari bilan tarqatiladi.
IIS ning asosiy komponenti veb-server bo'lib, u Internetda veb-saytlarni joylashtirish imkonini beradi. IIS HTTP, HTTPS, FTP, POP3, SMTP, NNTP protokollarini qo'llab-quvvatlaydi.
Ajoyib. Endi biz nima tikishimizni bilamiz. Qani boshladik.
O'rnatish
Avvalo, "Ishga tushirish" (Boshlash) asosiy menyusiga o'ting
Boshqaruv paneli -> Dasturlar -> Windows funksiyalarini yoqing yoki o'chiring.
Ro'yxatda "IIS xizmatlari" ni toping va kerakli komponentlarni tanlang

- Xavfsizlik. “Sertifikatga mos keladigan autentifikatsiya...”dan tashqari barcha komponentlar.
- Ilovalarni ishlab chiqish komponentlari. PHP CGI komponentini talab qiladi.
- Umumiy HTTP xususiyatlari. Biz barcha katakchalarni belgilaymiz.
- Funktsional test va diagnostika."HTTP logging" va "Request Monitor" ni tanlang.
- Samaradorlikni oshirish funktsiyalari. Biz barcha katakchalarni belgilaymiz.
- Veb-saytlarni boshqarish vositalari. Biz faqat belgilaymiz "IIS boshqaruv konsoli».
Shaxsan men ushbu tavsifdan biroz chetga chiqdim va FTP qo'shdim, chunki mening ehtiyojlarim uchun men FTP bilan ishlashni sinab ko'rishim kerak.
Kerakli elementlar tanlangandan so'ng, "Ok" tugmasini bosing va bizga kerak bo'lgan komponentlar o'rnatilguncha kutish qoladi. shundan so'ng siz mashinani qayta ishga tushirishingiz mumkin. bu uning barcha kerakli xizmatlarni ishga tushirishiga to'sqinlik qilmaydi.
Hammasi. Aytishimiz mumkinki, bizning ISS serverimiz o'rnatilgan. Keling, uning dastlabki konfiguratsiyasiga o'tamiz.
Konfiguratsiya
Kompyuter boshqaruviga o'ting ("Kompyuter" belgisini sichqonchaning o'ng tugmasi bilan bosing -> Boshqaruv), keyin "Xizmatlar va ilovalar" -> "IIS xizmat menejeri" yoki Windows 7 ning baxtli egalari boshqa "Ishga tushirish" va "Qidiruv" bo'limiga o'tishlari mumkin. dasturlar va fayllar" ga "IIS" kiriting va ro'yxatda qimmatbaho "IIS Service Manager" paydo bo'ladi

Keling, saytlarga boraylik. Men standart saytni darhol o'chirib tashladim, bu menga kerak emasligini va aniqlik uchun yangisini yaratishga qaror qildim.
"Saytlar" -> "Veb-sayt qo'shish" ni o'ng tugmasini bosing.

va birinchi veb-saytimizni yarating

E'tibor bering, "localhost" tasodifiy tanlanmagan. Ushbu ko'rsatma "standart" bo'lgani uchun uning mahalliy manzili 127.0.0.1 va nomi lcalhost xostlar faylida yozilgan. Men sizga Vikipediyada ko'proq o'qishni maslahat beraman
Odatda, odamlar veb-server haqida gapirganda, ular Linux platformasiga asoslangan echimlarni nazarda tutadi. Ammo agar sizning infratuzilmangiz Windows Serverga asoslangan bo'lsa, IIS veb-serveridan foydalanish mantiqan to'g'ri keladi. Ommabop e'tiqoddan farqli o'laroq, bu eng mashhur CMS bilan ishlashga imkon beruvchi juda mashhur platforma bo'lib, Windows va IISda maxsus ishlash uchun mo'ljallangan keng ko'lamli tizimlarga ega.
IISning shubhasiz afzalligi uning boshqa Microsoft texnologiyalari va ishlab chiqish vositalari bilan yaqin integratsiyalashuvidir. Xususan, IIS uchun veb-yechimlar .NET ning boy imkoniyatlaridan foydalanishi va ushbu platformadagi ish stoli ilovalari bilan oson hamkorlik qilishi mumkin. Agar siz hali bunga qiziqmasangiz, tayyor CMS-larning keng tanlovi sizning xizmatingizda, shu jumladan IIS uchun maxsus yozilgan. Bugun biz ASP.NET-ga asoslangan veb-yechimlar bilan ishlash uchun IIS-ni qanday o'rnatish va sozlashni ko'rib chiqamiz va ushbu platforma uchun mashhur CMS-dan birini o'rnatamiz.
Windows platformasida veb-serverni o'rnatish uchun qo'shimcha qismga o'tamiz Rollar V Server menejeri va o'rnatish rollarini tanlang Veb-server (IIS) Va Ilovalar serveri.
Ammo chap tomonda, har bir rol nomi ostida "Keyingi" tugmasini bosishga shoshilmang, variant mavjud Rol xizmatlari, unga o'ting va Ilova serveri uchun quyidagi parametrlarni o'rnating: Veb-serverni qo'llab-quvvatlash (IIS), TCP portini almashish va HTTP orqali faollashtirish.
Veb-server uchun esa FTP server xizmatini o'rnating.
Keyin tanlangan rollarni o'rnating. IIS funksionalligini tekshirish uchun brauzeringizda serveringizning IP-manzilini kiriting, standart veb-server stub sahifasini ko'rishingiz kerak.
Endi serverni sozlashga o'tamiz, buning uchun biz ochamiz Internet axborot xizmatlari menejeri(Boshlash - Ma'muriyatda joylashgan).
Avvalo, yangi sayt yaratamiz, buning uchun elementni o'ng tugmasini bosing Veb-saytlar IIS menejeri yon menyusida va tanlang Yangi sayt yarating.
Ochilgan oynada sayt nomini, ildiz papkaga yo'lni belgilang (sukut bo'yicha foydalanuvchi saytlari quyidagi manzilda joylashgan. C:\inetpub\wwwroot), birinchi navbatda yaratilishi va xost nomini (sayt domen nomi) ko'rsatishi kerak, bizning holatlarimizda iissite.local

DNS-serverga saytingiz nomi bilan A-yozuvni qo'shishni yoki saytga kirishingiz mumkin bo'lgan ish stantsiyalarining xost fayllariga kerakli qatorlarni yozishni unutmang.
Aslida, siz allaqachon veb-sahifalarni sayt papkasiga joylashtirishingiz va ularga brauzer orqali kirishingiz mumkin, ammo sayt bilan to'liq ishlash uchun unga FTP kirish zarar qilmaydi. Buni amalga oshirish uchun yon menyuda saytingiz nomini o'ng tugmasini bosing va tanlang FTP nashrini qo'shing
Keyinchalik, FTP xizmatining tarmoq interfeyslari va portlariga ulanishini belgilang, shuningdek, xavfsizlik sozlamalarini sozlang. Agar siz SSL-dan foydalanmoqchi bo'lsangiz, sizga sertifikat kerak bo'lishini yodda tuting, garchi siz FTP-ga kirishdan faqat o'z ehtiyojlaringiz uchun foydalansangiz, o'zingiz imzolagan sertifikat bilan olishingiz mumkin. FTP saytini avtomatik ravishda ishga tushirish uchun katakchani belgilashni unutmang.
Keyingi sahifada serverga kirish parametrlarini belgilang, biz ushbu sayt bilan ishlaydigan aniq foydalanuvchilarni ko'rsatishni tavsiya qilamiz.
Veb-server sozlangan va siz undan HTML sahifalarini joylashtirish uchun foydalanishingiz mumkin, ammo zamonaviy saytlar o'z ma'lumotlarini saqlash uchun ma'lumotlar bazasidan foydalanadilar, shuning uchun keyingi qadam MS SQL Express 2012 ni o'rnatishdir, uning imkoniyatlari bizning vazifalarimiz uchun etarli. . O'rnatish standart qiymatlar bilan amalga oshiriladi, bundan mustasno Autentifikatsiya rejimi ga o'tish kerak Aralash rejim va SQL server superuser uchun parol o'rnating sa.
Endi ASP.NET texnologiyasi asosida yaratilgan har qanday mashhur CMS-ni o'rnatishga harakat qilaylik, bunday echimlarning keng tanlovi Microsoft veb-ilovalar galereyasida taqdim etilgan. E'tibor bering, yuklab olish tugmasini bosish orqali siz Web PI orqali o'rnatish paketini olasiz; IIS-ga o'rnatish uchun siz dasturchining veb-saytiga o'tishingiz va CMS-dan to'liq paketni yuklab olishingiz kerak bo'ladi.
Biz Orchard CMS-ni o'rnatamiz, paketni olish uchun havolaga o'ting va tanlang Zip sifatida yuklab oling, olingan arxivni oching va Orchard papkasining mazmunini sayt ildiziga yuklang.
Ushbu CMS ASP.NET 4 ga asoslangan, shuning uchun biz saytimizni kerakli texnologiyalardan foydalanish uchun sozlaymiz. Buni amalga oshirish uchun yon menyuda sayt nomini o'ng tugmasini bosing va tanlang Veb-sayt boshqaruvi - Kengaytirilgan variantlar
Ochilgan oynada parametrni o'zgartiring Ilova puli, u erda ko'rsatadi ASP.NET v.4

Keyin sayt papkasiga kerakli huquqlarni o'rnating, siz IIS_IUSRS foydalanuvchisiga ushbu jildning mazmunini yozish va o'zgartirish qobiliyatini qo'shishingiz kerak.

Shuningdek, sayt uchun ma'lumotlar bazasini yaratishni unutmang, buning uchun o'ting SQL Server boshqaruv studiyasi va elementni o'ng tugmasini bosib Ma'lumotlar bazasi yon menyuda yangi ma'lumotlar bazasini yarating.
Veb-server - bu HTTP-ni qabul qiladigan dastur (xizmat). mijozlarning so'rovlari, odatda veb-brauzerlar, bu so'rovlarni qayta ishlaydi va ularga odatda HTML-sahifa (sayt), rasm, fayl, media oqimi yoki boshqa ma'lumotlar bilan birga javob beradi. Quyida biz bunday xizmatni, ya'ni paketga kiritilgan IIS 8 (Internet Information Server) veb-serverini o'rnatish jarayonini batafsil ko'rib chiqamiz.
1. IIS veb-serverini o'rnatish
Server menejerini ishga tushiring. Uni vazifalar panelidagi yorliqdan yoki buyruqni ishga tushirish orqali ishga tushirish mumkin servermanager.exe(Buni amalga oshirish uchun paydo bo'lgan oynada Win + R tugmalar birikmasini bosing, " Ochiq"(Ochish) buyruq nomini yozing va " KELISHDIKMI»).

Server menejerida oynaning yuqori o'ng burchagida joylashgan menyuda "ni tanlang. Boshqaruv"(Boshqaruv) -" Rol va xususiyatlarni qo'shing» (Rollar va xususiyatlarni qo'shish)

Rollar va xususiyatlarni qo'shish ustasi ishga tushadi. ni bosing Keyinchalik» (Keyingi) boshlang'ich sahifasida.

O'rnatish turini tekshirish " Rollar yoki xususiyatlarni o'rnatish" (rolga asoslangan yoki xususiyatga asoslangan o'rnatish) va "ni bosing" Keyinchalik"(Keyingisi).

Server hovuzidan joriy serverni tanlang (Server hovuzidan serverni tanlang) va “ni bosing. Keyinchalik"(Keyingisi).

Keyingi bosqichda o'rnatilishi kerak bo'lgan rolni tanlang. Bizning holatda, bu rol " Veb-server (IIS)"(Veb server). Keling, uni ro'yxatda belgilaymiz.

Shu bilan birga, sehrgar bizdan veb-server uchun zarur bo'lgan komponentlarni qo'shishni taklif qiladi, ya'ni " Internet axborot xizmatlarini boshqarish konsoli» (IIS boshqaruv konsoli). "Biz" tugmasini bosish orqali qo'shimcha komponentlarni o'rnatishga rozilik bildiramiz. Komponentlarni qo'shing"(Xususiyatlar qo'shish) va bosing" Keyinchalik"(Keyingisi).

Komponentlar ro'yxatini o'zgarishsiz qoldirib, "ni bosing. Keyinchalik"(Keyingisi).

Veb-server roli haqidagi ma'lumotlarni ko'rib chiqqandan so'ng, "ni bosing. Keyinchalik"(Keyingisi).

Keyinchalik, veb-server uchun o'rnatiladigan rol xizmatlarini tanlashingiz kerak. Ushbu to'plam IIS serveri bajaradigan maxsus vazifalarga bog'liq.

IIS veb-server o'rnatilgan kompyuterning IP-manzilini kiritish orqali ushbu saytni tarmoqdagi istalgan boshqa kompyuterdan ham ko'rishingiz mumkin.

Ushbu saytning fayllari, keyinchalik qo'shilgan barcha boshqa saytlarning fayllari kabi, sukut bo'yicha katalogda joylashgan C:\interpub\wwwroot.

Shunga ko'ra, ushbu veb-serverda joylashgan saytlarga tashqi IP-manzil yoki domen nomi orqali Internetdan kirish mumkin bo'lishi uchun (domen nomini IP-manzilga qanday ulash haqida o'qing), siz routerda yo'naltirishni amalga oshirishingiz kerak. 80 IIS veb-server o'rnatilgan kompyuterdagi th port.

2. IIS serverini qayta ishga tushiring
Ba'zan siz IIS veb-serverini qayta ishga tushirishingiz kerak bo'ladi. Buni ulanishlar oynasidagi serverni yoki menyudan sichqonchaning o'ng tugmasi bilan bosish orqali IIS Service Manager orqali amalga oshirish mumkin. Harakatlar"(Harakat)

va buyruq satridan buyruqni ishga tushirish orqali
Iisreset /noforce<имя_компьютера>
- parametr /noforce ixtiyoriy va IIS xizmatlarini bir daqiqalik tanaffus muddati ichida to'xtatib bo'lmaydigan holatda ma'lumotlarni yo'qotishdan himoya qilish uchun ishlatiladi.
- parametr <имя_компьютера> mahalliy kompyuterda ishlaganda ham ixtiyoriy. IIS serverini masofadan boshqarishda parametr sifatida<имя_компьютера>IIS qayta ishga tushirilayotgan kompyuterning NetBIOS nomini belgilaydi.

IIS veb-serverini qayta ishga tushirganingizda, quyidagi xizmatlar qayta ishga tushiriladi (agar ular IIS komponentlarini o'rnatishda o'rnatilgan bo'lsa):
Ushbu maqola sizga yordam berdimi?
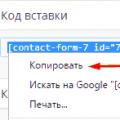 Aloqa shakli 7 shablonlar
Aloqa shakli 7 shablonlar Sizning Apple identifikatoringiz xavfsizlik sababli bloklangan: blokirovka qilish sabablari va blokdan chiqarish usullari
Sizning Apple identifikatoringiz xavfsizlik sababli bloklangan: blokirovka qilish sabablari va blokdan chiqarish usullari Windows-da mahalliy tarmoqni qanday sozlash mumkin?
Windows-da mahalliy tarmoqni qanday sozlash mumkin?