USB flesh-diskidan Windows 10-ni o'rnatish jarayoni.
Salom aziz mehmonlar. Ushbu qo'llanmada men sizga eng so'nggi Windows 10 ni kompyuteringizga yoki noutbukingizga qanday o'rnatishni ko'rsataman. Ushbu sahifaga kirganingizdan va menga Tenni kompyuteringizga qanday o'rnatishni o'rgatish huquqini berganingizdan xursandman. Boshlaymiz!
Biz bo `lamiz Windows 10-ni flesh-diskdan o'rnating, chunki u klassik DVD disklaridan foydalanishga qaraganda ancha qulayroq va tezroq. Windows o'rnatish flesh-diskidan foydalanib, biz tizimni kompyuterlar, noutbuklar va netbuklarga o'rnatishimiz mumkin.
Windows 10-ni flesh-diskdan o'rnatish uchun nima qilish kerak?
Yuklanadigan USB flesh-diskini yaratish
Avvalo, 8 GB hajmli USB flesh-diskini tayyorlang va harakatlantiring HAMMA boshqa drayvlar uchun muhim fayllar. Keyin rasmiy veb-saytdan UltraISO dasturini yuklab oling. Biz undan tizimni yozib olish uchun foydalanamiz. Shuningdek, bizga Windows 10 tasviri kerak bo'ladi, yaxshisi ISO formatida. Siz uni Internetdan ham yuklab olishingiz mumkin.
UltraISO-ni yuklab oling va ishga tushiring.


Dastur pullik, lekin xayriyatki Sinov muddati 30 kun davomida bepul foydalanish imkonini beradi. Windows 10-ni flesh-diskdan o'rnatish uchun bizga UltraISO faqat bir marta kerak bo'ladi.
UltraISO-ni ishga tushirganingizda Sinov tugmasini bosing.

Fleshli disk allaqachon kompyuterga kiritilgan bo'lishi kerak.
Endi UltraISO dasturida Fayl - Ochish menyusini bosing.

Ochilgan oynada Windows 10 tasvirining kompyuterda joylashgan joyini ko'rsating va Ochish tugmasini bosing.

Rasm fayllari muvaffaqiyatli ochildi. Endi menyuni bosing - Qattiq diskdagi tasvirni yozish.

Ochilgan oynada Disk Drive elementida bizga kerak bo'lgan flesh-disk tanlanganligiga ishonch hosil qilish kerak. Agar bunday bo'lmasa, uni ochiladigan ro'yxatdan qo'lda tanlang. Boshqa hech narsani o'zgartirishga hojat yo'q. Yuklanadigan USB flesh-diskini yaratishni boshlash uchun Burn tugmasini bosing.



Windows 10-ni flesh-diskga yozish odatda taxminan 10 daqiqa davom etadi.Tugargandan so'ng barcha keraksiz oynalarni yoping va keyingi bosqichga o'tamiz.
BIOS-ni o'rnating va flesh-diskdan yuklang
Tizimni o'rnatishni boshlaganimizda, biz BIOS-ga kirib, birinchi navbatda flesh-diskdan yuklashni qo'yishimiz kerak. Kompyuterni yoqing yoki u allaqachon yoqilgan bo'lsa, uni qayta ishga tushiring. BIOS-ga kirish uchun darhol DELETE yoki F2 tugmasini bosishni boshlang (anakartga qarab). Biz BIOS-ning o'zini ko'rmagunimizcha, kerakli tugmachani bir necha soniya bosib turamiz. Bu taxminan shunday ko'rinadi:

Biz strelkalar va klaviaturadagi Enter tugmasi yordamida ushbu dastur bo'ylab harakat qilishimiz mumkin.
BOOT yorlig'iga o'ting va "Qattiq disk disklari" bandini toping. Keling, ochaylik.

Biz birinchi elementga o'tamiz va Enter tugmasini bosing.

Ochilgan oynada flesh-diskingizni tanlang va endi u birinchi o'rinda bo'ladi. Ajoyib!


Oldingi oynaga qaytish uchun ESC tugmasini bosing. Endi "Boot Device Priority" birinchi elementini tanlang.

Birinchi elementga o'ting va Enter tugmasini bosing.

Biz yana flesh-diskni tanlaymiz va endi u yuklab olish ustuvorligida birinchi o'rinda turadi.

Ajoyib! Endi kompyuter flesh-diskdan yuklanadi. O'zgarishlarni saqlash uchun F10 tugmasini bosing va Enter tugmasini bosing.

Kompyuter qayta ishga tushmoqda...
Aytish joizki, ba'zi BIOS-larda interfeys biroz boshqacha. Bunday holda siz shunga o'xshash tugmachalarni qidirishingiz kerak bo'ladi.
USB flesh-diskidan Windows 10-ni o'rnatish
Agar biz hamma narsani to'g'ri bajargan bo'lsak, kompyuterni qayta ishga tushirgandan so'ng, flesh-diskdan ma'lumotlarni o'qish boshlanadi. Bu quyidagi Windows belgisi bilan ko'rsatilgan:

O'rnatishning boshlanishi tizim tilini, parametrlarini va klaviatura tartibini tanlashimiz kerak bo'lgan oyna bilan ko'rsatiladi. Rus tilini hamma joyda qoldiring va Keyingiga bosing.

Keyingi oynada ekranning o'rtasida joylashgan O'rnatish tugmasini bosing.


Keyingi bosqichda biz o'rnatish turini tanlashimiz kerak. Ikkinchi elementni tanlang " Maxsus: faqat Windows o'rnatilishi". Bizga kerak bo'lgan narsa.

Hozir juda muhim daqiqa! Biz kerakli diskni tanlashimiz kerak o'rnatishWindows 10 . Tizim ilgari o'rnatilgan diskda mavjud Tizim turi. Agar sizda boshqa disklar bo'lsa, muhim ma'lumotlarni yo'qotmaslik uchun tizimni ularga o'rnatmaslik yaxshiroqdir.
Tizim allaqachon o'rnatilgan diskka kelsak, uni formatlash, ya'ni eski dasturlarni, Windows va boshqa fayllarni o'chirish yaxshiroqdir. Buni amalga oshirish uchun siz drayverni ko'rsatishingiz va "Format" ni tanlashingiz kerak.

Siz, albatta, diskni formatlay olmaysiz, lekin bu holda tizim diskidagi oldingi fayllar WINDOWS.OLD nomli yangi papkaga joylashtiriladi.
Men odatda eski tizimda to'plangan barcha keraksiz narsalarni olib tashlash uchun diskni formatlayman!
Tanlaganingizdan qat'iy nazar, o'rnatish uchun diskni belgilang va "Keyingi" tugmasini bosing.

Bu Windows 10 besh bosqichda o'rnatiladigan asosiy oyna. Bu erda fayllar nusxalanadi va o'rnatiladi, ya'ni tizimni kompyuterimizga yozish jarayoni sodir bo'ladi. Siz 15 daqiqa kutishingiz kerak bo'ladi.

Diqqat muhim nuqta! 5 qadam bajarilganini va bir necha soniyadan so'ng kompyuter qayta ishga tushganini ko'rganingizda, flesh-diskni kompyuterdan olib tashlashga tayyor bo'ling.

Kompyuter qayta ishga tusha boshlaydi va biz darhol flesh-diskni olib tashlaymiz! Agar bu bajarilmasa, unda Windows 10 o'rnatish qayta boshlanishi mumkin.
Yaxshi. Tizim deyarli foydalanishga tayyor. Hali bajarilishi kerak bo'lgan ba'zi sozlamalar mavjud. Qayta ishga tushirilgandan so'ng bizdan simsiz tarmoqqa ulanish so'raladi. Ammo bu bosqichni o'tkazib yuborishingiz mumkinligini unutmang. Quyida buning uchun havola mavjud " Ushbu bosqichni o'tkazib yuboring".


Men WI-FI ga ulandim, shuning uchun bu bosqichda men hali ham yangilanishlarni yuklab olyapman va o'rnatyapman.

Nihoyat, biz kompyuter turini tanlashimiz kerak. Albatta, elementni tanlang " Bu kompyuter menga tegishli".

Keyin, agar sizda mavjud bo'lsa, Microsoft hisob qaydnomangiz uchun login va parolni kiriting. Yoki shunchaki bosing " Ushbu bosqichni o'tkazib yuboring".

Biz hisob qaydnomasiga nom beramiz va agar kerak bo'lsa, unga parol beramiz.

Ajoyib! Shunday qilib, biz buni aniqladik, USB flesh-diskidan Windows 10-ni qanday o'rnatish kerak va uni birinchi ishga tushirishdan oldin sozlang.

NATIJALAR
Keling, qisqacha xulosa qilaylik. Shunday qilib, Windows 10-ni USB flesh-diskidan o'rnatish uchun biz quyidagi vazifalarni bajarishimiz kerak:
1. Yuklanadigan USB flesh-diskini yarating
2. BIOS-ni flesh-diskdan yuklash uchun sozlang
3. Tizimni flesh-diskdan o'rnating
Hammasi shu. Bu mening darsimni yakunlaydi, e'tiboringiz uchun rahmat va sharhlaringizni kutaman.
Ushbu qo'llanma "Windows 10-ni USB flesh-diskidan o'rnatish" sizga yuklanadigan USB flesh-diskini qanday yaratish va undan Windows 10-ni USB flesh-diskidan kompyuteringiz va noutbukingizga o'rnatish uchun foydalanishni aytadi.
Agar sizda allaqachon Windows 7 bo'lsa, standart tizimni yangilash mexanizmi yordamida Windows 10 ga yangilashingiz mumkin - Windows 10 yangilash xizmatini yoqing.
Windows 10-ni flesh-diskdan o'rnatish faqat operatsion tizimsiz yangi kompyuter sotib olgan va OS bilan diskni alohida sotib olgan bo'lsangiz kerak bo'lishi mumkin. Windows 10-ni flesh-diskdan o'rnatish (o'rnatish) deyarli "etti" bilan bir xil tarzda sodir bo'ladi (O'qing: Windows 7-ni flesh-diskdan qanday o'rnatish kerak), lekin har doimgidek, bitta nuqta bor.
Qoida tariqasida, litsenziyalangan versiya DVD-da taqdim etiladi. Ammo ba'zi zamonaviy kompyuterlarda DVD diski yo'q. Bunday kompyuterlarga media markazlar, ultrabuklar va netbuklar uchun mo'ljallangan ixcham shaxsiy kompyuterlarni misol qilib keltirish mumkin. Bularning barchasi ixcham qurilmalar va ularning ichida katta hajmli DVD disk uchun joy yo'q. Nima qilish kerak? Siz uni qandaydir tarzda flesh-diskga joylashtirishingiz, undan yuklashingiz va Windows 10-ni flesh-diskdan o'rnatishingiz kerak.
Windows 10 uchun yuklanadigan USB flesh-diskini yaratish
Yuklanadigan USB flesh-diskini yaratish turli yo'llar bilan amalga oshirilishi mumkin (batafsilroq, Windows 10 uchun yuklanadigan USB flesh-diskini qanday yaratish haqida). Ulardan birinchisi Microsoft-dan standart vositadan foydalanish - O'rnatish media yaratish vositasi, uni quyidagi manzildan yuklab olish mumkin: https://www.microsoft.com/ru-ru/software-download/windows10.
Ushbu vositadan foydalanish juda oddiy. Uni ishga tushiring, qaysi nashrni afzal ko'rganingizni tanlang. Asbob shuningdek, bit chuqurligini tanlash imkonini beradi. Agar sizning kompyuteringizda 4 GB dan kam RAM bo'lsa, uni 64 bitli tuzilma bilan bezovta qilishingiz shart emas.
Dastur tarqatishni qaerga qo'yish kerakligini so'raganda, USB flesh-diskini tanlang. Dastur oxirida sizda tayyor yuklanadigan vosita (masalan, flesh-disk) bo'ladi. Ko'rsatmalar: Rufus-da yuklanadigan Windows 10 USB flesh-diskini qanday yuklab olish va yaratish
Windows 10-ni flesh-diskdan o'rnatish uchun kompyuteringizning BIOS SETUP-ga kiring va flesh-diskdan yuklashni tanlang (media turiga qarab). Ish stoli kompyuterlarida DEL tugmasi odatda BIOS SETUP ga kirish uchun ishlatiladi. Noutbuklar turli xil kalitlarga va hatto tugmalar birikmalariga ega bo'lishi mumkin. F2 tugmasi juda tez-tez ishlatiladi. Ba'zi BIOS'lar shunga o'xshash so'rovni ko'rsatadi:
bosing
Sizdan yuklangandan so'ng, til tanlash menyusiga o'tasiz. Qoidaga ko'ra, rus tili darhol tanlanadi va siz "Keyingi" tugmasini bosishingiz kerak. Agar siz Windows-ning oldingi versiyalarini (7 va 8-versiyalarni) o'rnatgan bo'lsangiz, bu oyna sizga juda tanish bo'lib tuyuladi.

Shundan so'ng, siz bitta O'rnatish tugmasi bo'lgan oynani ko'rasiz. Rostini aytsam, men har doim nima uchun kerak edi va nima uchun litsenziya shartlari bilan to'g'ridan-to'g'ri derazaga bormaslik kerak deb o'ylardim?

Litsenziya shartlarini qabul qilganingizdan so'ng, o'rnatish turini tanlashingiz kerak bo'ladi. Kompyuter yangi bo'lgani uchun siz tanlashingiz kerak - Custom: (tajribali foydalanuvchilar uchun).

Shundan so'ng darhol diskni tanlashingiz kerak. Nega biz tizim talablarini ilgari muhokama qilmaganmiz? Ha, chunki "o'nlik" har qanday zamonaviy va unchalik zamonaviy bo'lmagan kompyuterda ishlaydi. Agar qiziqsangiz, Windows 10 ni bir yadroli protsessor va bir gigabayt operativ xotiraga ega virtual mashinaga o‘rnatishingiz mumkin. Nega virtual? Ha, chunki 2016 yilda 1 GB operativ xotiraga ega haqiqiy mashinani topish juda qiyin va men Microsoft tomonidan bildirilgan minimal tizim talablarini tekshirmoqchi edim. Tizim yaxshi ishladi. Albatta, qo'lingizdan kelgancha. Ammo menimcha, siz apparat bilan yaxshi bo'lasiz.
"O'nlik" (shuningdek, "sakkizta") talab qiladigan yagona narsa - bu bo'sh disk maydoni. Minimal (Microsoft ta'kidlaganidek) 64 bitli versiya uchun 20 GB va 32 bitli versiya uchun 16 GB. Ammo Microsoft biroz yolg'on gapiradi. 64-bitli yig'ilish bir necha soat ichida tom ma'noda 25 Gb gacha o'sdi. Ammo 32-bit bilan hamma narsa ancha yaxshi - o'rnatish va yangilashdan so'ng darhol 6 Gb egalladi. U ish paytida o'sib boradi, lekin menimcha, e'lon qilingan 16 GB haqiqatga mos keladi.

Tizimni o'rnatish jarayoni boshlanadi, shundan so'ng u qayta ishga tushadi. Qattiq diskning ishlashiga qarab, bu jarayon bir necha daqiqadan bir necha o'n daqiqagacha davom etishi mumkin. SSD disklarida bu bir necha daqiqa davom etadi.

Qayta ishga tushirilgandan so'ng
Qayta ishga tushirilgandan so'ng (to'liq avtomatik bo'ladi) siz Windows 10 logotipi va "Tayyorlanmoqda" so'zlari bilan bir muddat qora ekran haqida o'ylashingiz kerak bo'ladi. Sozlamalar tugallangandan so'ng o'zgartirilishi mumkin, shuning uchun vaqtni behuda sarflamaslik va "Standart sozlamalardan foydalanish" tugmasini bosishni tavsiya qilaman.
Keyinchalik, operatsion tizim Microsoft veb-saytidan muhim yangilanishlarni olishga harakat qiladi, ammo bu faqat kompyuter darhol Internetga ulangan bo'lsa, masalan, mahalliy tarmoq ulanishi (provayder yoki router) yordamida; boshqa barcha turdagi ulanishlar. dastlabki konfiguratsiyani talab qiladi.
Kompyuter kimga tegishli?
Sizning kompyuteringiz kimga tegishli - shaxsan siz yoki tashkilotingiz? Windows sizdan buni so'raganda tegishli variantni tanlang. Agar siz tasodifan kompyuter tashkilotga tegishli ekanligini tanlasangiz, lekin aslida u yo'q (tarmoqda hech qanday Active Directory o'rnatilmagan), u holda siz tizimga kira olmaysiz degan xabarni ko'rasiz. Muammo yo'q, shunchaki "O'tkazib yuborish" tugmasini bosing.


Foydalanuvchi hisobini yarating
Keyingi o'rnatish bosqichi foydalanuvchi hisobini yaratishdir. Windows 10-da, G8-dan farqli o'laroq, ular o'rnatish vaqtida Microsoft hisob qaydnomasini yaratishni taklif qilmaydi. Bu tushunarli: tizimni o'rnatish bosqichida har doim ham Internetga ulanish mavjud emas va foydalanuvchilar oddiy mahalliy hisoblardan foydalanishga tayyor. Keyinchalik, ma'lum tizim xususiyatlaridan foydalanmoqchi bo'lsangiz, sizdan Microsoft hisob qaydnomasini yaratish so'raladi.
Shunday qilib, foydalanuvchi nomingizni kiriting va parolingizni kiriting. Siz parolni ko'rsata olmaysiz - bu holda siz parolsiz tizimga kirishingiz mumkin bo'ladi. Biroq, hatto eng oddiy parolning mavjudligi standart tizim vositalaridan foydalangan holda ma'lumotlarni shifrlashda xavfsizlikni sezilarli darajada oshiradi. Shuning uchun, agar siz EFS yordamida shifrlamoqchi bo'lgan kompyuteringizda ma'lumotlar bilan ishlashni rejalashtirmoqchi bo'lsangiz, parol o'rnatishni unutmang.

Bir oz qoldi
Foydalanuvchini yaratgandan so'ng, tizim ilovalarni sozlash uchun biroz kutishingizni so'raydi. Ilovalarni o'rnatganingizdan so'ng, tizim sizdan bir xil tarmoqdagi boshqa kompyuterlar va qurilmalarga shaxsiy kompyuteringizni topishga ruxsat berishni tanlashni so'raydi. Tarmog'ingizda boshqa kompyuterlar mavjud bo'lsa, "Ha" ni, boshqa kompyuterlar bo'lmasa va siz mahalliy tarmoqda ishlashni rejalashtirmasangiz, "Yo'q" ni tanlang.

Aslida, hammasi shu. Windowsning yangi versiyasi o'rnatilgan ish stolini ko'rasiz. O'zgartirmang: keyingi maqolada Tens-ning yangi xususiyatlari ko'rib chiqiladi.
Video - USB flesh-diskidan Windows 10-ni o'rnatish
Ma'lumki, ko'pgina zamonaviy noutbuklarda endi DVD disklari yo'q. Bundan tashqari, Windows 10-ni USB-diskdan o'rnatish optik diskdan ko'ra ancha tezroq. Shuning uchun, ushbu maqola siz uchun qanday qilish bo'yicha bosqichma-bosqich ko'rsatmalarni aniq tasvirlaydi Windows 10 ni yuklanadigan USB flesh-diskidan qanday o'rnatish kerak. Deyarli har bir harakatga skrinshot biriktirilgan.
USB flesh-diskiga yozib olish
USB diskidan yuklashni tanlaganingizdan so'ng, siz xabarni ko'rishingiz kerak CD yoki DVD dan yuklash uchun istalgan tugmani bosing… va iloji boricha tezroq istalgan tugmani bosing:

Agar bundan keyin qora fonda Windows 10 logotipi paydo bo'lsa, o'rnatish dasturi yuklab olindi va siz hamma narsani to'g'ri bajardingiz:

Windows 10-ni USB flesh-diskidan kompyuter yoki noutbukga o'rnatish
Shunday qilib, USB diskidan muvaffaqiyatli yuklangandan so'ng, biz Windows 10-ni flesh-diskdan o'rnatishning haqiqiy jarayonini boshlaymiz, unda sizning bevosita ishtirokingiz talab qilinadi.

Hozir O'rnatish:

Qutini belgilang Men litsenziya shartlarini qabul qilaman va yana Keyinchalik:


Qattiq diskingiz butunlay bo'sh bo'lsa, shunchaki bosishingiz mumkin Keyinchalik. Bunday holda, Windows 10 ning yuklash va tizim bo'limlari avtomatik ravishda yaratiladi. Va keyinroq, agar kerak bo'lsa, bu mumkin bo'ladi.

Qattiq diskda kerakli ma'lumotlar bo'lsa, faqat yuklash (100 MB yoki 350 MB) va tizim bo'limlarini formatlang va qolganlarini yolg'iz qoldiring.
Alohida bo'limlarni o'chirishning hojati yo'q!

Agar diskda muhim ma'lumotlarga ega bo'lmagan qismlar mavjud bo'lsa, ularning barchasini o'chirib tashlashni va diskni qayta qismlarga ajratishni maslahat beramiz. Aytgancha, tizim uchun kamida 100 GB ajratish tavsiya etiladi. 350 MB yuklash qismini qo'lda yaratishga hojat yo'q! Aks holda, siz ikkita bunday to'plamga ega bo'lasiz. Gap shundaki, Windows 10 o'rnatish dasturi u yoki bu tarzda o'zini o'zi yaratadi.
Shundan so'ng, o'rnatish jarayoni boshlanadi va siz kutishingiz kerak:

Ushbu ekranda siz ba'zi Windows 10 sozlamalarini sozlashingiz yoki standart sozlamalarni tanlashingiz mumkin:

bosing Davom eting yoki Davom eting:


Foydalanuvchi nomi, parol, parolni tasdiqlash va maslahatni kiriting. Shundan so'ng bosing Keyinchalik yoki Keyingisi:

Bu USB flesh-diskidan Windows 10-ni o'rnatishni yakunlaydi. Endi siz drayverlarni, dasturlarni o'rnatishni va operatsion tizimni o'zingizning xohishingizga ko'ra sozlashni boshlashingiz mumkin.
O'rnatish jarayonini boshlash uchun sizga yuklanadigan USB flesh haydovchi kerak bo'ladi. Ammo, agar sizning kompyuteringiz etarlicha zamonaviy bo'lsa, unda an'anaviy BIOS o'rniga Kengaytirilgan mikrodastur interfeysi (UEFI) dan foydalanishi mumkin. Bunday holda, yuklanadigan vosita ham tegishli proshivka interfeysini qo'llab-quvvatlashiga ishonch hosil qilishingiz kerak, aks holda siz o'rnatish jarayonini boshlay olmaysiz.
Yaxshiyamki, UEFI kompyuterlari uchun yuklanadigan media yaratishning bir necha yo'li mavjud. Misol uchun, siz Windows 10 o'rnatish fayllarini olinadigan diskka nusxalashni osonlashtiradigan va klassik BIOS va UEFI-ni qo'llab-quvvatlaydigan Microsoft-ning Media yaratish vositasidan foydalanishingiz mumkin. Shu bilan bir qatorda, Rufus deb nomlangan uchinchi tomon vositasidan foydalanishingiz mumkin, u UEFI qurilmalari uchun maxsus yuklanadigan USB flesh-disklarni yaratishi mumkin.
Ushbu qo'llanma sizga Media Creation Tool va Rufus yordamida yuklanadigan UEFI-ni yoqadigan USB flesh-diskini yaratish qadamlarini ko'rsatadi.
Media yaratish vositasi yordamida Windows 10 yuklash diskini qanday yaratish mumkin
Agar siz UEFI kompyuterida Windows 10-ni yangilashni yoki toza o'rnatishni rejalashtirmoqchi bo'lsangiz, mos yuklanadigan media yaratish uchun Media yaratish vositasidan foydalanishingiz mumkin. Kamida 4 GB hajmli USB drayverni kompyuteringizga ulang va quyidagi amallarni bajaring:
Media yaratish vositasining so'nggi versiyasini yuklab oling:
- Fayl ustiga ikki marta bosing MediaCreationToolxxxx.exe yordamchi dasturni ishga tushirish uchun.
- Microsoft Litsenziya Shartnomasi shartlariga rozilik bildirish uchun “Qabul qilaman” tugmasini bosing.
- Variantni tanlang Boshqa kompyuter uchun o'rnatish muhitini (USB flesh-disk, DVD yoki ISO fayli) yarating.
- "Keyingi" tugmasini bosing.
- Tanlang til, arxitektura protsessor va ozod qilish Agar standart sozlamalar sizning afzalliklaringizga mos kelmasa, Windows 10. Maslahat: Arxitektura bo'limida siz 32 va 64 bitli protsessorlar uchun universal yuklanadigan media yaratish uchun mo'ljallangan "Ikkalasi" variantini ko'rishingiz mumkin.

- "Keyingi" tugmasini bosing.
- Variantni tanlang USB flesh xotira qurilmasi.
- "Keyingi" tugmasini bosing.
- Ro'yxatdan foydalanmoqchi bo'lgan olinadigan drayverni tanlang (agar siz drayverni ko'rmasangiz, "Disk ro'yxatini yangilash" tugmasini bosing).
- "Keyingi" tugmasini bosing.
Ushbu amallarni bajarganingizdan so'ng, Media Builder Windows 10 o'rnatish fayllarini yuklab olishni boshlaydi va UEFI yoki BIOS kompyuteringiz uchun yuklanadigan USB qurilmasini yaratadi.
Rufus yordamida Windows 10 yuklash diskini qanday yaratish mumkin
Media yaratish vositasidan foydalanish yuklanadigan USB flesh-diskini yaratish uchun tavsiya etilgan usuldir. Ammo, agar biron sababga ko'ra ushbu parametr siz uchun ishlamasa, Windows 10 ISO-ni boshqa manbadan yuklab olishingiz va UEFI-ni qo'llab-quvvatlaydigan o'rnatish muhitini yaratish uchun Rufus vositasidan foydalanishingiz mumkin. Kamida 4 GB hajmli USB drayverni kompyuteringizga ulang va quyidagi amallarni bajaring:

- Fayl ustiga ikki marta bosing Rufus-x.x.exe yordamchi dasturni ishga tushirish uchun.
- Bobda Qurilma Kamida 4 GB hajmli USB xotira qurilmasini tanlang.
- Bobda Yuklash usuli“SELECT” tugmasini bosing.
- Windows 10 ISO tasviri bilan jildga o'ting.
- Rasm faylini tanlang.
- "Ochish" tugmasini bosing.
- Bobda Bo'lim sxemasi variantni tanlang GPT.
- Bobda Maqsadli tizim variantni tanlang UEFI (CSM bo'lmagan).
- Bobda Yangi tovush yorlig'i Disk uchun "win10_boot_drive" kabi mazmunli nom tanlang.
- Bo'limlarda Fayl tizimi Va Klaster hajmi standart qiymatlarni qoldiring.
- Tugmasini bosing Kengaytirilgan formatlash parametrlarini ko'rsatish va "Tez formatlash" va "Kengaytirilgan qurilma yorlig'i va belgisini yaratish" katakchalari belgilanganligiga ishonch hosil qiling.
- “START” tugmasini bosing.
- USB flesh-disk o'chirilishini tasdiqlash uchun "OK" tugmasini bosing.
Ushbu amallarni bajarganingizdan so'ng, Rufus vositasi UEFI qo'llab-quvvatlashi bilan yuklanadigan Windows 10 muhitini yaratadi.
Ko'pgina foydalanuvchilar Windows 10-ni o'rnatish diskidan foydalanib qanday o'rnatishni bilishadi. Ammo endi yangi kompyuterlarda optik disk drayveri tobora ko'payib bormoqda, bu operatsion tizimni o'rnatishda ba'zi qiyinchiliklarni keltirib chiqaradi, chunki endi buning uchun yuklanadigan USB flesh-diskidan foydalanish kerak.
Agar siz ham shunga o'xshash muammoga duch kelsangiz, ushbu material bilan tanishishingizni tavsiya qilamiz. Bu erda biz Windows 10-ni USB flesh-diskidan o'rnatishning butun jarayonini batafsil ko'rib chiqdik. Ushbu materialdan foydalanib, Windows 10-ni optik disksiz kompyuterga osongina o'rnatishingiz mumkin.
Windows 10 ni o'rnatish uchun flesh-diskni tayyorlash
Agar siz Windows 10-ni flesh-diskdan o'rnatishingiz kerak bo'lsa, unda siz o'rnatish jarayonida ishlatiladigan yuklanadigan flesh-diskni tayyorlashdan boshlashingiz kerak. Bunday flesh-diskni turli yo'llar bilan tayyorlashingiz mumkin. Ushbu usullarning ba'zilarini ushbu saytdagi boshqa maqolalarda o'rganishingiz mumkin, masalan:
Bu erda biz faqat bitta, yuklanadigan flesh-diskni yaratishning eng mashhur va keng tarqalgan usulini ko'rib chiqamiz. Ushbu dastur ISO formatidagi disk tasvirlari bilan, shuningdek, boshqa mashhur formatlarda ishlash uchun mo'ljallangan. UltraISO-dan foydalanib, siz diskdagi tasvirlar bilan umuman mumkin bo'lgan deyarli har qanday operatsiyani bajarishingiz mumkin. UltraISO ning yagona salbiy tomoni shundaki, u pullik dasturdir (litsenziya narxi taxminan 30 dollar). Ammo UltraISO-da bepul sinov muddati mavjud bo'lib, siz Windows 10 o'rnatish flesh-diskini yaratishingiz mumkin.
Shunday qilib, UltraISO-ni yuklab oling va uni kompyuteringizga o'rnating. Keyin USB flesh-diskini ulang va UltraISO dasturini ishga tushiring. Ishga tushgandan so'ng, siz quyidagi skrinshotdagiga o'xshash oynani ko'rasiz. O'rnatish flesh-diskini yaratishni boshlash uchun "Ochish" tugmasini bosing va Windows 10 operatsion tizimining tasviri bilan ISO faylini tanlang.Natijada UltraISO dasturi interfeysida ISO tasviridagi fayllar paydo bo'ladi. Bu normal holat, shunday bo'lishi kerak. Endi siz keyingi bosqichga o'tishingiz mumkin - bu fayllarni flesh-diskga yozish.
Fayllarni flesh-diskga yozish uchun siz "Yuklash" menyusini ochishingiz va "Qattiq disk tasvirini yozish" bandini tanlashingiz kerak.

Natijada, tasvirni yozish uchun oyna ochiladi. Ushbu oynada hech qanday sozlamalarni o'zgartirishning deyarli hojati yo'q. Sizga kerak bo'lgan yagona narsa, fayllar sizga kerak bo'lgan flesh-diskga yozilishiga ishonch hosil qilishdir. Buni amalga oshirish uchun "Disk drayveri" ochiladigan ro'yxatida tanlangan haydovchi harfini tekshiring. U erda flesh-disk kompyuterga ulanganda unga tayinlangan harfni ko'rsatish kerak. Bunday holda, skrinshotda F drayveri tanlangan.Drayver harfini tekshirgandan so'ng, Windows 10 bilan o'rnatish flesh-diskini yaratishni boshlashingiz mumkin. Buning uchun "Yozish" tugmasini bosish kifoya.

Keyinchalik, UltraISO barcha ma'lumotlar tanlangan flesh-diskdan o'chirilishi haqida ogohlantiradi. Jarayonni davom ettirish uchun "Ha" tugmasini bosing va dastur Windows 10 bilan o'rnatish flesh-diskini yaratishni boshlaydi. Ushbu jarayonni tugatgandan so'ng siz Windows 10 operatsion tizimini o'rnatish uchun ishlatilishi mumkin bo'lgan yuklanadigan flesh-diskni olasiz.
USB flesh-diskidan Windows 10-ni o'rnatish uchun BIOS-ni tayyorlash
Windows 10 o'rnatish flesh-diskini olganingizdan so'ng, siz operatsion tizimni o'rnatishni boshlashga deyarli tayyormiz. Bajarilishi kerak bo'lgan narsa - BIOS-ni kompyuter ishga tushirilganda, qattiq disk yoki optik diskdan emas, balki flesh-diskdan yuklashni boshlaydigan tarzda sozlash.
Umuman olganda, Windows 10-ni flesh-diskga o'rnatishning ushbu bosqichini quyidagicha ta'riflash mumkin:
- Biz USB flesh-diskini Windows 10 bilan kompyuterga ulaymiz va uni yoqamiz;
- o'chirish, F2 yoki ushbu kompyuterda ishlatiladigan boshqa tugmalar yordamida;
- Odatda "Boot" deb nomlangan yuklash sozlamalari bilan bo'limni oching;
- Biz yuklash tartibini o'zgartiramiz, shunda flesh-disk birinchi o'rinda turadi;
- Biz sozlamalarni saqlaymiz, BIOS-dan chiqamiz va qayta ishga tushirilgandan so'ng Windows 10-ni flesh-diskdan o'rnatishni boshlaymiz;
Bu oddiy ko'rinadi, lekin bu tushuntirish Windows 10 ni USB flesh-diskidan birinchi marta o'rnatayotgan foydalanuvchilar uchun etarli bo'lmasligi mumkin. Shuning uchun, keyin biz AMI BIOS-ga ega bo'lgan juda eski kompyuter misolida bu qanday amalga oshirilishini ko'rsatamiz.
Shunday qilib, biz flesh-diskni o'chirilgan kompyuterga ulaymiz va uni ishga tushiramiz. Ishga tushganda, BIOS sozlamalariga kirish uchun "O'chirish" tugmasini bosing. BIOS-ga kirganingizdan so'ng darhol "BOOT" bo'limiga o'ting, unga havola ekranning yuqori qismida bo'ladi. "BOOT" bo'limida yuklash tartibining umumiy ro'yxati, shuningdek, har bir disk turi uchun alohida yuklash ro'yxati mavjud. Fleshli diskdan yuklashni sozlash uchun avval USB qurilmalari uchun yuklash ro'yxatini sozlashimiz kerak. Shuning uchun, birinchi navbatda, "USB Floppy Drive BBS Priorities" bo'limiga o'ting.

"USB Floppy Drive BBS Priorities" bo'limida bir marta "1st Boot" bandini ochishingiz va paydo bo'ladigan qurilmalar ro'yxatida flesh-diskingizni tanlashingiz kerak. Bu Windows 10-ni o'rnatish uchun ishlatilishi kerak bo'lgan birinchi USB qurilmasi sifatida ulangan yuklanadigan USB flesh-diskini tanlaydi.

Shundan so'ng, "BOOT" bo'limiga qaytish uchun ESC tugmasini bosishingiz kerak. Endi bu erda biz umumiy yuklash tartibi ro'yxatini o'zgartirishimiz kerak. Buni amalga oshirish uchun yana "Birinchi yuklash" bandini tanlang va ochilgan ro'yxatda "USB Floppy: flesh-diskingiz nomi" ni tanlang.

Bu BIOS sozlamalarini yakunlaydi. Faqat sozlamalarni saqlash va kompyuterni qayta ishga tushirish qoladi. Buni "Saqlash va chiqish" menyusi yoki F10 tugmasini bosish orqali amalga oshirish mumkin.
Afsuski, BIOS-ni o'rnatish bo'yicha universal ko'rsatmalarni yaratish mumkin emas, chunki bir-biridan sezilarli darajada farq qiluvchi juda ko'p turli xil BIOS turlari va versiyalari mavjud. Shuning uchun, ehtimol, kompyuteringizdagi BIOS boshqacha ko'rinadi. Bunday holda, siz analogiya bo'yicha harakat qilishingiz kerak, chunki printsip hamma joyda bir xil.
USB flesh-diskidan Windows 10-ni o'rnatish
Agar BIOS sozlamalari bosqichida hamma narsa to'g'ri bajarilgan bo'lsa, u holda kompyuterni qayta ishga tushirgandan so'ng u flesh-diskdan yuklashni boshlaydi va siz to'g'ridan-to'g'ri o'tishingiz mumkin. Windows 10-ni flesh-diskdan o'rnatish jarayoni CD-dan o'rnatishdan farq qilmaydi. Shuning uchun, agar siz ilgari Windows-ni diskdan o'rnatgan bo'lsangiz, flesh-diskdan o'rnatish siz uchun hech qanday qiyinchilik tug'dirmaydi.
Fleshli diskdan yuklangandan so'ng siz Windows 10 o'rnatuvchini ishga tushirish oynasini ko'rasiz.Bu erda siz foydalanmoqchi bo'lgan tilni, vaqt va pul formatini va klaviatura tartibini tanlashingiz kerak. Ushbu variantlarni tanlagandan so'ng, "Keyingi" tugmasini bosing.


Keyingi qadam o'rnatish usulini tanlashdir. Bu erda siz Windows 10 ga yangilashni tanlashingiz mumkin (Yangilash yoki yangilash) yoki noldan o'rnatish (Maxsus yoki Maxsus o'rnatish). Birinchi variant mavjud bo'lgan Windows versiyasini Windows 10 ga yangilash imkonini beradi, ikkinchisi esa eski Windows va barcha fayllarni tizim diskidan o'chirish va Windows 10 ni bo'sh diskka o'rnatishni o'z ichiga oladi. Ushbu maqolada biz ikkinchi variantni ko'rib chiqamiz, chunki ko'p hollarda u ishlatiladi.

Keyin siz disk sozlamalari menyusiga o'tasiz. Agar siz Windows 10-ni yangi kompyuterga o'rnatayotgan bo'lsangiz, unda faqat ajratilmagan disk maydoni bo'ladi. Agar sizda ilgari biron bir tizim o'rnatilgan bo'lsa, unda eski bo'limlar bu erda ko'rinadi. Bu erda mavjud bo'lgan tugmalar yordamida siz qattiq diskingizning mos qismini tashkil qilish imkonini beruvchi bo'limlarni o'chirishingiz va yaratishingiz mumkin.
Bo'limni o'chirish yoki uni formatlash unda saqlangan ma'lumotlarning yo'qolishiga olib kelishini tushunish muhimdir. Shuning uchun, agar kompyuterda muhim ma'lumotlar mavjud bo'lsa, unda siz bu erda juda ehtiyotkorlik bilan ishlashingiz kerak.
Agar Windows kompyuteringizda allaqachon o'rnatilgan bo'lsa, unda siz avval tizim drayveri bo'lgan bo'limni tanlashingiz, uni "Format" tugmasi yordamida formatlashingiz va unga Windows 10-ni o'rnatishni davom ettirishingiz kerak.

Agar siz Windows 10-ni yangi qattiq diskka o'rnatayotgan bo'lsangiz, bizning holatimizda bo'lgani kabi, "Yangi" tugmasidan foydalanib, operatsion tizim uchun yangi bo'lim yaratishingiz va ushbu yangi bo'limda o'rnatishni davom ettirishingiz kerak.
Shuni ham ta'kidlash kerakki, yangi tizim bo'limini yaratishda Windows 10 o'rnatuvchisi tizim ehtiyojlari uchun bir nechta qo'shimcha bo'limlarni yaratishi mumkin. Bu juda normal, bundan qo'rqishning hojati yo'q, bu bo'limlar yashirin bo'ladi va ishlayotganda ko'rsatilmaydi.

Sizga mos keladigan bo'lim tuzilishini tashkil qilganingizdan so'ng, Windows 10-ni flesh-diskdan o'rnatishni davom ettirishingiz kerak. Buning uchun tizim bo'lishi kerak bo'lgan bo'limni tanlang va "Keyingi" tugmasini bosing.


O'rnatishning yakuniy bosqichlarida tizim sizga ba'zi sozlamalarni tanlash va foydalanuvchi yaratishni taklif qiladi. Bu jarayon juda oddiy va hech qanday muammo tug'dirmasligi kerak. O'rnatish oxirida siz ish stolini ko'rasiz va Windows 10-ni flesh-diskdan o'rnatish tugallandi.
 Simsiz kosmik sichqonchani batareyani qanday kiritish kerak
Simsiz kosmik sichqonchani batareyani qanday kiritish kerak WD Green SSD drayveri - eski kompyuterda turbo rejimini yoqing
WD Green SSD drayveri - eski kompyuterda turbo rejimini yoqing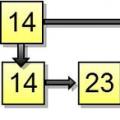 Bir vaqtning o'zida joylashgan xaritalar: ro'yxatni o'tkazib yuborish
Bir vaqtning o'zida joylashgan xaritalar: ro'yxatni o'tkazib yuborish